12 formas de arreglar el protector de pantalla que no funciona en Windows 10
Hoy en día, las personas usan computadoras para todo, desde trabajar hasta jugar largas horas seguidas. Tenemos que tomar descansos ocasionales, y ahí es donde debe entrar en juego el protector de pantalla. Si bien puede no parecer una característica importante, muchos a menudo sufren que el protector de pantalla no funciona en el problema de Windows 10.

Para los soñadores como yo que miran desesperadamente sus pantallas para saber qué hacer a continuación, los protectores de pantalla pueden ser refrescantes. Demonios, incluso puede ser calmante y relajante si lo tienes. Imágenes del Telescopio Hubble como protectores de pantalla jugando en él.
Veamos cómo podemos corregir el error del protector de pantalla y volver a soñar despierto.
- 1. Actualización de Windows 10 versión 1903
- 2. Configuración del salvapantallas
- 3. Opciones de administración de energía
- 4. Solución de problemas
- 5. Desconecte dispositivos adicionales
- 6. Limpiar ratón y teclado
- 7. Actualice los controladores de video
- 8. Análisis SFC
- 9. Comienzo limpio
- 10. Restablecer el componente de actualización de Windows
- 11. Actualiza el sistema operativo
- 12. DISM
- Pantalla de grabación
1. Actualización de Windows 10 versión 1903
Varios usuarios han acudido a los foros de Microsoft Answers para informar sobre un protector de pantalla defectuoso después de actualizar a Windows 10 versión 1903. Esta es la última versión. Presione la tecla de Windows + R para abrir el mensaje Ejecutar y escriba ganador antes de presionar Entrar.
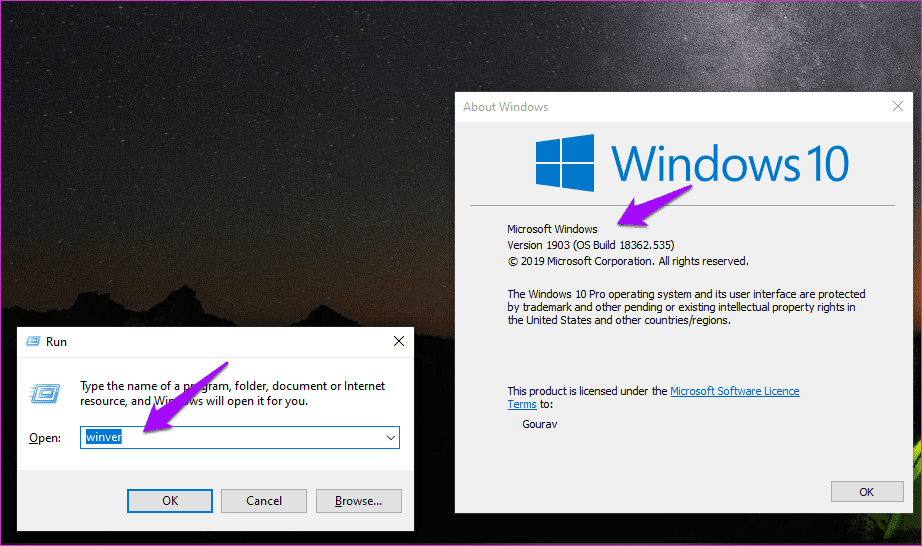
Verá una ventana emergente con información de versión y número de compilación. Este último puede cambiar muy a menudo ya que se envían nuevas actualizaciones con frecuencia. Si la última versión interrumpe la función de protector de pantalla, también puede volver a una versión anterior.
Lee También Las 4 mejores formas de desactivar la pantalla de inicio de sesión después de la suspensión en Windows 11
Las 4 mejores formas de desactivar la pantalla de inicio de sesión después de la suspensión en Windows 11Tenga en cuenta que se perderá nuevas funciones, actualizaciones de seguridad y correcciones de errores. Es un compromiso, así que asegúrese de que necesita este protector de pantalla.
2. Configuración del salvapantallas
Verifiquemos la configuración del protector de pantalla y veamos si falta algo o si ha cambiado. Presione la tecla de Windows + I para abrir Configuración y navegue hasta Personalización > Pantalla de bloqueo y haga clic en Configuración de protector de pantalla.
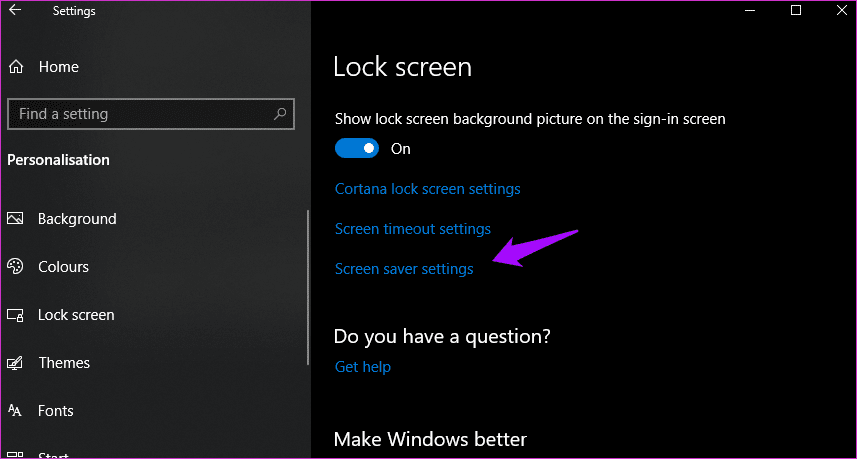
Seleccione un protector de pantalla del menú desplegable y establezca la cantidad de minutos después de los cuales comenzará a reproducirse. También puede optar por mostrar la pantalla de inicio de sesión en su currículum, pero esto requerirá un inicio de sesión. Esto dependerá de sus necesidades de privacidad y seguridad.
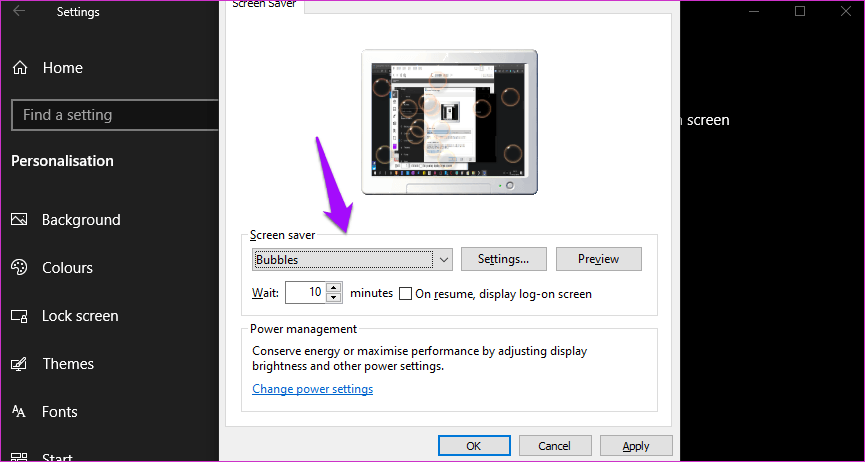
Finalmente, haga clic en el botón Vista previa para ver su protector de pantalla en acción. Guarde todo y espere el tiempo que ingresó para ver si el problema del protector de pantalla que no funciona en Windows 10 se resuelve o no.
3. Opciones de administración de energía
El protector de pantalla solo funciona cuando la computadora se deja desatendida, lo que significa que nadie la está usando. Y el monitor debe permanecer encendido. Por lo tanto, si la configuración de administración de energía apaga la pantalla después de 5 minutos de inactividad antes de que expire el tiempo de espera del protector de pantalla de 10 minutos, no funcionará.
Abra Configuración nuevamente y navegue hasta Sistema > Encendido y suspensión.
Lee También Los 6 mejores lectores de tarjetas SD para iPhone
Los 6 mejores lectores de tarjetas SD para iPhone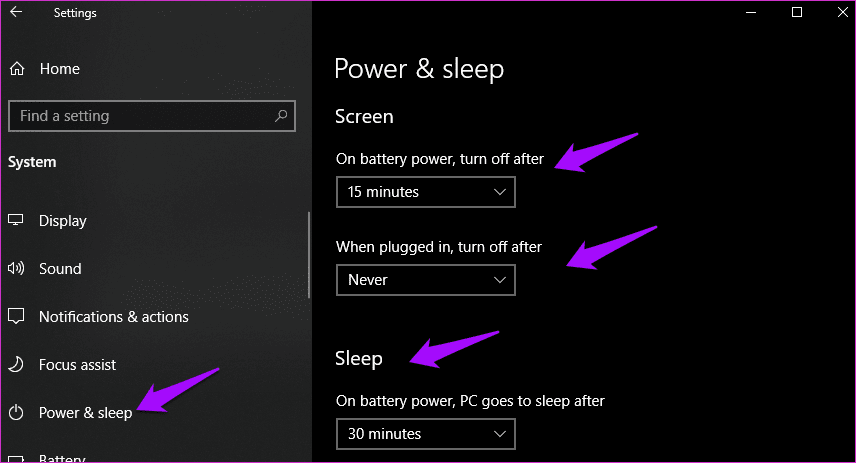
Hay dos parámetros aquí. Una es cuando la pantalla está apagada pero la computadora está encendida. El segundo es el modo de suspensión, donde la pantalla está apagada y la computadora está funcionando en modo de bajo consumo. Asegúrese de que la cantidad de minutos aquí exceda el tiempo de espera establecido en la ventana de configuración del protector de pantalla. Por ejemplo, el protector de pantalla se ejecutará después de 5 minutos y la pantalla de la computadora se apagará después de 10 minutos, mientras que la computadora se suspenderá después de 15 minutos.
4. Solución de problemas
Abra Configuración y busque Buscar y solucionar problemas con la configuración de energía de su computadora.
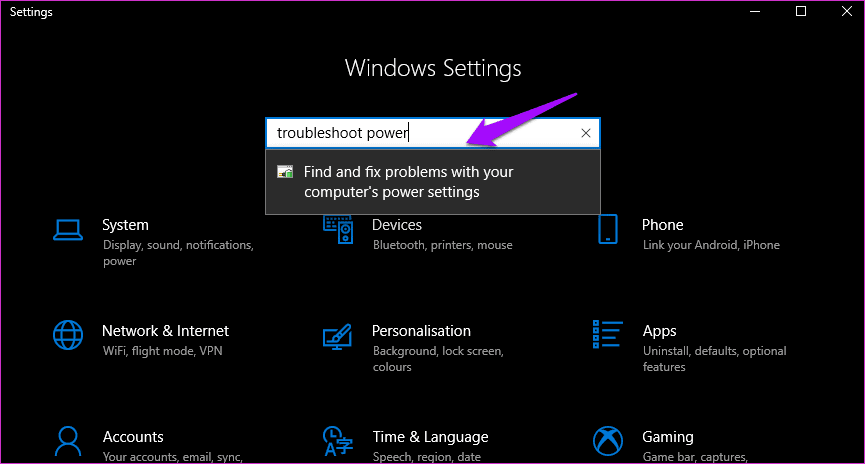
Seleccione Aplicar reparaciones automáticamente y haga clic en el botón Siguiente para iniciar el proceso de solución de problemas.
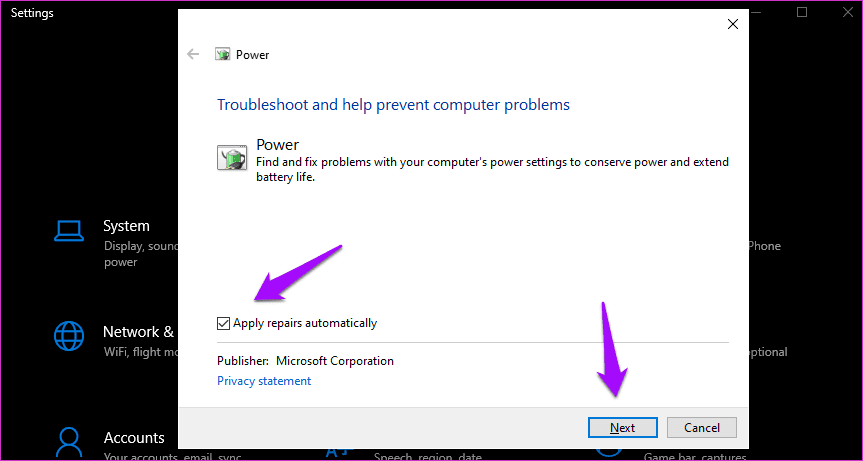
Luego siga las instrucciones en pantalla. Compruebe si el protector de pantalla funciona o no ahora.
De lo contrario, vuelva a la configuración y busque Buscar y solucionar problemas con Windows Update.
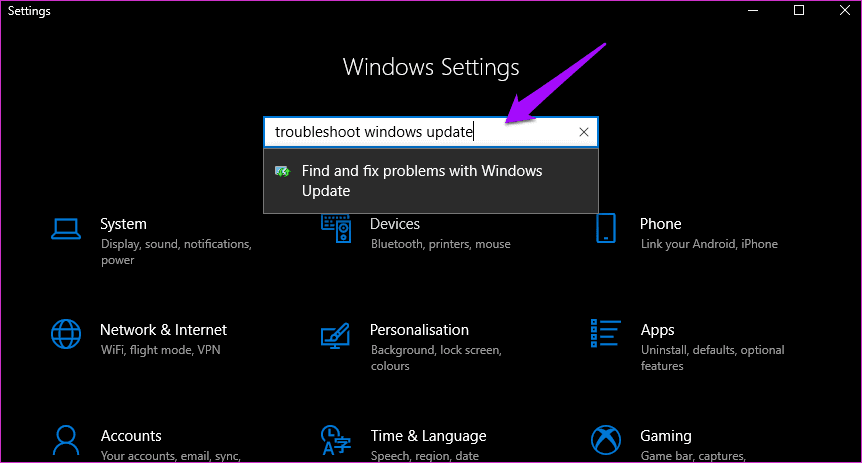
Repita los mismos pasos. Como se mencionó anteriormente, una actualización reciente de Windows podría ser responsable de que el protector de pantalla no funcione en Windows 10.
Lee También Las 7 mejores formas de arreglar videos que no se reproducen en Firefox
Las 7 mejores formas de arreglar videos que no se reproducen en Firefox5. Desconecte dispositivos adicionales
El más mínimo movimiento o interrupción de la pantalla puede impedir que el protector de pantalla funcione correctamente. Si tiene periféricos o dispositivos adicionales conectados a su computadora, desconéctelos. Pueden interferir con la pantalla y hacer que el salvapantallas no funcione correctamente.
6. Limpiar ratón y teclado
Ya sabes cómo la más mínima perturbación en la pantalla puede hacer que el protector de pantalla deje de funcionar. Las partículas de polvo o incluso los insectos muertos dentro del teclado o la alfombrilla del ratón pueden causar este error. Desconéctelos, si es necesario, y límpielos a fondo.
7. Actualice los controladores de video
Ahora cuéntelos como uno de los pocos últimos recursos. Presione la tecla de Windows + S para iniciar la función de búsqueda y busque y abra el Administrador de dispositivos. Haga doble clic en Adaptadores de pantalla y haga clic con el botón derecho en la tarjeta gráfica para seleccionar Actualizar controladores.
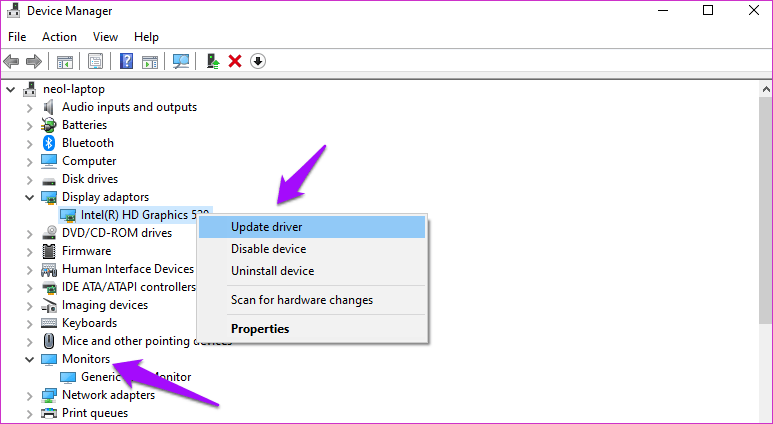
Repita los mismos pasos para actualizar también los controladores del Monitor. Si eso no funciona, visite el sitio web del fabricante de su PC para descargar los controladores más recientes. Verifique nuevamente si esto soluciona el problema de que el protector de pantalla no funciona en su computadora con Windows 10.
8. Análisis SFC
Presione la tecla de Windows + S para iniciar la función de búsqueda y busque Símbolo del sistema. Una vez que aparezca, seleccione Ejecutar como administrador en el panel derecho.
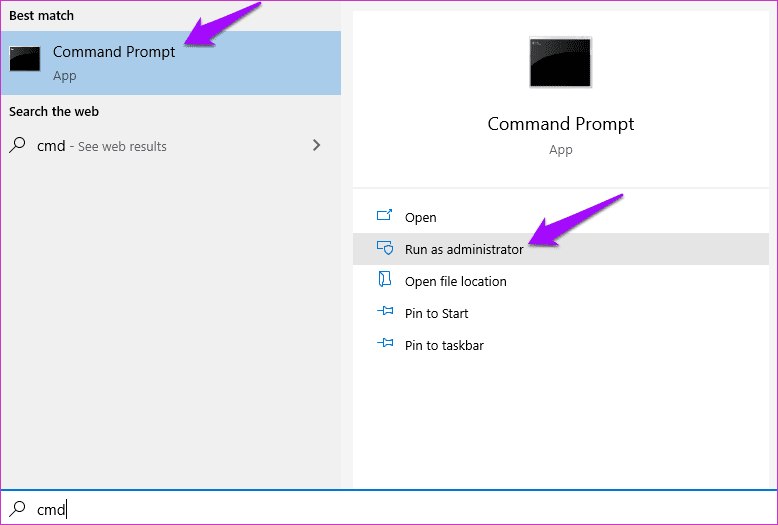
En la ventana del símbolo del sistema, escriba el siguiente comando y presione Entrar. Si está utilizando una computadora portátil, asegúrese de que esté completamente cargada o enchufada a una fuente de alimentación.
Lee También Las 6 mejores cubiertas Kindle compatibles que puedes comprar
Las 6 mejores cubiertas Kindle compatibles que puedes comprarsfc /scannow
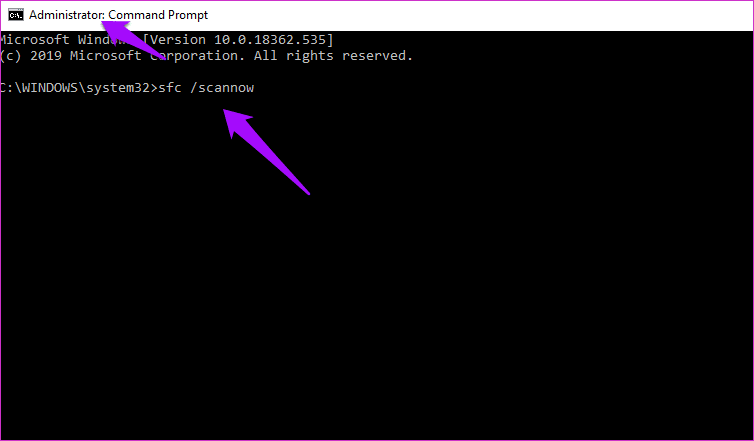
El Comprobador de archivos del sistema escaneará y reparará los archivos del sistema dañados o corruptos que pueden ser responsables del error del protector de pantalla.
9. Comienzo limpio
El soporte de Microsoft recomienda realizar un inicio limpio para verificar si hay un conflicto de software que esté causando que el protector de pantalla falle y no funcione.
10. Restablecer el componente de actualización de Windows
Si ha llegado hasta aquí y todavía está buscando, debe restablecer el componente de actualización de Windows. microsoft tiene desarrolló un guión que necesita descargar y ejecutar en su computadora para restablecerlo.
11. Actualiza el sistema operativo
Ahora que ha resuelto todos los posibles errores relacionados con Windows Update, finalmente puede actualizar su sistema operativo Windows para ver si esto soluciona el problema de que el protector de pantalla no funciona. Abra Configuración nuevamente y haga clic en Actualización y seguridad.
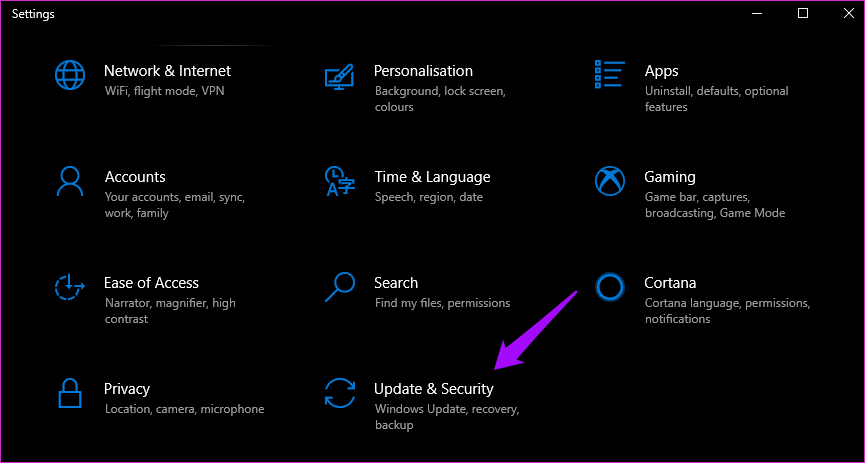
Puede buscar actualizaciones aquí e instalarlas para corregir errores existentes y conocidos.
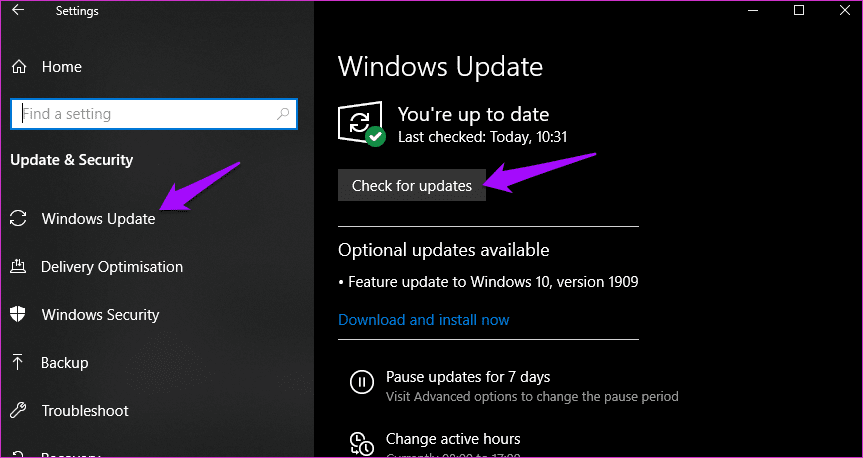
Microsoft tiene un servicio dedicado aplicación de resolución de problemas cuando vea un código de error al descargar o instalar actualizaciones del sistema operativo Windows.
Lee También Los 5 mejores teclados mecánicos para trabajos de oficina por menos de $100
Los 5 mejores teclados mecánicos para trabajos de oficina por menos de $10012. DISM
El paso final recomendado por el equipo de soporte de Microsoft es el comando DISM para verificar el estado general de su sistema Windows. Use el símbolo del sistema con derechos de administrador y alimente los siguientes comandos secuencialmente.
Dism /Online /Cleanup-Image /CheckHealth
Dism /Online /Cleanup-Image /ScanHealth
Dism /Online /Cleanup-Image /RestoreHealth
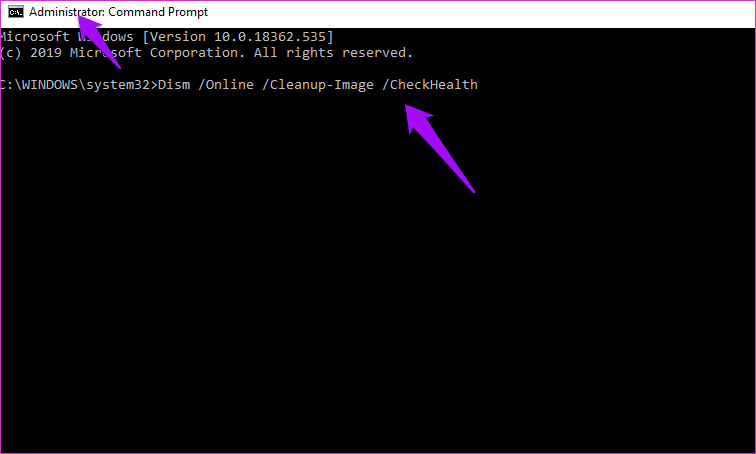
Pantalla de grabación
A algunas personas les encantan sus protectores de pantalla, pero no todos pensamos así. Si bien es una buena función, no recomendaría arreglarla a costa de perderse mejores funciones, correcciones de errores y otras actualizaciones de Windows. Asegúrate de establecer bien tus prioridades.
Próximo : ¿Quieres una aplicación para mezclar y combinar tus protectores de pantalla favoritos? Dale al enlace debajo para descubrir como.
Si quieres conocer otros artículos parecidos a 12 formas de arreglar el protector de pantalla que no funciona en Windows 10 puedes visitar la categoría Informática.

TE PUEDE INTERESAR