Las 4 mejores formas de desactivar la pantalla de inicio de sesión después de la suspensión en Windows 11
El modo de suspensión es una característica útil de Windows que ayuda a su PC a reducir el consumo de energía cuando no está cerca de ella. Si bien es útil, ingresar una contraseña de inicio de sesión cada vez que activa su PC desde el modo de suspensión puede ser complicado, especialmente si es el único que la usa.
En este artículo, le mostraremos cómo deshabilitar la pantalla de inicio de sesión después de la suspensión en Windows 11. Entonces, sin más preámbulos, pongámonos manos a la obra.
- 1. Apague Conectar después de dormir en la aplicación Configuración
- 2. Deshabilite el inicio de sesión después de la suspensión a través del símbolo del sistema
- 3. Deshabilite el inicio de sesión después de dormir en el Editor del Registro
- 4. Deshabilite el inicio de sesión después de la suspensión a través del Editor de políticas de grupo
- más indicaciones
1. Apague Conectar después de dormir en la aplicación Configuración
Comencemos con el método más simple primero. Puede usar la aplicación Configuración en Windows para cambiar las opciones de entrada y omitir la pantalla de entrada después de suspender. Sigue leyendo para saber cómo.
 Los 6 mejores lectores de tarjetas SD para iPhone
Los 6 mejores lectores de tarjetas SD para iPhonePaso 1: Presione la tecla de Windows + I para iniciar la aplicación Configuración.
2do paso: Vaya a la pestaña Cuentas a su izquierda y navegue hasta las opciones de inicio de sesión.
Paso 3: En Configuración adicional, use el menú desplegable junto a "Si ha estado fuera, ¿cuándo debería Windows pedirle que inicie sesión nuevamente?" y seleccione Nunca.
 Las 7 mejores formas de arreglar videos que no se reproducen en Firefox
Las 7 mejores formas de arreglar videos que no se reproducen en FirefoxDebes hacerlo. Windows iniciará sesión automáticamente cuando despierte su PC del modo de suspensión.
2. Deshabilite el inicio de sesión después de la suspensión a través del símbolo del sistema
También puede usar el símbolo del sistema en su PC para apagar la pantalla de inicio de sesión después de poner su computadora portátil en modo de suspensión. Este método le permite cambiar dicho comportamiento según el estado de energía actual de su computadora portátil con Windows. Sigue leyendo para saber cómo.
Paso 1: Haga clic derecho en el menú Inicio y seleccione Terminal de Windows (Administrador) de la lista.
 Las 6 mejores cubiertas Kindle compatibles que puedes comprar
Las 6 mejores cubiertas Kindle compatibles que puedes comprar2do paso: Haga clic en Sí cuando aparezca el mensaje Control de cuentas de usuario.
Paso 3: Ejecute el siguiente comando para deshabilitar la pantalla de inicio de sesión cuando su computadora portátil esté funcionando con batería.
powercfg /SETDCVALUEINDEX SCHEME_CURRENT SUB_NONE CONSOLELOCK 0
 Los 5 mejores teclados mecánicos para trabajos de oficina por menos de $100
Los 5 mejores teclados mecánicos para trabajos de oficina por menos de $100Paso 4: Ejecute el siguiente comando para deshabilitar la pantalla de inicio de sesión cuando su computadora portátil esté conectada.
powercfg /SETACVALUEINDEX SCHEME_CURRENT SUB_NONE CONSOLELOCK 0
Reinicie su PC para aplicar los cambios. Después de eso, Windows ya no mostrará la pantalla de inicio de sesión cuando se despierte del modo de suspensión.
3. Deshabilite el inicio de sesión después de dormir en el Editor del Registro
Otra forma de deshabilitar la pantalla de inicio de sesión después de poner la computadora en suspensión es usar un editor de registro. La modificación de una clave de registro específica incorpora un cambio permanente sin tocar ninguna opción visible. Sin embargo, dado que el Editor del registro contiene configuraciones para Windows y sus aplicaciones, deberá hacer una copia de seguridad de sus archivos de registro antes de realizar cualquier cambio.
Después de crear una copia de seguridad, siga los pasos a continuación para evitar la pantalla de inicio de sesión después de dormir.
Lee También Cómo borrar caché y cookies en Google Chrome para Web, Android y iPhone
Cómo borrar caché y cookies en Google Chrome para Web, Android y iPhonePaso 1: Presione la tecla de Windows + R para iniciar el cuadro de diálogo Ejecutar. Modelo regeditar en el cuadro y presione Entrar.
2do paso: Seleccione Sí cuando aparezca el mensaje Control de cuentas de usuario.
 Las 6 mejores cajas de TV y dispositivos de transmisión de Android
Las 6 mejores cajas de TV y dispositivos de transmisión de AndroidPaso 3: En la ventana del Editor del Registro, copie y pegue la siguiente ruta en la barra de direcciones.
ComputerHKEY_CURRENT_USERControl PanelDesktop
Paso 4: Haga clic con el botón derecho en la clave de registro del escritorio, vaya a Nuevo y seleccione DWORD (valor de 32 bits) en el submenú. Decir DelayLockInterval.
Paso 5: Haga doble clic en el DWORD DelayLockInterval recién creado y cambie sus datos de valor a 0 (cero).
Salga de la ventana del Editor del Registro y reinicie su PC para aplicar el cambio.
4. Deshabilite el inicio de sesión después de la suspensión a través del Editor de políticas de grupo
Alternativamente, también puede usar el Editor de políticas de grupo para omitir la solicitud de contraseña después de la suspensión en su computadora portátil con Windows 11. Sin embargo, el Editor de políticas de grupo solo está disponible para las ediciones Windows Pro, Enterprise y Education. Entonces, si está utilizando la edición de Windows Home, deberá usar uno de los métodos mencionados anteriormente.
Tenga en cuenta que debe iniciar sesión como administrador para usar esta opción en su computadora portátil.
Paso 1: Presione la tecla de Windows + R para iniciar el cuadro de diálogo Ejecutar. Modelo gpedit.msc en el campo Abrir y presione Entrar.
2do paso: En la ventana del Editor de políticas de grupo local, use el panel izquierdo para navegar a la carpeta Configuración de suspensión. Aquí está la ruta a la dirección:
Computer ConfigurationAdministrative TemplatesSystemPower ManagementSleep Settings
Paso 3: En el panel derecho, haga doble clic en la política "Requerir una contraseña cuando una computadora se activa (conectada)".
Paso 4: Seleccione Deshabilitado y haga clic en Aplicar.
Paso 5: Luego haga doble clic en la política "Solicitar una contraseña cuando una computadora se activa (con batería)".
Paso 6: Seleccione Deshabilitado y presione Aplicar.
más indicaciones
La próxima vez que active su PC, puede reanudar su trabajo sin tener que ingresar su contraseña. Si bien es conveniente deshabilitar la pantalla de inicio de sesión después de la suspensión, hacerlo representa un riesgo para la privacidad de su computadora. Por lo tanto, solo debe hacer esto si se trata de una computadora personal y nadie puede acceder físicamente a ella sin su permiso.
Si quieres conocer otros artículos parecidos a Las 4 mejores formas de desactivar la pantalla de inicio de sesión después de la suspensión en Windows 11 puedes visitar la categoría Informática.

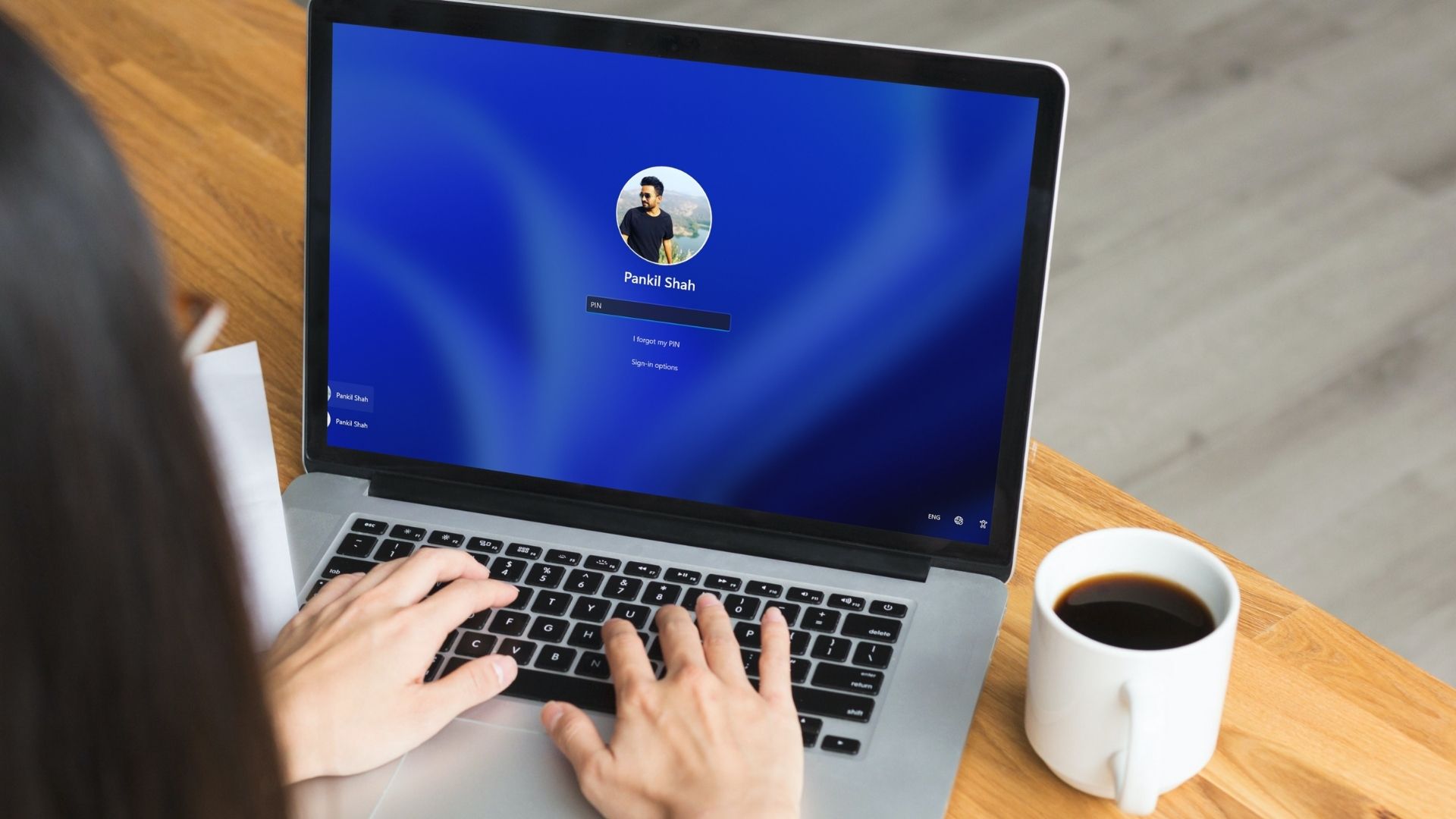
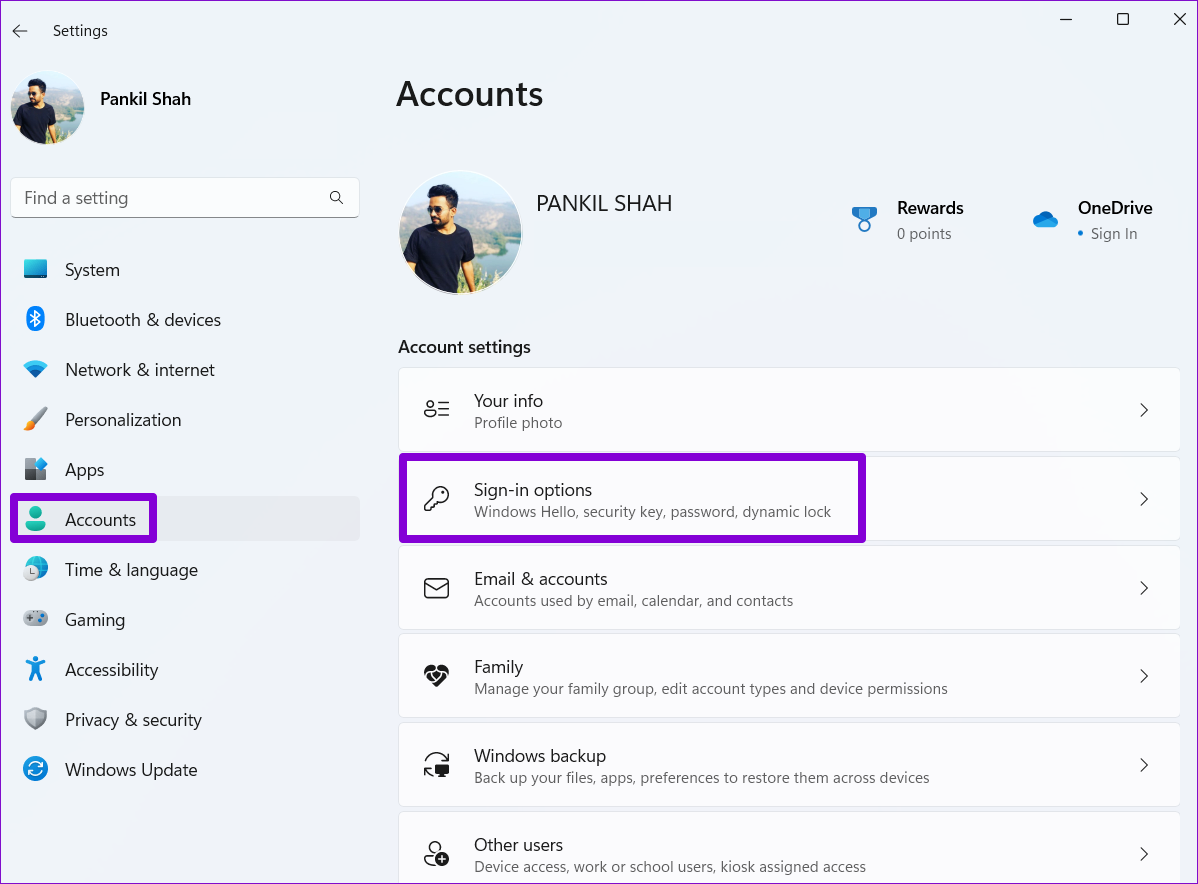
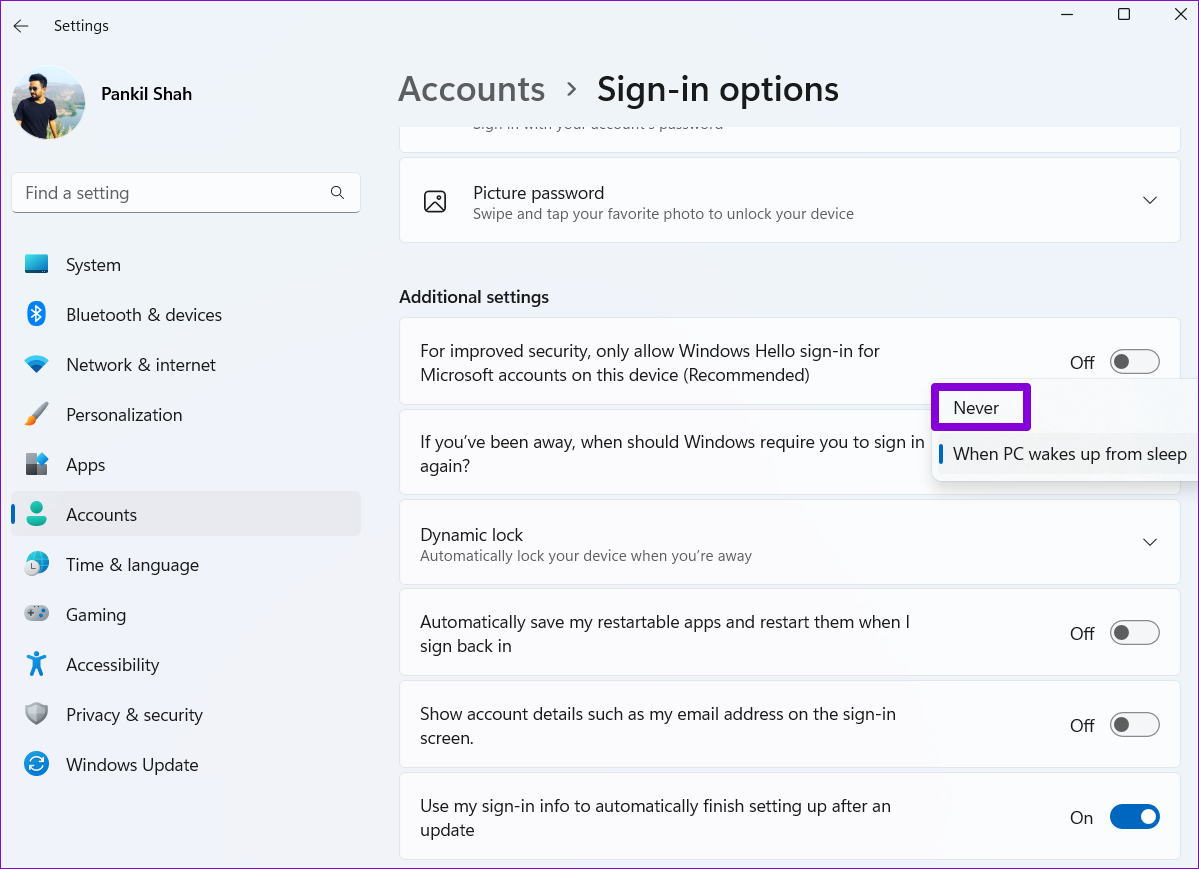
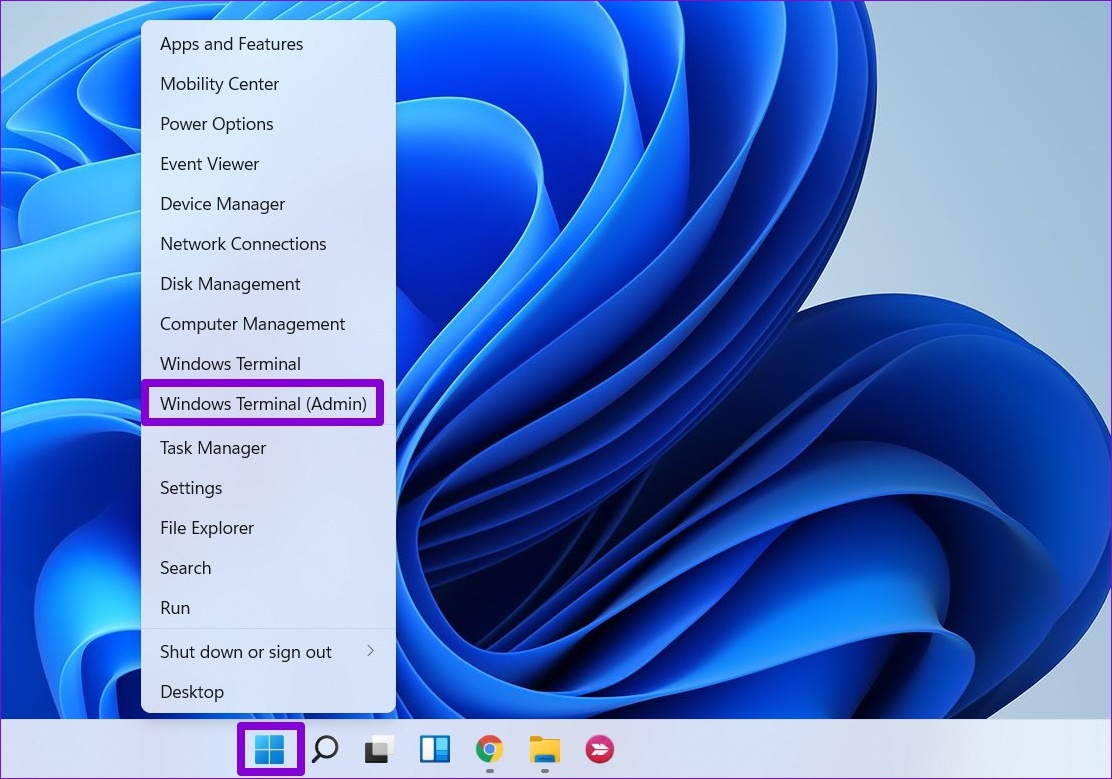
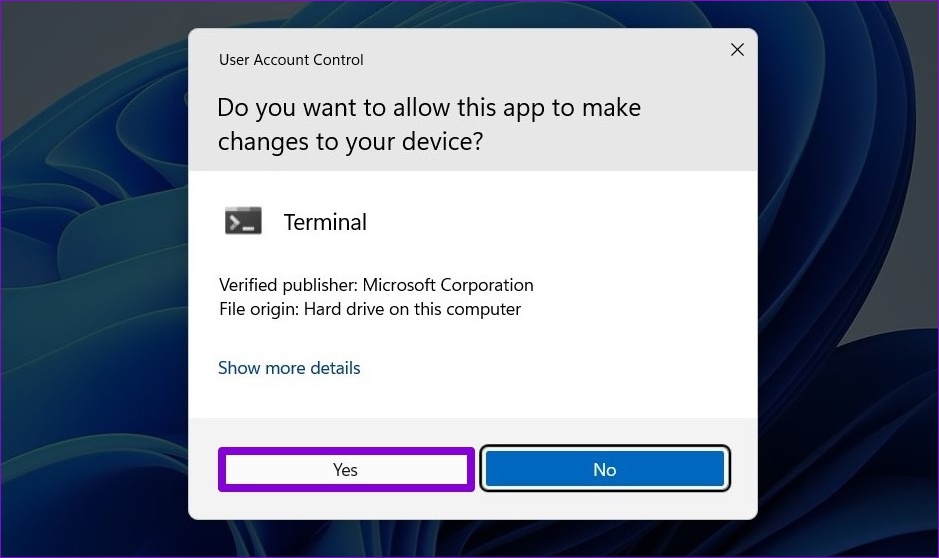
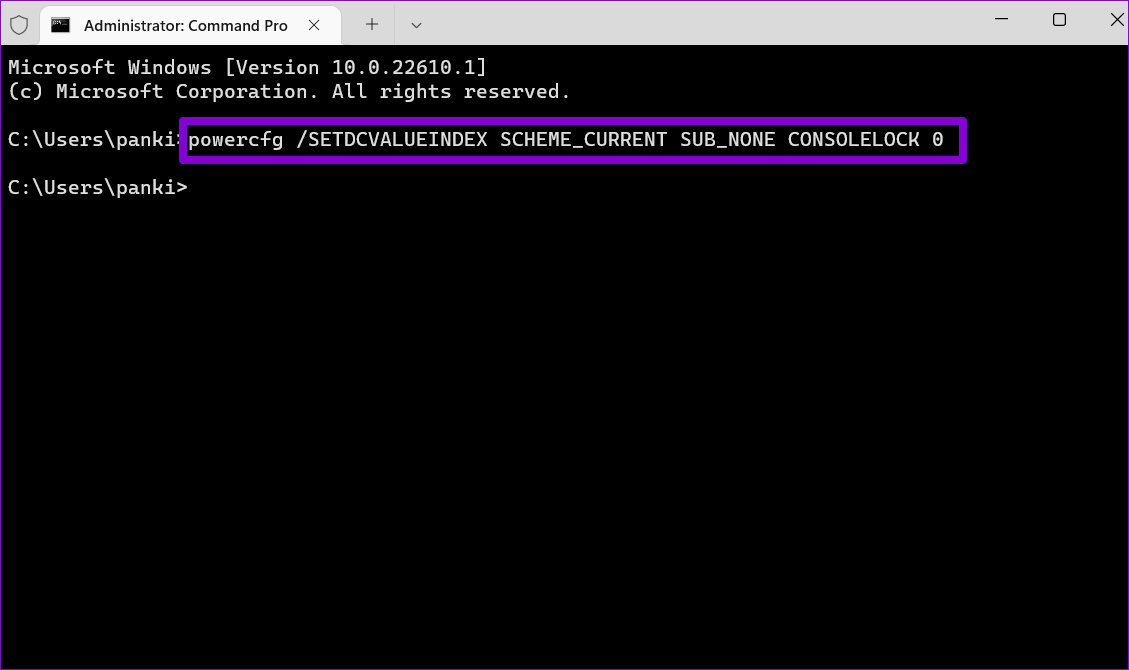
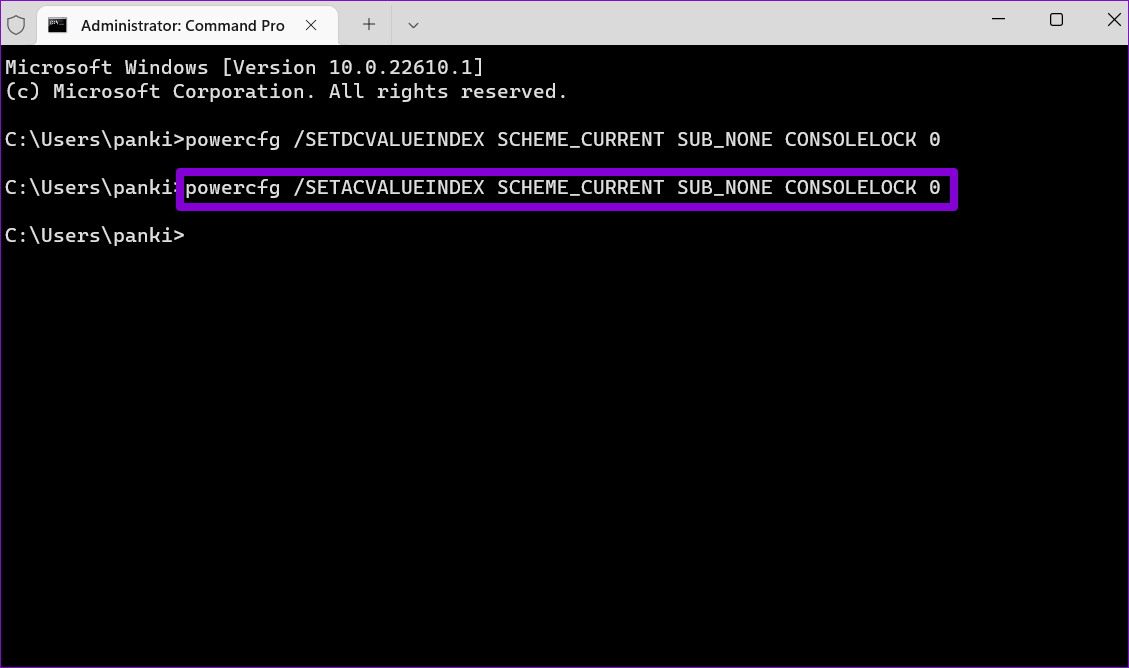
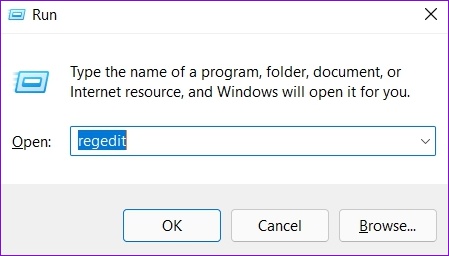
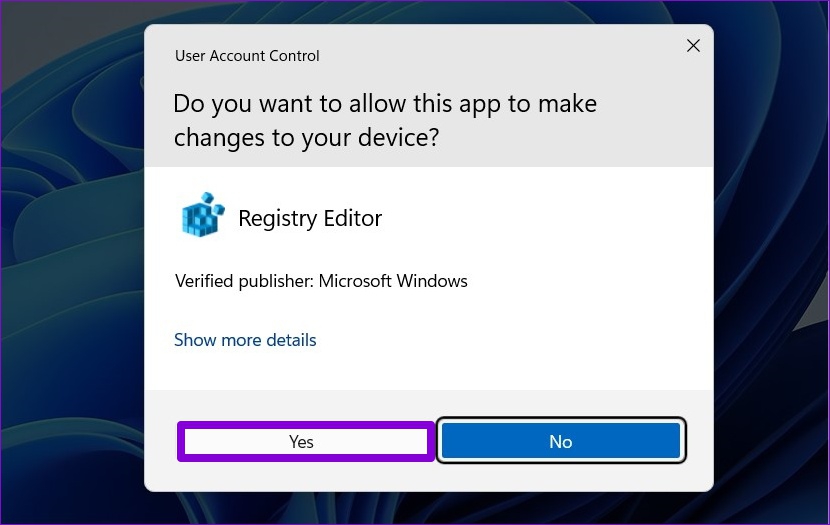
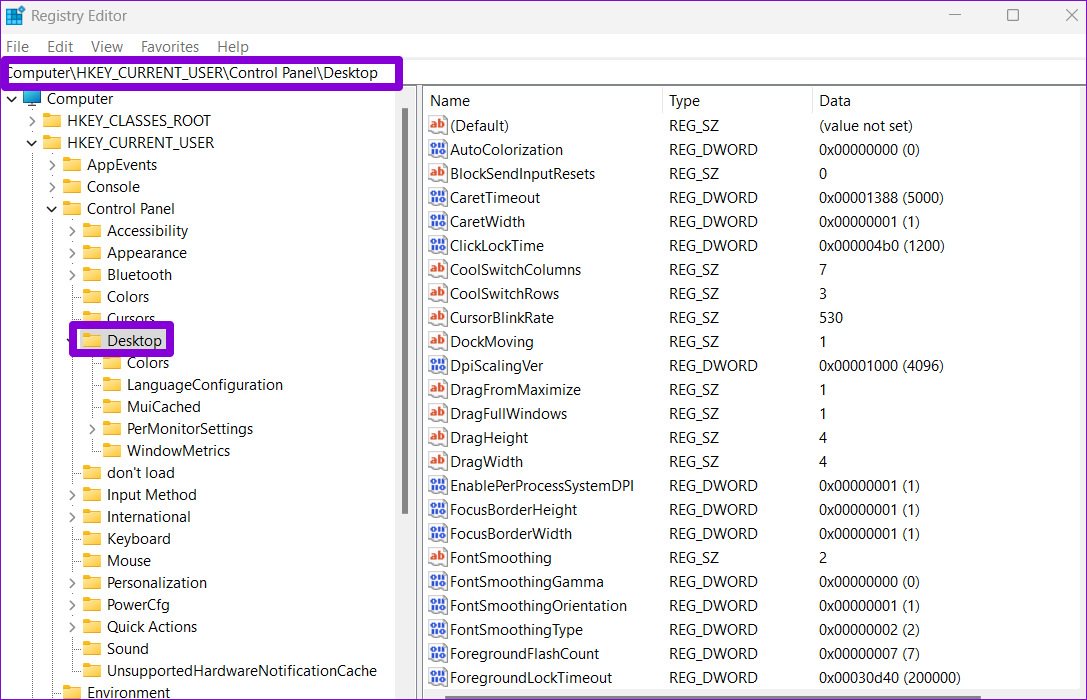
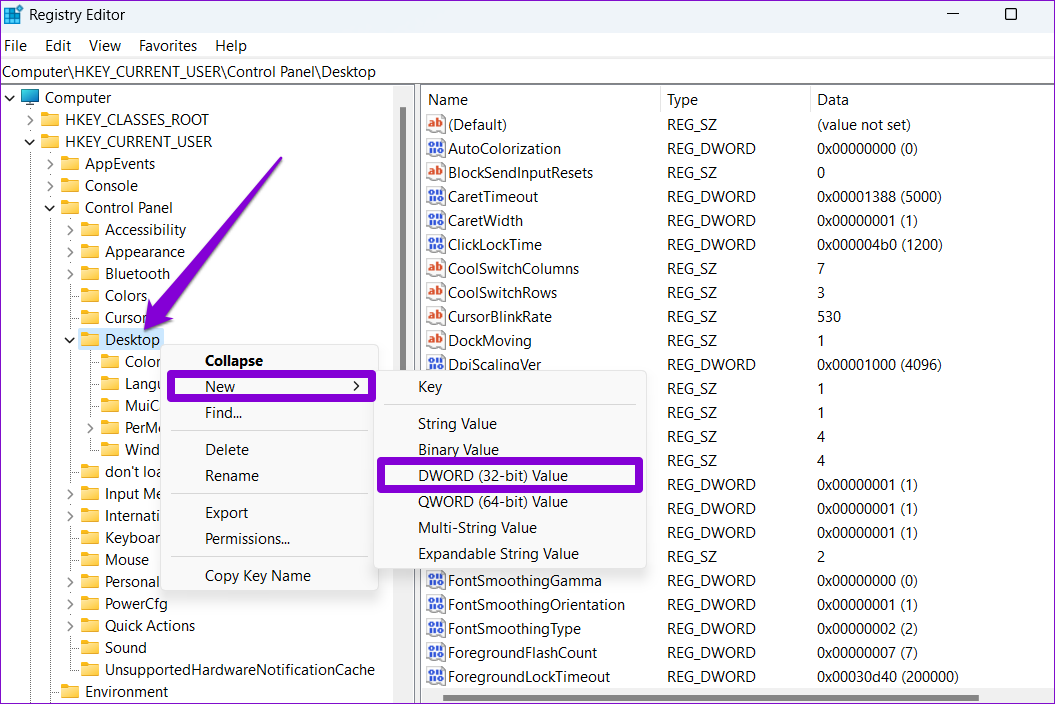
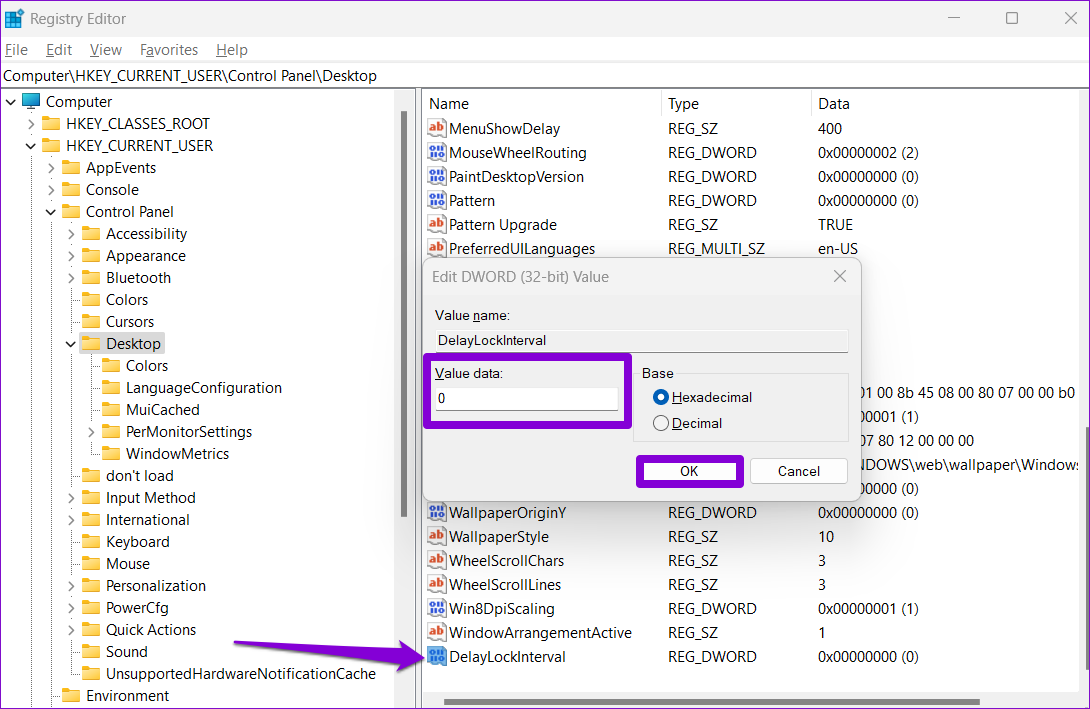
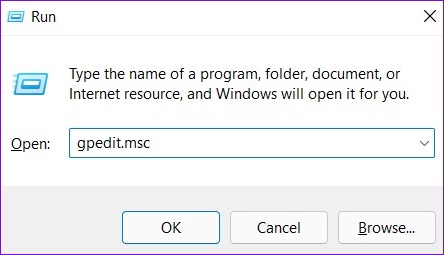
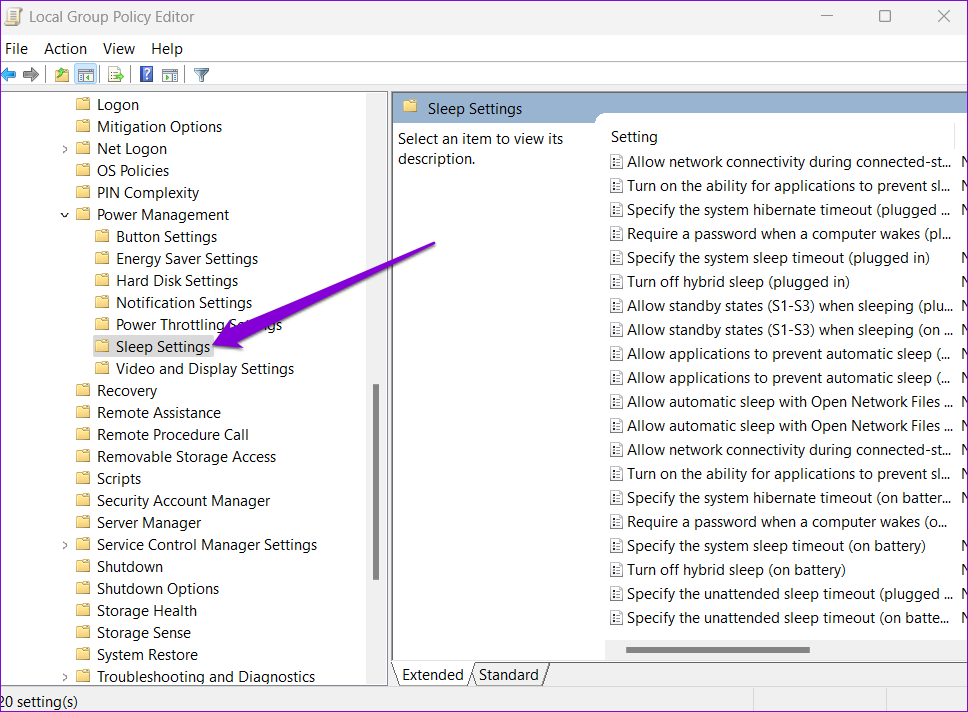
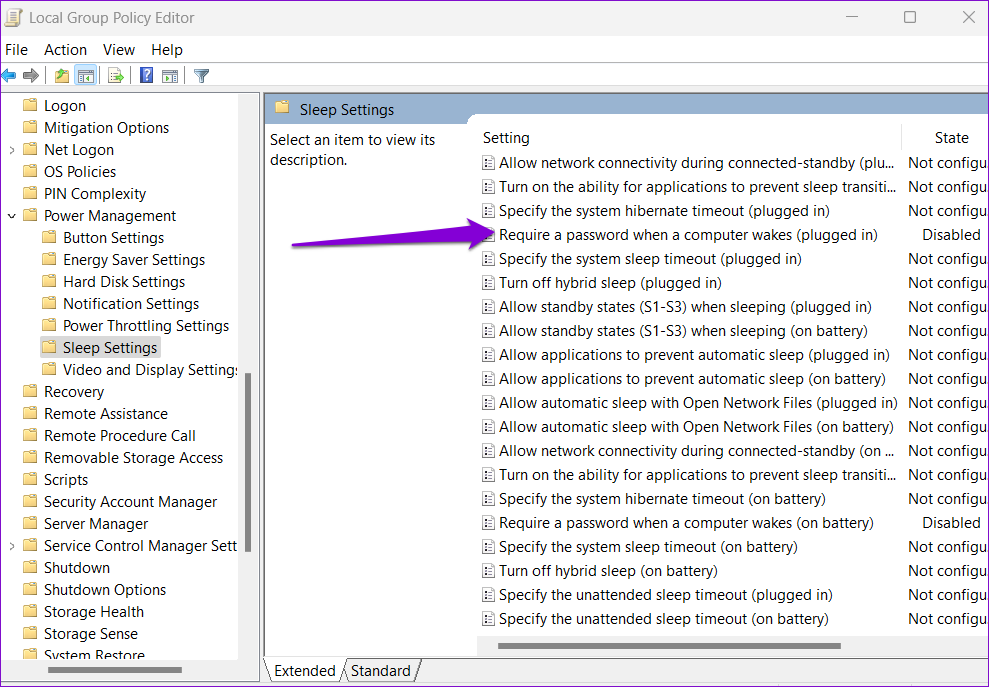
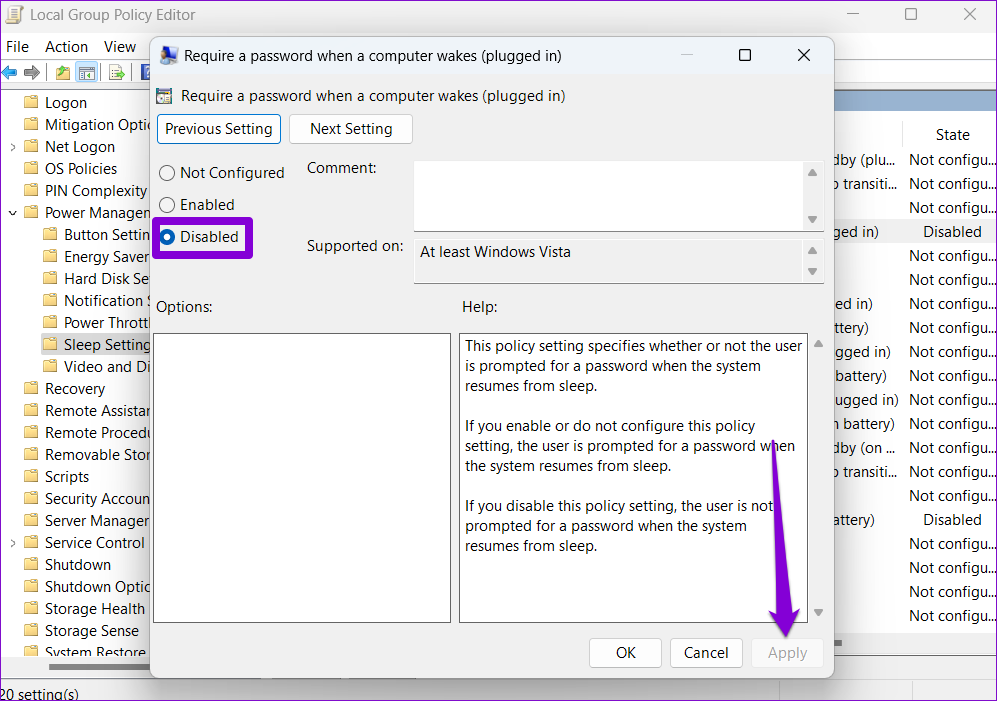

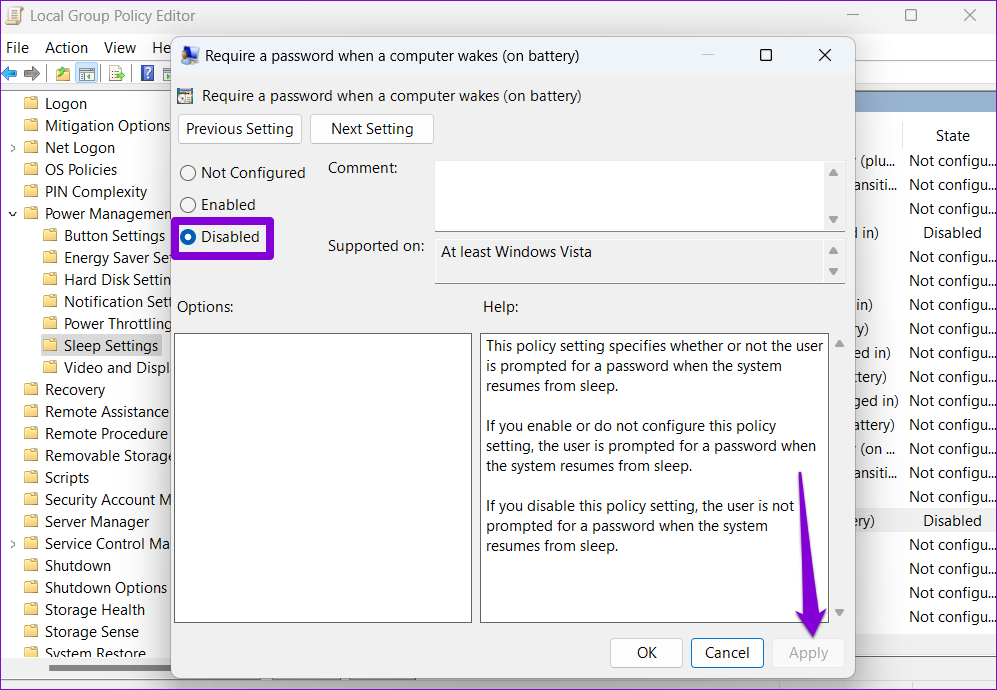
TE PUEDE INTERESAR