15 Formas de liberar espacio en disco en Windows 10
Cuando usa Windows 10, el almacenamiento interno de su PC se llena gradualmente con el tiempo. Este no es un gran problema en HDD y SSD de alta capacidad. Pero encontrará problemas relacionados con el espacio en unidades que, para empezar, no le dan mucho margen de maniobra.
Puede contar con varios métodos para liberar espacio en disco en Windows 10. Algunos de ellos ayudan a liberar decenas (o incluso cientos) de gigabytes, mientras que otros solo le brindan algunos megabytes adicionales.

- 1. Libera la basura
- 2. Limpia la carpeta Descargas
- 3. Eliminar aplicaciones no deseadas
- 4. Usa archivos bajo demanda en OneDrive
- 5. Use el panel de almacenamiento en la configuración
- 6. Ejecute o habilite Storage Sense
- 7. Usa el Liberador de espacio en disco
- 8. Eliminar más archivos temporales
- 9. Borrar caché del navegador
- 10. Encuentra archivos grandes con WinDirStatName
- 11. Eliminar archivo de hibernación
- 12. Eliminar cuentas de usuario antiguas
- 13. Deshabilitar la restauración del sistema
- 14. Reducir el tamaño de Windows 10
- 15. Desactiva el almacenamiento reservado
- Mucho espacio libre
1. Libera la basura
Cuando elimina archivos en su computadora, Windows 10 no los elimina por completo. En cambio, los esconde en el Cesta. Esto te permite restaurar archivos eliminados si cambia de opinión más tarde. Pero termina intercambiando espacio en disco por conveniencia.
Si no planea restaurar los archivos eliminados, puede optar por vaciar la Papelera de reciclaje. Para hacer esto, haga clic derecho en el Cesta icono del escritorio y seleccione bote de basura vacio. También puede abrir la papelera de reciclaje y eliminar algunos archivos que contiene.
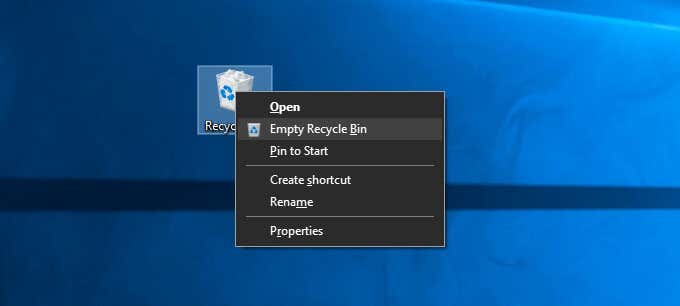
También es posible eliminar permanentemente un archivo sin enviarlo a la papelera presionando Brecha + Borrar después de seleccionarlo.
2. Limpia la carpeta Descargas
La carpeta Descargas en su PC con Windows 10 es un punto de acceso para archivos basura e instaladores que rara vez reutilizará.
Lee También Cómo Crear Un Código QR En 7 Sencillos Pasos
Cómo Crear Un Código QR En 7 Sencillos PasosAbra el Explorador de archivos y seleccione este computador > transferencias en la barra lateral. A continuación, elimine los archivos que no desee. También puede cambiar la carpeta a Listado ver y filtrar archivos por Corte para buscar y eliminar los elementos que ocupan más espacio.
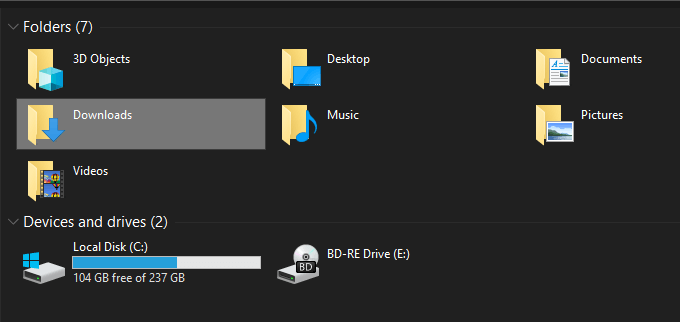
3. Eliminar aplicaciones no deseadas
Deshacerse de aplicaciones y programas no deseados de su computadora es otra forma rápida de reducir la cantidad de almacenamiento utilizado en su computadora con Windows 10.
Para ello, abra el Para comenzar menú e ir a Definiciones > aplicaciones > Aplicaciones y características. Luego, desplácese hacia abajo en la lista, elija las aplicaciones que ya no usa y seleccione desinstalar para excluirlos.
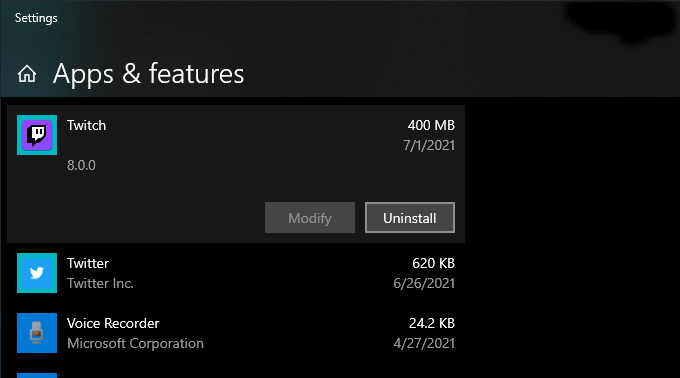
4. Usa archivos bajo demanda en OneDrive
OneDrive está integrado en Windows 10 y le permite guardar documentos y fotos a la nube fácilmente. También es compatible con la función Archivos a pedido, lo que le permite descargar archivos guardados en el almacenamiento local solo cuando sea necesario.
Para habilitar los archivos a pedido en OneDrive, seleccione el OneDrive icono en la barra de tareas y seleccione ayuda y configuración > Definiciones. En el cuadro de diálogo resultante de Microsoft OneDrive, vaya a Definiciones lengua. Siga esto marcando la casilla junto a Ahorre espacio y descargue archivos a medida que los usa.
Con Files On-Demand habilitado, puede descargar directamente los archivos y carpetas de copia de seguridad cuando lo desee haciendo clic con el botón derecho y seleccionando liberar espacio. Seguirá viendo iconos de marcador de posición para elementos. Cualquier intento de acceder a un archivo descargado le pedirá a OneDrive que lo descargue localmente.
Lee También No Hay Altavoces Ni Auriculares Conectados: Métodos Para Solucionarlo
No Hay Altavoces Ni Auriculares Conectados: Métodos Para Solucionarlo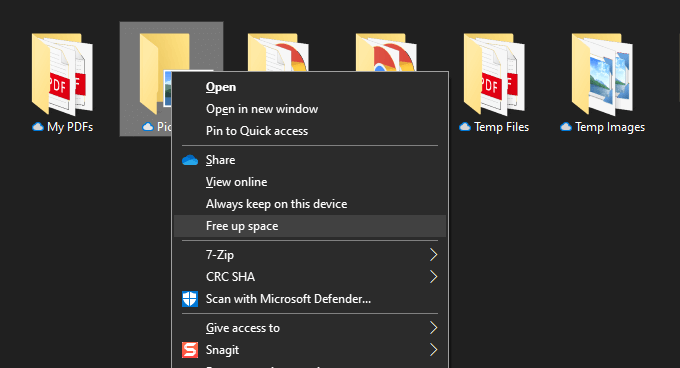
5. Use el panel de almacenamiento en la configuración
La aplicación Configuración de Windows 10 viene con un panel de Almacenamiento para ayudarlo a identificar qué tipos de datos están utilizando la mayor cantidad de almacenamiento en su PC.
Puedes acceder a él yendo a Para comenzar > Definiciones > Sistema > Almacenar. Verá una lista de categorías como Aplicaciones y funciones, Archivos temporales, Fotos, Canciónetc., en los que puede sumergirse y eliminar programas y archivos complicados.
Sin embargo, lo más importante del lote es Archivos temporales. Selecciónelo e inmediatamente encontrará una lista de áreas que contienen archivos temporales, como la carpeta Descargas, la Papelera de reciclaje y el caché de Windows Update. Luego elija lo que desea eliminar y seleccione borrar archivos.
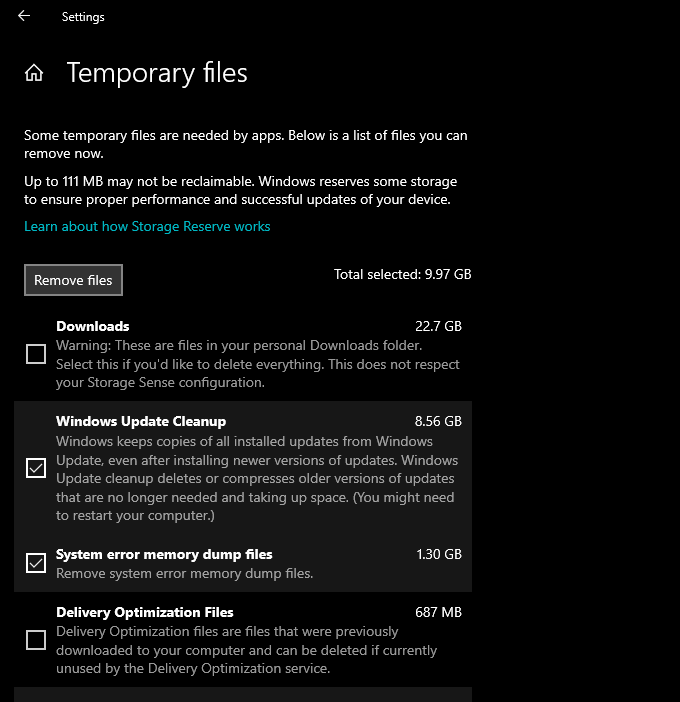
6. Ejecute o habilite Storage Sense
El panel Almacenamiento de arriba también viene con una función llamada Storage Sense. Habilítelo y le dará permisos a Windows 10 para eliminar automáticamente los archivos temporales en su computadora.
Vamos para Para comenzar > Definiciones > Sistema > Almacenar > Configure Storage Sense o ejecútelo ahora para acceder a la configuración de Storage Sense.
Luego encienda el interruptor debajo significado de almacenamiento para activar la función. Siga esto ajustando la configuración para determinar cómo desea que Storage Sense se ejecute en su computadora. Por ejemplo, puede especificar cuándo debe ejecutarse (cuando el espacio en disco es bajo, por ejemplo), con qué frecuencia debe eliminar el contenido de la carpeta Papelera y Descargas, y mucho más.
Lee También Cómo Recuperar La Contraseña De Windows 10
Cómo Recuperar La Contraseña De Windows 10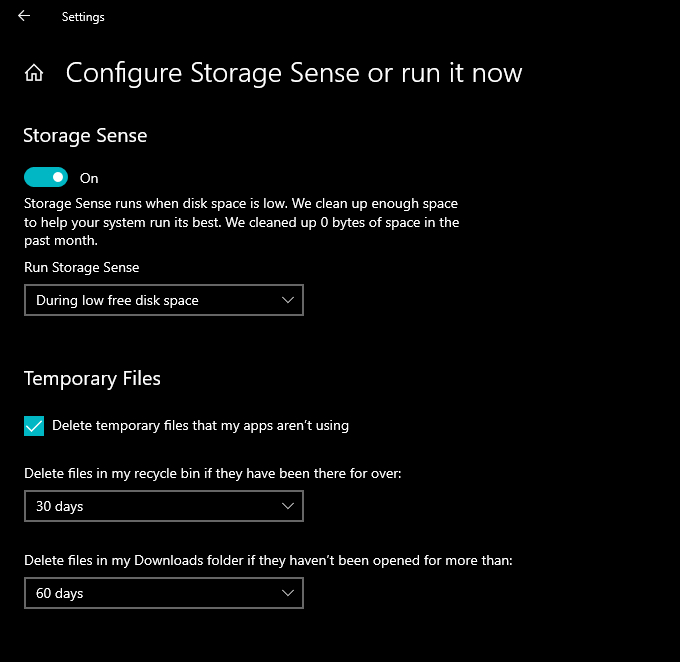
También puede optar por ejecutar manualmente Storage Sense cuando lo desee. Simplemente desplácese hacia abajo y seleccione limpio ahora.
7. Usa el Liberador de espacio en disco
Si prefiere una vista más compacta que la pantalla Almacenamiento en la aplicación Configuración, puede optar por la antigua utilidad de limpieza de disco En el lugar. Ofrece una funcionalidad similar y le permite eliminar rápidamente muchos archivos temporales. Puedes verlo buscando Limpieza de disco en el menú Inicio.
Siga marcando las casillas junto a los tipos de datos que desea eliminar, por ejemplo, Limpieza de actualización de Windows, Archivos temporales de Internet, Archivos de volcado de memoria de errores del sistemaetc. Luego seleccione OK.
También puede seleccionar el Limpiar archivos del sistema opción para mostrar tipos de archivos temporales adicionales.

8. Eliminar más archivos temporales
Windows 10 también contiene una gran cantidad de otros archivos temporales que puede eliminar de forma segura. Para obtener un recorrido completo, le recomendamos que consulte esta guía en eliminar archivos temporales en windows 10. Pero aquí está el proceso en breve.
comience presionando ventanas + R para abrir el cuadro Ejecutar. luego escribe %temperatura% y seleccione OK.
Lee También SpyHunter 5. Usabilidad, Efectividad Y Confiabilidad
SpyHunter 5. Usabilidad, Efectividad Y ConfiabilidadSiga eliminando todos los archivos y carpetas en el directorio que aparece. luego escribe Tiempo en otro cuadro Ejecutar, seleccione OKy elimine todos los archivos en ese directorio también. Finalmente, termine reiniciando la computadora.
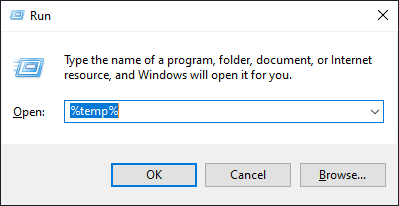
A medida que navega por Internet, su navegador termina almacenando datos en caché para acelerar futuras visitas al sitio. Pero si tiene poco espacio de almacenamiento, puede liberar rápidamente alrededor de 500 megabytes para un gigabyte de almacenamiento al borrar la memoria caché de su navegador.
Google Chrome
abre el Cromo menú y seleccione Definiciones > privacidad y seguridad > Limpiar datos de navegación.
En el cuadro de diálogo Borrar datos de navegación que aparece, configure Intervalo de tiempo en el Todo el tiempo y marque la casilla junto a Imágenes y archivos en caché. Finalmente, seleccione borrar datos.
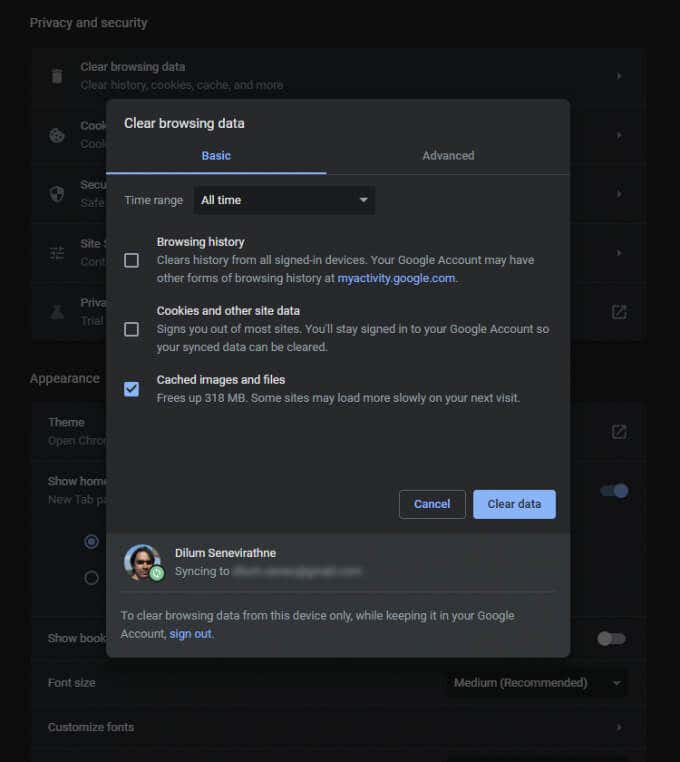
Mozilla Firefox
abre el zorro de fuego menú e ir a Elección > privacidad y seguridad > borrar datos (debajo de Cookies y datos del sitio web sección). Luego marque la casilla junto a Contenido web en caché y seleccione claro.
borde de Microsoft
abre el Borde menú y seleccione Definiciones. luego ve a Privacidad, Investigación y Servicios pestaña en la barra lateral y seleccione elegir qué borrar Abajo de Limpiar datos de navegación.
Lee También Los 7 Mejores AntiMalware Para Windows
Los 7 Mejores AntiMalware Para WindowsLuego establezca el Intervalo de tiempo en el Todo el tiempo marque la casilla junto a Imágenes y archivos en cachéy seleccione borrar datos.
10. Encuentra archivos grandes con WinDirStatName
WinDirStat es una aplicación gratuita y de código abierto que le permite ubicar archivos y carpetas grandes en su computadora en un formato visual. Después de instalar y abrir el programa, elija la unidad de almacenamiento o la partición que desea escanear. Debería ver una lista de directorios que ocupan la mayor parte del almacenamiento, incluso como un porcentaje del tamaño de la unidad.
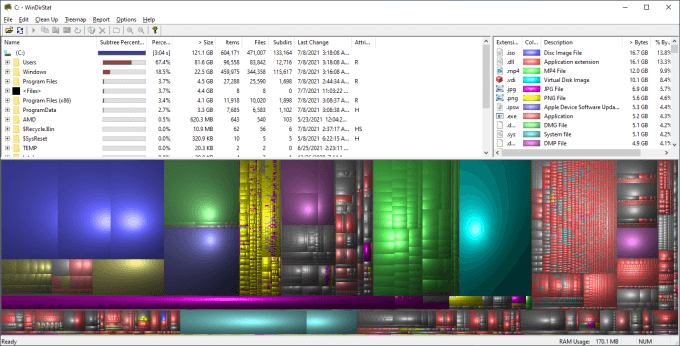
Una vez que WinDirStat haya terminado de escanear la unidad, también debería ver muchos bloques de colores que indican los archivos (por formato) en la unidad elegida. Cuanto mayor es el tamaño, más espacio ocupan. Puede hacer clic con el botón derecho en un elemento y seleccionar explorador aquí para verlo (y eliminarlo) en el Explorador de archivos.
11. Eliminar archivo de hibernación
El modo de hibernación de Windows 10 le permite restaurar archivos y programas incluso después de apagar la computadora. Pero el archivo que facilita la funcionalidad al guardar el estado de los programas y el sistema operativo puede ocupar mucho espacio en el disco. Entonces, si no le importa no usar Hibernate, puede optar por deshabilitarlo y recuperar el almacenamiento.
Para hacer esto, haga clic derecho en el Para comenzar botón y seleccione Windows PowerShell (administrador). Luego ejecute el siguiente comando:
powercfg -h apagado
Lee También Cómo Activar Windows Defender Directiva De Grupo
Cómo Activar Windows Defender Directiva De Grupo
Siga esto abriendo el Explorador de archivos. luego seleccione Caso > Cambiar carpeta y opciones de búsqueda.
En el cuadro de diálogo Opciones de carpeta que aparece, vaya a Para ver pestaña y seleccione Mostrar archivos, carpetas y unidades ocultos. Finalmente, abra la unidad de instalación de Windows 10:Disco local (C:)— y eliminar el archivo marcado hiberfil.sys.
Para obtener instrucciones completas paso a paso, consulte esta guía para desactivar la hibernación en windows 10.
12. Eliminar cuentas de usuario antiguas
Si su computadora tiene varias cuentas de usuario de Windows 10, es posible que desee eliminar aquellos que ya no son útiles. Solo tenga en cuenta que perderá permanentemente todos los datos relacionados con las cuentas que elimine.
Comience abriendo el Para comenzar el menú de su computadora. luego ve a Definiciones > Facturas > Familia y otros usuariosseleccione una cuenta en otros usuarios sección y seleccione Para eliminar.
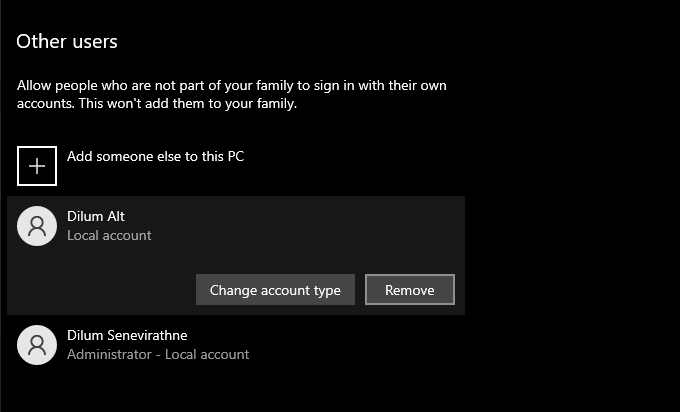
13. Deshabilitar la restauración del sistema
Restaurar sistema es una función de respaldo útil que ayuda a restaurar su computadora a un estado anterior si algo sale mal. Pero también utiliza una gran cantidad de almacenamiento. Por lo tanto, si aún no tiene espacio de almacenamiento, puede optar por eliminar todo, excepto el punto de restauración del sistema más reciente.
Para ello, abra el Limpieza de disco utilidad, seleccione Limpiar archivos del sistemaIr Mas opciones pestaña y seleccione Limpio > Borrar.
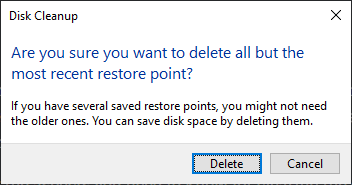
si no te molesta deshabilitar la restauración del sistema completamente, abra el cuadro Ejecutar, escriba sysdm.cply seleccione OK. En el cuadro de diálogo Propiedades del sistema que aparece, seleccione para configurar Abajo de configuración de protección y seleccione el botón de opción junto a Deshabilitar la protección del sistema.
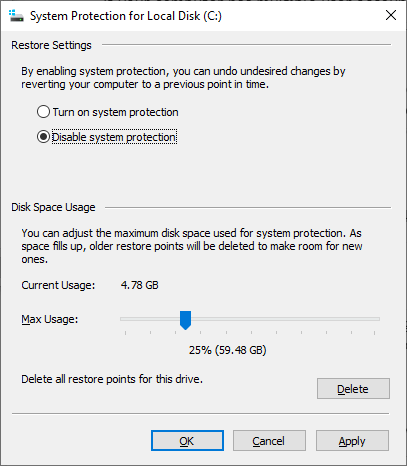
14. Reducir el tamaño de Windows 10
Puede reducir el tamaño de Windows 10 para liberar espacio en disco habilitando una característica llamada compactos. Comprime ligeramente el sistema operativo y vale la pena habilitarlo en computadoras con muy poco espacio de almacenamiento.
Comience haciendo clic derecho en el Para comenzar botón. luego seleccione Windows PowerShell (administrador) y ejecuta el siguiente comando:
Compact.exe / CompactOS: solicitud
Si nota que CompactOS aún no está activo en su sistema, ejecute el siguiente comando para habilitarlo:
Compact.exe/CompactOS:siempre
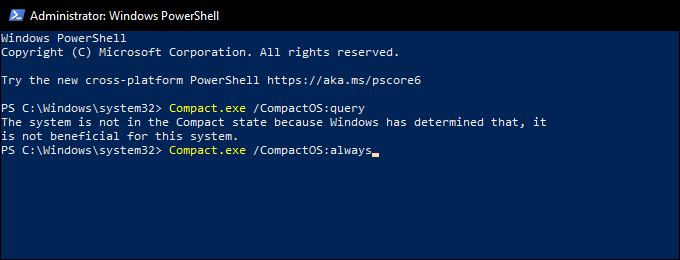
15. Desactiva el almacenamiento reservado
Windows 10 usa una función llamada Almacenamiento reservado para garantizar que tenga suficiente espacio para descargar e instalar futuras actualizaciones del sistema operativo. Pero también da como resultado varios gigabytes de almacenamiento desperdiciado. para que puedas elegir deshabilitar el almacenamiento reservado con una edición en el registro del sistema, si lo desea.
comience presionando ventanas + R para abrir el cuadro Ejecutar. luego escribe regeditar y seleccione OK. En la ventana del Editor del Registro que aparece a continuación, escriba la siguiente ruta en la barra de direcciones y presione Iniciar sesión:
HKEY_LOCAL_MACHINESOFTWAREMicrosoftWindowsCurrentVersionReserveManager
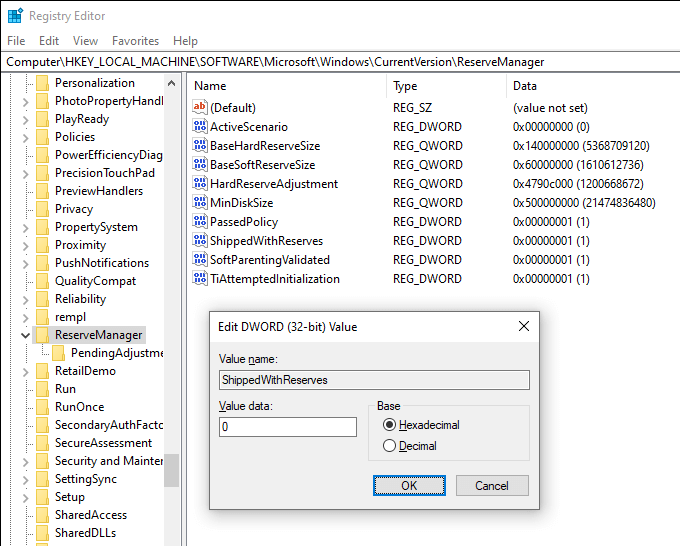
Siga esto haciendo doble clic en el Enviado con reservas llave. luego seleccione datos de valor en el 0Seleccione OKy cierre el Editor del Registro. Debe reiniciar su computadora para que los cambios surtan efecto.
Mucho espacio libre
Los consejos anteriores definitivamente deberían haber ayudado a liberar espacio en disco en Windows 10. Tomarse el tiempo para configurar Storage Sense por sí mismo es una excelente manera de evitar que ejecute sesiones de limpieza manual de forma regular. Pero cada vez que desee más almacenamiento, revisar la lista nuevamente puede ayudarlo a recuperar grandes cantidades de espacio utilizado en su PC.
Si quieres conocer otros artículos parecidos a 15 Formas de liberar espacio en disco en Windows 10 puedes visitar la categoría Informática.

TE PUEDE INTERESAR