15 formas de reparar el error pendiente o atascado de sincronización de OneDrive en Windows 10
Uno de los problemas más comunes con cualquier servicio de almacenamiento en la nube es la sincronización interrumpida. Los usuarios siempre se quejan de que la sincronización no funciona o el servicio no se conecta. OneDrive no es diferente. La mayoría de los usuarios tienen esta queja cuando la sincronización de OneDrive está pendiente o bloqueada en Windows 10.
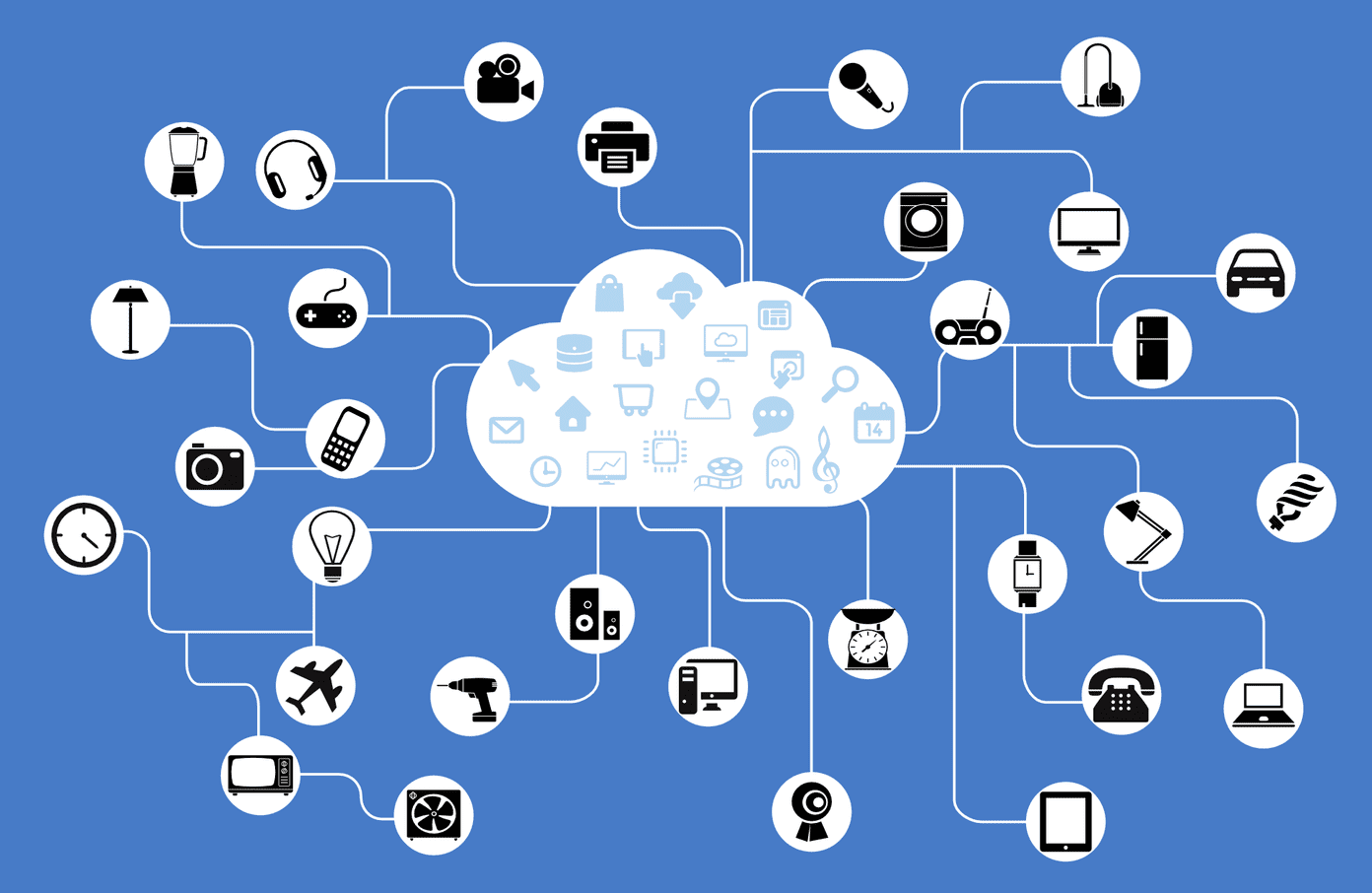
Puede haber varias razones por las que se detiene la sincronización de OneDrive. Los exploraremos todos a continuación, de modo que cuando termine de leer esta guía, tendrá una solución que funcione para usted.
Vamos a empezar.
- 1. Errores comunes
- 2. Restricciones de OneDrive
- 3. Abrir archivo en otro lugar
- 4. Pausar/Reanudar sincronización
- 5. Prueba con otra carpeta
- 6. Ajustes de sincronización
- 7. Desvincular la cuenta de OneDrive
- 8. Solucionar problemas de la aplicación OneDrive
- 9. Actualiza la aplicación y el sistema operativo
- 10. Configuración de antivirus y cortafuegos
- 11. Archivos ocultos
- 12. Restablecer OneDrive
- 13. Reinstalar OneDrive
- 14. Inicio limpio
- 15. Adelante
- lo que te motiva
1. Errores comunes
Seré rápido. Verifique su conexión Wi-Fi y reinicie el enrutador. Asegúrese de tener suficiente ancho de banda y datos en su plan. Reinicie su computadora para reasignar los recursos del sistema y cierre las aplicaciones y servicios innecesarios que se ejecutan en segundo plano.
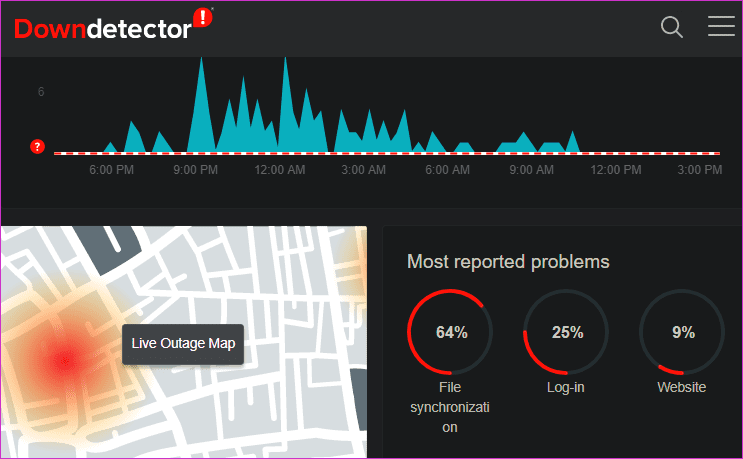
Verifique Downdetector para asegurarse de que OneDrive no esté experimentando tiempo de inactividad o algún otro otro error. Encontrará el enlace a continuación. Compruebe el espacio de almacenamiento de OneDrive.
Lee También Cómo Crear Un Código QR En 7 Sencillos Pasos
Cómo Crear Un Código QR En 7 Sencillos Pasos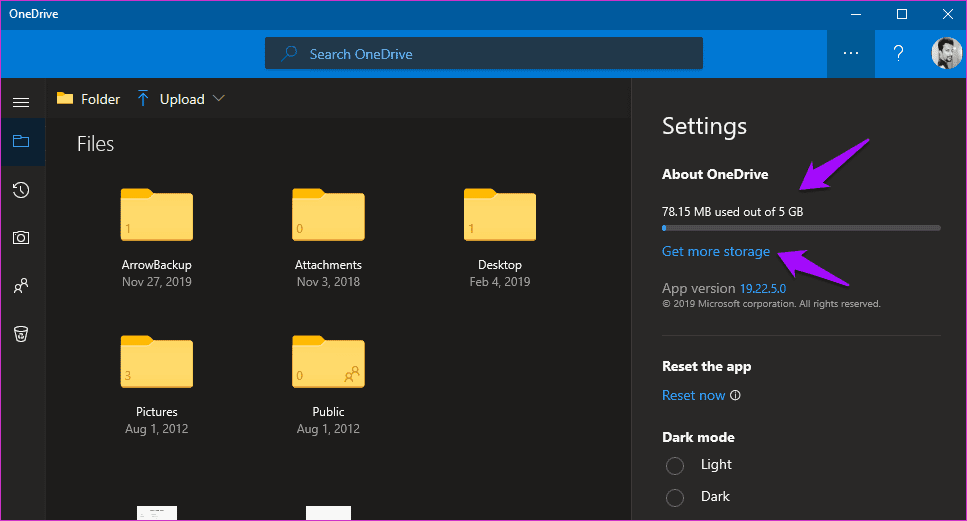
La versión gratuita de OneDrive viene con solo 5 GB. El resto dependerá del plan al que te hayas apuntado. Siempre puedes comprar más espacio de almacenamiento. Haga clic en el ícono del menú de tres puntos y seleccione Configuración en la aplicación OneDrive para verificar el espacio de almacenamiento.
2. Restricciones de OneDrive
Además del espacio de almacenamiento, hay otros restricciones y limites al cargar archivos y carpetas en OneDrive. La lista es sorprendentemente larga, pero hay una versión corta que debería aplicarse a la mayoría de los usuarios.
OneDrive no sincronizará archivos que contengan caracteres no válidos (#, %), archivos no válidos como archivos temporales, solo se puede sincronizar una cuenta a la vez y no se admiten las cuentas de usuario invitado de Windows.
Hay un límite de tamaño de archivo de 100 GB para OneDrive y 15 GB para titulares de cuentas comerciales, el límite es de 2 GB para archivos de OneNote, el límite de caracteres del nombre de archivo se establece en 400 y no se pueden sincronizar más de 2500 archivos al mismo tiempo cuando se usa OneDrive. sitio web .com.
Luego está OneDrive Configuración requerida que encuentran la mayoría de las computadoras modernas, pero que no deben pasarse por alto.
Lee También No Hay Altavoces Ni Auriculares Conectados: Métodos Para Solucionarlo
No Hay Altavoces Ni Auriculares Conectados: Métodos Para Solucionarlo3. Abrir archivo en otro lugar
Si el archivo está abierto en otra aplicación, la sincronización de OneDrive no funcionará o se atascará en el medio. Guarde sus cambios y cierre el archivo antes de volver a intentarlo.
4. Pausar/Reanudar sincronización
Haga clic con el botón derecho en el icono de OneDrive en la barra de tareas, haga clic en Más y seleccione la opción Pausar sincronización.
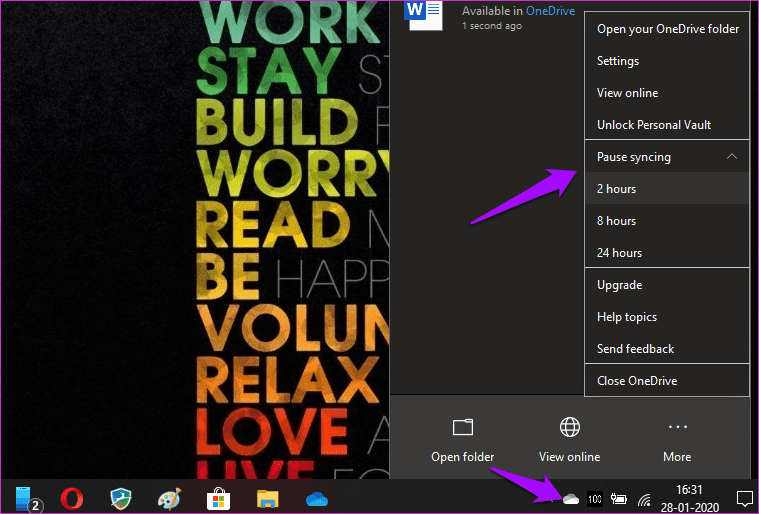
Espere unos momentos a que se detenga la sincronización de OneDrive y repita los mismos pasos para reanudarla.
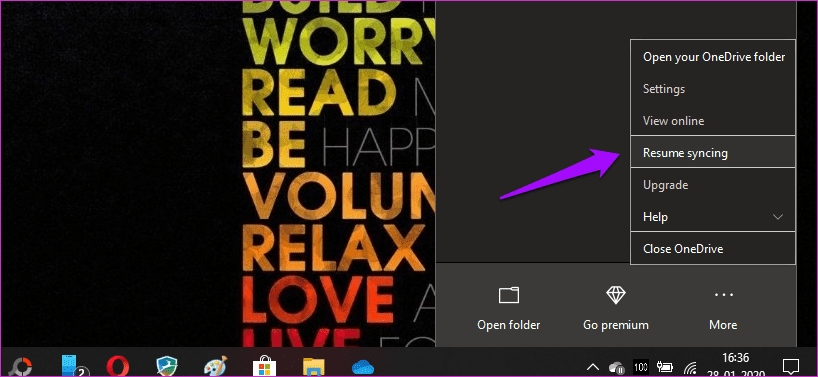
Esto ayudará a que las cosas comiencen.
5. Prueba con otra carpeta
El archivo que intenta cargar en OneDrive puede estar dañado. Quizás la carpeta que está intentando descargar está corrupta. Cree una nueva carpeta en OneDrive e intente cargar el archivo allí.
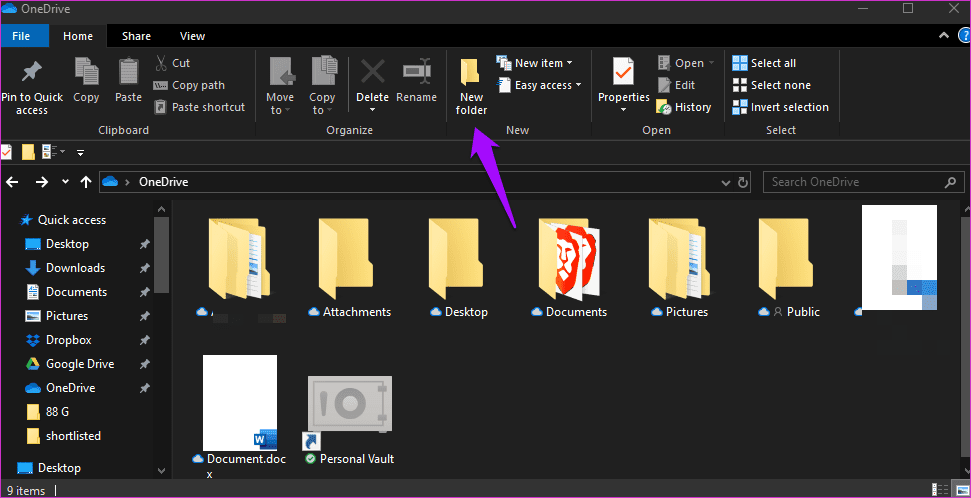
Primero, cambie el nombre del archivo, asegúrese de que se abra en su escritorio (almacenamiento local de la computadora) y luego vuelva a cargarlo en OneDrive. Compruebe si la sincronización de OneDrive está pendiente o si funciona ahora.
Lee También Cómo Recuperar La Contraseña De Windows 10
Cómo Recuperar La Contraseña De Windows 106. Ajustes de sincronización
Haga clic con el botón derecho en el icono de OneDrive en la barra de tareas y seleccione Configuración en la opción Más.
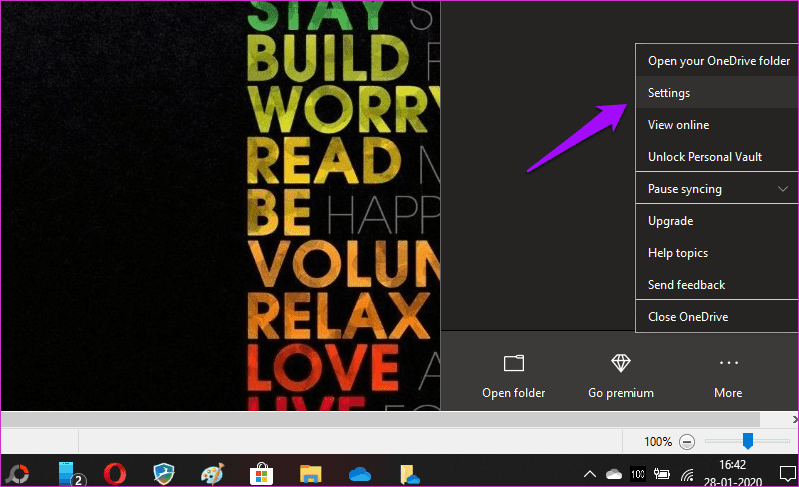
En la pestaña Configuración, asegúrese de que la sincronización no se detenga automáticamente cuando la batería esté baja o cuando esté en una red de uso medido, a menos que así lo desee. Compruebe la batería de su portátil ahora. Asegúrate de que esté cargado.
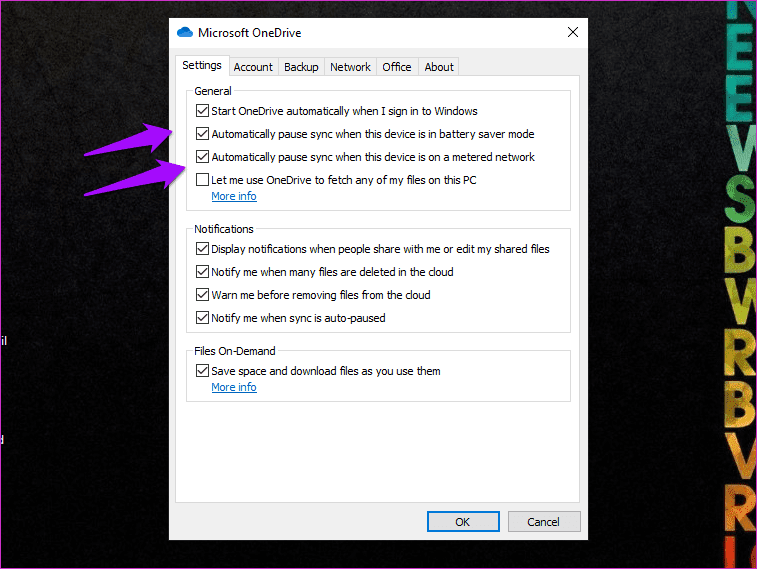
Las tasas de carga y descarga no están limitadas en la pestaña Red.
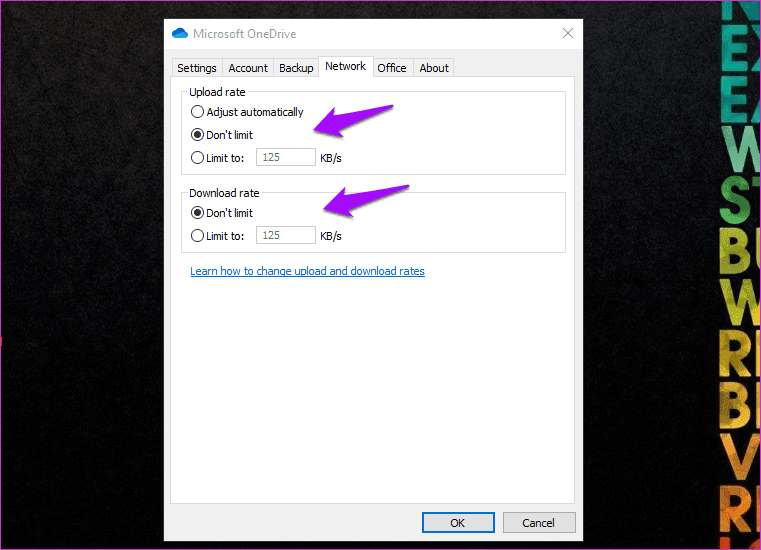
Marque Usar aplicaciones de Office para sincronizar los archivos de Office que abro en la opción de la pestaña Office.
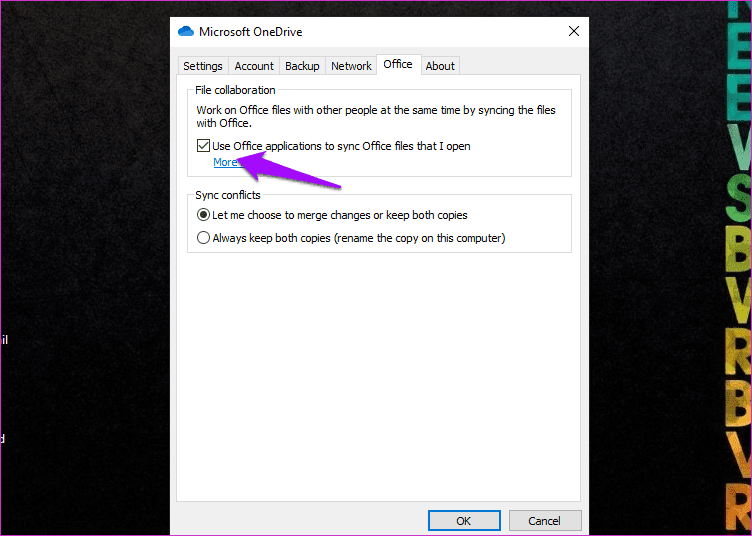
Compruebe si la sincronización de OneDrive está atascada o si funciona de nuevo en Windows 10 ahora.
7. Desvincular la cuenta de OneDrive
Regrese a la ventana Configuración de OneDrive como lo hizo en el último paso y, en la pestaña Cuenta, haga clic en Desvincular esta PC.
Lee También SpyHunter 5. Usabilidad, Efectividad Y Confiabilidad
SpyHunter 5. Usabilidad, Efectividad Y Confiabilidad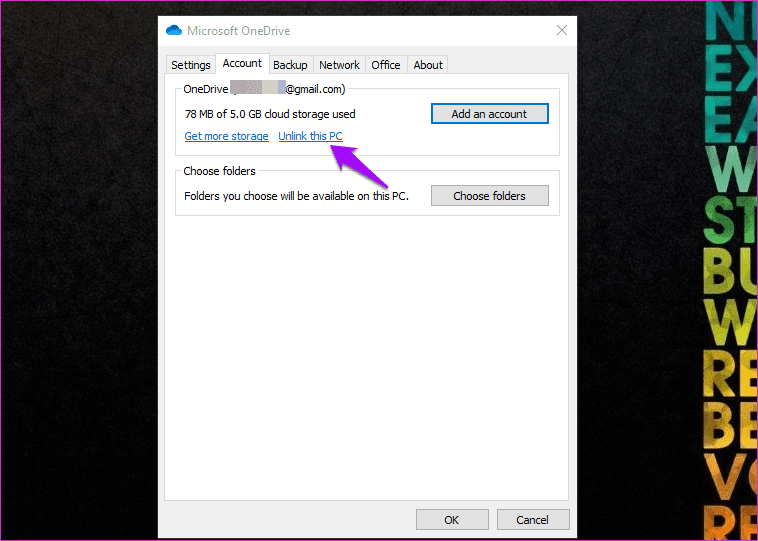
Cierre OneDrive, reinicie su computadora una vez e inicie OneDrive para iniciar sesión nuevamente. Compruebe si la sincronización sigue atascada o funciona correctamente.
8. Solucionar problemas de la aplicación OneDrive
Presione la tecla Windows + I para abrir Configuración, busque Buscar y solucionar problemas con las aplicaciones de la Tienda Windows y selecciónelo.
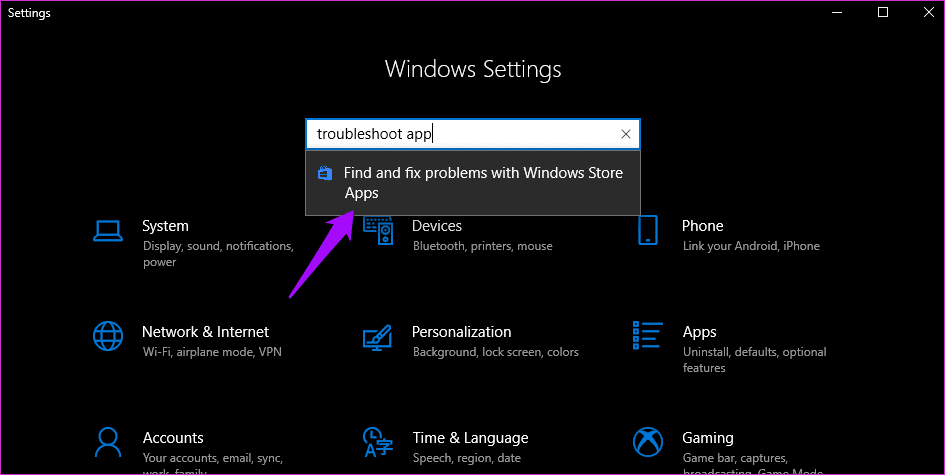
Verificará si hay conflictos y errores en las aplicaciones instaladas desde Microsoft Store (anteriormente conocida como Windows Store). Si instaló OneDrive directamente usando el archivo .EXE, es posible que este paso no funcione, pero vale la pena intentarlo.
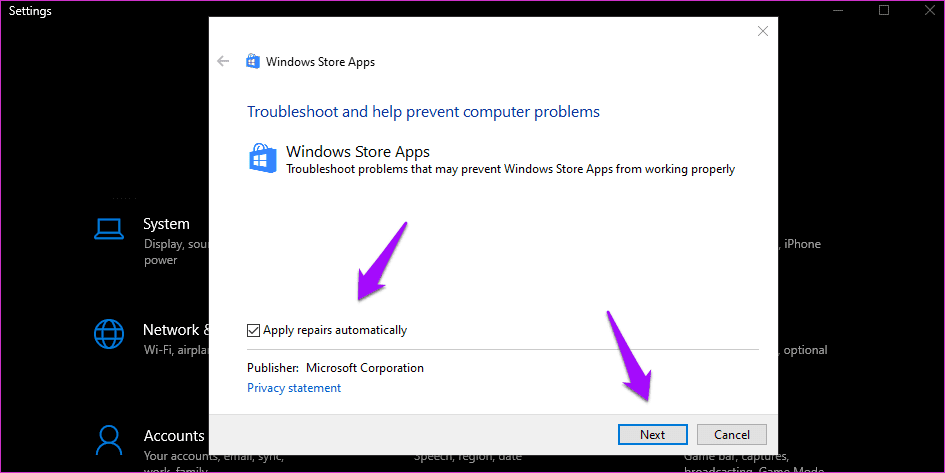
Seleccione Aplicar reparaciones automáticamente y haga clic en Siguiente. Luego siga las instrucciones en pantalla para corregir los errores.
9. Actualiza la aplicación y el sistema operativo
Microsoft lanza actualizaciones para su sistema operativo y aplicaciones desarrolladas internamente. Abra Microsoft Store y haga clic en Descargas y actualizaciones.

Haga clic en Obtener actualizaciones y busque una actualización para OneDrive.
Lee También Los 7 Mejores AntiMalware Para Windows
Los 7 Mejores AntiMalware Para Windows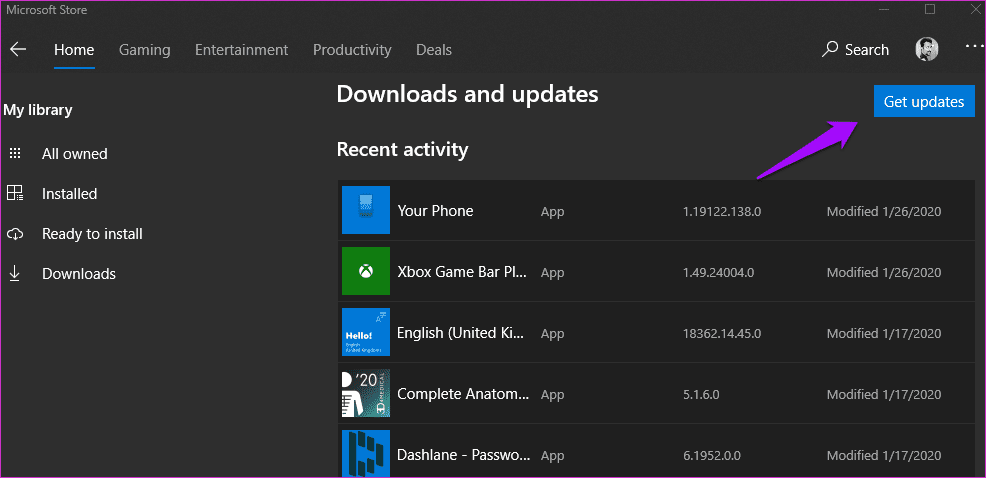
Abra Configuración de Windows 10 nuevamente y haga clic en Actualización y seguridad.
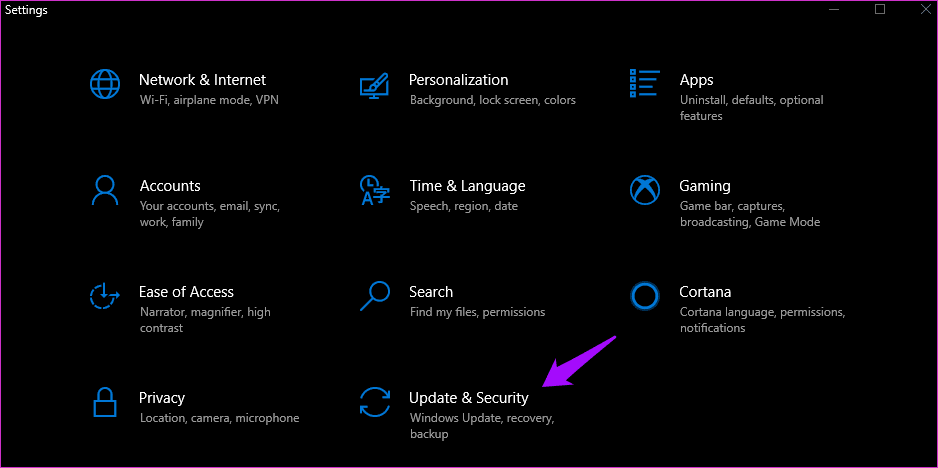
Busque una actualización aquí y, si es así, actualice.
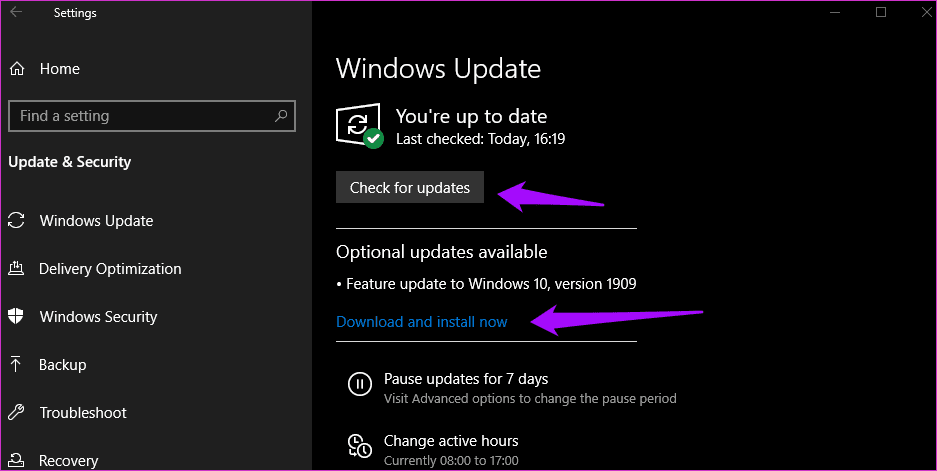
Si hay un problema con la aplicación OneDrive y Microsoft lo sabe, enviarán una actualización para solucionarlo lo antes posible. Vuelva a verificar si la sincronización de OneDrive aún está pendiente en su computadora con Windows 10.
10. Configuración de antivirus y cortafuegos
11. Archivos ocultos
Si hay archivos ocultos en la carpeta de OneDrive, verá un error de sincronización bloqueada o pendiente. Abra la carpeta y marque Archivos ocultos en la pestaña Ver.
Lee También Cómo Activar Windows Defender Directiva De Grupo
Cómo Activar Windows Defender Directiva De Grupo
Ahora debería ver los archivos ocultos aquí. Borra los. También puede ver archivos temporales o .TMP. Se crean como una "red de seguridad" para guardar el trabajo no guardado y evitar la pérdida de datos. Elimínelos solo si está seguro de que todo su trabajo se ha guardado.
12. Restablecer OneDrive
Abra Configuración de Windows, vaya a Aplicaciones y busque OneDrive allí. Haga clic en la aplicación OneDrive para seleccionar el botón Opciones avanzadas.
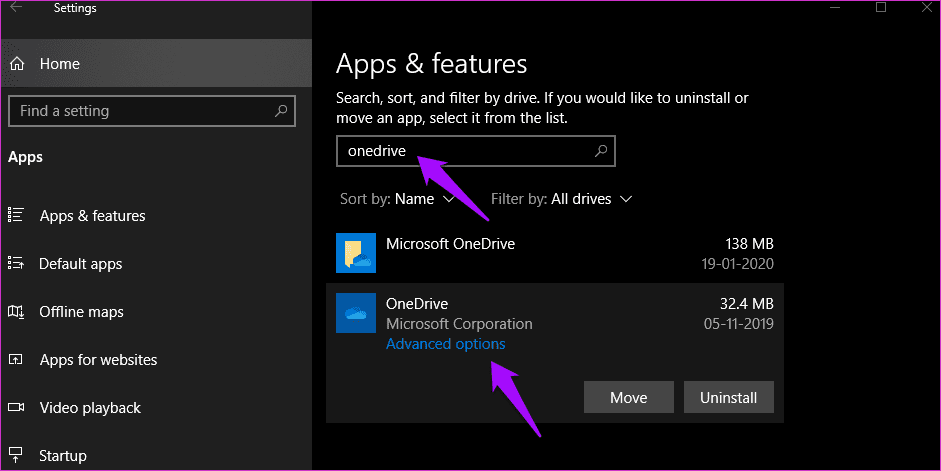
Haga clic en la opción Restablecer aquí.
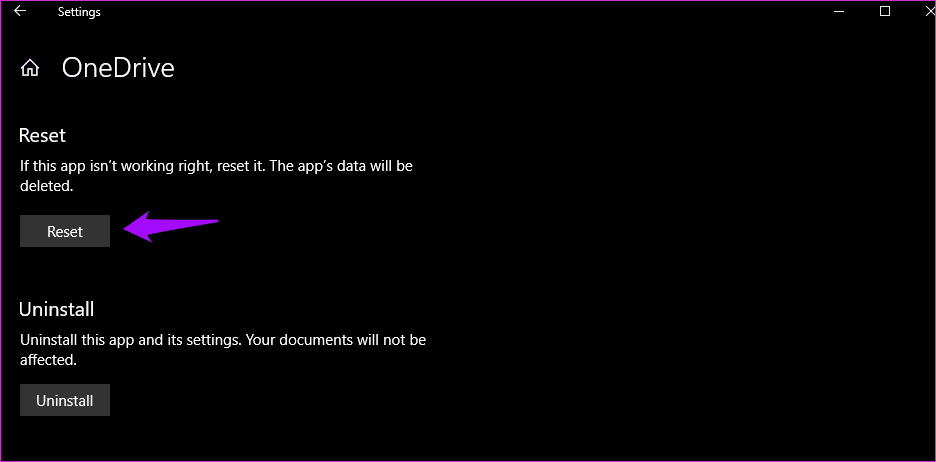
Deberá volver a ingresar a OneDrive y verificar dos veces si la sincronización está pendiente o aún está atascada.
13. Reinstalar OneDrive
Vuelva a la configuración y justo debajo de la opción de reinicio verá el botón Desinstalar. Haga clic en él para eliminar completamente OneDrive de su computadora con Windows 10.
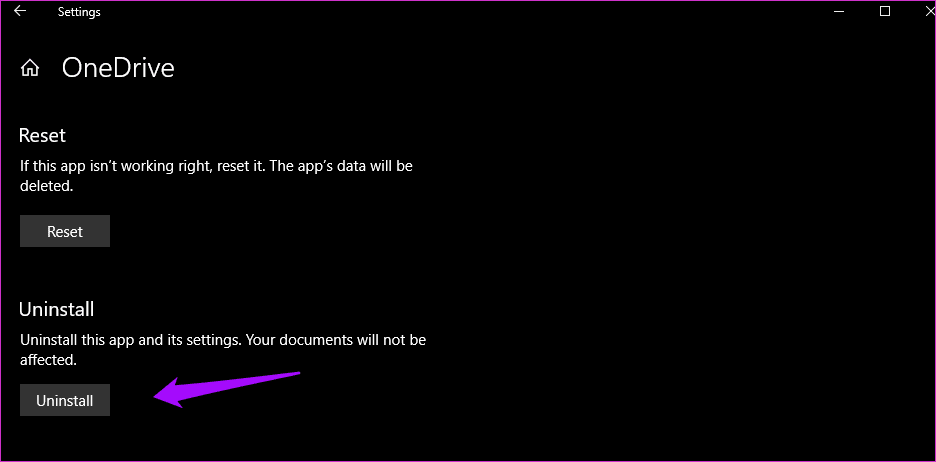
Abra Microsoft Store e instale la aplicación desde allí.
14. Inicio limpio
Podría ser un conflicto de aplicaciones. ¿Has instalado una nueva aplicación recientemente? Limpie el arranque de su computadora para obtener más información.
15. Adelante
Si OneDrive aún no sincroniza este archivo/carpeta, podría ser el momento de cambiar a otra aplicación de almacenamiento en la nube. No es fácil de hacer, pero ¿qué más podrías hacer? Si has llegado hasta aquí en la guía, necesitas que esto funcione. Yo recomendaría Dropbox o Google Drive.
lo que te motiva
OneDrive ha lanzado recientemente algunas actualizaciones sorprendentes. Personal Vault es algo que todo proveedor de servicios de almacenamiento en la nube debería ofrecer en su plan gratuito. Espero que una de las soluciones anteriores haya funcionado para usted. Si ha encontrado otra forma de hacer que la sincronización de OneDrive funcione, compártala con nosotros en los comentarios a continuación.
Próximo : ¿Quieres cambiar de OneDrive a Google Drive? Haga clic en el enlace a continuación para descubrir cómo Google Photos es una mejor alternativa a la que ofrece Microsoft.
Si quieres conocer otros artículos parecidos a 15 formas de reparar el error pendiente o atascado de sincronización de OneDrive en Windows 10 puedes visitar la categoría Informática.

TE PUEDE INTERESAR