Cómo silenciar y activar el sonido de los participantes en Microsoft Teams
Microsoft Teams se ha convertido en un fuerte competidor de Zoom, una aplicación de videoconferencia. Zoom facilita silenciar a un participante individual o silenciar a todos los miembros. Esto podría hacerle preguntarse: ¿Microsoft Teams ofrece las mismas funciones de silencio? En este artículo, lo guiaremos sobre cómo silenciar y reactivar el sonido de los participantes o participantes en una reunión de Microsoft Teams.
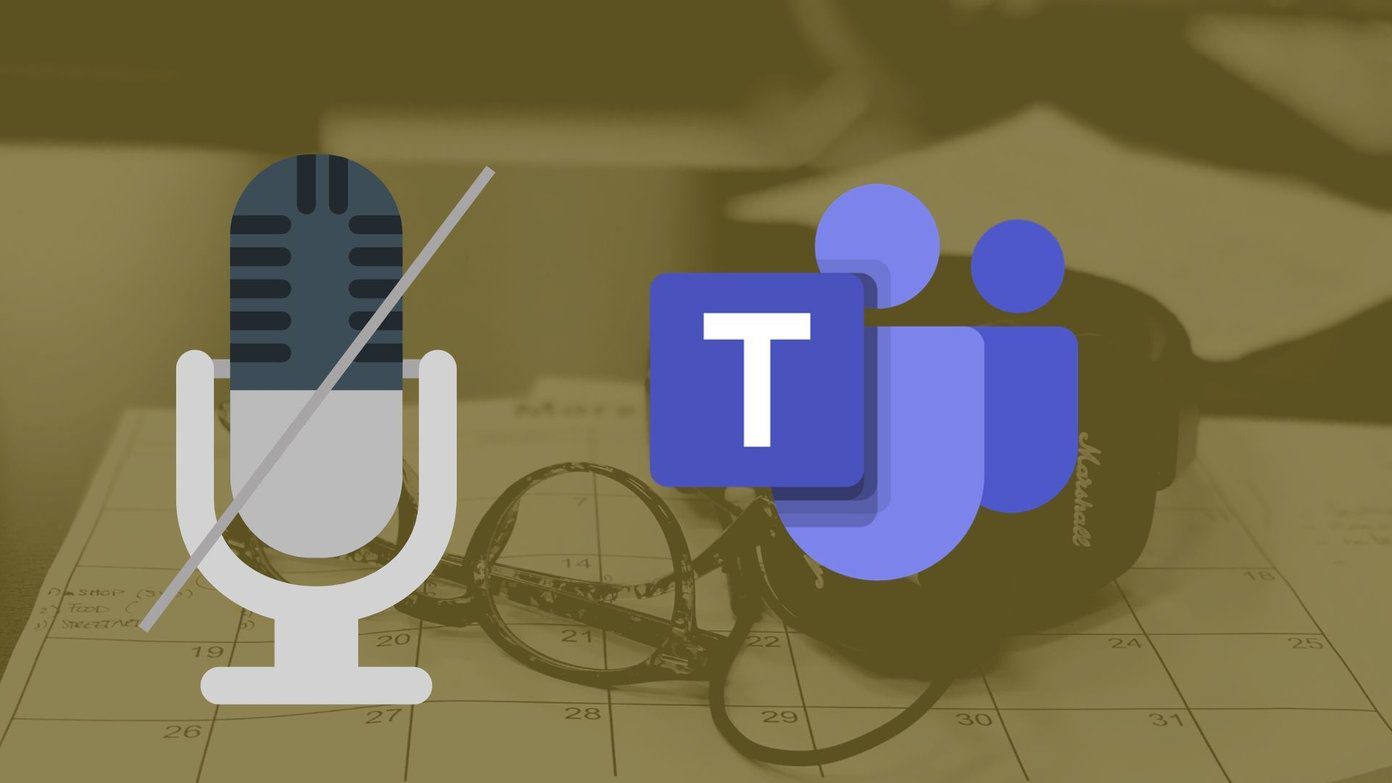
El ruido de fondo de los miembros durante una llamada puede ser bastante molesto. Para hacer esto, las aplicaciones de llamadas, especialmente las aplicaciones de videoconferencia, deben permitir que el administrador u organizador silencie a todos los participantes.
Veamos cómo funciona la función de silencio en Microsoft Teams y cómo silenciarse a sí mismo y a otros participantes o participantes.
- Cómo silenciarse en las reuniones de Teams
- Cómo silenciar a todos los participantes y participantes individuales
- Cómo dejar de silenciar a los participantes en Microsoft Teams
- Puedes dejar de silenciar a otras personas
- Algo importante que debe saber sobre el silencio en Microsoft Teams
- Cómo evitar que las personas silencien a otros participantes
- Cómo saber quién está silenciado
- Controlar silencio en Microsoft Teams
Cómo silenciarse en las reuniones de Teams
Puede silenciarse antes de unirse a una reunión o después de unirse a la reunión. Aquí están los pasos para ambos.
1. Silenciar y reactivar el sonido después de unirse a una reunión
Vea cómo hacer esto en aplicaciones de escritorio y móviles.
Lee También Cómo Crear Un Código QR En 7 Sencillos Pasos
Cómo Crear Un Código QR En 7 Sencillos PasosSilencio en el escritorio
En la aplicación de escritorio, cuando esté en una llamada, verá la barra de herramientas de opciones presente en la parte inferior. Haga clic en el icono del micrófono para silenciarse.
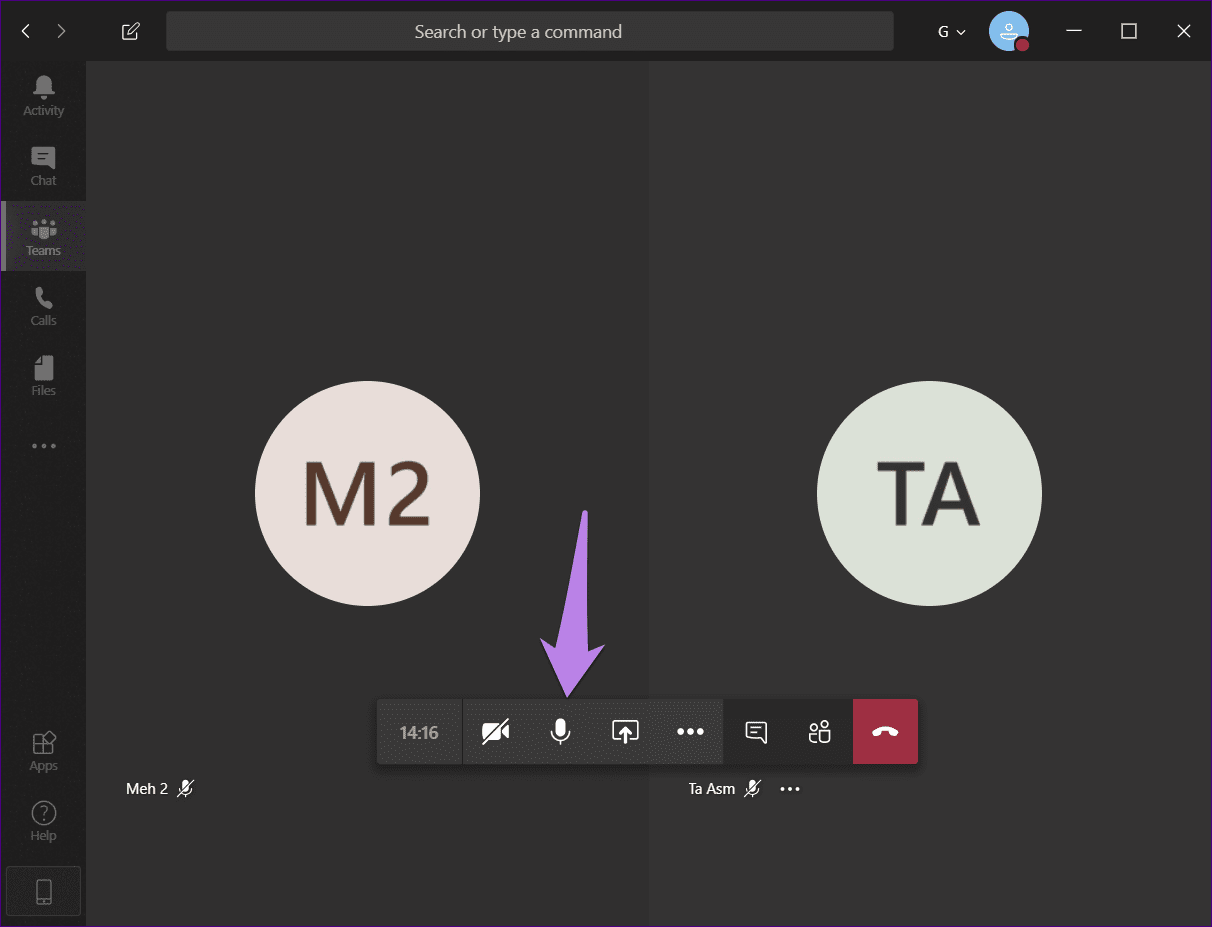
Cuando te silencias, verás que el icono del micrófono tiene una barra encima. Para reactivar, vuelva a hacer clic en el mismo icono.
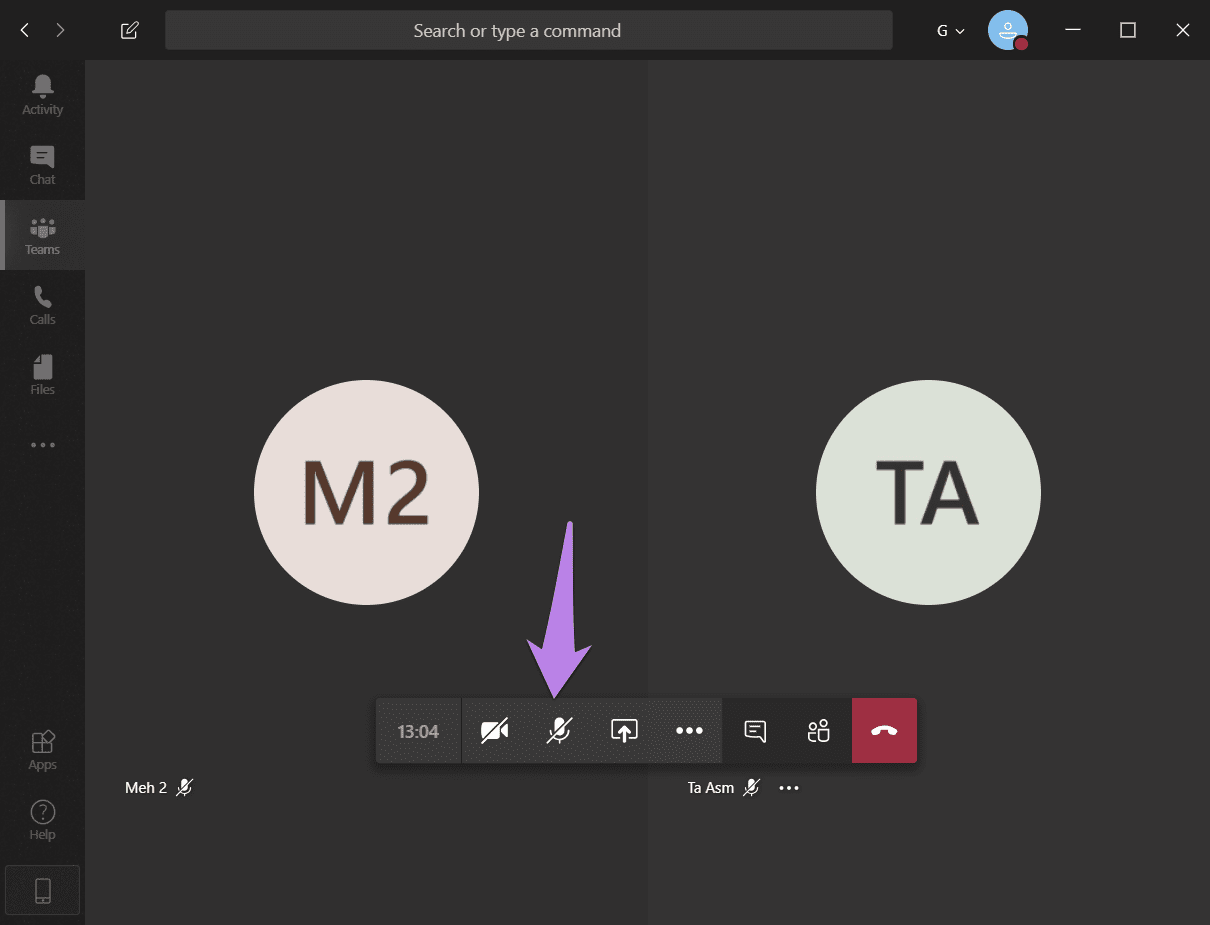
Silénciate en Android e iOS
Para silenciarse durante una llamada, toque la pantalla una vez para abrir la barra de herramientas de opciones flotantes. Luego toque el ícono del micrófono para silenciarse.
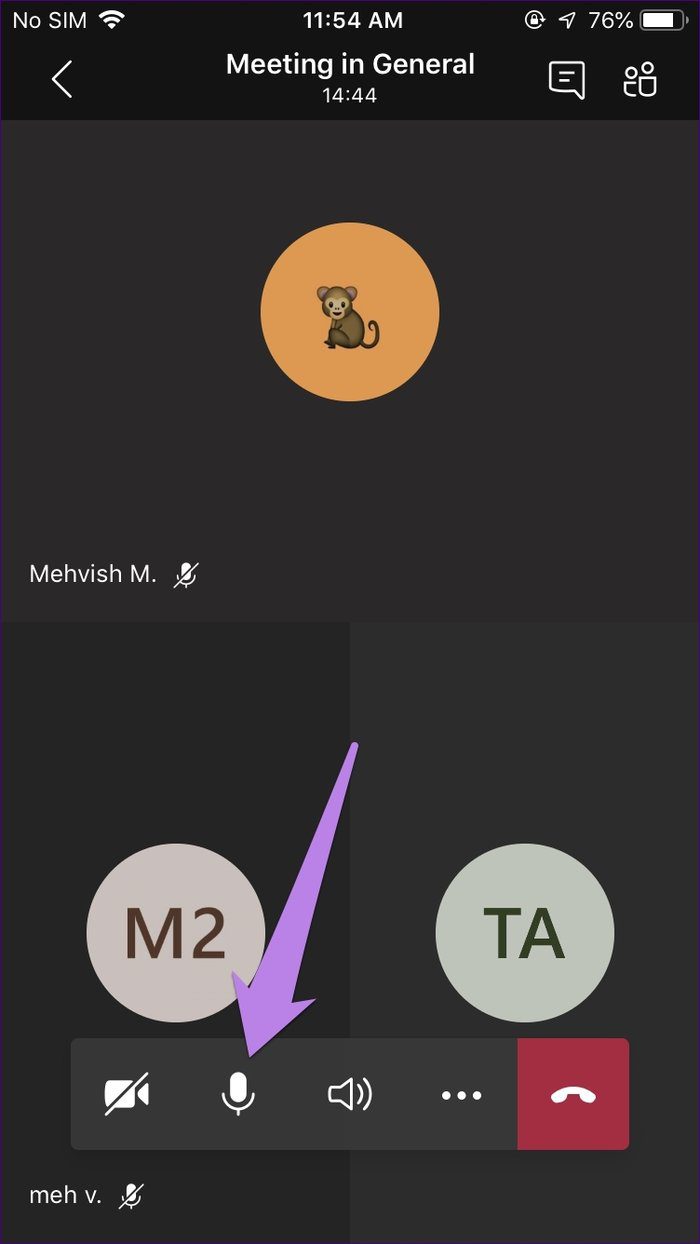
Cuando se silencie, verá el ícono de silencio (micrófono con una barra oblicua) en la parte inferior de la pantalla. Toque la pantalla para mostrar la barra de herramientas de opciones. Luego toque el ícono del micrófono para despertar.
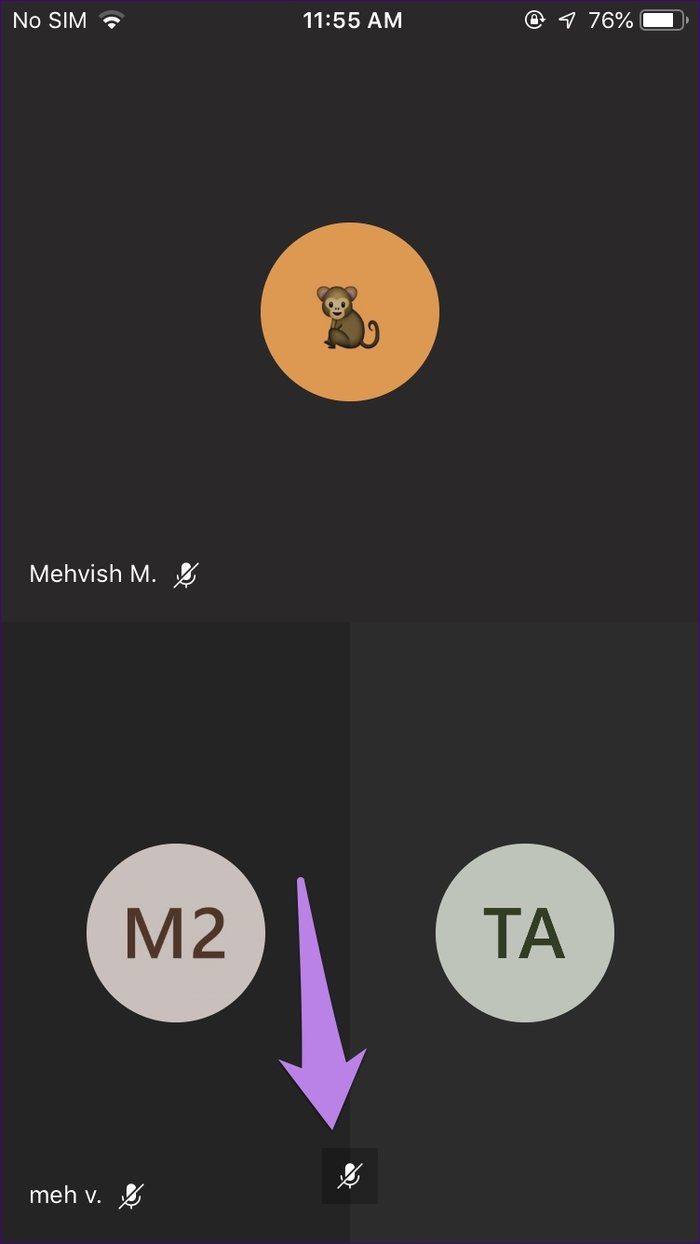
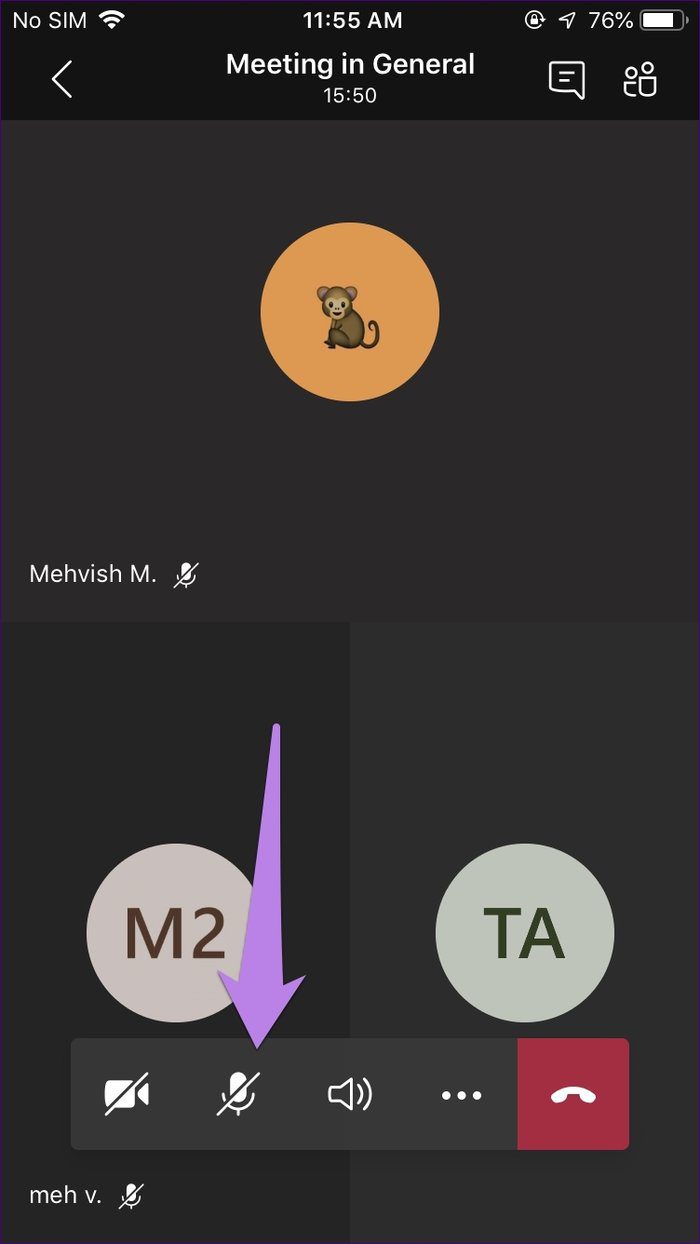
2. Silenciar y cancelar el silencio antes de unirse a una reunión
Solo puede optar por no participar antes de unirse a una reunión cuando necesite unirse a una reunión en curso.
En dispositivos móviles, cuando hace clic en el botón Unirse a una reunión, aparece una pantalla. Puede ver si está silenciado por defecto o no. Para silenciarte, haz clic en el icono del micrófono.
Lee También No Hay Altavoces Ni Auriculares Conectados: Métodos Para Solucionarlo
No Hay Altavoces Ni Auriculares Conectados: Métodos Para Solucionarlo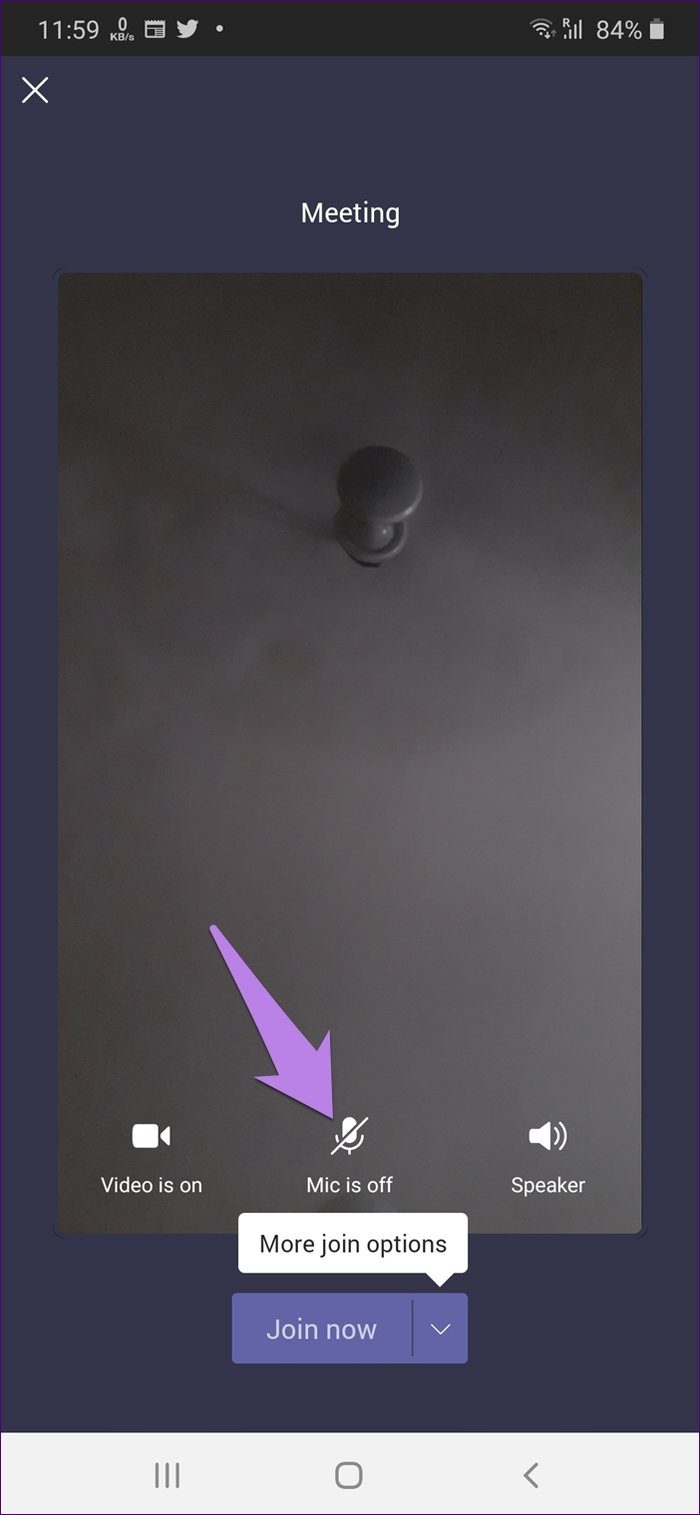
En el escritorio, desactive el interruptor junto al icono del micrófono al hacer clic en el botón Unirse a la reunión.
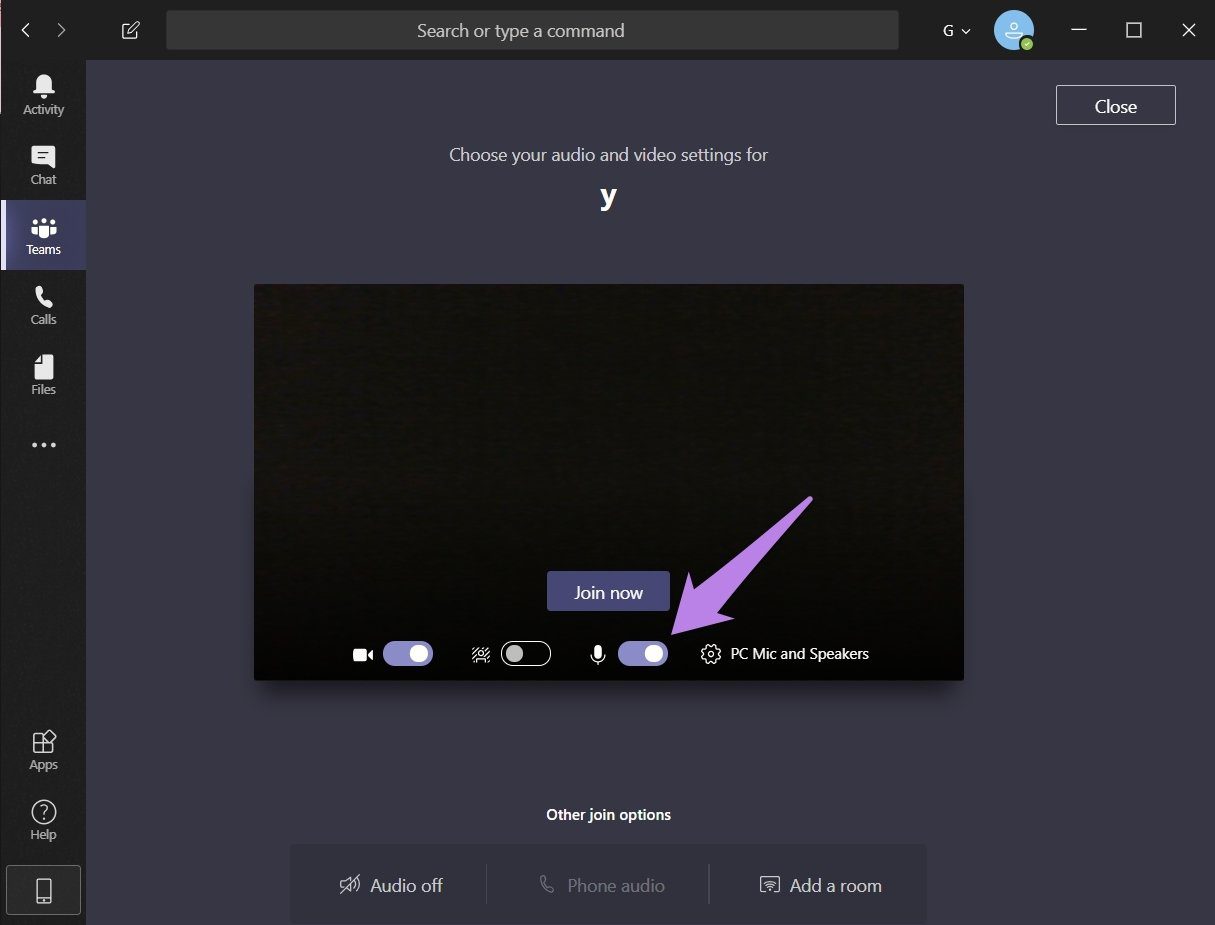
Cómo silenciar a todos los participantes y participantes individuales
Si es un profesor que usa Microsoft Teams para enseñar a los estudiantes en línea, es posible que desee silenciar a algunos o a todos los participantes. Afortunadamente, puede silenciar fácilmente a todos los demás participantes con solo un clic.
Quién puede silenciar las llamadas de Microsoft Teams
Debe tener cuidado en Microsoft Teams porque cualquier miembro del equipo puede silenciar a otros durante una llamada. No importa si creaste la llamada o no. Al final de este artículo, encontrará una solución para prevenir o evitar que los participantes silencien a otros miembros.
Silenciar participantes en el escritorio
Para ello, haga clic en el icono de participantes presente en la barra de herramientas inferior cuando esté en comunicación.
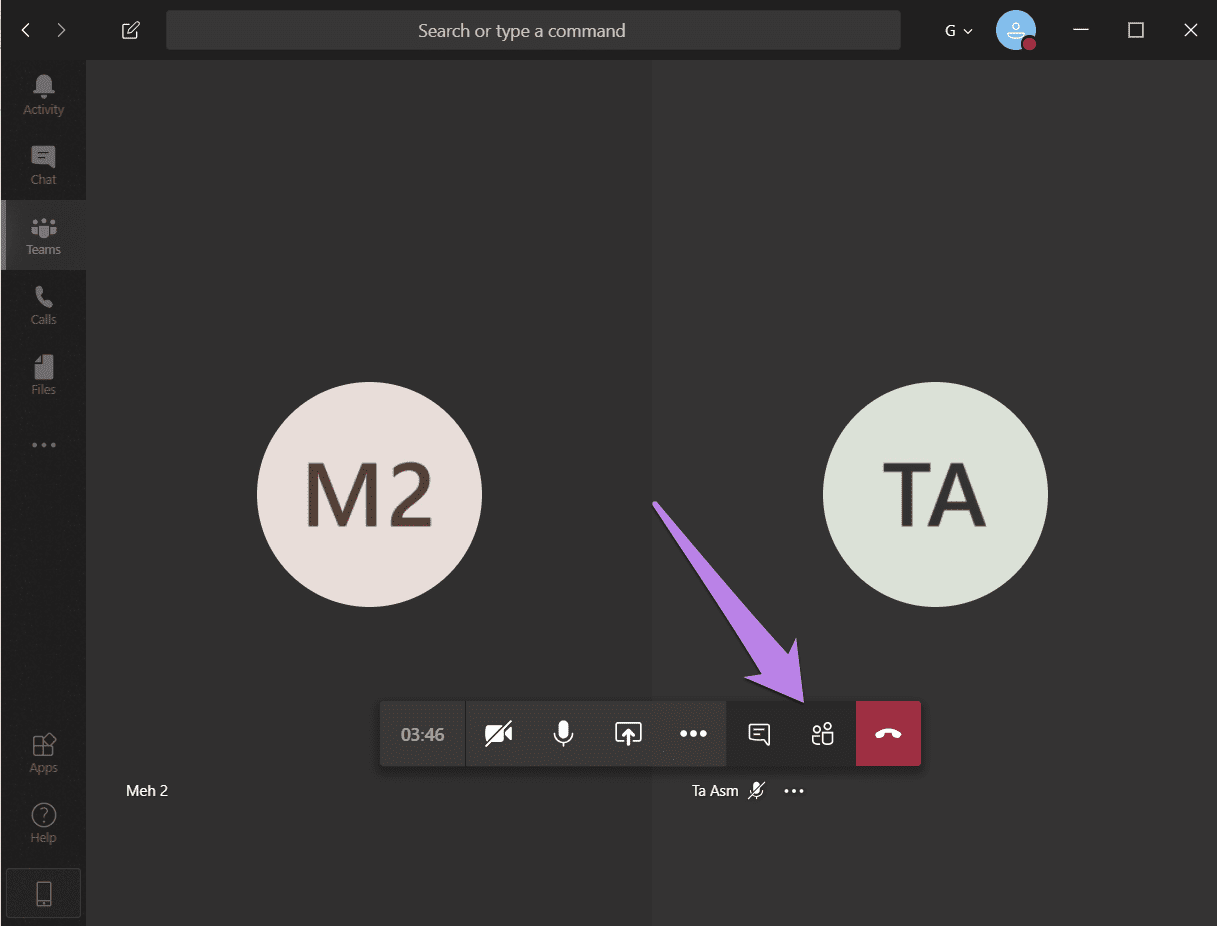
Se mostrará la lista de participantes. Para silenciar a un participante individual, pase el cursor sobre su nombre y haga clic en el icono de tres puntos. Seleccione Silenciar participante.
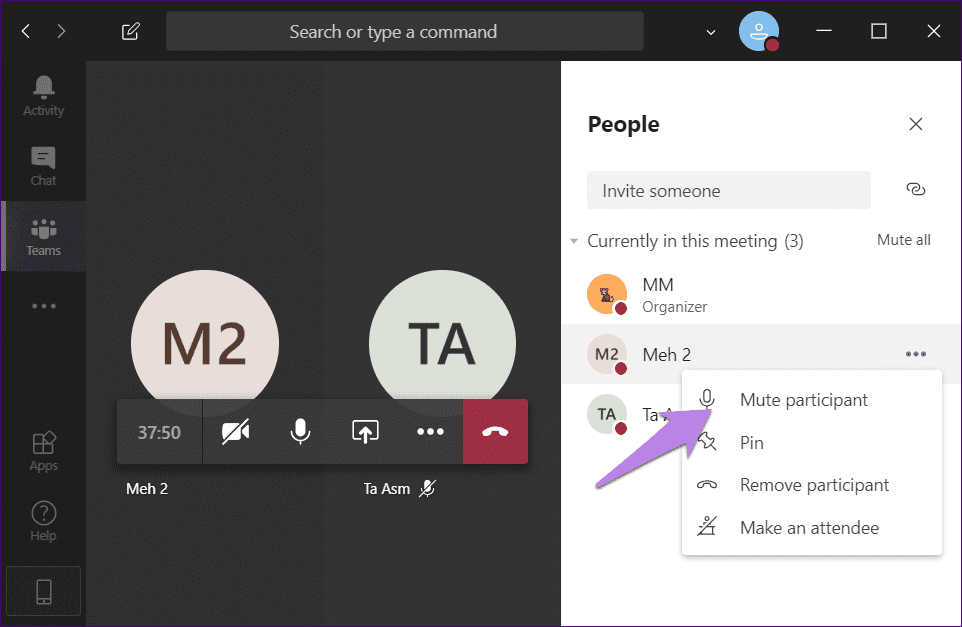
Para silenciar todo, haga clic en la opción Silenciar todo.
Lee También Cómo Recuperar La Contraseña De Windows 10
Cómo Recuperar La Contraseña De Windows 10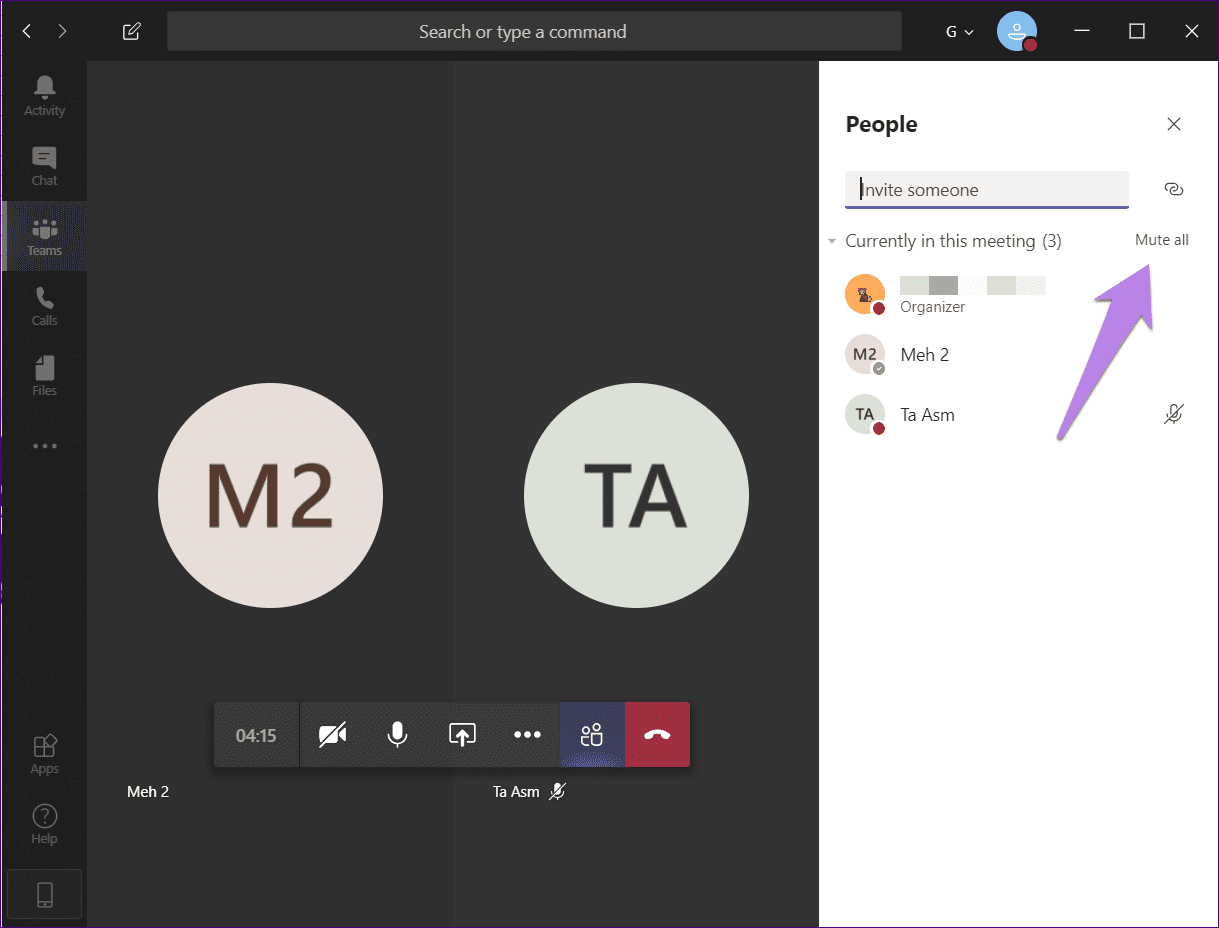
Silenciar a los participantes en la aplicación móvil
Durante una llamada, toque la pantalla una vez para mostrar la barra de herramientas de opciones. Luego toque el ícono de participantes presente en la parte superior. En la siguiente pantalla, mantenga presionado el nombre del participante que desea silenciar. Seleccione Silenciar participante.
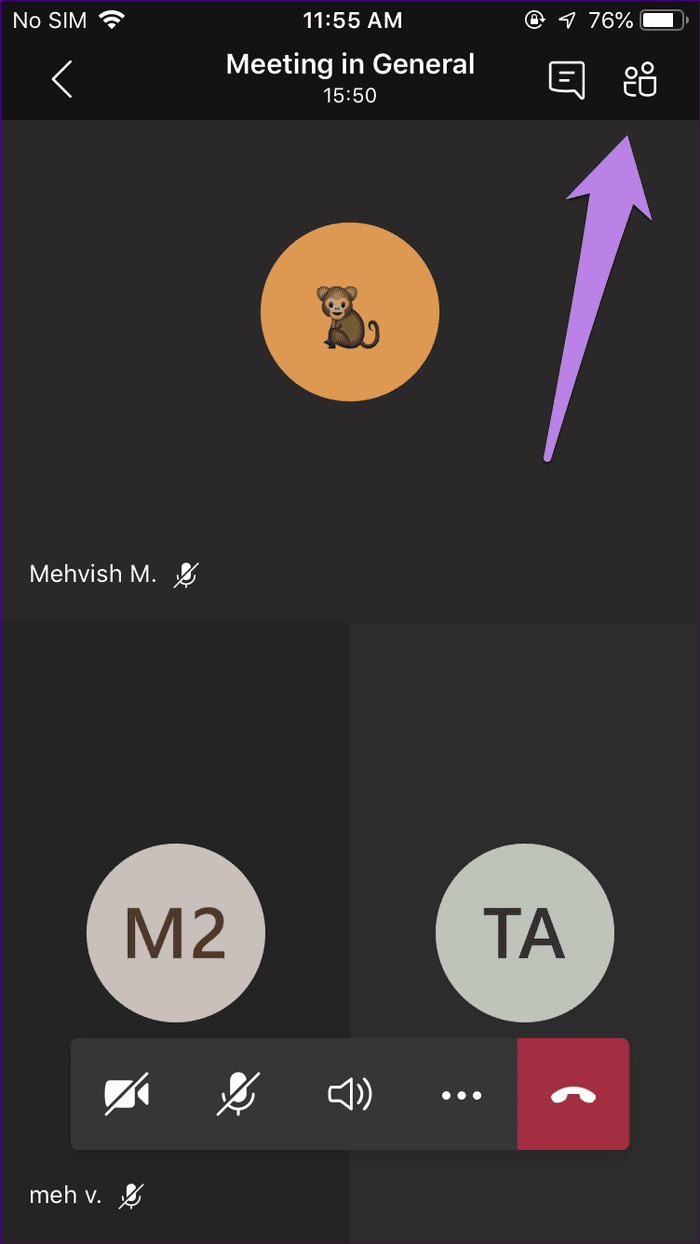
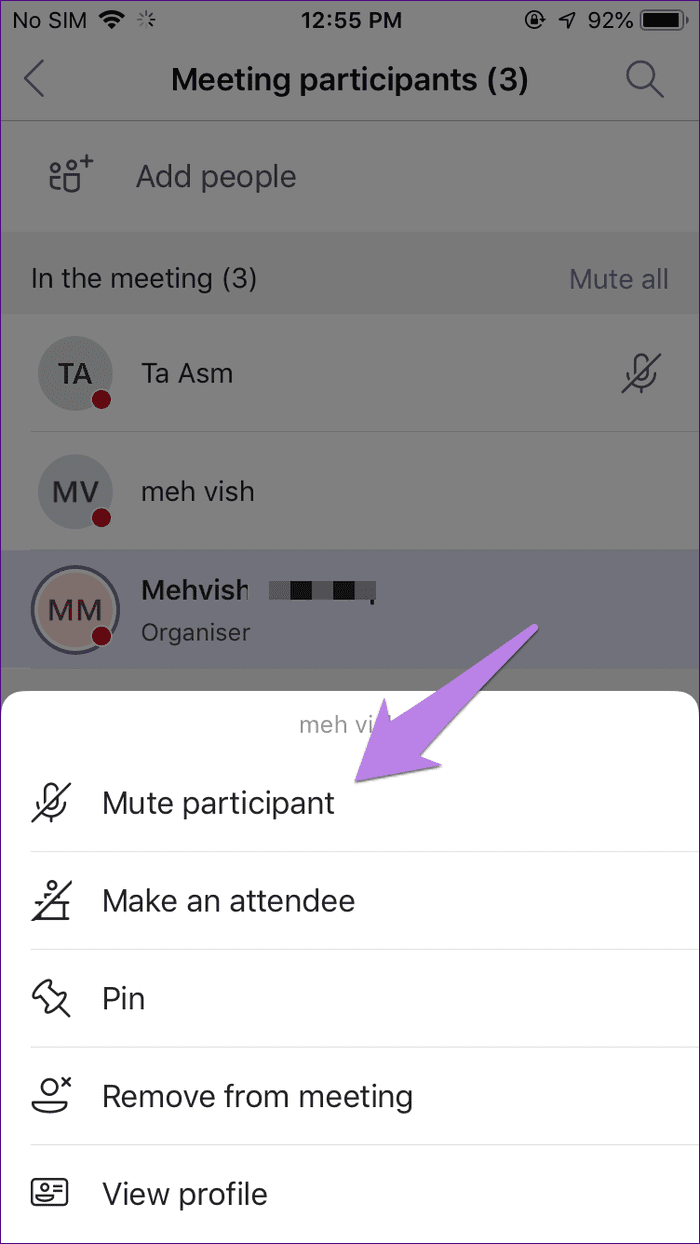
Para silenciar a todos los miembros, toque Silenciar a todos.
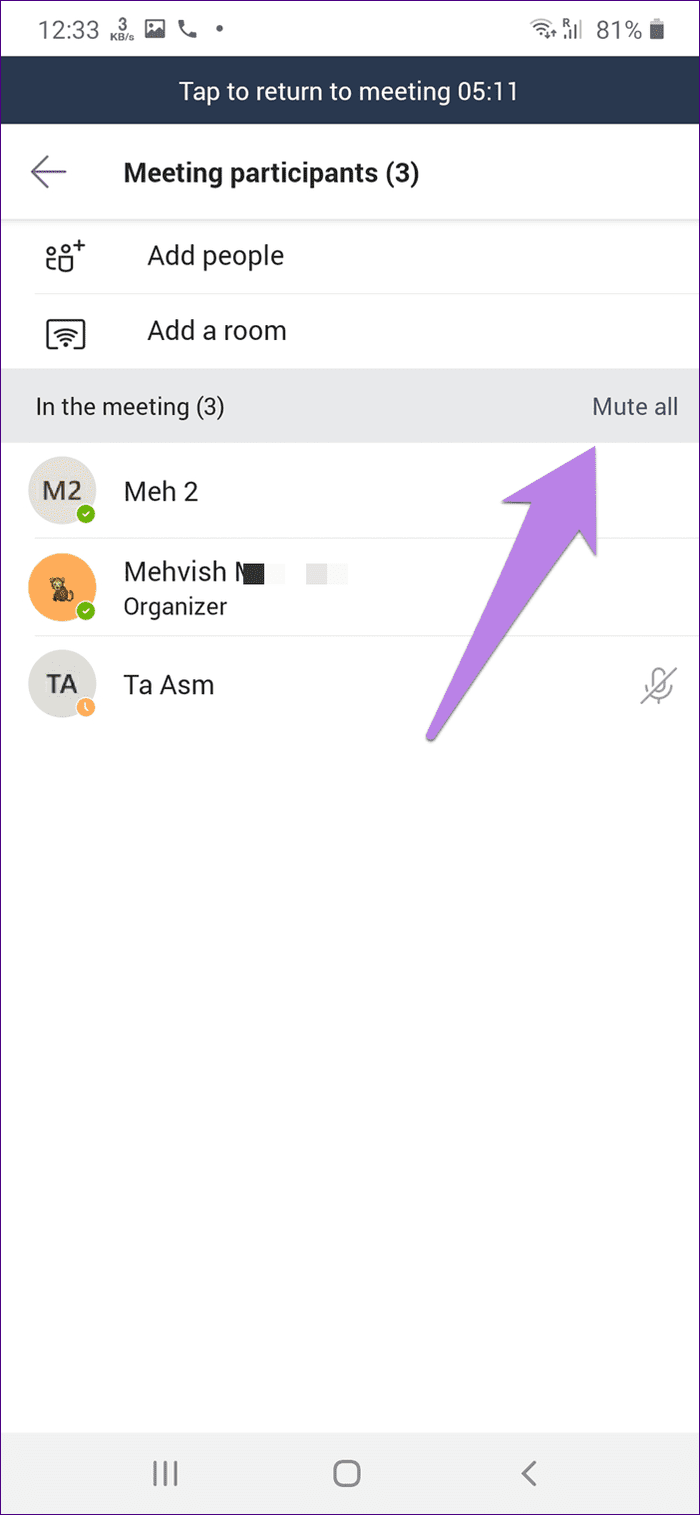
Cómo dejar de silenciar a los participantes en Microsoft Teams
No puede cancelar el silencio de todos o algunos participantes. Los participantes deben reactivarse como se describe anteriormente.
Puedes dejar de silenciar a otras personas
No. No puede evitar que las personas se despierten durante una videollamada grupal.
Algo importante que debe saber sobre el silencio en Microsoft Teams
Silenciar puede parecer simple en otras aplicaciones, pero ese no es el caso con Microsoft Teams. Eso es porque mucho depende de su papel en la reunión. Hay tres roles disponibles en Microsoft Teams reunión: organizador, presentador y participante. El Organizador es quien crea una reunión y tiene todos los derechos. De forma predeterminada, a todos los participantes se les asigna el rol de presentador. El Presentador tiene los mismos derechos que el Organizador.
Entre los otros derechos de un presentador se encuentra la capacidad de silenciar y eliminar a otros participantes. ¿conmocionado? Bueno, es verdad.
Lee También SpyHunter 5. Usabilidad, Efectividad Y Confiabilidad
SpyHunter 5. Usabilidad, Efectividad Y Confiabilidad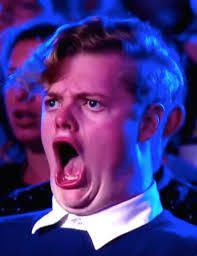
Cualquiera puede silenciar a otros en las llamadas de Microsoft Teams. Esta es la razón por la que muchas personas se enfrentan a la problema donde los participantes están en silencio o eliminar a otros miembros. Esto es común en las clases en línea, donde los estudiantes silencian al profesor solo por diversión.
Te estarás preguntando ¿cuál es la solución?
Afortunadamente, hay uno. Debe cambiar el rol de todos los demás miembros a Participantes. Después de eso, pierden el derecho de desactivar y eliminar a otros participantes. Ahora solo el anfitrión y el presentador (si lo hay) pueden silenciarse entre sí.
Consulte la siguiente sección para cambiar el rol de los participantes en una reunión.
Cómo evitar que las personas silencien a otros participantes
Vea cómo cambiar el rol de los participantes en aplicaciones móviles y de escritorio para que no puedan silenciar a otros.
anotar: El rol del Organizador no se puede cambiar. Solo el presentador o un anfitrión pueden cambiar los roles de los demás.
Lee También Los 7 Mejores AntiMalware Para Windows
Los 7 Mejores AntiMalware Para WindowsCambiar roles en el escritorio
Para cambiar el rol de los participantes en el escritorio, abra la reunión en curso. Luego haga clic en el icono de participantes en la parte inferior.
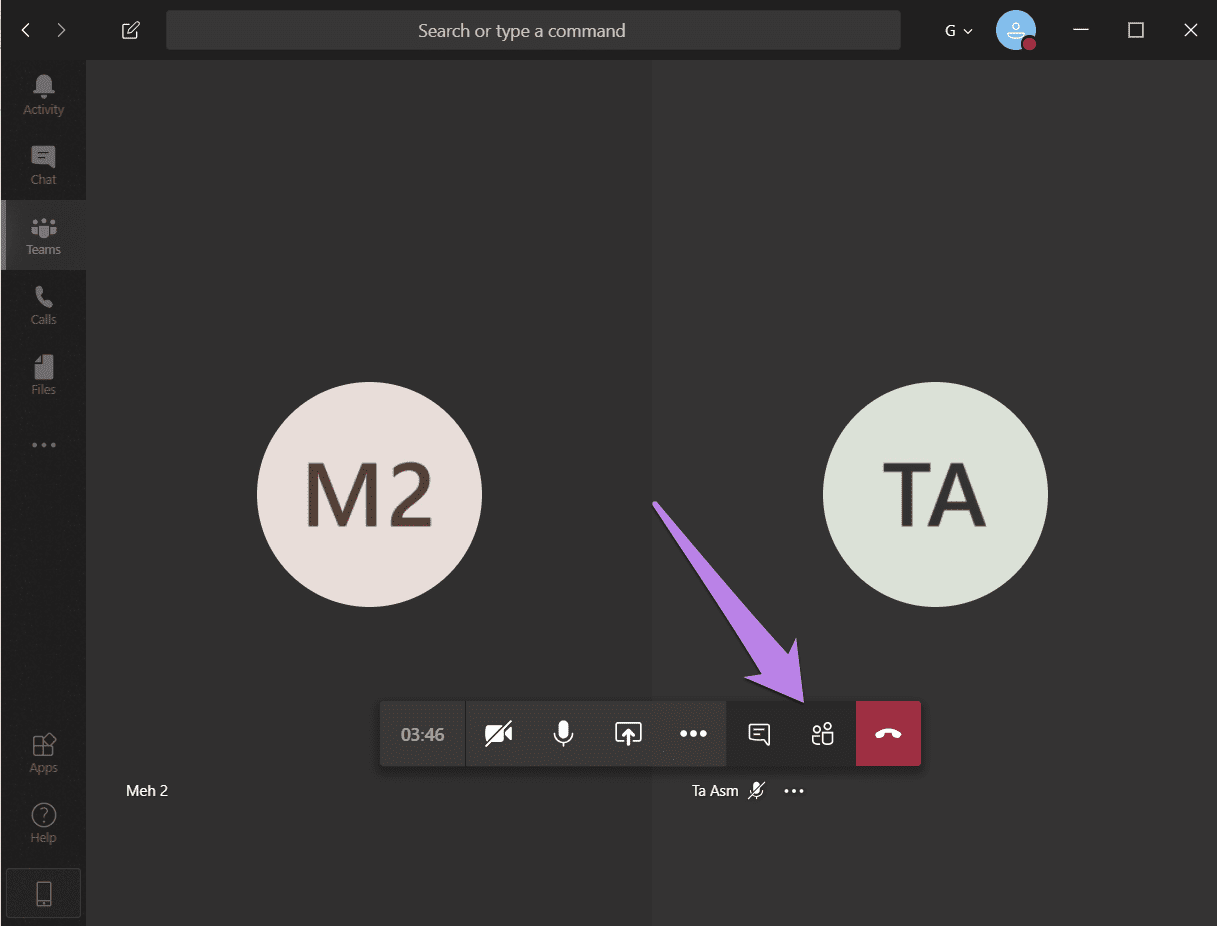
Cuando se abra la Lista de participantes, haga clic en el icono de tres puntos junto al nombre de la persona cuyo rol desea cambiar. Seleccione Crear participante en el menú.
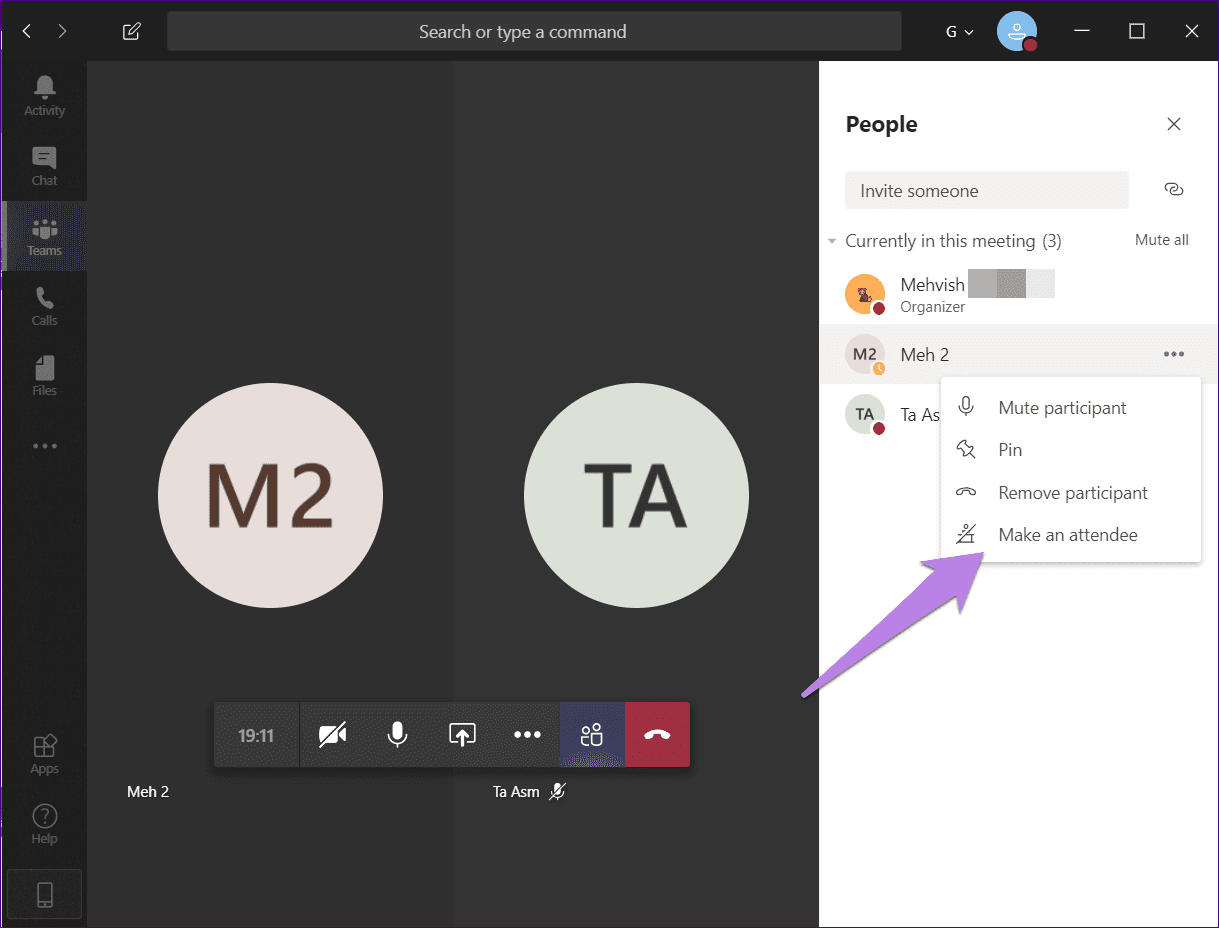
Debe hacer esto por separado para todos los miembros. Todos los participantes estarán disponibles en una sección separada.
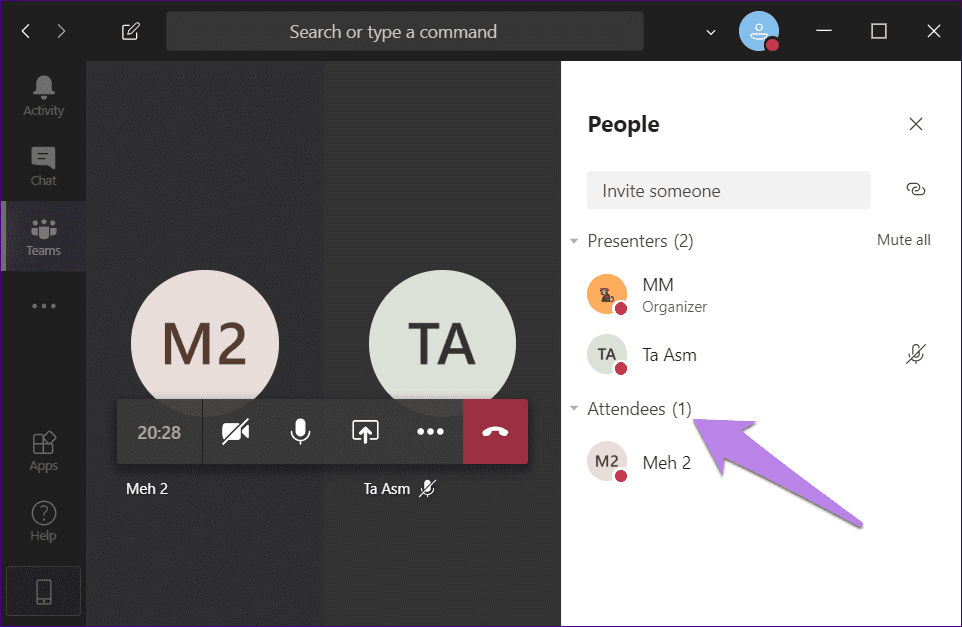
anotar: El botón Silenciar todo está disponible para presentadores y asistentes.
Cambiar funciones en Android e iOS
En una reunión, toque el icono de participante en la parte superior. Mantenga presionado el nombre del participante cuyo rol desea cambiar. Seleccione Crear participante.
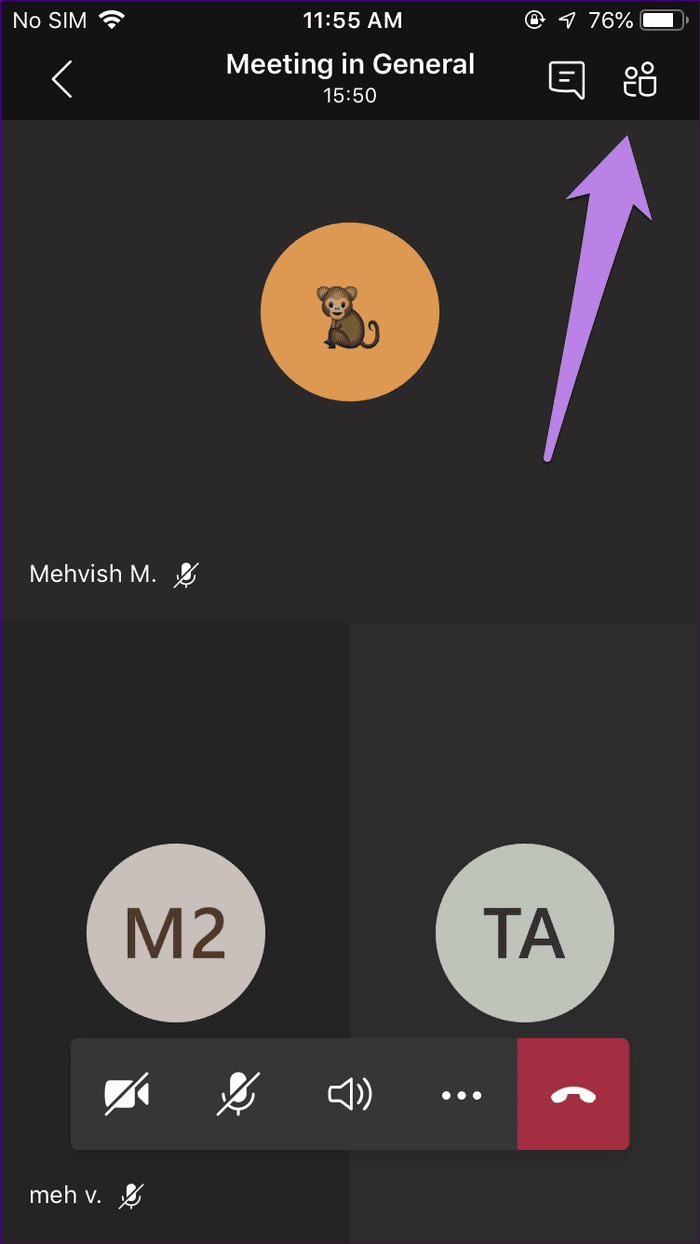
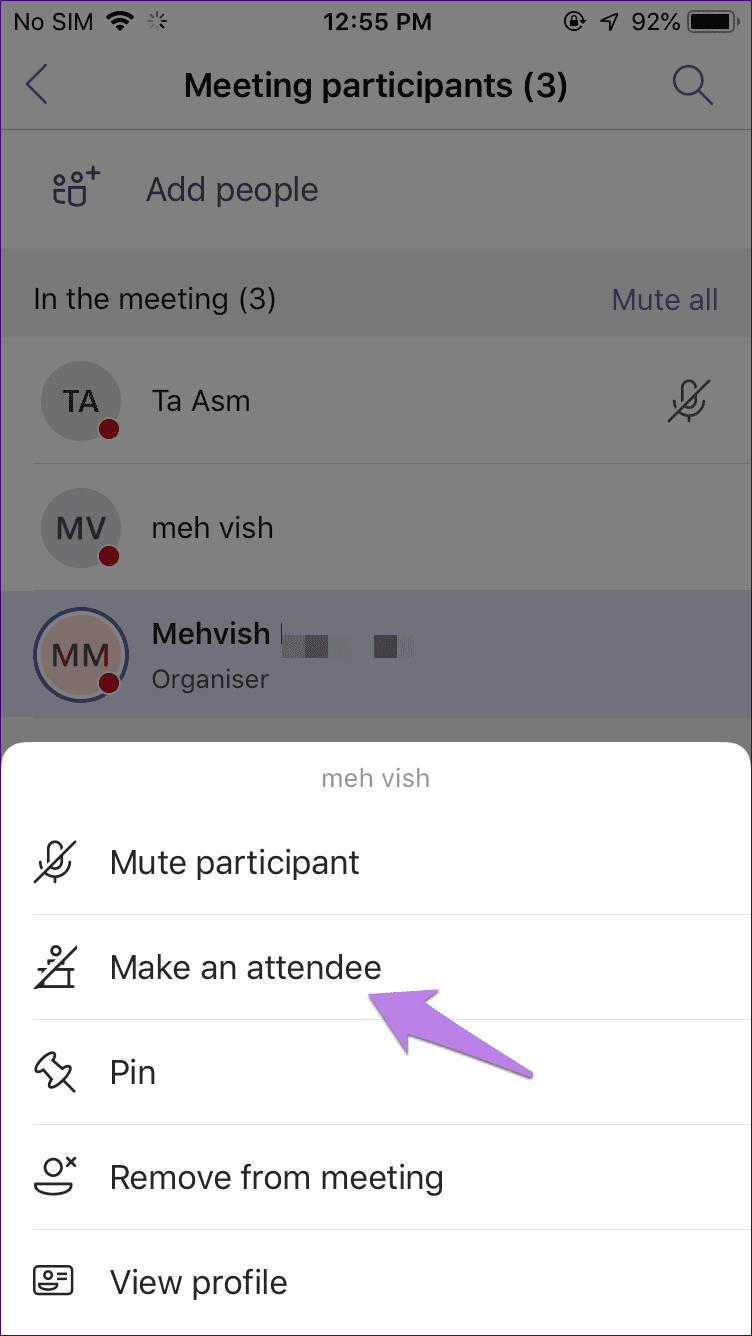
anotar: Si desea cambiar el rol de presentador, repita los mismos pasos y elija convertir a alguien en presentador.
Lee También Cómo Activar Windows Defender Directiva De Grupo
Cómo Activar Windows Defender Directiva De GrupoCómo saber quién está silenciado
En el escritorio, verá el icono de silencio junto al nombre del participante durante una llamada. Si no puede ver a todos los participantes, toque el icono de participantes en la barra de herramientas inferior. Cualquier persona a la derecha con el icono del micrófono con la barra encima significa que está silenciada.
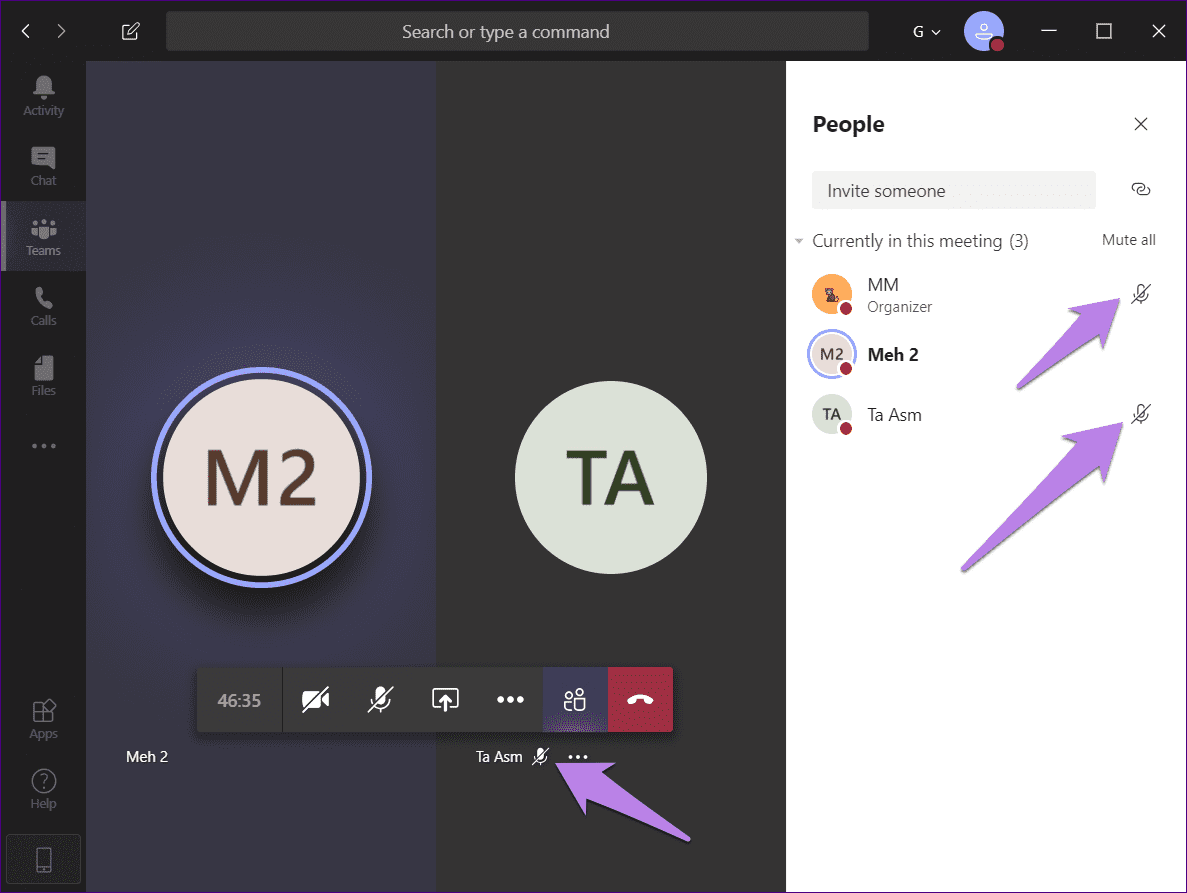
Asimismo, también verá el icono de silencio con el nombre del participante en las aplicaciones de Android e iOS. Para verificar a todos, toque el ícono de participantes en la parte superior. Después de eso, puede ver quién está silenciado, como lo indica el ícono de micrófono silenciado.
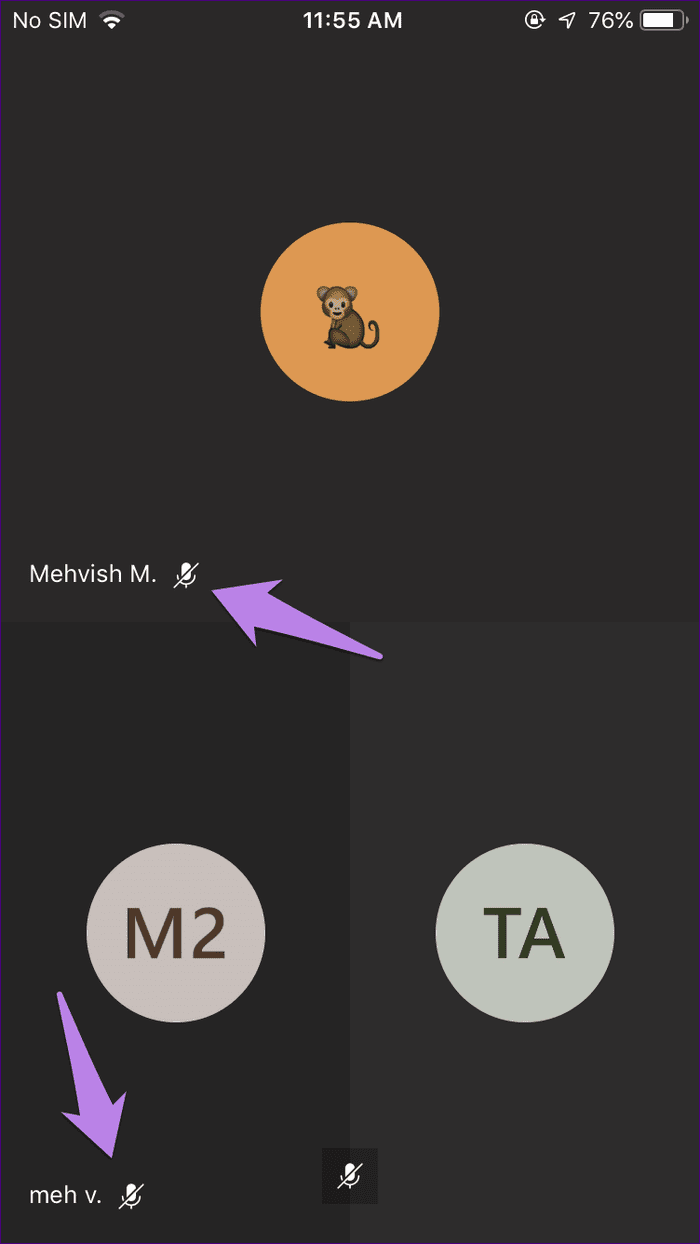
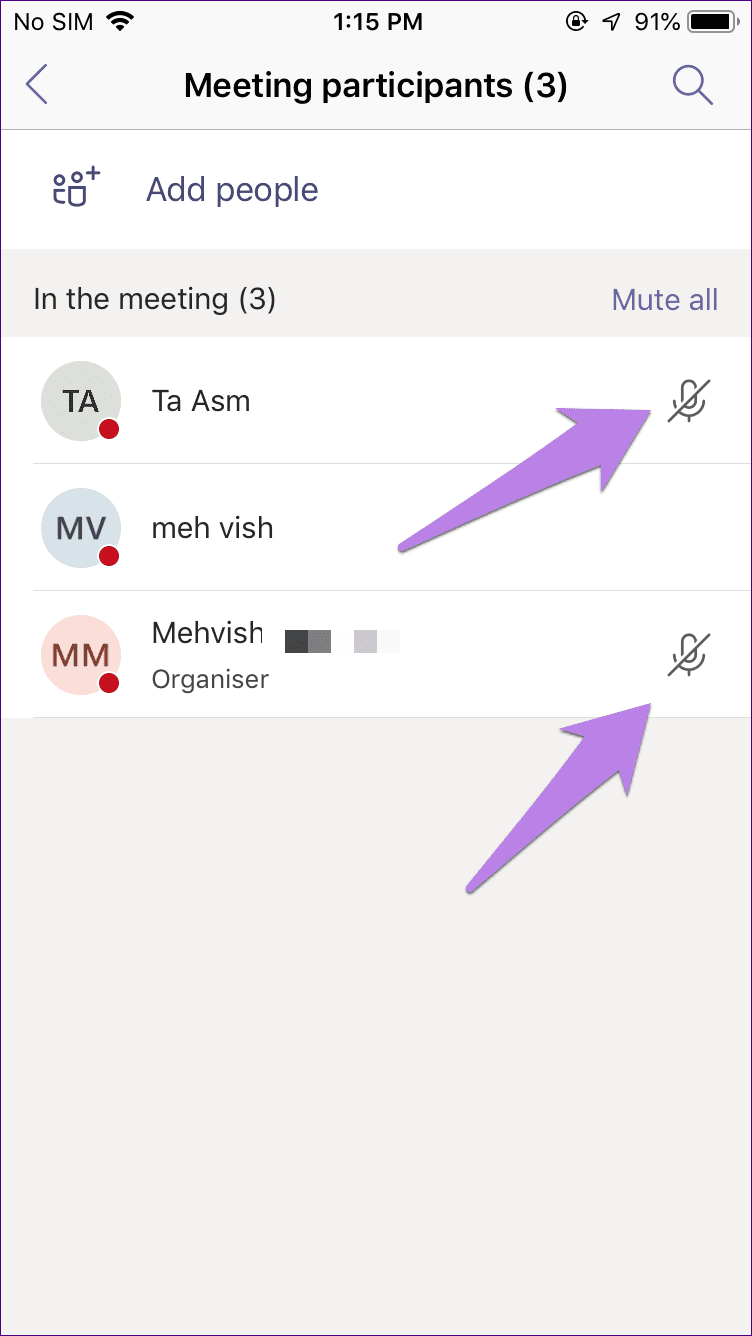
Punto: Obtenga información sobre cómo evitar que Microsoft Teams se inicie al iniciar Windows.
Controlar silencio en Microsoft Teams
Microsoft Teams no es solo una alternativa a Zoom u otras aplicaciones de videoconferencia similares. Es una alternativa a las aplicaciones de mensajería como Slack. Entonces, cuando se hace una llamada, es para un propósito definido. Es por eso que no tienes la opción de dejar de silenciar a otras personas. La gente necesita reactivarse.
Sin embargo, dada la popularidad de Teams para videoconferencias, esperamos que Microsoft agregue mejores funciones, como silenciar a otros y la capacidad de silenciar a todos desde el principio.
Próximo : Los atajos nos hacen la vida más fácil. Consulte la siguiente lista para descubrir los mejores atajos que puede usar en Microsoft Teams para mejorar su productividad.
Si quieres conocer otros artículos parecidos a Cómo silenciar y activar el sonido de los participantes en Microsoft Teams puedes visitar la categoría Informática.

TE PUEDE INTERESAR