Las 7 mejores formas de arreglar la barra táctil de MacBook que no funciona
Apple introdujo la barra táctil en sus modelos de MacBook Pro en 2016, eliminándola de la macbook pro 2021. Si bien los entusiastas de las teclas de función apreciarán este movimiento, otros que aprovecharon al máximo la barra táctil seguramente lo extrañarán. Fue útil excepto cuando se congeló y de repente dejó de funcionar.
Si te encuentras con esto a menudo, no te preocupes. Hay soluciones simples para solucionar este problema. Estas son las mejores maneras de reparar la barra táctil de su MacBook que no funciona y devolverle la vida a su funcionalidad.
- 1. Fuerce el reinicio de su Mac
- 2. Reinicie el servidor de la barra táctil a través del Monitor de actividad
- 3. Reinicie la tira de control a través del Monitor de actividad
- 4. Activar Mostrar tira de control
- 5. Desinstalar aplicaciones de terceros relacionadas con Touch Bar
- 6. Actualiza la versión de macOS
- 7. Restablece la PRAM en tu Mac
- Da vida a tu Touch Bar
1. Fuerce el reinicio de su Mac
La buena solución a la antigua para la mayoría de los problemas: reinicie su Mac. Mantenga presionada la tecla de encendido durante unos segundos para forzar el reinicio de su Mac si la barra táctil está atascada en un estado congelado.
 Las 8 mejores formas de reparar el sidecar que no funciona en iPad y Mac
Las 8 mejores formas de reparar el sidecar que no funciona en iPad y MacMantenga presionada la tecla de encendido con el sensor Touch ID hasta que la pantalla se vuelva negra y aparezca el logotipo de Apple. Suéltalo y espera a que arranque tu Mac. Inicie sesión en su cuenta y su Touch Bar debería volver a funcionar.
2. Reinicie el servidor de la barra táctil a través del Monitor de actividad
La barra táctil está programada para mostrar ciertas teclas y funciones según la aplicación que esté utilizando en su Mac. A veces, el software responsable de manejar las tareas de la barra táctil puede no funcionar como se esperaba. Una forma de solucionar esto es finalizar la actividad de TouchBarServer en el Monitor de actividad de su Mac. Así es cómo.
Paso 1: Presione simultáneamente la tecla de comando y la barra espaciadora para abrir Spotlight Search en su Mac.
2do paso: Búsqueda monitor de actividad e inicie la aplicación haciendo clic en ella.
Lee También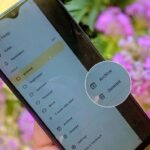 ¿Qué son los recibos de lectura en WhatsApp y debería deshabilitarlos?
¿Qué son los recibos de lectura en WhatsApp y debería deshabilitarlos?Paso 3: Cambie a la pestaña CPU en la parte superior de la ventana.
Paso 4: Luego use la barra de búsqueda en la esquina superior derecha para buscar servidor de barra táctil.
Lee También Las 6 mejores formas de corregir los comentarios de YouTube que no se cargan en Chrome
Las 6 mejores formas de corregir los comentarios de YouTube que no se cargan en ChromePaso 5: Haga clic en la actividad TouchBarServer, luego haga clic en el botón Detener en la parte superior.
Cierre el Monitor de actividad y espere a que se reinicie la actividad. Idealmente, esto debería arreglar la barra táctil.
Lee También Qué es Facebook Tómate un descanso y cómo usarlo
Qué es Facebook Tómate un descanso y cómo usarlo3. Reinicie la tira de control a través del Monitor de actividad
Al igual que con TouchBarServer, hay otra actividad relacionada con Touch Bar. Si reiniciar la actividad anterior no ayudó, puede intentar detener el proceso de la tira de control. Esto debería resolver sus problemas con la barra táctil. Así es como se hace.
Paso 1: Presione simultáneamente la tecla de comando y la barra espaciadora para abrir Spotlight Search en su Mac.
2do paso: Búsqueda monitor de actividad e inicie la aplicación haciendo clic en ella.
Paso 3: Cambie a la pestaña CPU en la parte superior de la ventana.
Lee También Las 9 mejores formas de arreglar el sonido de la historia de Instagram que no funciona
Las 9 mejores formas de arreglar el sonido de la historia de Instagram que no funcionaPaso 4: Luego use la barra de búsqueda en la esquina superior derecha para buscar banda de control
Paso 5: Haga clic en la actividad de la tira de control y haga clic en el botón Detener en la parte superior.
Lee También 5 complementos esenciales de Paint.net que necesita descargar en 2019
5 complementos esenciales de Paint.net que necesita descargar en 2019Cierre el Monitor de actividad y espere a que se reinicie la actividad. La barra táctil debería volver a la normalidad.
4. Activar Mostrar tira de control
Si la barra táctil de su MacBook no está congelada, pero faltan algunas opciones, como los controles de medios y brillo, es probable que la barra de control se haya desactivado. Vea cómo puede volver a encenderlo.
Paso 1: Haga clic en el logotipo de Apple en la esquina superior izquierda de la pantalla de Mac.
2do paso: Seleccione Preferencias del sistema.
Paso 3: Ahora haga clic en la opción Teclado.
Paso 4: Junto a la opción "Mostrar barra táctil", marque la casilla junto a "Mostrar tira de control".
Esto reactivará las teclas de control en la Touch Bar.
5. Desinstalar aplicaciones de terceros relacionadas con Touch Bar
La Touch Bar también puede mostrar ciertas funciones o teclas de aplicaciones de terceros. Hay varias aplicaciones como TouchSwitcher y Touch Bar Piano que puede usar para ampliar la funcionalidad de la barra táctil.
Sin embargo, estas aplicaciones pueden interferir con el funcionamiento normal de la barra táctil y causar problemas. Si tiene estas aplicaciones de terceros instaladas en su Mac, intente desinstalarlas para ver si la barra táctil vuelve a la normalidad. Le recomendamos que consulte nuestra guía sobre cómo desinstalar completamente una aplicación de Mac.
6. Actualiza la versión de macOS
Algunas versiones de macOS pueden tener errores que pueden afectar el funcionamiento de algunos componentes de su MacBook. Actualizar a la última versión de macOS puede resolver estos problemas. Así es cómo.
Paso 1: Haga clic en el logotipo de Apple en la parte superior izquierda de la pantalla.
2do paso: Seleccione la opción Acerca de esta Mac.
Paso 3: Ahora verá una ventana emergente con los detalles de su Mac. Haga clic en Actualización de software.
Paso 4: Espere a que la Mac busque la última actualización. Si hay una actualización disponible, se mostrará.
Paso 5: Haga clic en Actualizar ahora y espere a que se complete el proceso.
Espera a que se instale la actualización y tu Mac se reinicie. Compruebe si el problema se ha resuelto.
7. Restablece la PRAM en tu Mac
PRAM (RAM de parámetros) almacena datos importantes en su Mac, como valores predeterminados para el disco de inicio, la memoria virtual e incluso algunos componentes de hardware. Restablecer la PRAM puede ayudar a devolver la barra táctil a su estado predeterminado si ninguna de las soluciones anteriores funciona.
Te mostramos cómo restablecer la PRAM en tu MacBook. Este paso solo funciona con Intel MacBooks. No con Apple Silicon MacBooks ya que PRAM/NVRAM funciona de manera diferente en ellos.
Da vida a tu Touch Bar
Siga estos pasos y debería poder hacer que la barra táctil de su MacBook vuelva a la normalidad. La barra táctil puede ser útil para controlar varias configuraciones en su Mac y para varios propósitos, como texto predictivo, agregar emojis, etc.
Si quieres conocer otros artículos parecidos a Las 7 mejores formas de arreglar la barra táctil de MacBook que no funciona puedes visitar la categoría Informática.

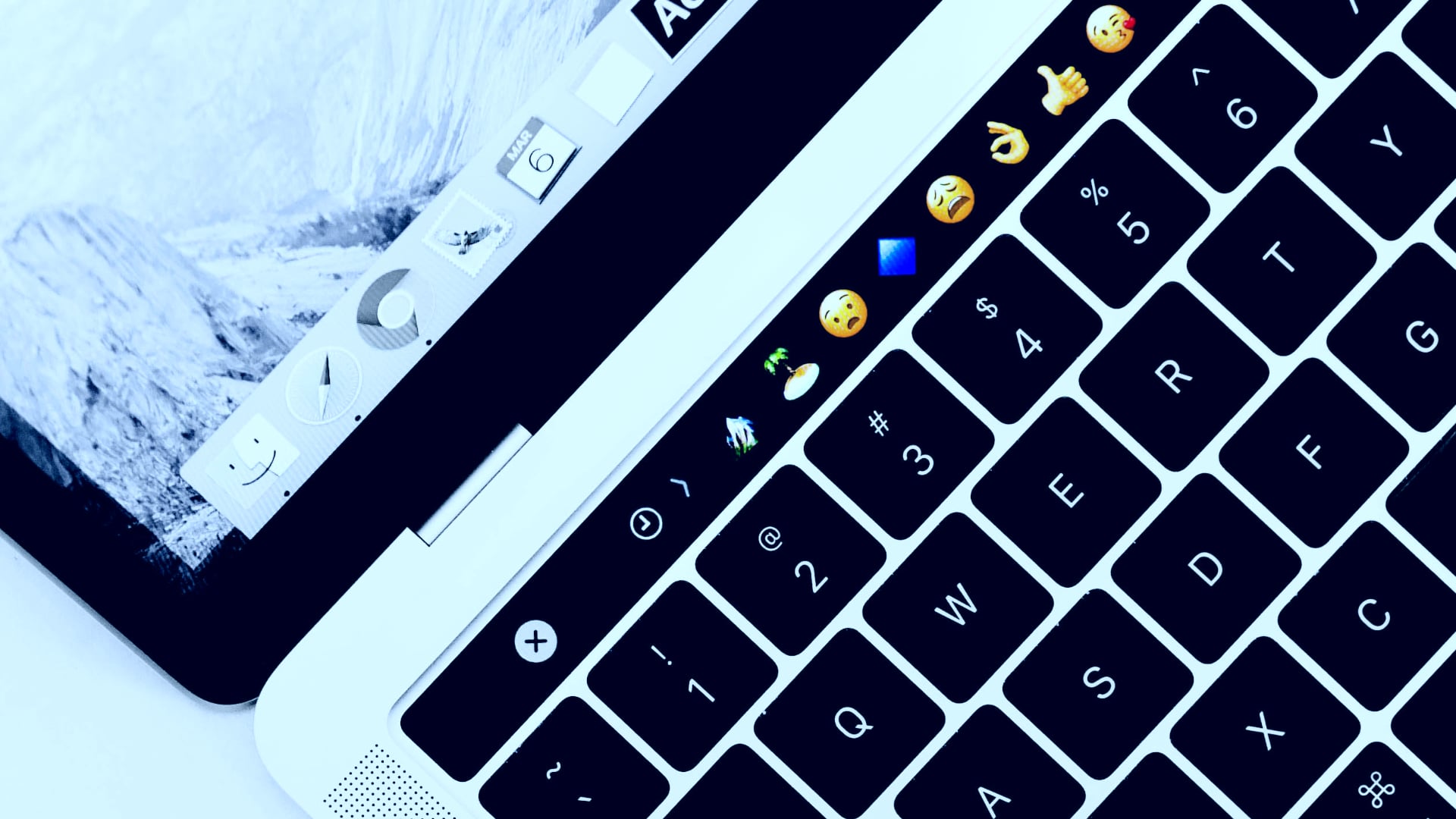

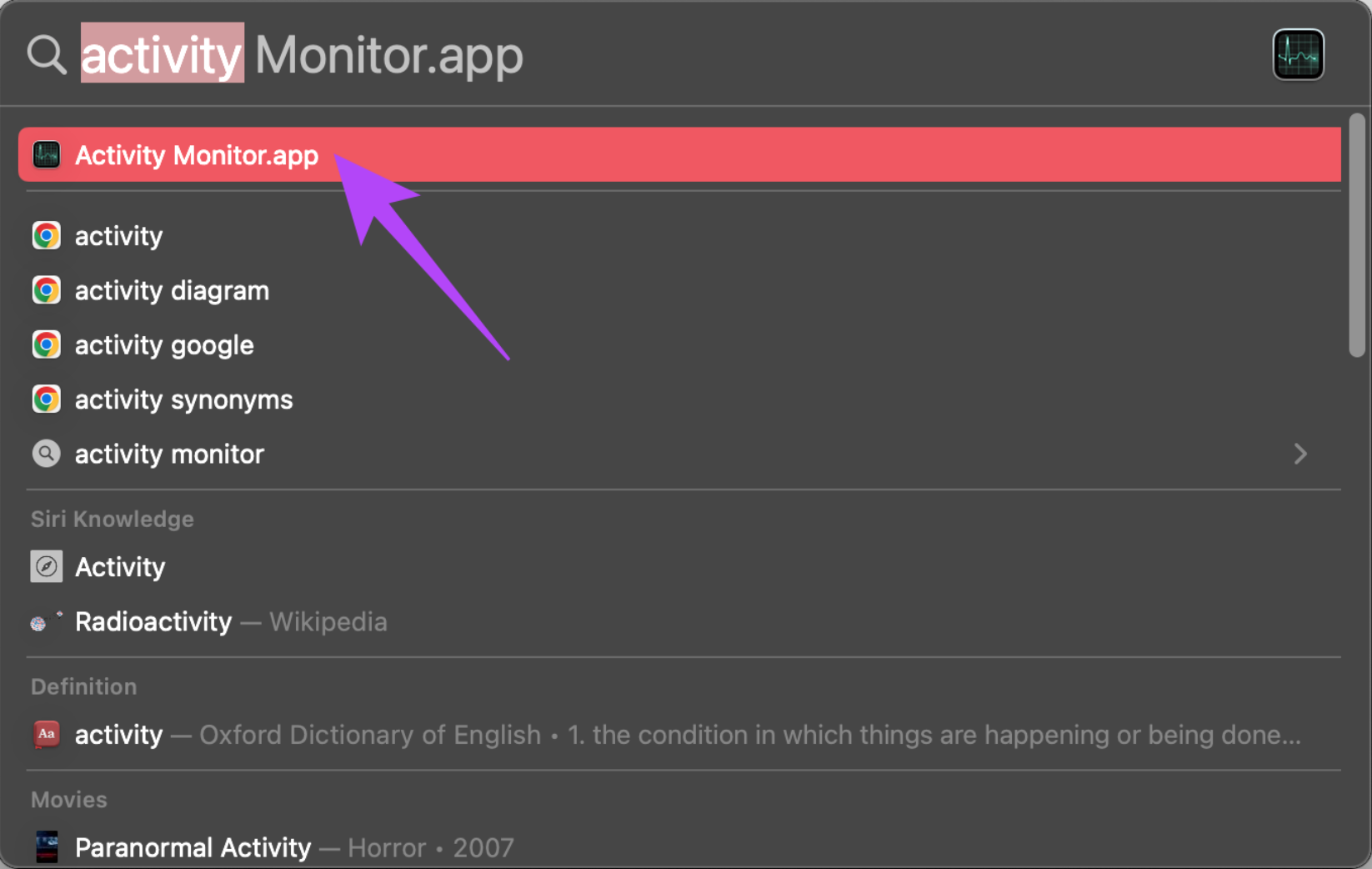
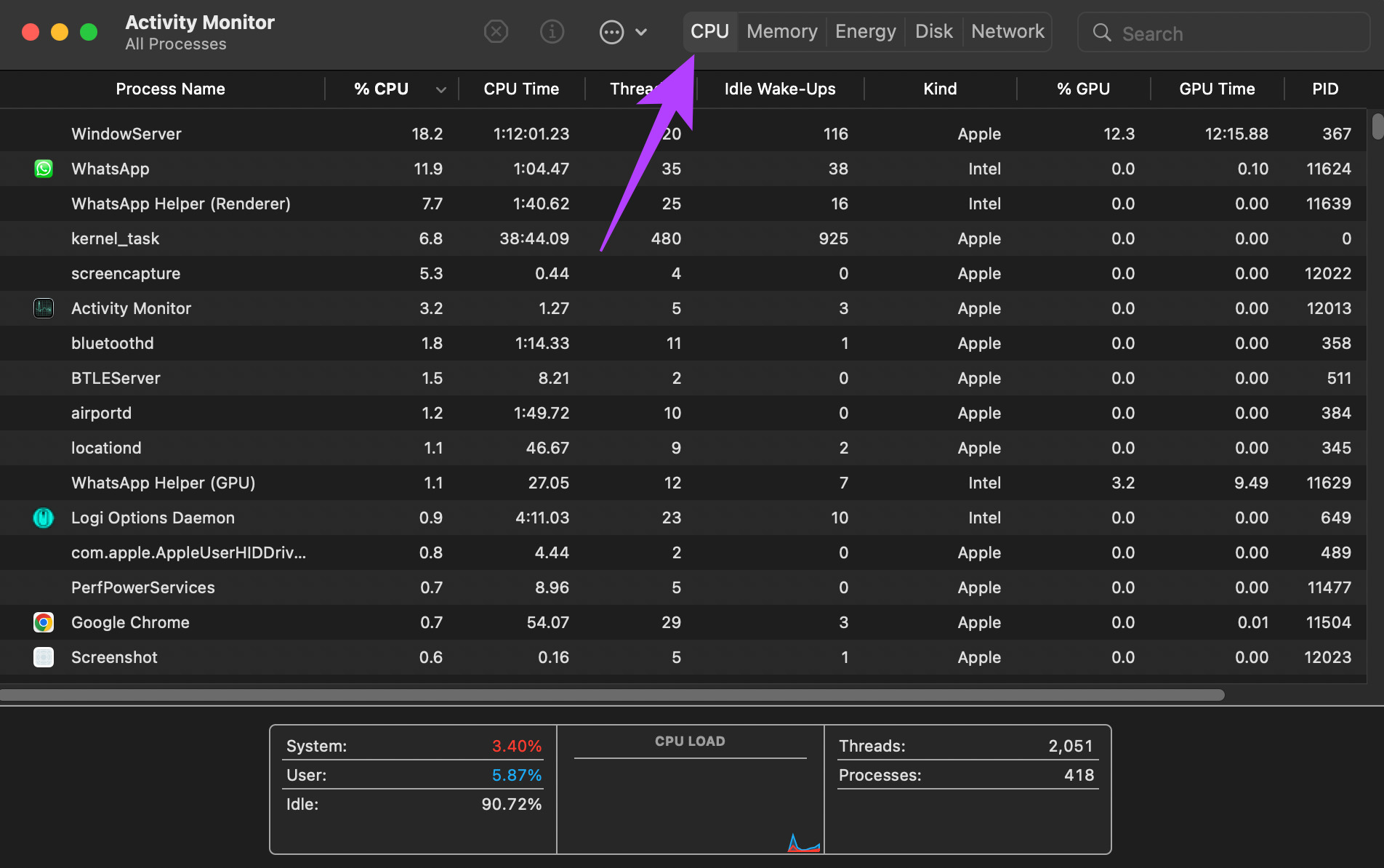
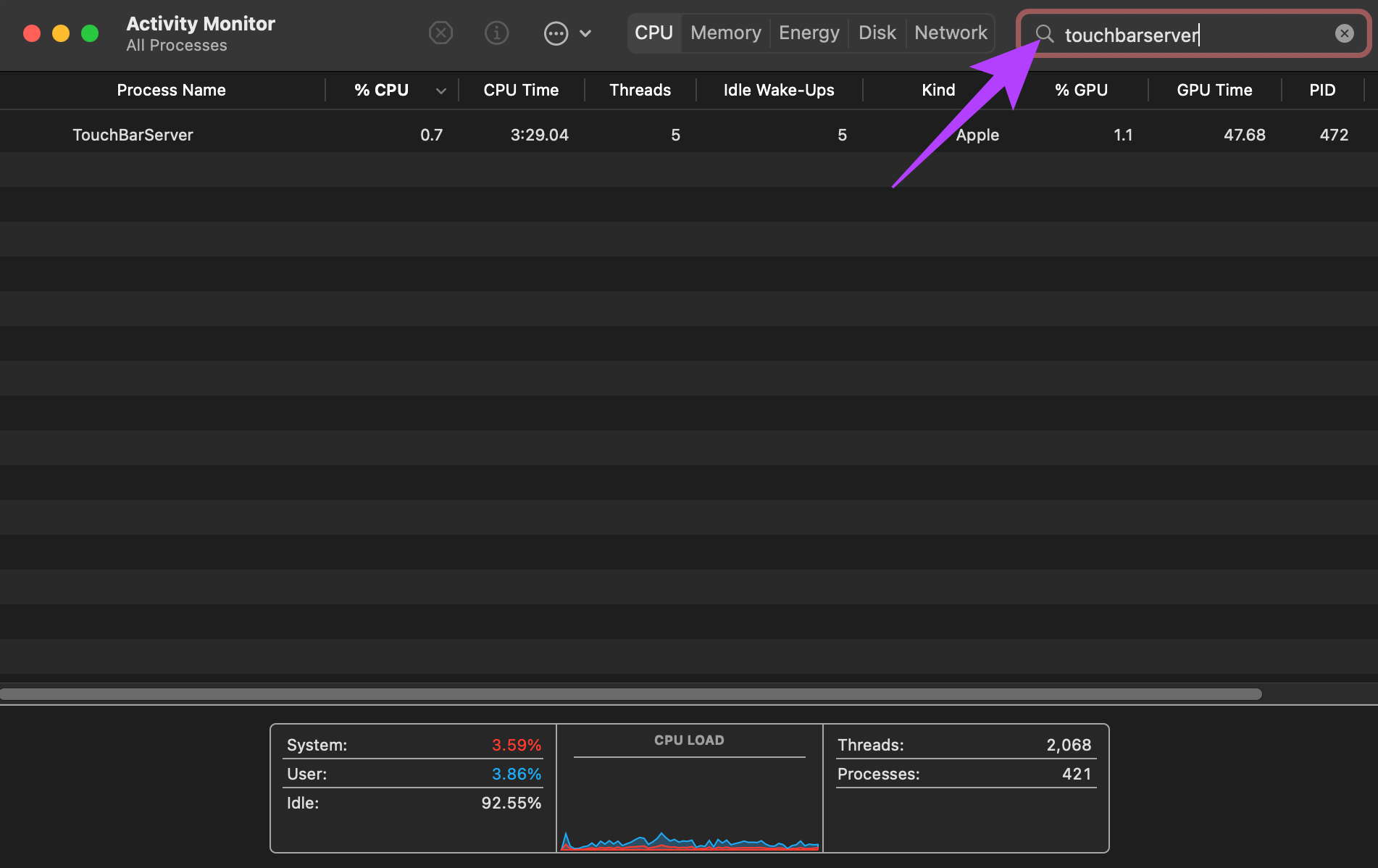
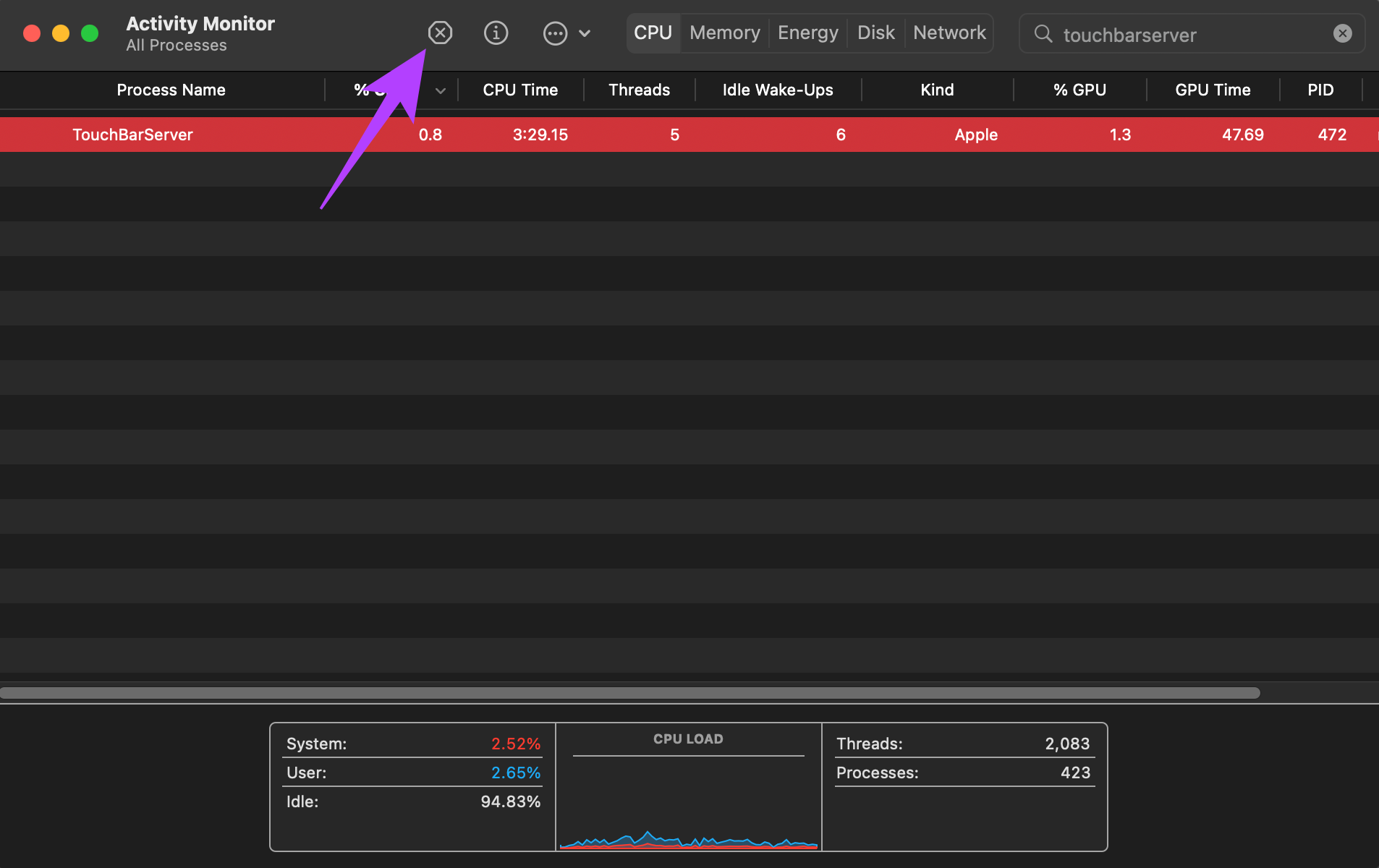
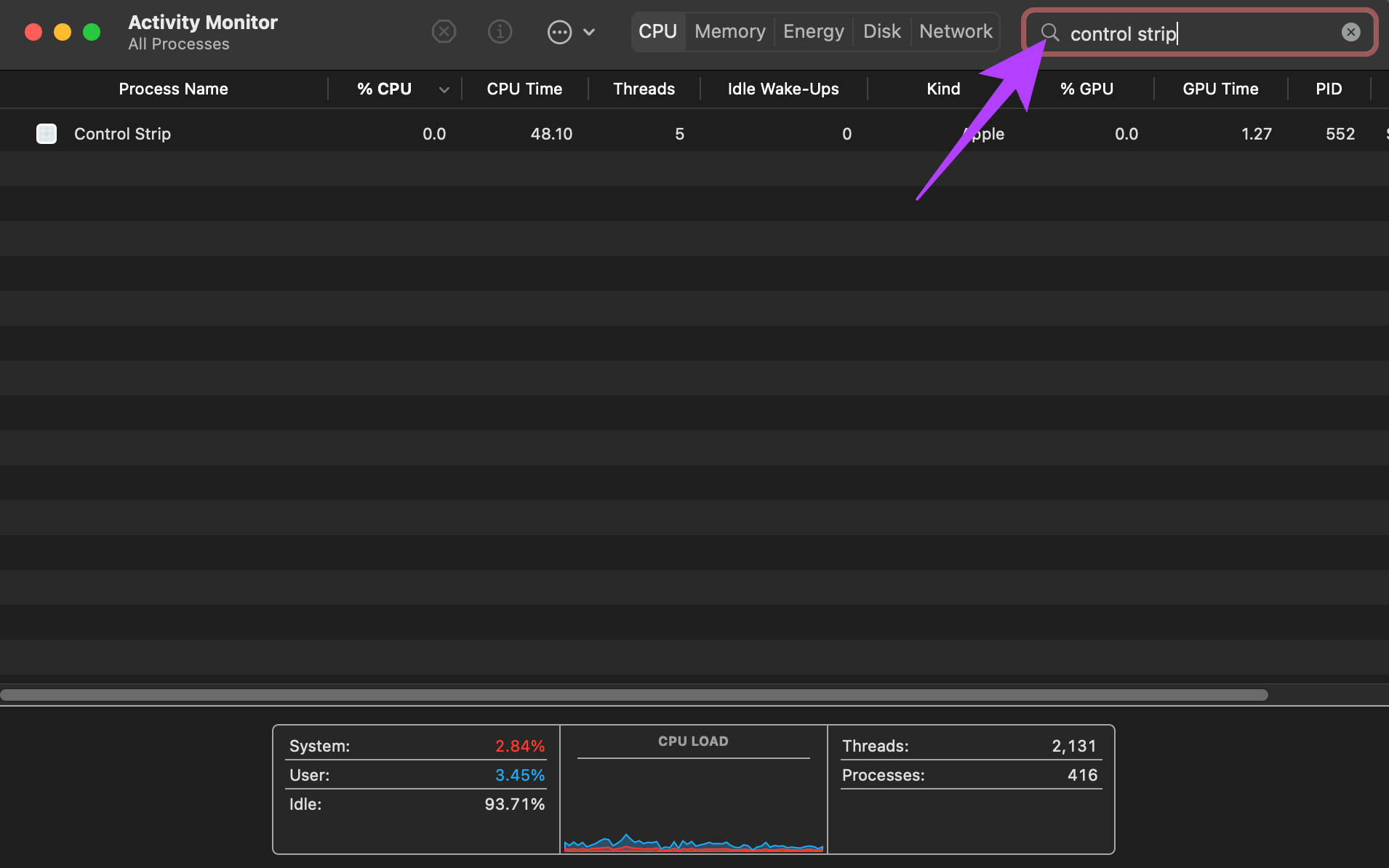
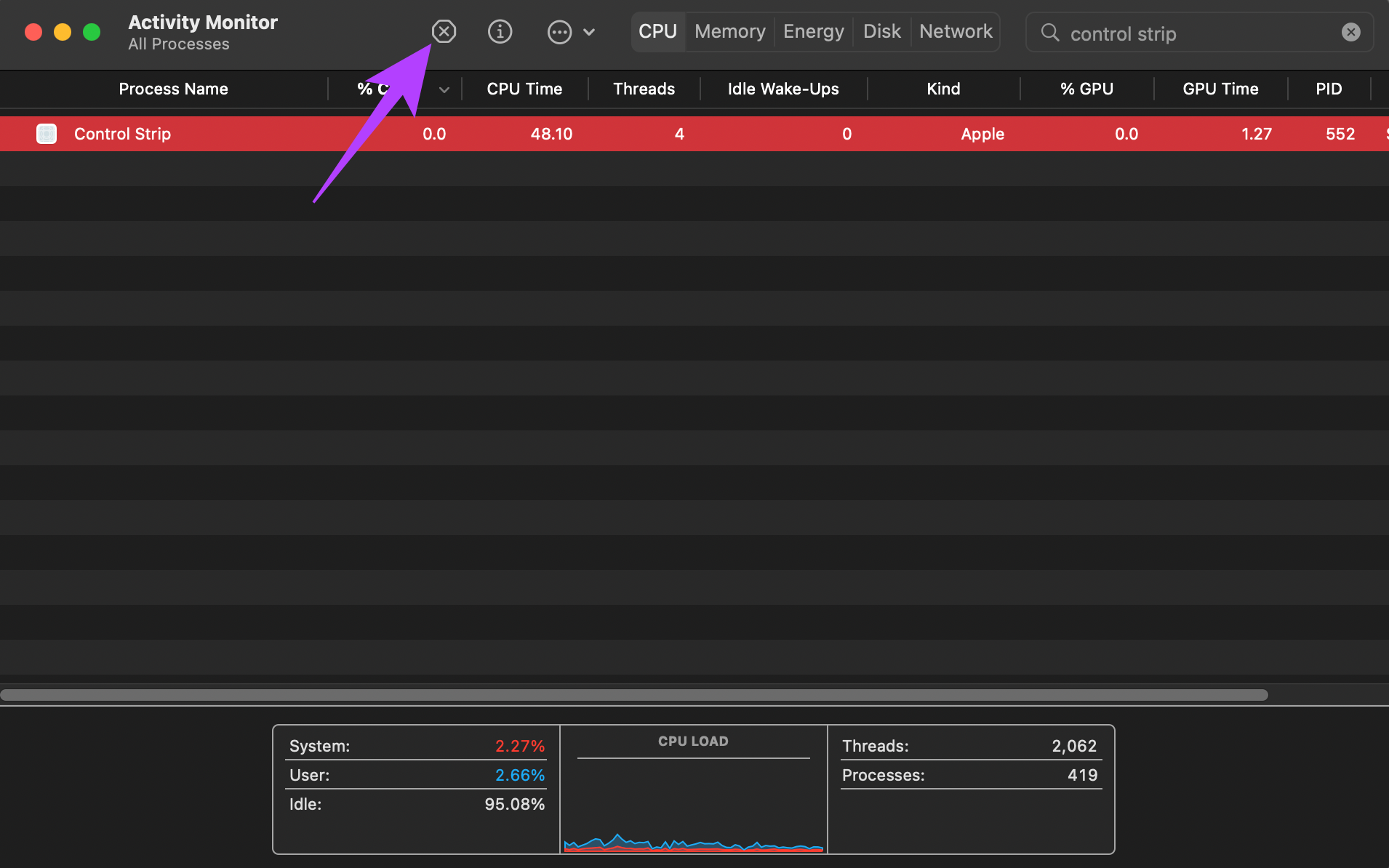
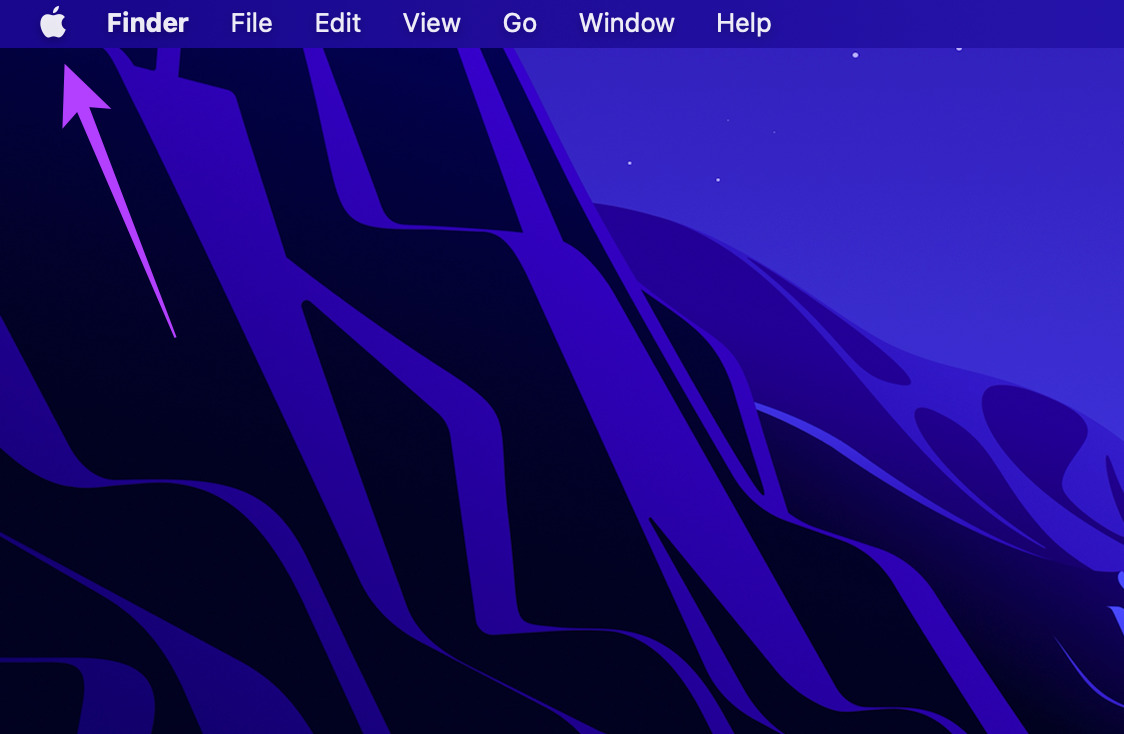
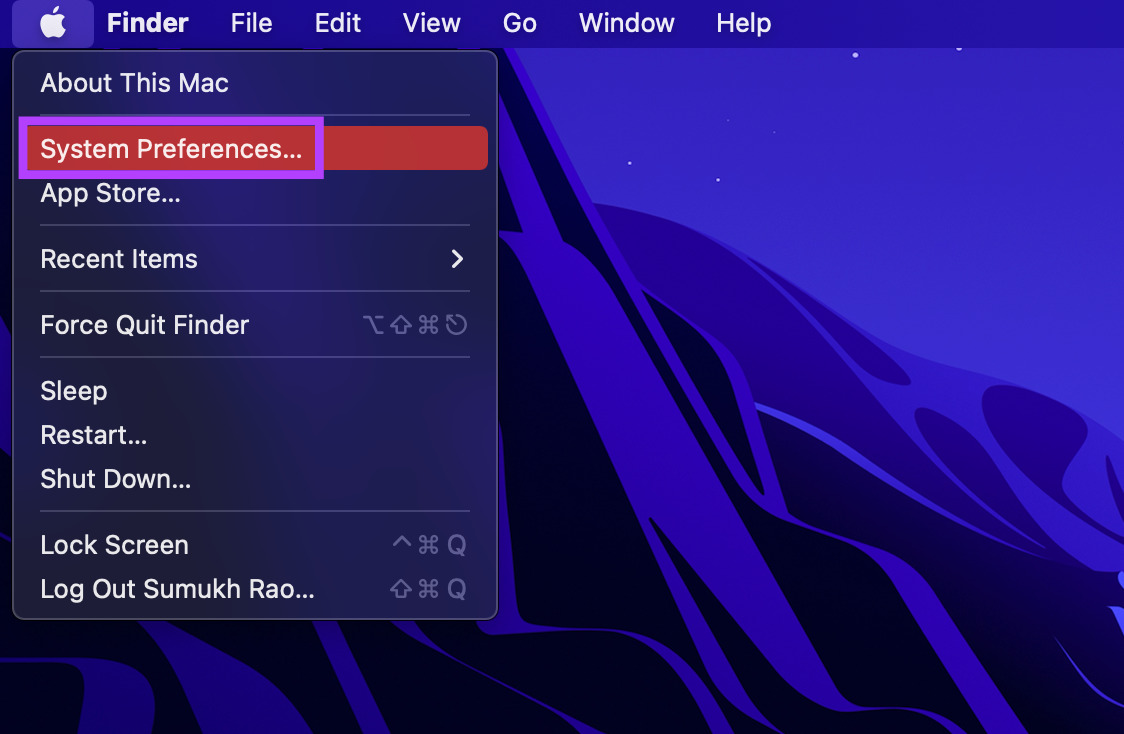
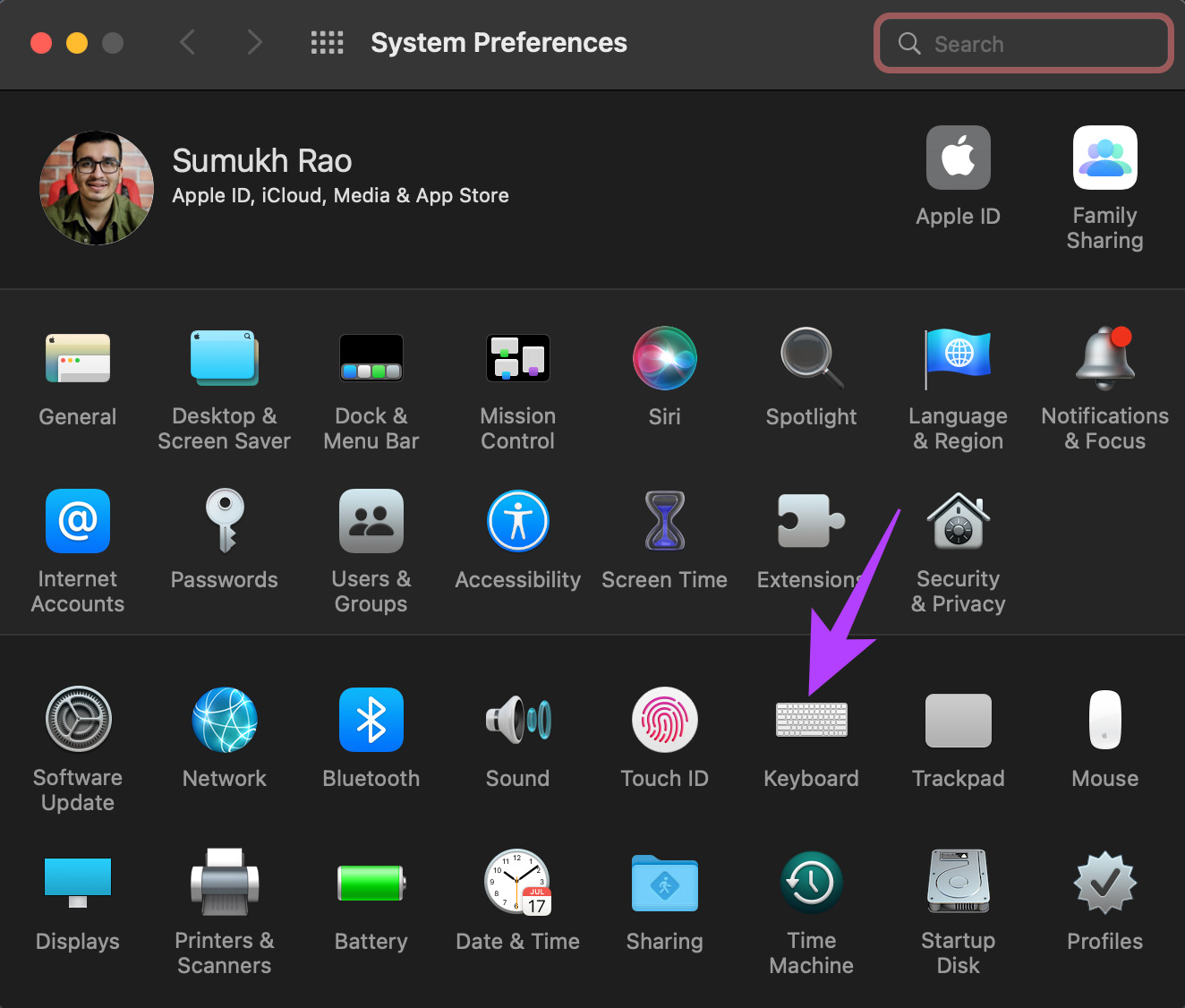
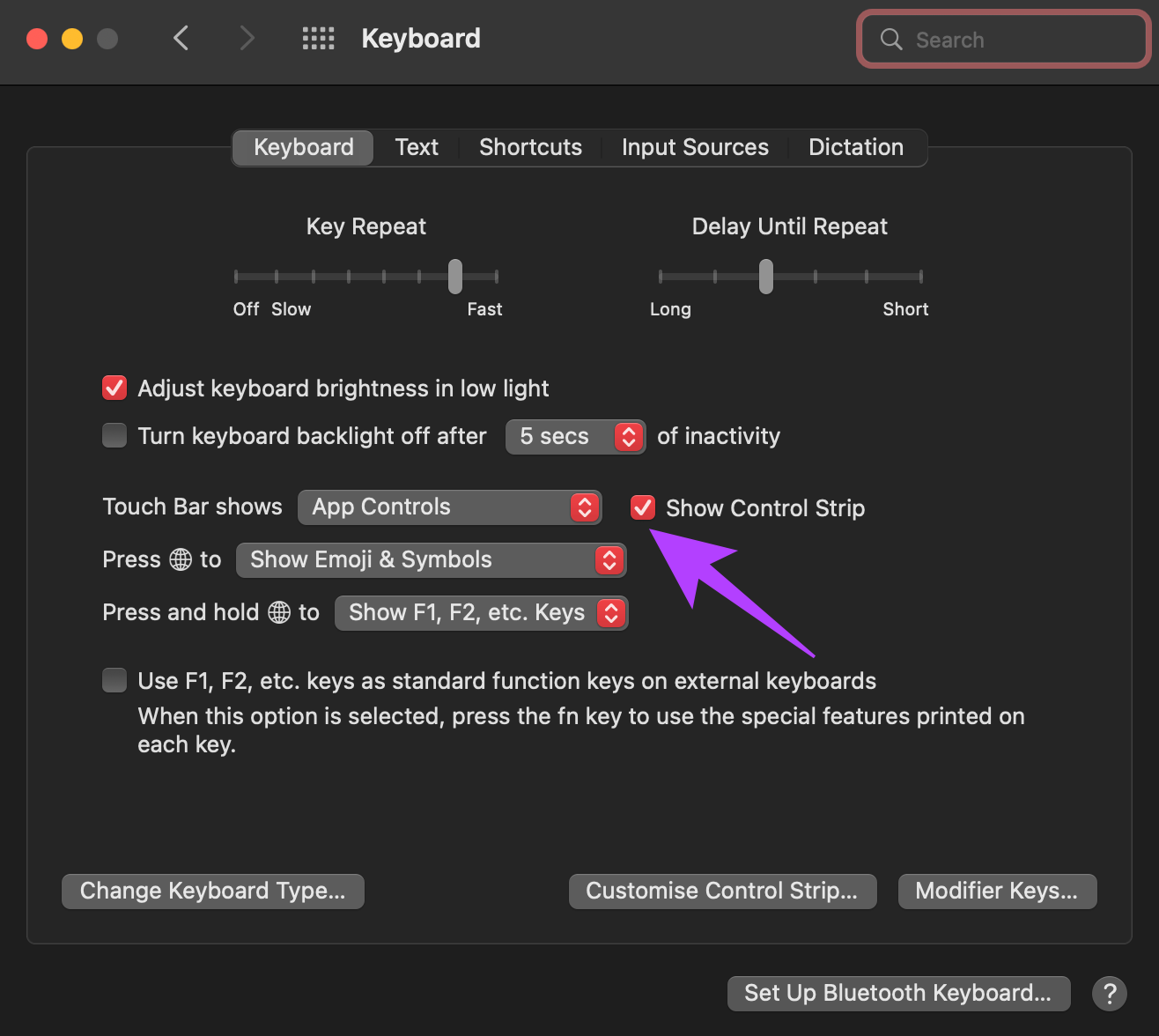
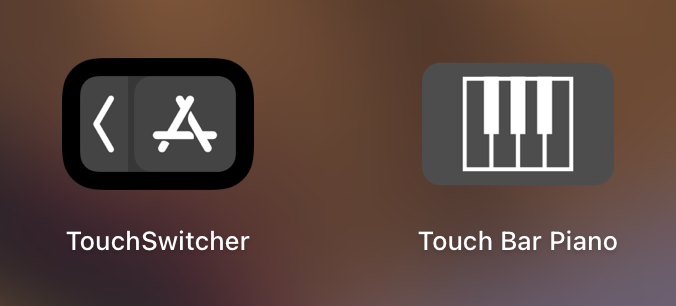
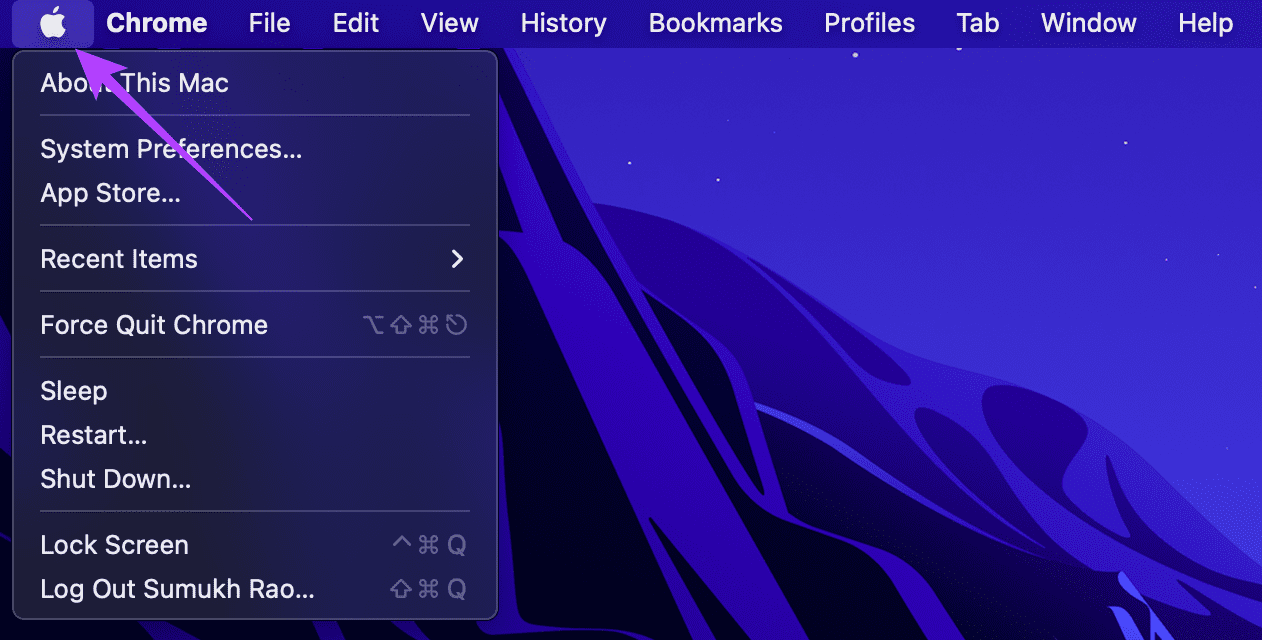
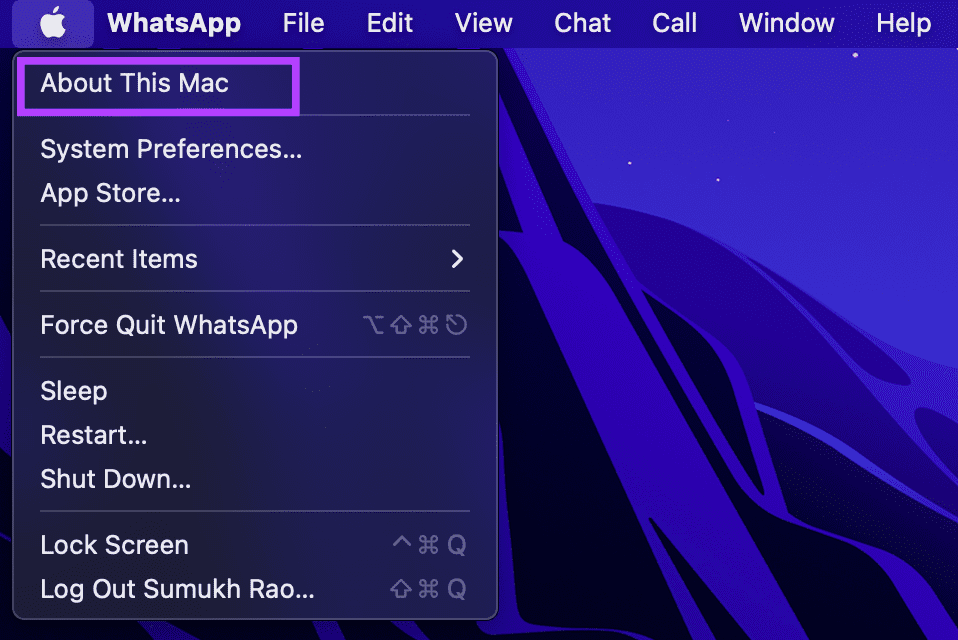
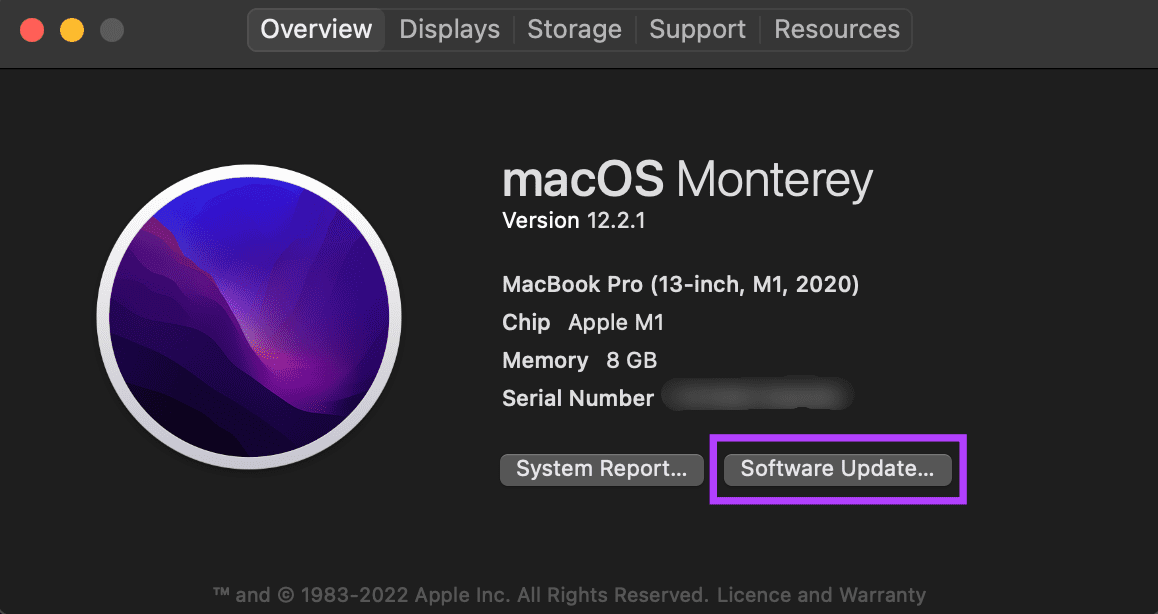
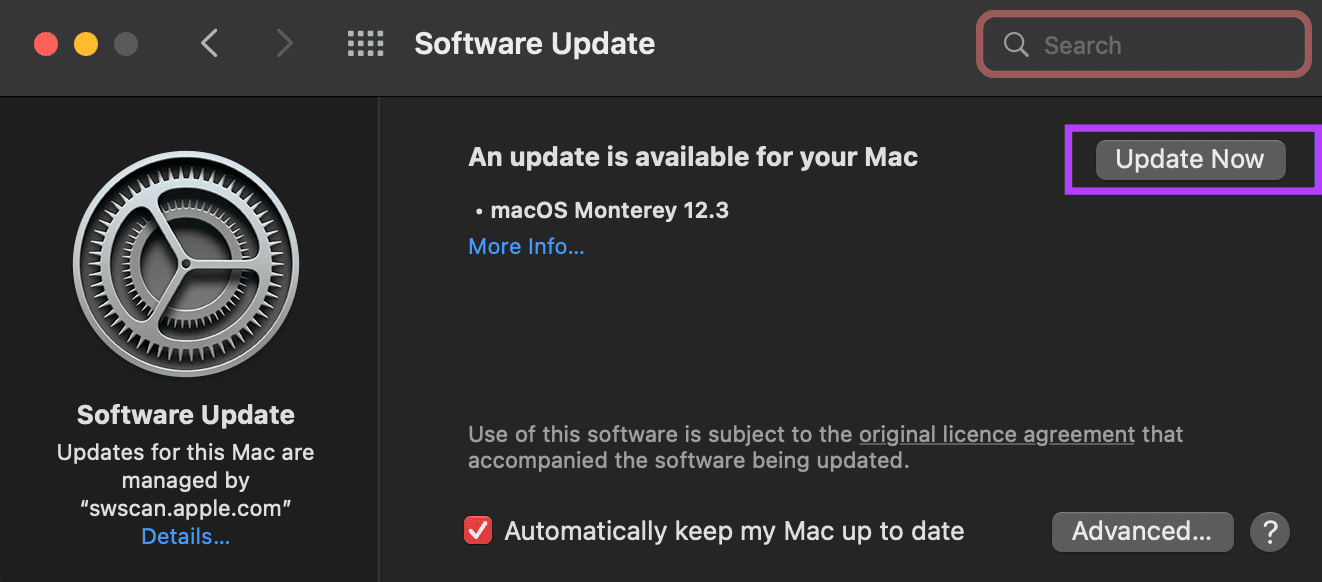
TE PUEDE INTERESAR