Ocultar texto y mostrar texto oculto en Word
Microsoft Word tiene una función que le permite ocultar texto para que no aparezca visiblemente en el documento. Si no desea eliminar completamente el texto, ocultarlo es una buena opción.
Entonces, ¿por qué querrías ocultar texto en un documento de Word? Bueno, una razón sería si quisiera imprimir dos versiones diferentes del mismo documento, pero no quisiera crear dos archivos separados. En este caso, puede ocultar parte del texto, imprimir el archivo y volver a imprimir el documento, pero elija imprimir el texto oculto en el cuadro de diálogo de opciones de impresión.
En este artículo, le mostraré cómo ocultar texto en Word, cómo mostrar texto oculto y cómo ocultar texto, y cómo evitar que otra persona edite el texto oculto. Tenga en cuenta que puede ocultar texto en Office para Mac exactamente de la misma manera que se muestra a continuación.
Ocultar texto en Word 2007, 2010, 2013
Primero, abra cualquier documento que pueda tener que contenga una buena cantidad de texto. Aquí hay un documento de ejemplo que utilizo con fines ilustrativos.
Resalte el texto que desea ocultar, haga clic derecho sobre él y elija fuente de caracteres.
Lee También Cómo Crear Un Código QR En 7 Sencillos Pasos
Cómo Crear Un Código QR En 7 Sencillos PasosEn el fuente de caracteres cuadro de diálogo, verá el Oculto casilla de verificación en Efectos sección. Continúe y marque esa casilla.
Haga clic en Aceptar y ¡POOF, su texto se ha ido! Todo lo que me queda es un párrafo sin firmar del otro párrafo. El párrafo aún existe y surgen algunas preguntas interesantes ahora que está oculto.
La primera pregunta que me vino a la mente fue ¿Qué pasa si empiezo a escribir en el espacio en blanco que tenía el texto anterior? Bueno, seguí adelante y lo probé escribiendo otro párrafo donde estaba previamente el texto oculto.
Lee También No Hay Altavoces Ni Auriculares Conectados: Métodos Para Solucionarlo
No Hay Altavoces Ni Auriculares Conectados: Métodos Para Solucionarlo¿Entonces qué pasó? Bueno, explicaré esto en la siguiente sección cuando hable sobre mostrar texto oculto en Word.
Mostrar texto oculto en Word
Bien, entonces, ¿Cómo vamos a recuperar el texto oculto para mostrar el documento? Esencialmente seguimos el mismo procedimiento que cuando enmascaramos el texto. Apuro CTRL+A para resaltar todo en el documento, haga clic derecho en cualquier lugar resaltado y elija fuente de caracteres Otra vez. Esta vez verás la Oculto la casilla de verificación no tiene marca de verificación pero es completamente verde.
Esto significa que parte del texto seleccionado está oculto y parte está visible. Al hacer clic una vez, se convertirá en una marca de verificación, lo que significa que se ocultará todo el texto del documento, y al hacer clic nuevamente se eliminará la marca de verificación, lo que significa que no se debe ocultar ningún texto en el documento.
 Cómo Recuperar La Contraseña De Windows 10
Cómo Recuperar La Contraseña De Windows 10El texto oculto ahora es visible, pero como puede ver, está en una ubicación ligeramente diferente. Ahora se encuentra debajo del párrafo que escribí cuando el texto estaba oculto. Entonces, en lugar de ser aplastado, simplemente es empujado hacia abajo.
Si desea que el texto esté en un lugar determinado, puede hacer clic en el botón Mostrar/ocultar marcas de párrafo y mostrará el texto oculto con un subrayado punteado especial.
Luego puede comenzar un nuevo párrafo en la ubicación que elija y hacer clic en el botón para ocultar el texto nuevamente. Ahora que sabe cómo ocultar y mostrar texto oculto, hablemos de cómo imprimirlo.
Imprimir texto oculto en Word
Imprimir texto oculto en Word requiere acceder a la sección de opciones de la Imprimir diálogo. cuando vas a Caso Y Imprimir clickea en Esquema básicamente.
 SpyHunter 5. Usabilidad, Efectividad Y Confiabilidad
SpyHunter 5. Usabilidad, Efectividad Y ConfiabilidadEn el Esquema cuadro de diálogo, haga clic en la ficha Papel y, a continuación, haga clic en opciones de impresión.
esto sacará a relucir Opciones de palabra cuadro de diálogo con Exhibición pestaña ya seleccionada. Aquí verás un Imprimir texto oculto caja debajo opciones de impresión.
También puede acceder a este cuadro de diálogo haciendo clic en Caso después Elección luego haciendo clic en Exhibición lengua. Esta configuración es global, por lo que deberá regresar y desmarcarla más tarde si no desea imprimir texto oculto para otro documento.
Ahora que sabemos cómo ocultar y mostrar texto, ¿quizás también desee evitar que otros editen el texto oculto? Bueno, eso también es posible, como muestro a continuación.
Lee También Los 7 Mejores AntiMalware Para Windows
Los 7 Mejores AntiMalware Para WindowsProteger documento de Word
Desafortunadamente, no hay forma de ocultar completamente el texto oculto en Word. Si envía un documento a alguien que tiene texto oculto, podrá verlo si conoce uno de los procedimientos descritos anteriormente. Sin embargo, puede evitar que alguien edite el texto.
La protección de documentos evitará que cualquier persona realice cambios en cualquier texto. Esto permitirá a los usuarios ver el documento pero no realizar ningún cambio.
haga clic en el Examen pestaña y haga clic proteger documento Dónde Restringir edición dependiendo de su versión de Office.
Comprobar el Limite el formato a una selección de estilos cuadro y haga clic en Definiciones botón.
 Cómo Activar Windows Defender Directiva De Grupo
Cómo Activar Windows Defender Directiva De GrupoEn el Restricciones de formato cuadro de diálogo, vuelva a marcar la casilla y haga clic en Ninguna para garantizar que no se pueda cambiar nada en términos de formato y estilo.
Haga clic en Aceptar y aparecerá un mensaje emergente que le preguntará si desea eliminar algunos estilos de formato que no están permitidos. asegúrese de hacer clic NO. Si hace clic en Sí, eliminará el atributo oculto del texto oculto y volverá a ser visible.
Luego marque la casilla Permitir solo este tipo de modificación de documentos y dejar como Sin cambios (solo lectura).
Abajo de excepciones, puede dejar todo sin marcar. Finalmente, haga clic en el botón Sí, empieza a aplicar protección e ingrese una contraseña para proteger el documento de Word. Trate de mantener su contraseña de más de 8 caracteres, especialmente si está usando una versión anterior de Office.
Aunque otros pueden ver el texto oculto, no se puede editar ningún texto en el documento. Si necesita que el texto esté completamente oculto, deberá eliminarlo del documento. Si tiene alguna pregunta, no dude en publicar un comentario. ¡Valorar!
Si quieres conocer otros artículos parecidos a Ocultar texto y mostrar texto oculto en Word puedes visitar la categoría Informática.

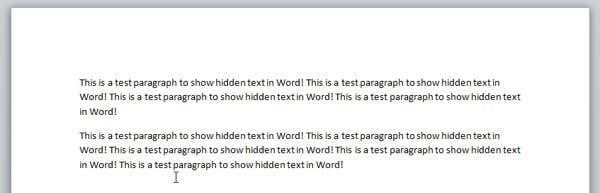
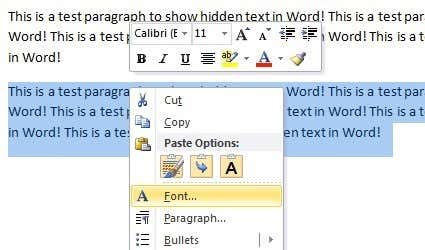
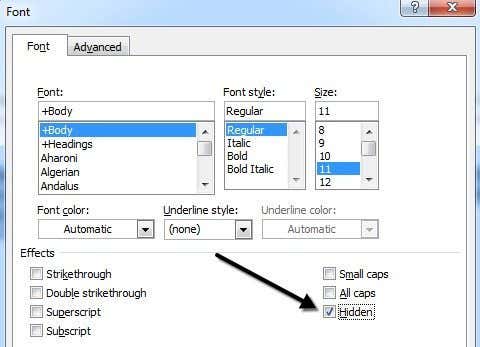
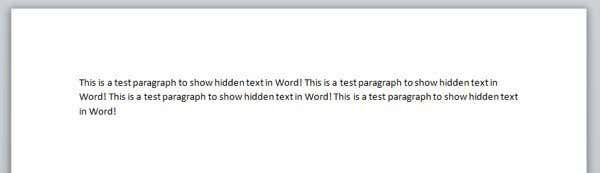
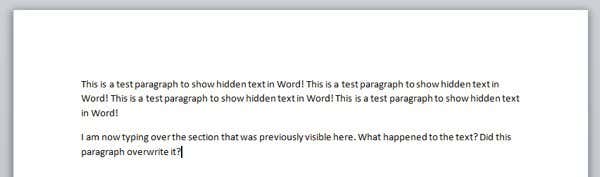
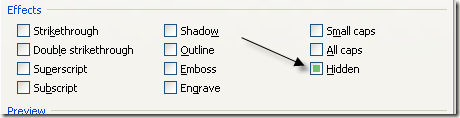
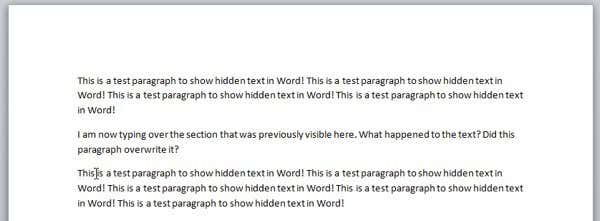
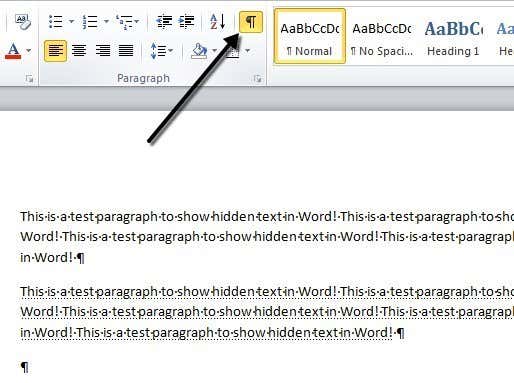

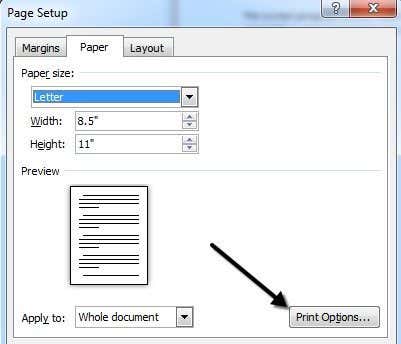
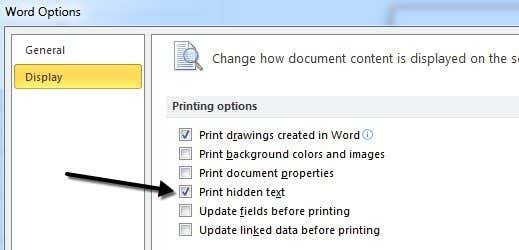
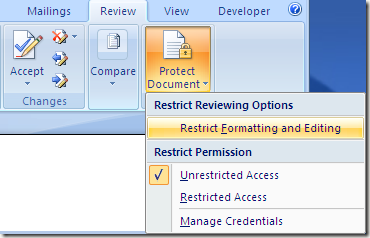
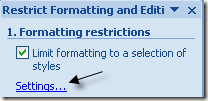
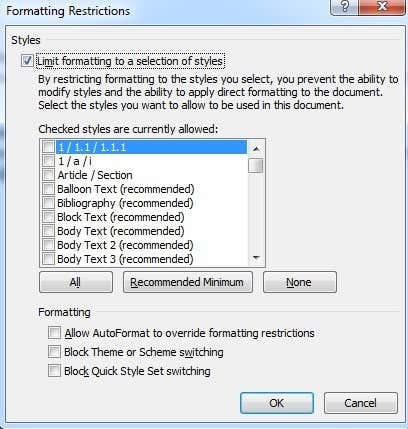
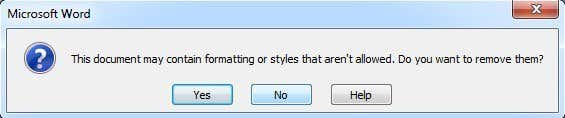
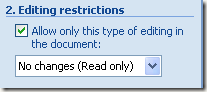
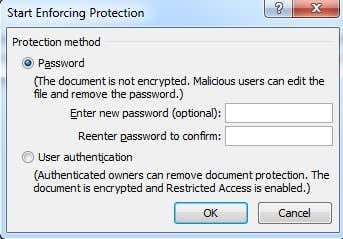
TE PUEDE INTERESAR