Las 7 mejores formas de limitar el uso de datos móviles en el iPhone
Algunas de las aplicaciones y servicios de su iPhone pueden consumir una gran cantidad de datos y pueden dejarlo con poca o ninguna información móvil cuando comience el plan mensual de su proveedor. O usa Wi-Fi para Internet o gasta más en paquetes de datos. Siga leyendo para saber cómo limitar el uso de datos móviles en el iPhone.
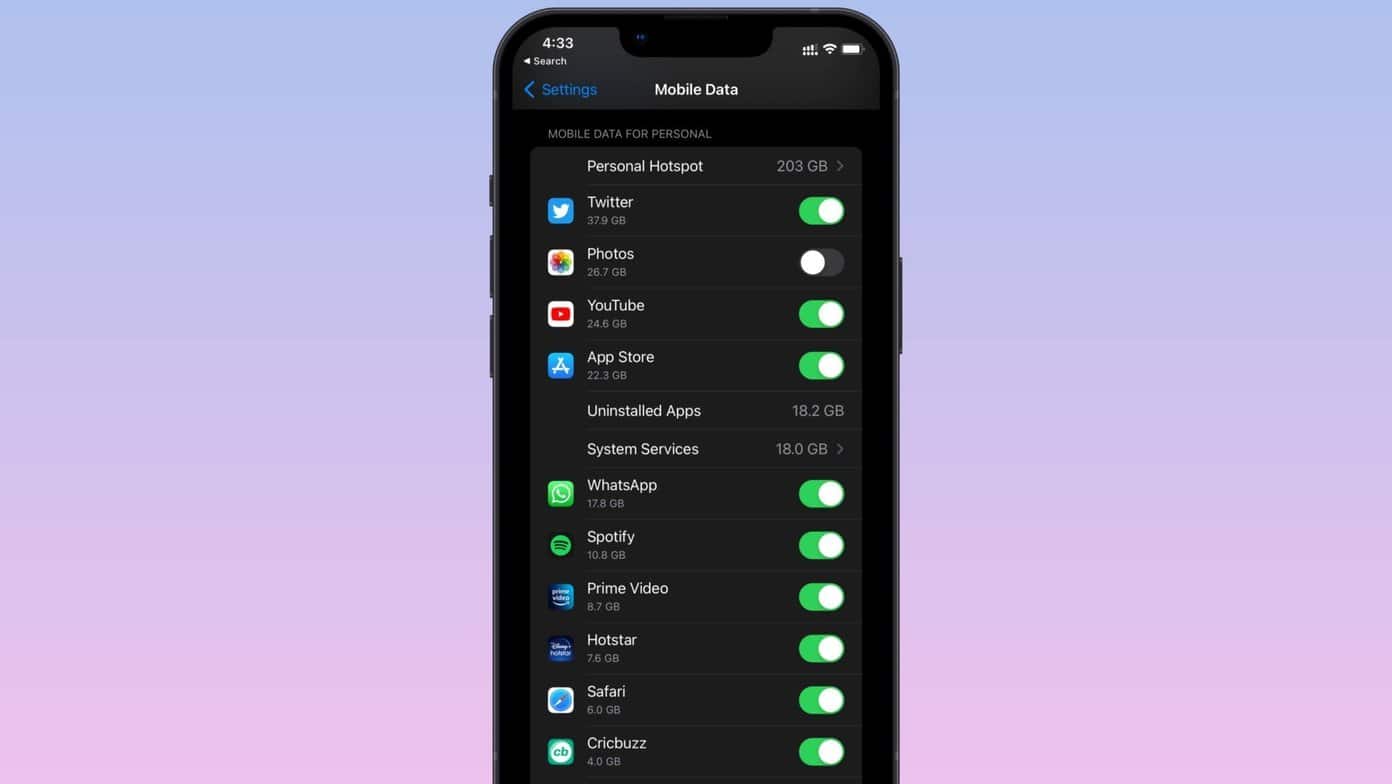
Con los siguientes consejos, puede identificar qué aplicaciones y servicios están consumiendo una gran cantidad de datos móviles en su teléfono. iOS también ofrece interesantes opciones para reducir el consumo de datos. Echémosles un vistazo.
- 1. Verifica el uso de datos
- 2. Desactivar punto de acceso personal
- 3. Deshabilite los datos móviles y la actualización en segundo plano para las aplicaciones
- 4. Deshabilitar Fotos de iCloud en datos móviles
- 5. Activa el modo de datos bajos
- 6. Precarga páginas web en Google Chrome
- 7. Descargue medios en lugar de transmitir
- Hacer cumplir las restricciones de uso de datos móviles en el iPhone
1. Verifica el uso de datos
Antes de continuar y mostrarle cómo limitar el uso de datos móviles en el iPhone, primero debe saber qué aplicaciones consumen la mayor cantidad de datos.
Apple proporciona un análisis detallado del uso de datos móviles en su iPhone. Vea cómo verificar esto.
Paso 1: Abra la aplicación Configuración en el iPhone.
Lee También Las 9 formas principales de solucionar los problemas de inicio de sesión de Microsoft Teams
Las 9 formas principales de solucionar los problemas de inicio de sesión de Microsoft Teams2do paso: Accede al menú Datos móviles.
Paso 3: Verifique su plan de datos actual y podrá ver los datos consumidos por cada aplicación hasta el momento en su plan de operador.
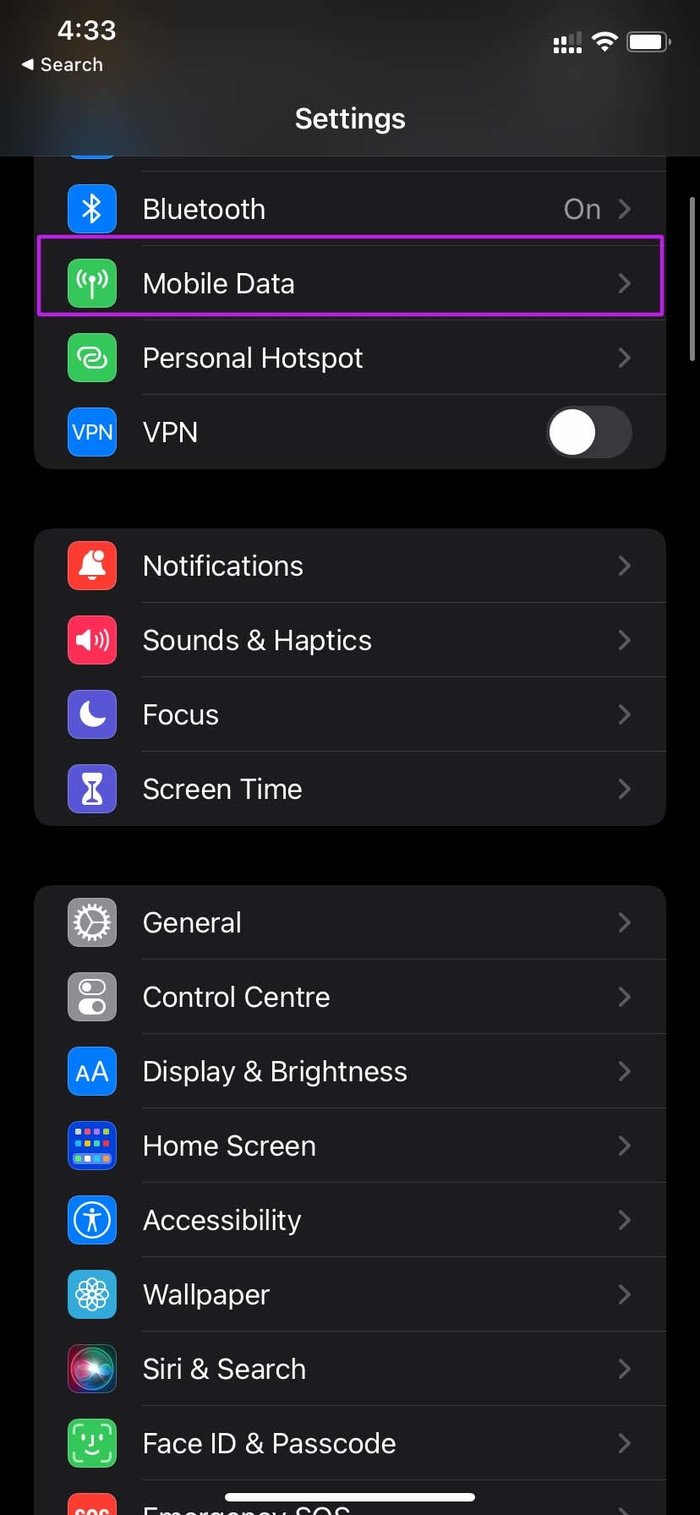
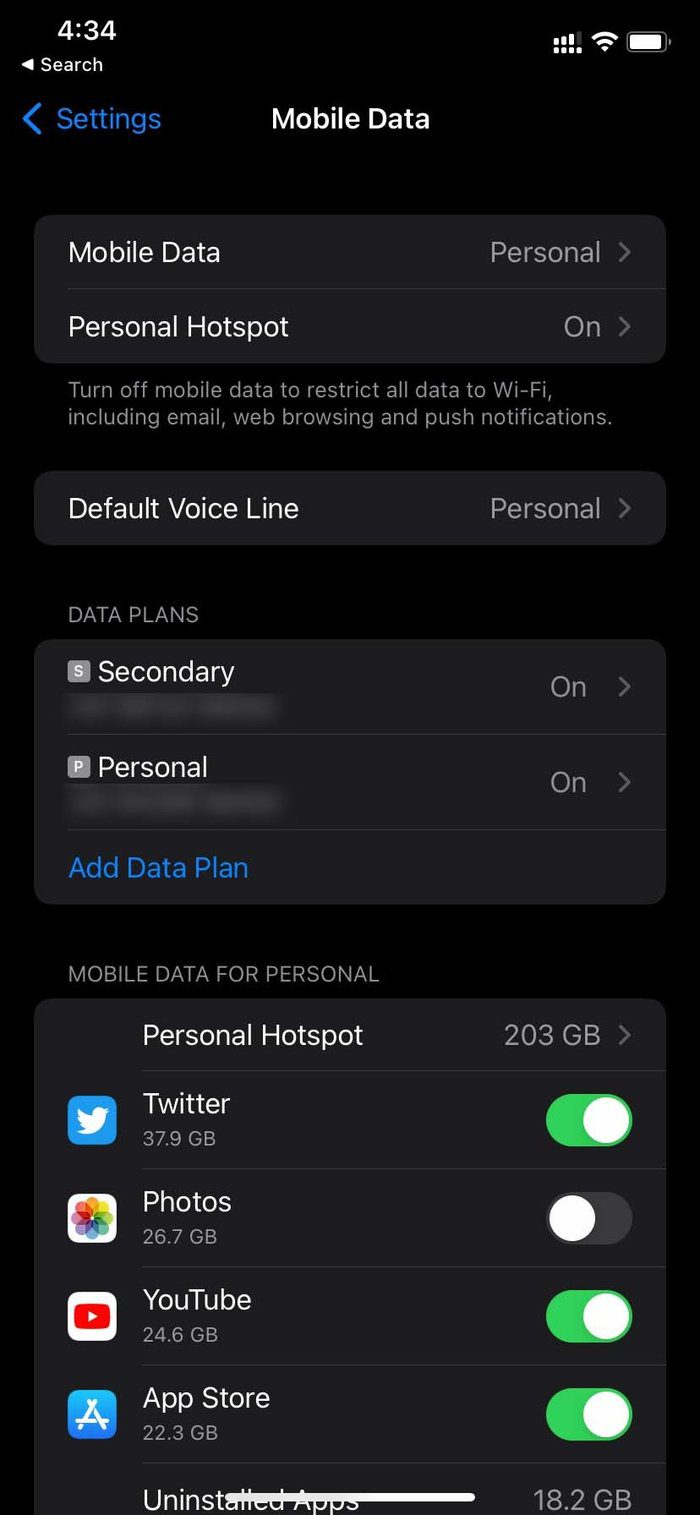
2. Desactivar punto de acceso personal
Como puede ver en las capturas de pantalla anteriores, el punto de acceso personal fue el principal impulsor del consumo de datos móviles en el iPhone.
Cuando Personal Hotspot está habilitado, todos los dispositivos registrados se conectarán automáticamente a su iPhone y absorberán los datos móviles. Puede deshabilitar Personal Hotspot o cambiar su contraseña siguiendo los pasos a continuación.
Paso 1: En el menú de configuración del iPhone, navegue hasta Personal Hotspot.
2do paso: Apague la palanca en el siguiente menú o toque Contraseña de Wi-Fi para cambiar la contraseña.
Lee También Cómo solucionar estos 6 problemas de descarga de Netflix
Cómo solucionar estos 6 problemas de descarga de Netflix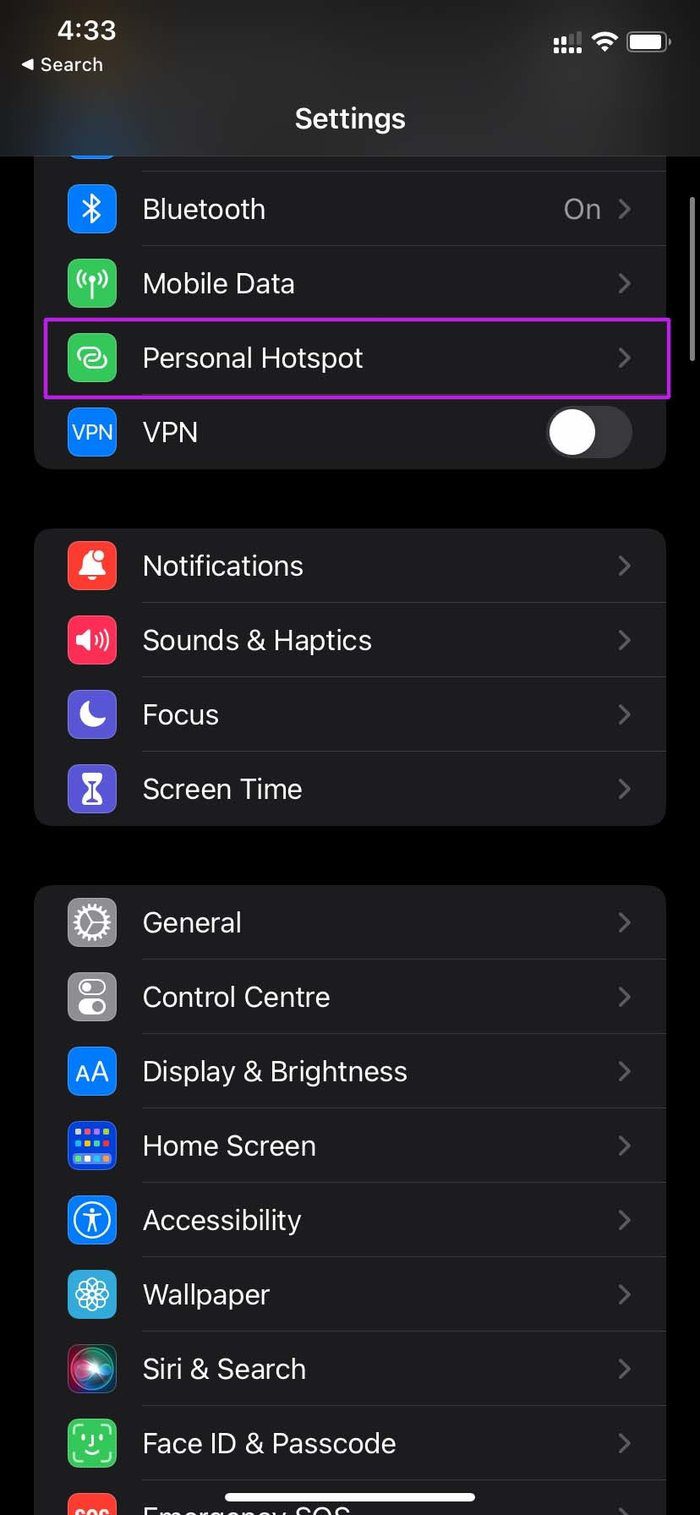
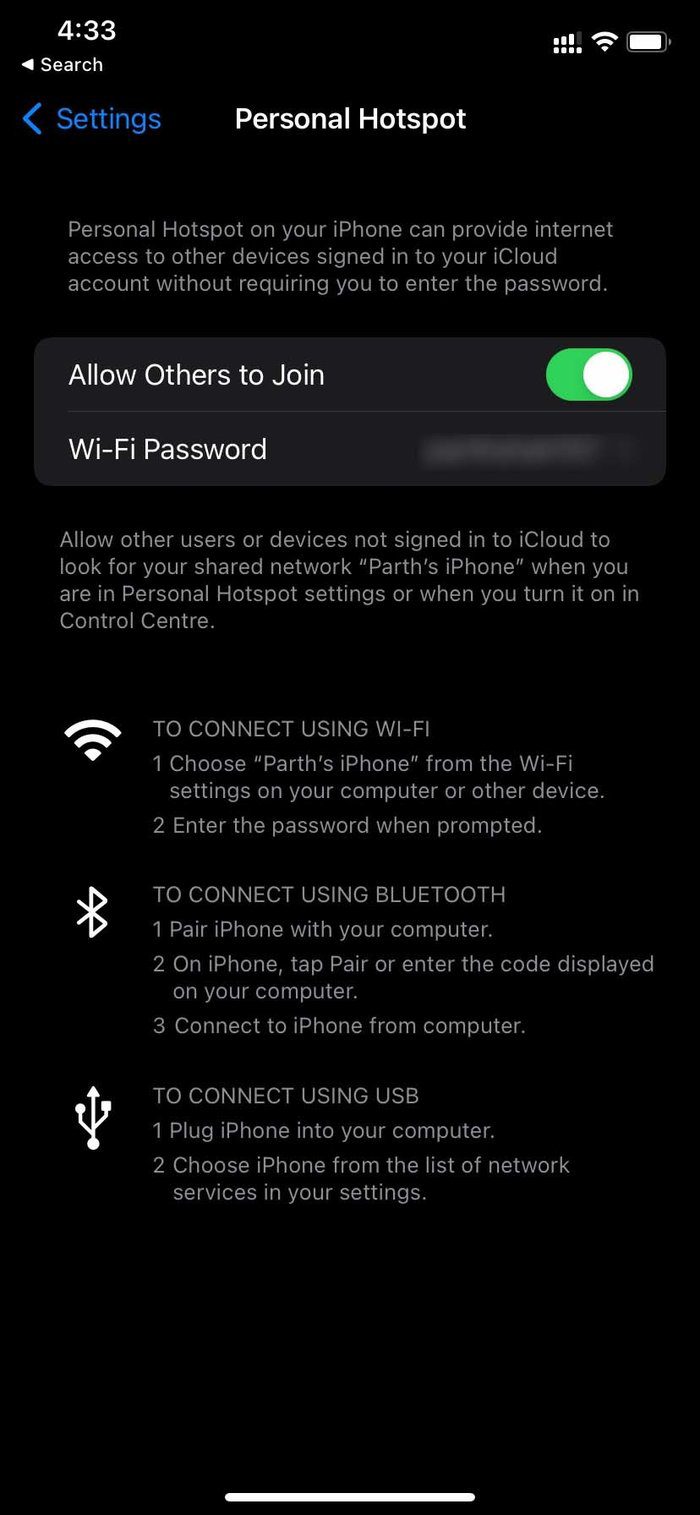
A partir de ahora, ninguno de los dispositivos registrados se conectará a tu iPhone a menos que tengan la nueva contraseña.
3. Deshabilite los datos móviles y la actualización en segundo plano para las aplicaciones
iPhone permite a los usuarios deshabilitar los datos móviles y la actualización de aplicaciones en segundo plano para todas las aplicaciones instaladas.
Al usar el primer consejo, ya sabe qué aplicaciones ocupan una parte importante de los planes de datos móviles en el iPhone. Puede deshabilitar los datos móviles y la actualización de aplicaciones en segundo plano para estas aplicaciones en el menú Configuración.
Paso 1: Abra Configuración en iPhone y desplácese hacia abajo hasta el menú de aplicaciones.
2do paso: Abra una aplicación y apague el interruptor de datos móviles en el siguiente menú.
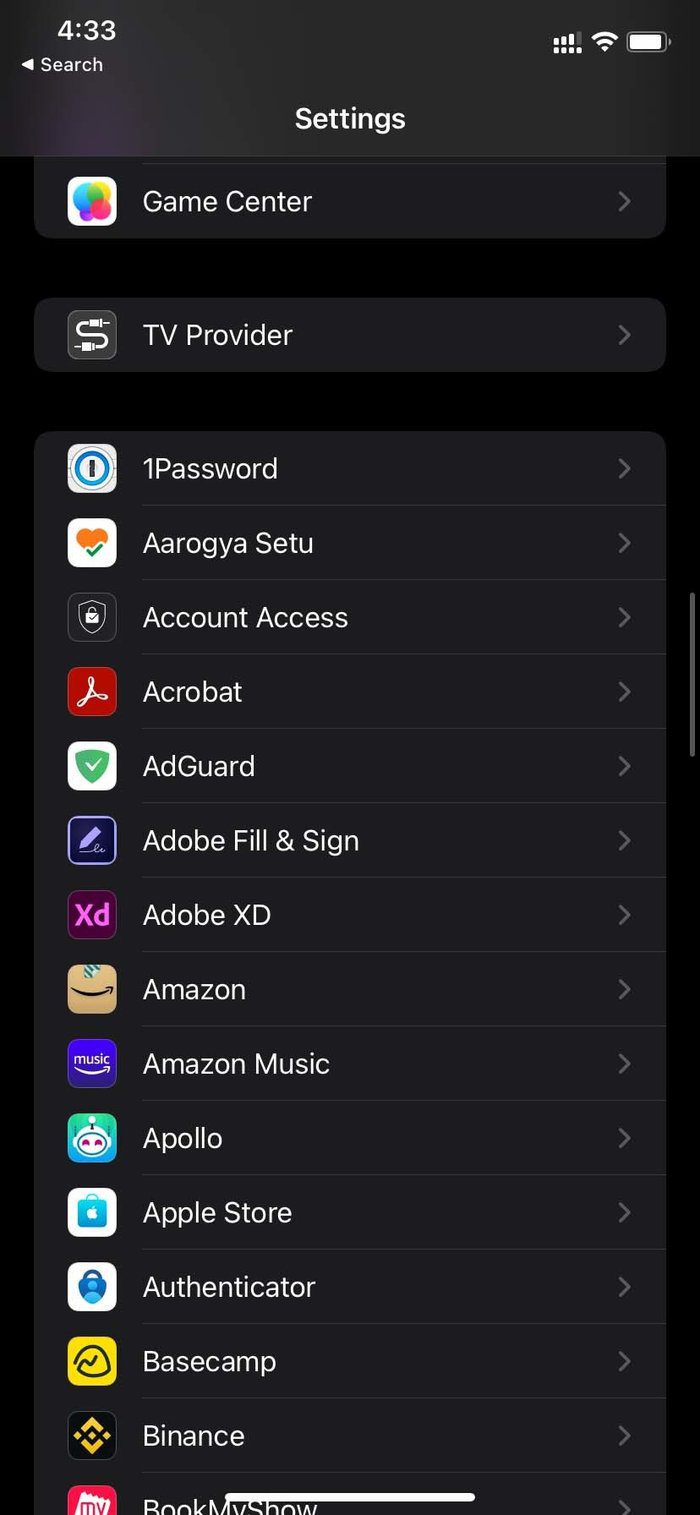
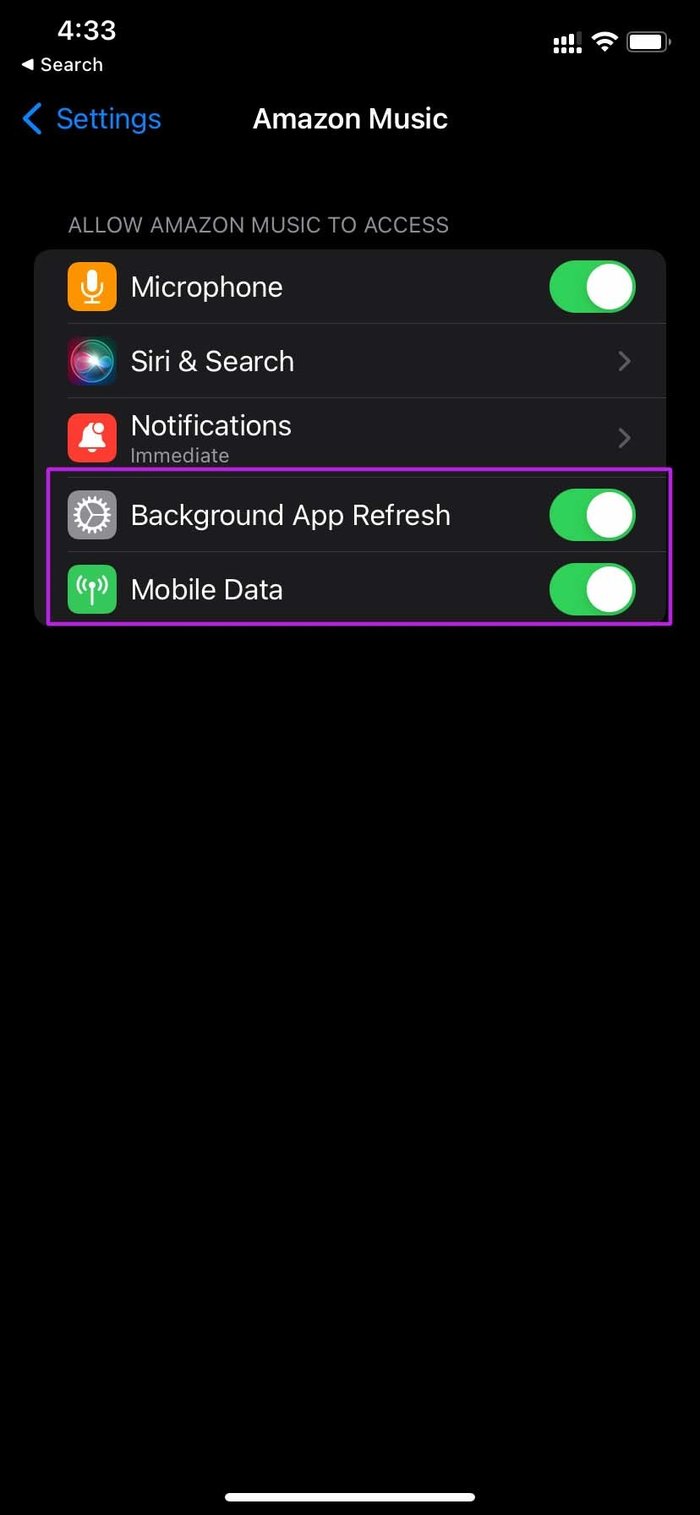
También puede deshabilitar la opción Actualizar aplicación en segundo plano para que la aplicación no desperdicie datos móviles en segundo plano.
Lee También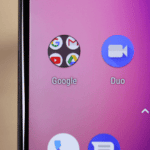 Las 4 mejores formas de arreglar Google Duo que no muestra los contactos en Android y iPhone
Las 4 mejores formas de arreglar Google Duo que no muestra los contactos en Android y iPhoneNo debe deshabilitar los datos móviles para aplicaciones esenciales como WhatsApp. De lo contrario, tendrá dificultades para recibir mensajes en la plataforma.
4. Deshabilitar Fotos de iCloud en datos móviles
Este podría ser el principal culpable de consumir todos los datos móviles del iPhone. Si ha habilitado la copia de seguridad de Fotos de iCloud en datos móviles, la aplicación Fotos continuará cargando nuevas fotos y medios en la plataforma iCloud.
Tienes la opción de deshabilitar Fotos de iCloud en datos móviles. Esto es lo que debe hacer.
Paso 1: Abra Configuración de iPhone y vaya a Fotos.
2do paso: Desplázate hacia abajo hasta Datos móviles.
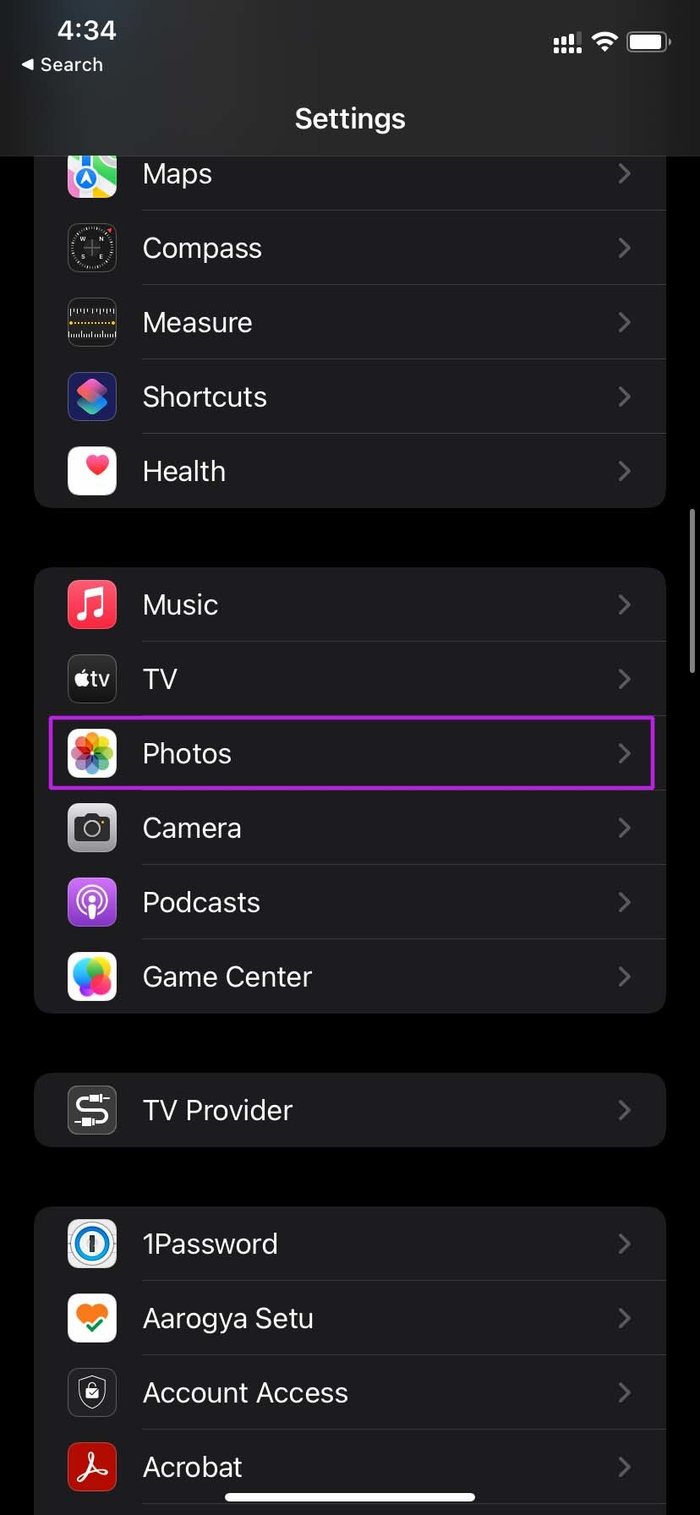
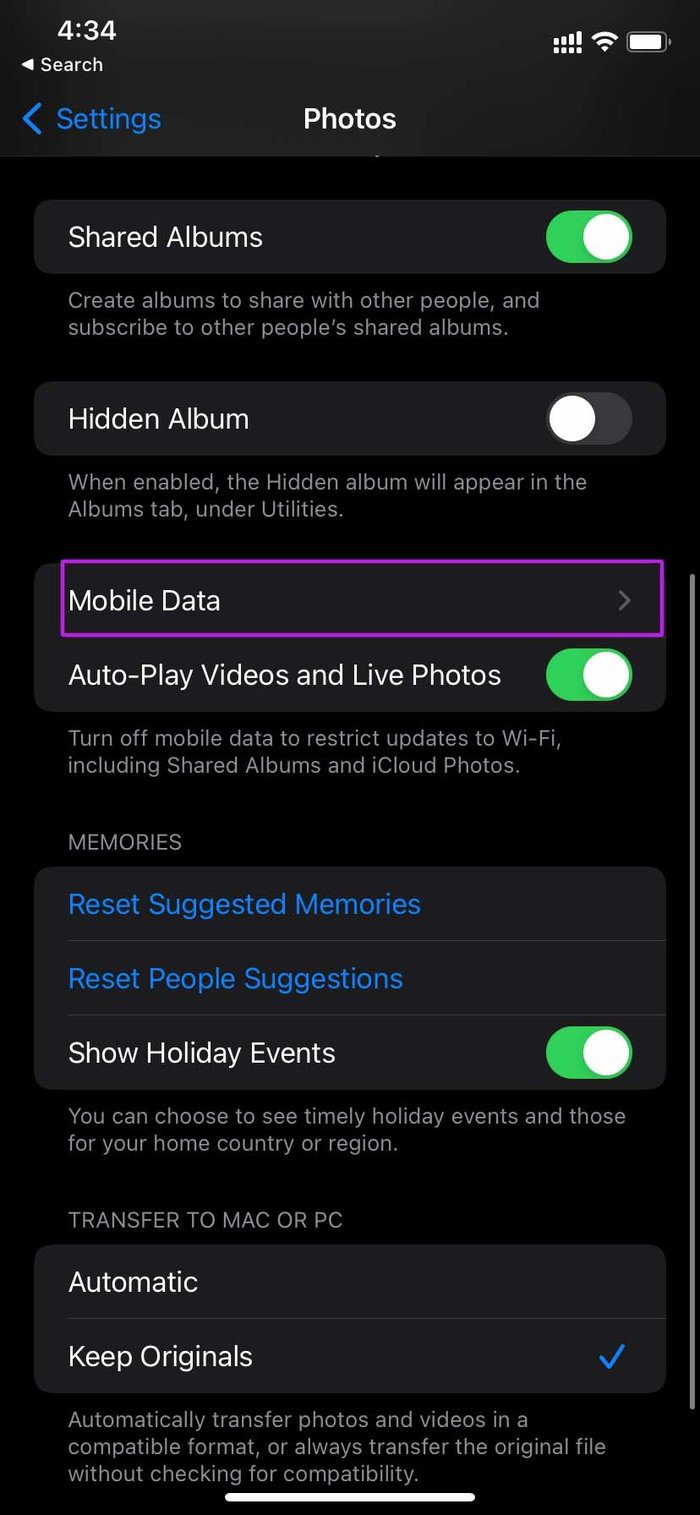
Paso 3: Desactive la alternancia de datos móviles en el siguiente menú.
Lee También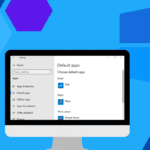 Las 8 mejores formas de arreglar las configuraciones tristemente atascadas en Android
Las 8 mejores formas de arreglar las configuraciones tristemente atascadas en Android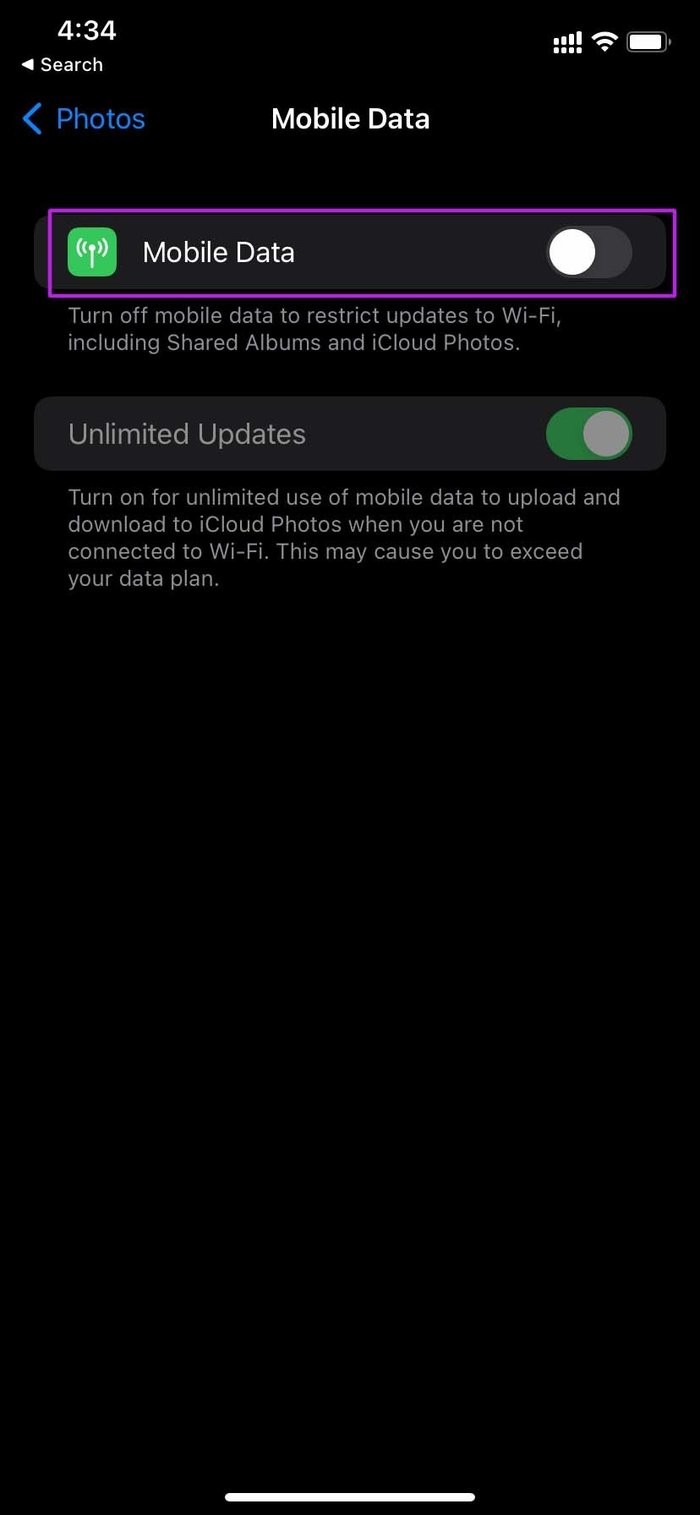
La aplicación Fotos ya no usará datos móviles para cargar medios en la plataforma iCloud.
Alternativamente, puede desactivar los datos móviles para las fotos en el menú Configuración > Datos móviles.
5. Activa el modo de datos bajos
El modo Low Data reduce el uso de datos móviles. Cuando el modo de datos bajos está activado, las actualizaciones automáticas y las tareas en segundo plano, como la sincronización de fotos, se suspenden. Aquí se explica cómo usarlo.
Paso 1: Abra la configuración en iPhone, vaya a datos móviles.
2do paso: Selecciona tu plan de datos.
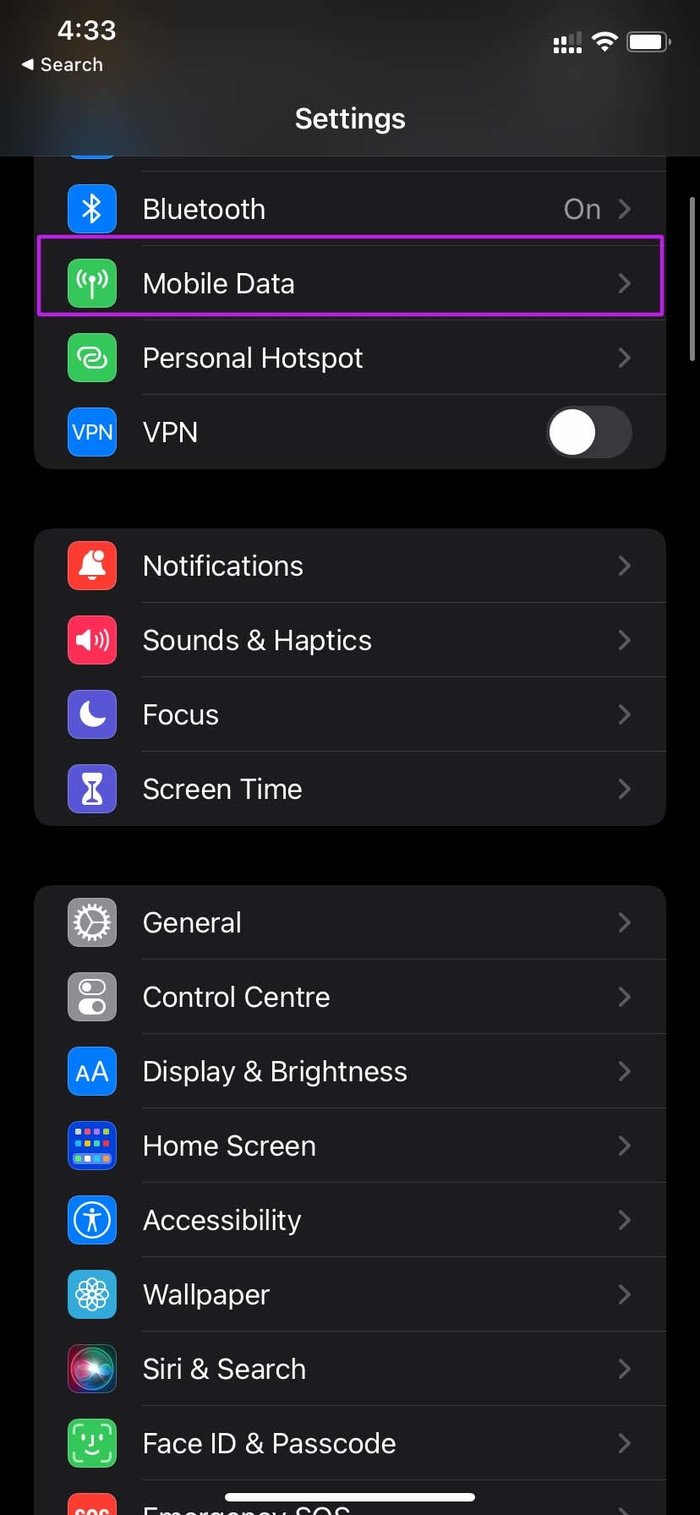

Paso 3: Active el modo de datos bajos y listo.
Lee También Las 10 mejores soluciones para la vibración que no funciona en los teléfonos Samsung Galaxy
Las 10 mejores soluciones para la vibración que no funciona en los teléfonos Samsung Galaxy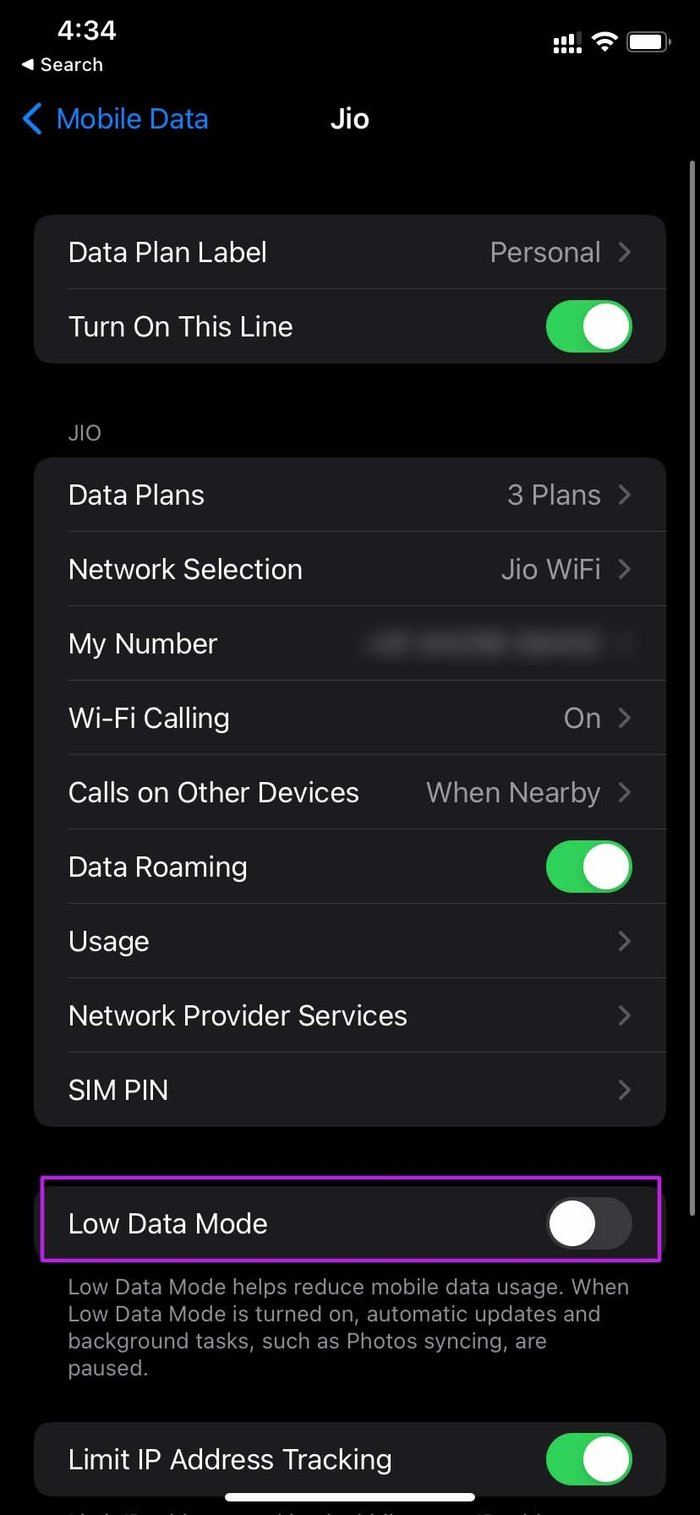
6. Precarga páginas web en Google Chrome
iOS ahora le permite cambiar el navegador web predeterminado en iPhone. Si usa Google Chrome en lugar de Safari, tiene la opción de precargar páginas web en su navegador.
Cuando está habilitado, Chrome puede usar menos datos móviles y podrá cargar páginas web más rápido.
Abre Google Chrome y ve a la configuración. Seleccione Ancho de banda y precargue páginas web a través de Wi-Fi.
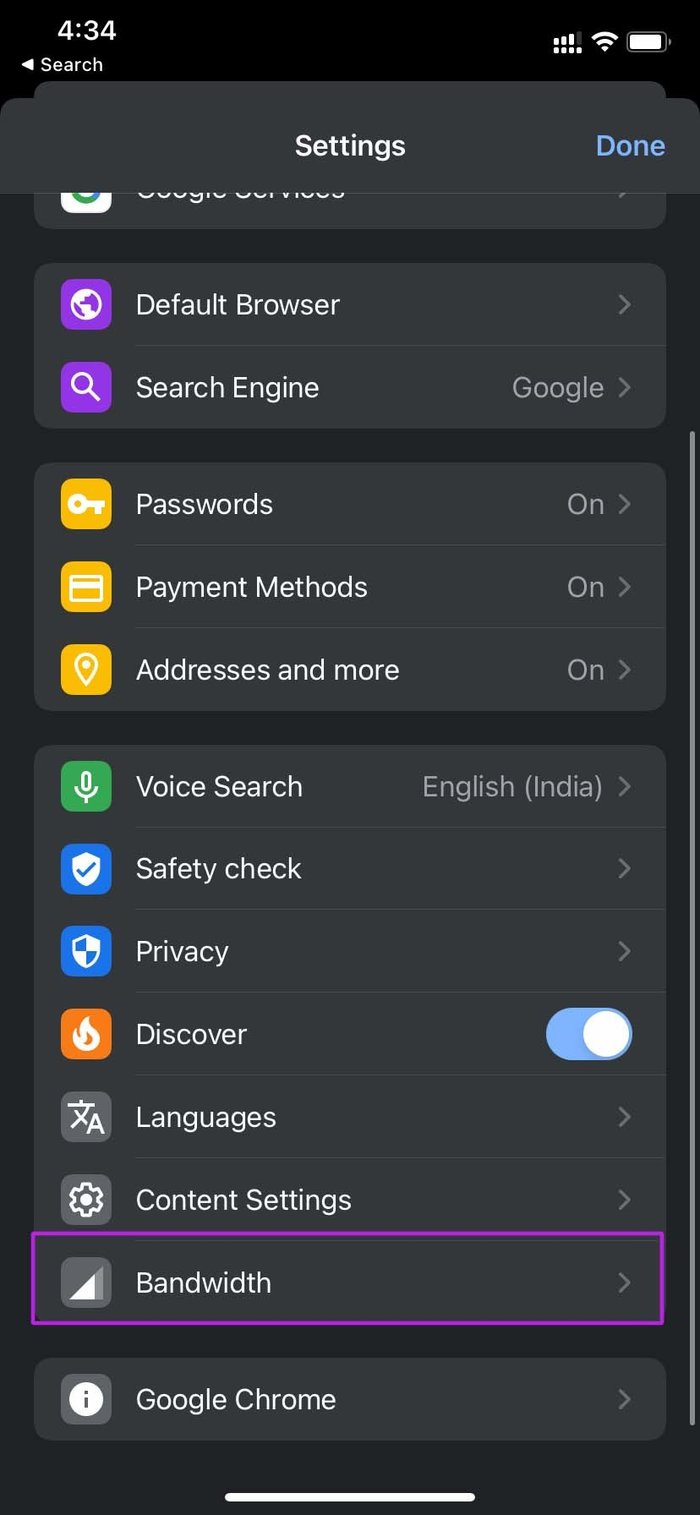
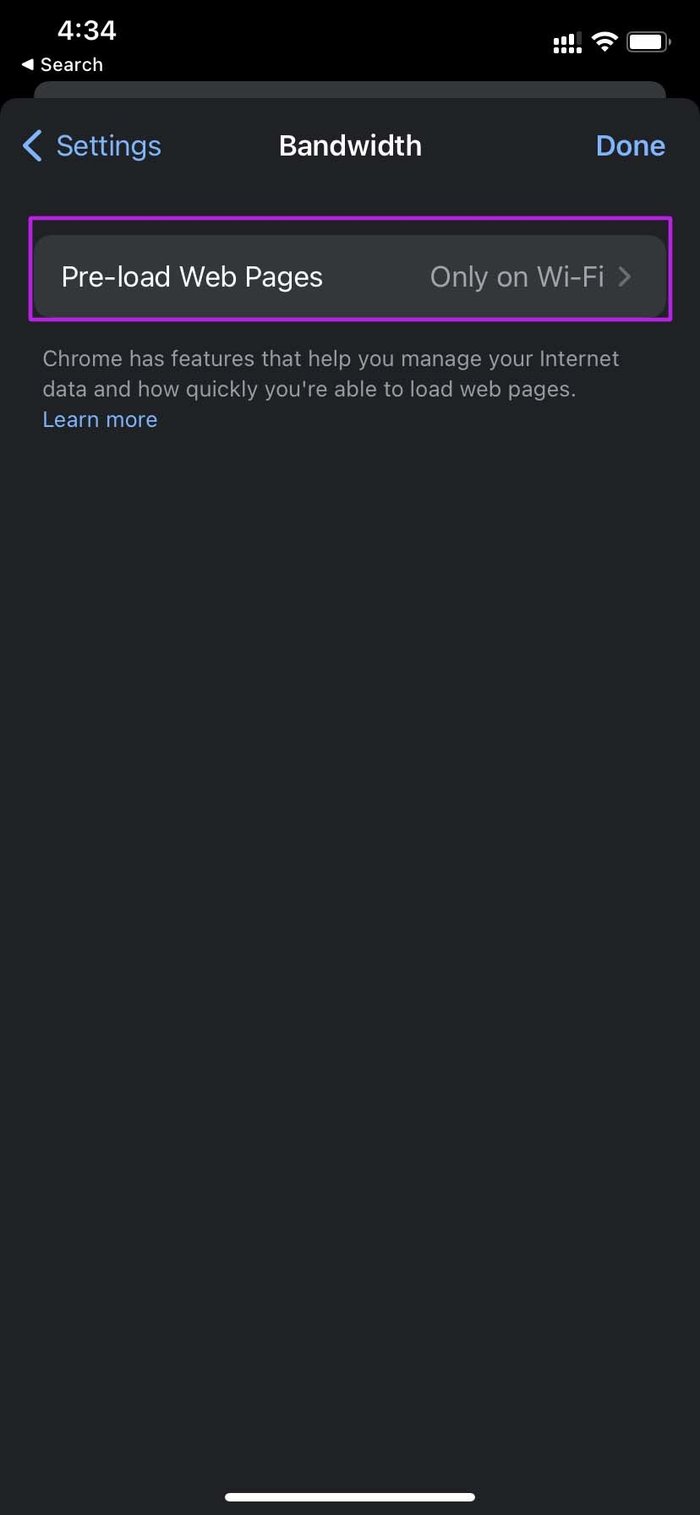
7. Descargue medios en lugar de transmitir
Si usa aplicaciones de transmisión como Spotify, Amazon Music, Netflix o Prime Video, debe descargar música y programas de TV a través de Wi-Fi para verlos más tarde.
No se acostumbre a transmitir medios de alta calidad a través de datos móviles.
Hacer cumplir las restricciones de uso de datos móviles en el iPhone
Si es posible, intente usar una red Wi-Fi en su iPhone. Deje los datos del teléfono celular para tareas livianas como enviar iMessage, WhatsApp o la navegación web normal.
Lee También Las 7 mejores maneras de arreglar OneDrive Personal Vault que no muestra el error en Windows 10
Las 7 mejores maneras de arreglar OneDrive Personal Vault que no muestra el error en Windows 10Si quieres conocer otros artículos parecidos a Las 7 mejores formas de limitar el uso de datos móviles en el iPhone puedes visitar la categoría Informática.

TE PUEDE INTERESAR