Cómo hacer que todas las imágenes tengan el mismo tamaño en Microsoft Word
Imagínese esto: desea insertar varias imágenes en su documento de Word. Inicialmente, las imágenes son de diferentes tamaños, pero desea que tengan el mismo tamaño en su documento. Si bien puede contar con la ayuda de las herramientas de edición de fotos adecuadas, a veces no tiene acceso a ellas. En tales situaciones, puede usar Microsoft Word para cambiar el tamaño de todas las imágenes.
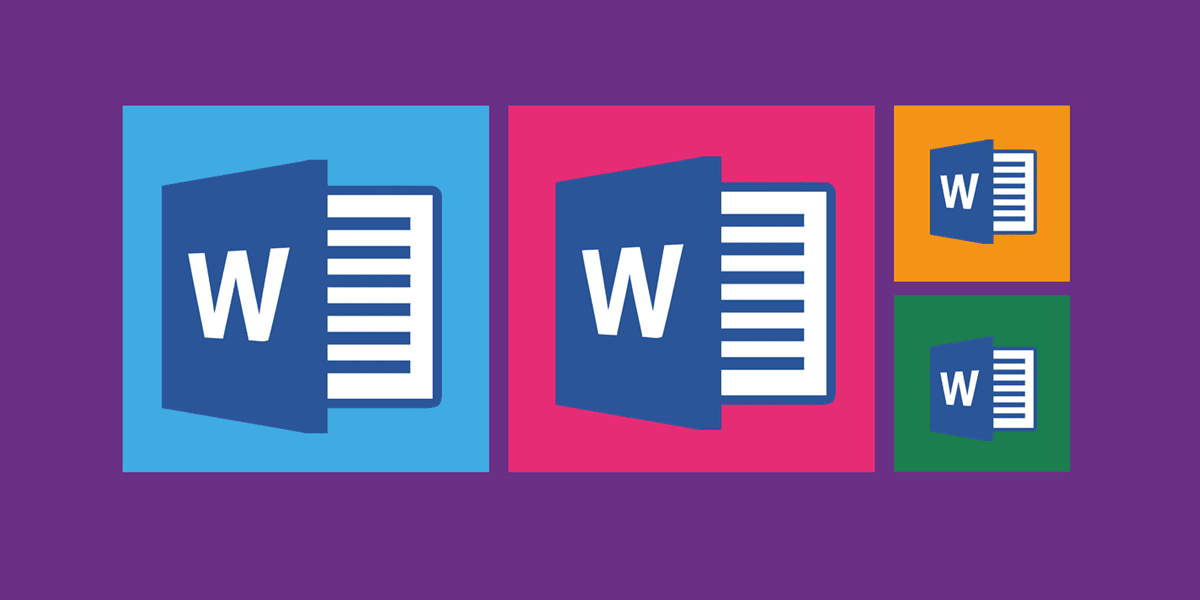
No se puede negar que Microsoft Word es increíble cuando se trata de texto. Pero si profundizas en él, descubrirás sus características ocultas relacionadas con otras cosas también, como la edición de fotos. Por ejemplo, ¿sabía que puede darle a su imagen una forma perfectamente redonda en Word?
Asimismo, puedes crear imágenes del mismo tamaño en Word. Veamos cómo hacer esto usando los dos métodos mencionados a continuación.
Método 1: usar macros
A veces nos gustaría tener un solo botón que al presionarlo realizara automáticamente una tarea difícil. Qué es eso las macros hacen en word.
Las macros automatizan una determinada tarea que, de lo contrario, requeriría que la realices una y otra vez. Puede crear una macro grabando los pasos que desea realizar o escribiendo un conjunto de instrucciones.
Lee También Cómo silenciar a todos en Google Meet
Cómo silenciar a todos en Google MeetComo necesitamos cambiar el tamaño de todas las imágenes en MS Word, confiaríamos en la ayuda de las macros. Lo crearíamos escribiendo el código para cambiar el tamaño de las fotos. No se confunda. Aquí están los pasos en detalle:
Paso 1: Abra el archivo de Word en el que desea crear todas las imágenes del mismo tamaño.
2do paso: Haga clic en la primera foto del archivo para seleccionarla. Luego haga clic en la pestaña Ver en la parte superior.
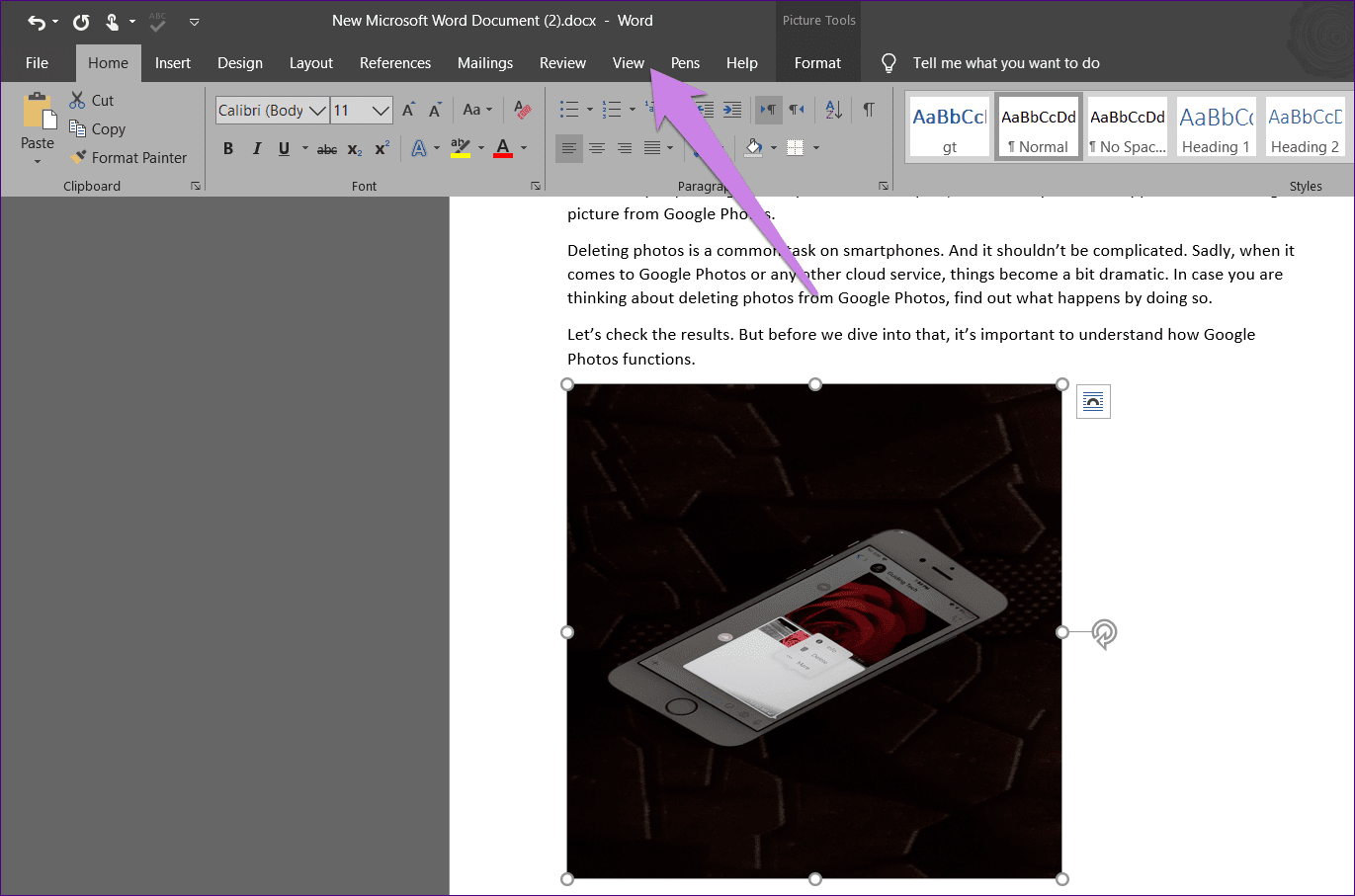
Paso 3: Haga clic en Macros.
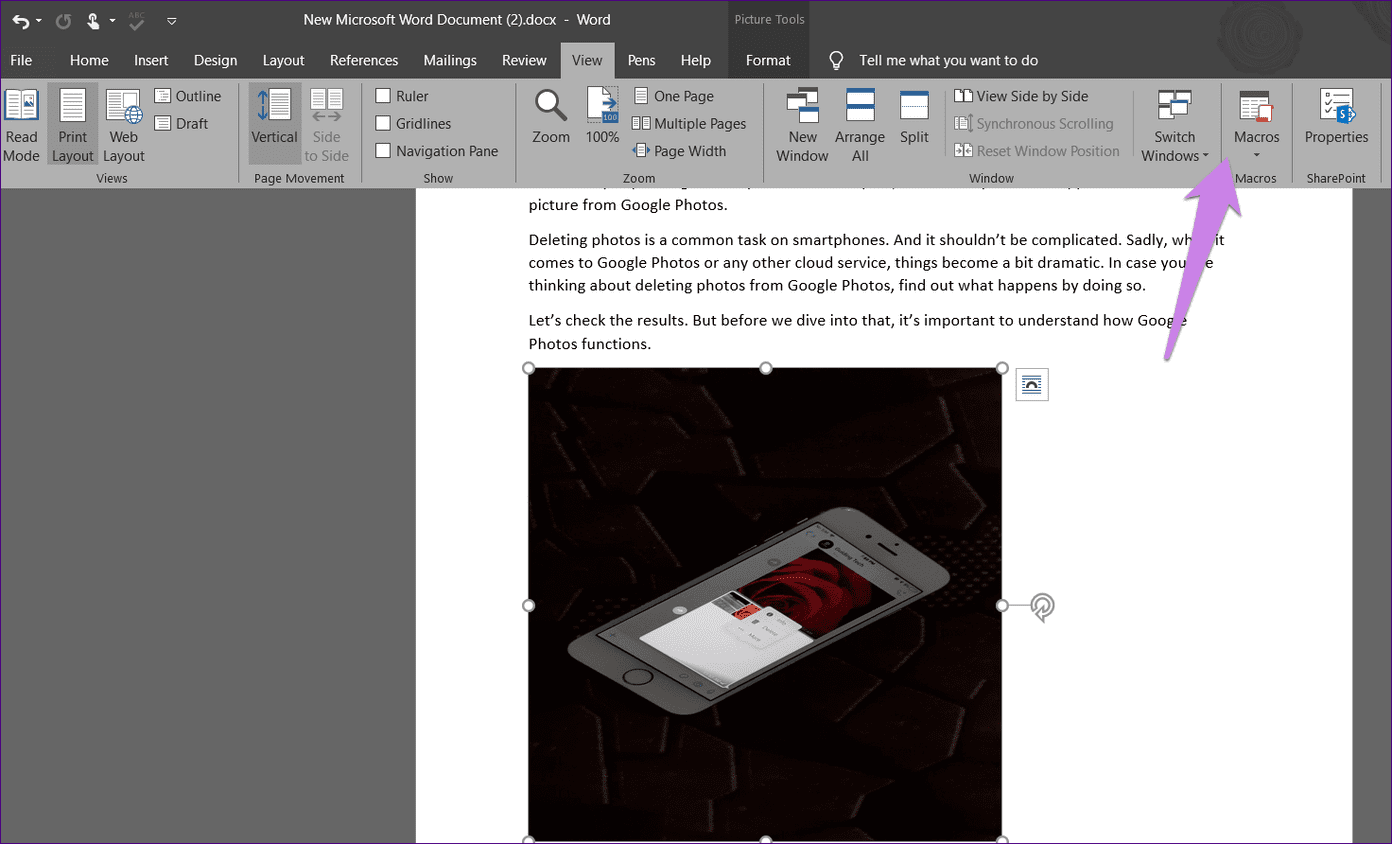
Paso 4: Se abrirá una ventana emergente. Escriba un nombre en el cuadro debajo del nombre de la macro. Puedes dar cualquier nombre. En aras de la comprensión, lo llamaríamos Redimensionar.
Luego haga clic en Crear.
Lee También Cómo controlar la velocidad de reproducción en la aplicación de YouTube
Cómo controlar la velocidad de reproducción en la aplicación de YouTube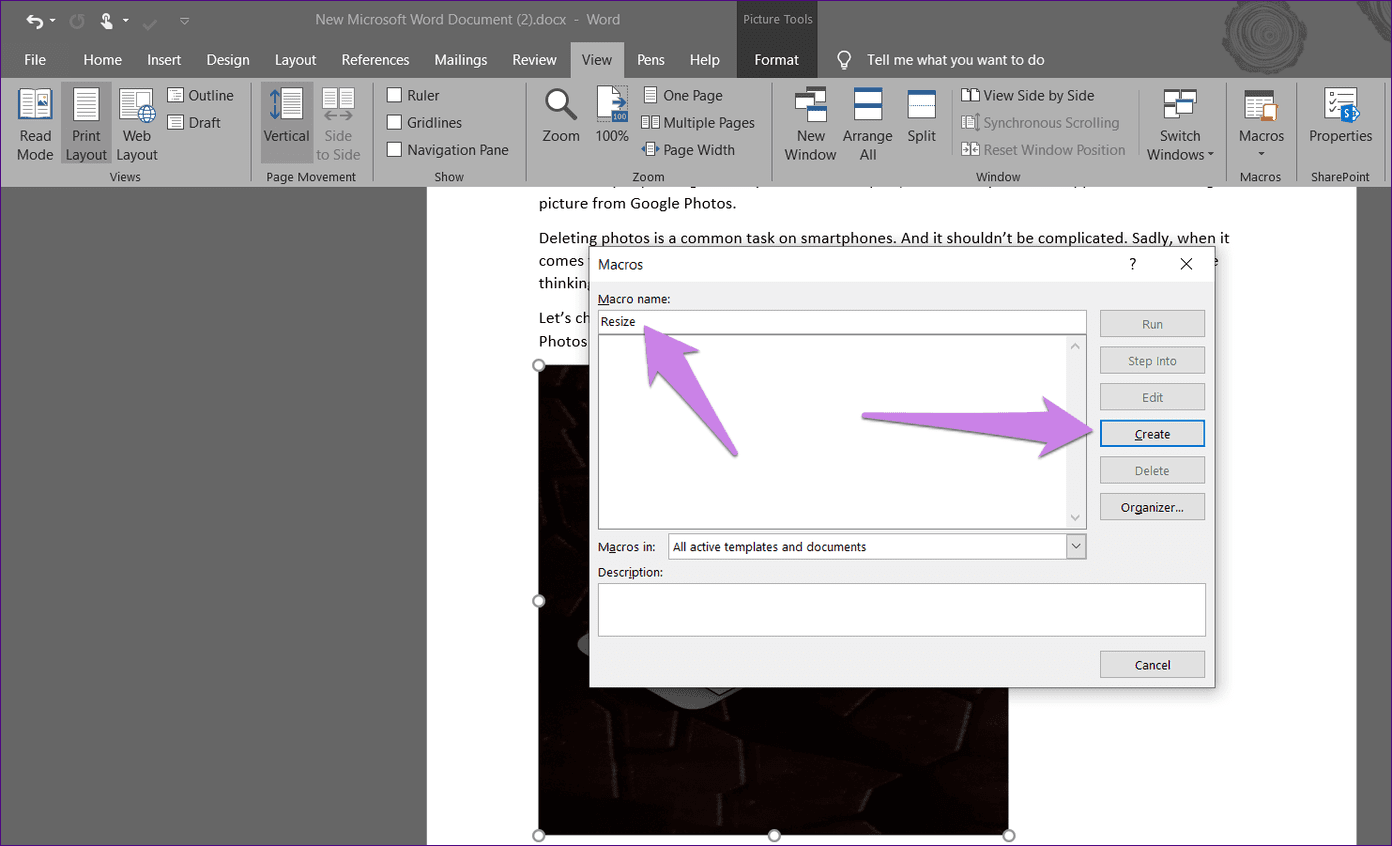
Paso 5: Se abrirá una nueva ventana de Microsoft Visual Basic para aplicaciones. Seleccione el código existente y elimínelo.
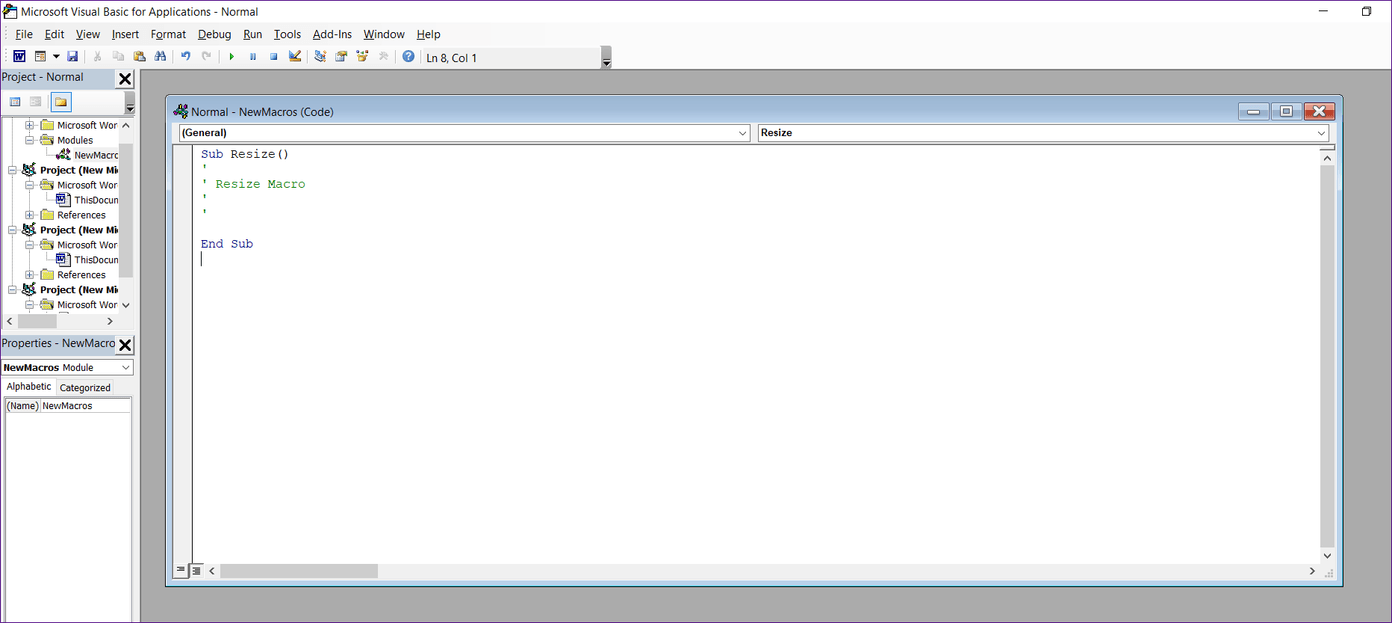
Paso 6: Luego copie y pegue uno de los siguientes códigos en la ventana.
Escribe un: Use el siguiente código si desea cambiar la altura y el ancho en términos de píxeles. Reemplace 500 y 600 con sus propios valores.
Sub resize() Dim i As Long With ActiveDocument For i = 1 To .InlineShapes.Count With .InlineShapes(i) .Height = 500 .Width = 600 End With Next i End With End Sub
Tipo B: Use esto si desea cambiar el tamaño a pulgadas. Reemplace 2 con su valor.
Sub resize() Dim i As Long With ActiveDocument For i = 1 To .InlineShapes.Count With .InlineShapes(i) .Height = InchesToPoints(2) .Width = InchesToPoints(2) End With Next i End With End Sub
Tipo C: si desea cambiar el tamaño de las imágenes, el siguiente código lo ayudará. Reemplace 30 y 40 con sus valores preferidos.
Sub resize() Dim i As Long With ActiveDocument For i = 1 To .InlineShapes.Count With .InlineShapes(i) .ScaleHeight = 30 .ScaleWidth = 40 End With Next i End With End Sub
Paso 7: Una vez copiado, cierre la ventana de Microsoft Visual Basic para aplicaciones haciendo clic en el icono de la cruz.
Lee También Las 6 mejores soluciones para Microsoft Word que no funcionan en Mac
Las 6 mejores soluciones para Microsoft Word que no funcionan en Mac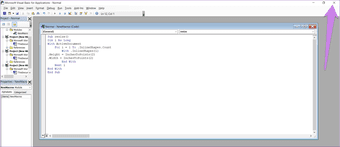
Paso 8: Con la imagen seleccionada, haga clic en Macros nuevamente en la pestaña Ver.
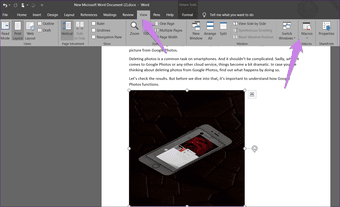
Paso 9: Se abrirá la ventana Macros. Haga clic en Ejecutar con la macro seleccionada.
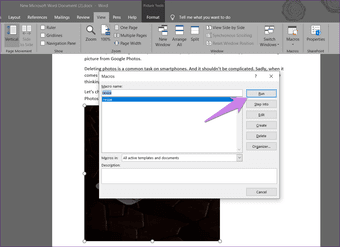
Tan pronto como presione el botón Reproducir, notará que el tamaño cambiará para todas las imágenes.
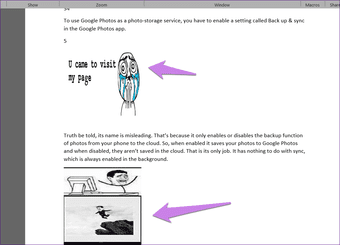
Método 2: Usa la llave mágica
¿Sabías que puedes repetir tu última acción realizada en las aplicaciones de Microsoft Office simplemente haciendo clic en un botón de tu teclado? Esta tecla es la tecla F4 en Windows y la tecla Y en Mac.
Punto:
Estos son los pasos para este método:
Lee También Cómo deshabilitar todas las notificaciones de WhatsApp en Android e iOS
Cómo deshabilitar todas las notificaciones de WhatsApp en Android e iOSPaso 1: Abra el documento de Word que contiene sus imágenes.
2do paso: Haga clic con el botón derecho en la primera imagen y seleccione Tamaño y posición.
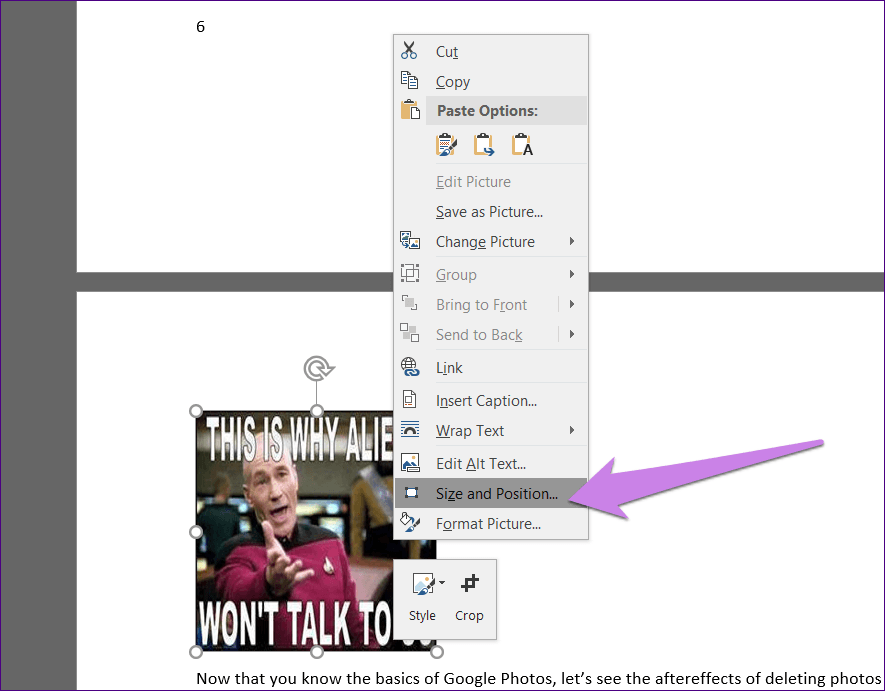
Paso 3: En el cuadro Configuración de página que se abre, haga clic en la pestaña Tamaño. Luego desmarque la casilla junto a Bloquear relación de aspecto. Ingrese los valores requeridos para la altura y el ancho de las imágenes en los cuadros proporcionados. Haga clic en Aceptar.
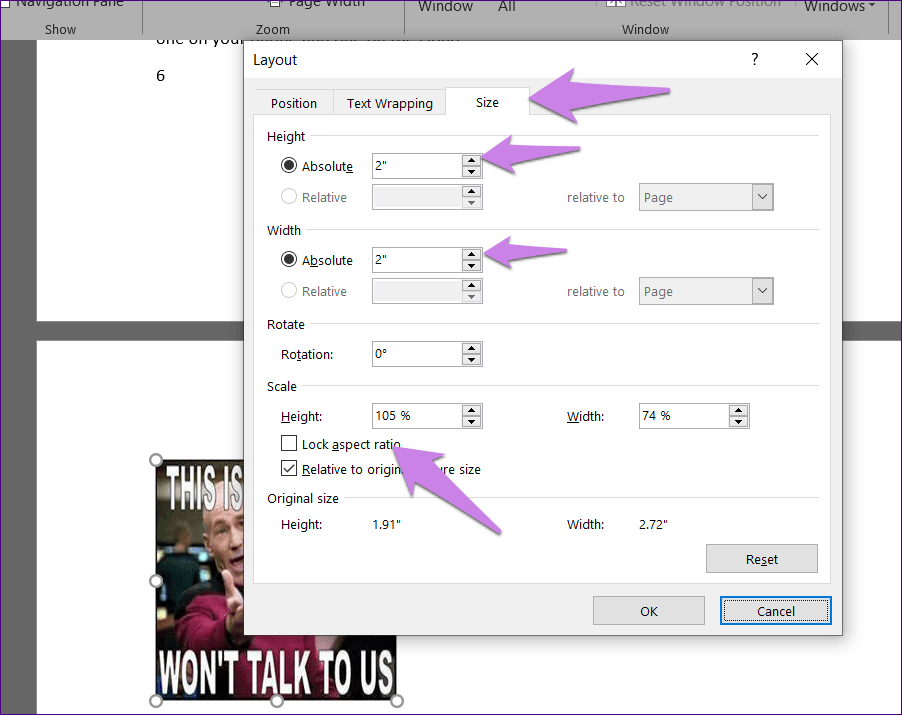
paso 4: Notará que el tamaño cambiará para la imagen seleccionada. Ahora haga clic en las otras imágenes una por una y presione la tecla F4 (o fn + F4 en Windows) o Y (en macOS) para cada una. Esto repetirá la acción realizada en el paso 3: cambiar el alto y el ancho de la imagen.
anotar
El tamaño importa
Un documento bien organizado con imágenes del tamaño adecuado se ve mejor que un documento desordenado. Si bien los métodos anteriores le permitirán completar su tarea de cambiar el tamaño de todas las imágenes, deseamos que haya una manera fácil. Hasta que logremos esto, tendrá que confiar en los dos métodos mencionados anteriormente. Si conoce otra forma, siempre estamos escuchando en los comentarios a continuación.
Lee También Cómo administrar y eliminar respuestas en Tumblr
Cómo administrar y eliminar respuestas en Tumblrpróximo: ¿Quiere cambiar el tema de los productos de Microsoft Office? Aprenda cómo cambiar el tema y deshabilitar el modo oscuro en Word, Excel y PowerPoint desde el enlace proporcionado.
Si quieres conocer otros artículos parecidos a Cómo hacer que todas las imágenes tengan el mismo tamaño en Microsoft Word puedes visitar la categoría Informática.

TE PUEDE INTERESAR