10 configuraciones geniales de Android Gboard que necesitas saber
La cantidad de opciones de personalización disponibles en una aplicación es una excelente manera de medir su genialidad. Solo considere una aplicación en la que tenga que vivir con la configuración que ofrecen los desarrolladores. Esto significa que no puede cambiar nada según sus preferencias. Estoy seguro de que no querrías una aplicación como esa, ¿verdad?
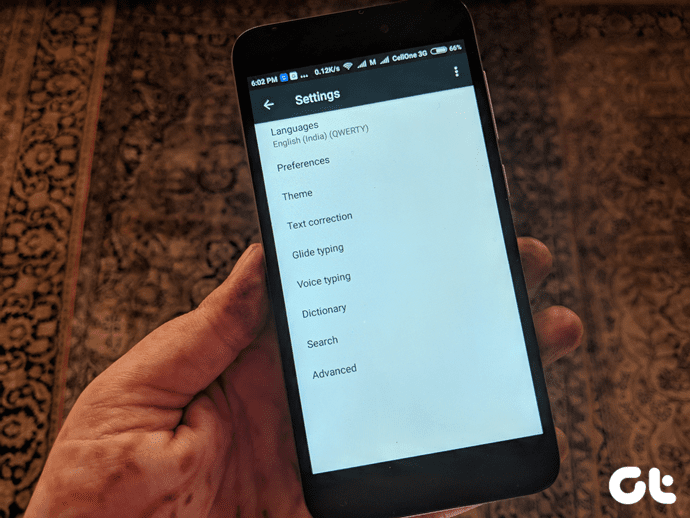
Afortunadamente, la mayoría de las aplicaciones en estos días ofrecen toneladas de funciones de personalización. Una de esas aplicaciones es la aplicación Google Keyboard llamada gboard. Ofrece una serie de configuraciones que puede cambiar dependiendo de su uso. Mientras que algunos parámetros son aparentes, otros están enterrados.
Decidimos profundizar más y simplificar estas configuraciones para usted. ¡Y no encontramos uno o dos, sino diez!
Sin embargo, antes de eso, familiaricémonos con cómo abrir la configuración de Gboard.
- Ir a la configuración de Gboard
- 1. Cambiar el diseño del teclado
- 2. Modo con una sola mano
- 3. Accede rápidamente a los emoticonos
- 4. Dibujar emoticonos
- 5. Accede a los símbolos rápidamente
- 6. Agrega tu propia imagen a Gboard
- 7. Correcciones de texto rápidas
- 8. Activa los gestos
- 9. Agrega atajos de diccionario
- 10. Eliminar sugerencias de palabras
- establecer parámetro
Ir a la configuración de Gboard
Hay dos formas de abrir la configuración de Gboard en su dispositivo.
Método 1: en el icono de Google
Paso 1: cuando el teclado esté abierto, toque el ícono de Google (G) en la barra de arriba.
Lee También Cómo Crear Un Código QR En 7 Sencillos Pasos
Cómo Crear Un Código QR En 7 Sencillos Pasos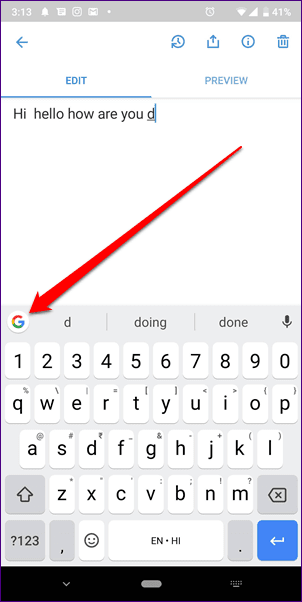
2do paso: En las opciones que aparecen, toque el icono de configuración. Si el ícono de configuración no está presente, toque el menú de tres puntos para revelar la opción de configuración.
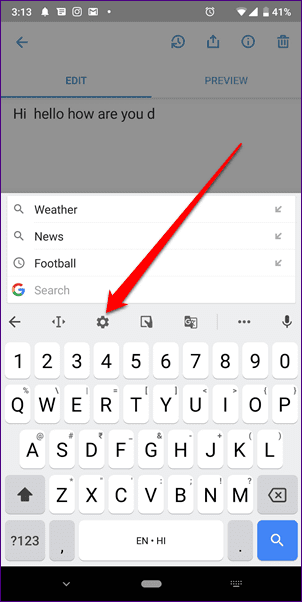
Método 2: desde la tecla de coma
Otra forma de acceder a la configuración de Gboard es mantener presionada la tecla de coma. Una vez que haya hecho eso, toque el ícono de configuración para acceder a la configuración.
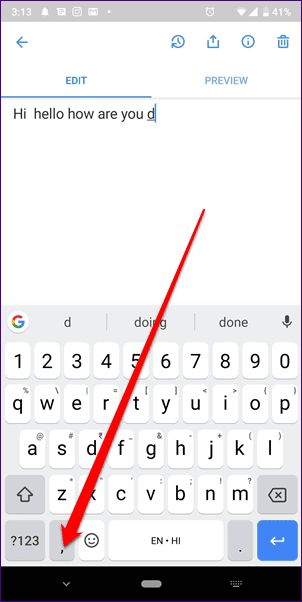
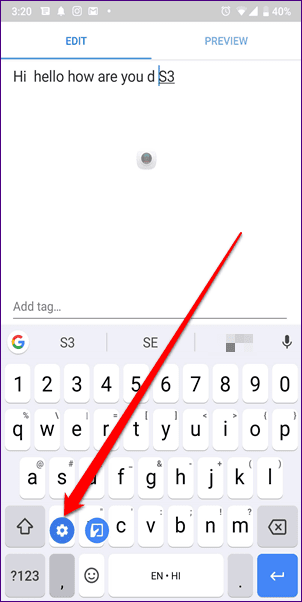
Ahora vamos a la configuración.
1. Cambiar el diseño del teclado
Probablemente no te sorprendería si te dijera que Gboard admite varios idiomas y puedes usarlos simultáneamente. Sin embargo, lo interesante es que también admite múltiples diseños, que se pueden cambiar en la configuración.
Por ejemplo, puede usar diseños QWERTY, QWERTZ y AZERTY. Curiosamente, también puede usar el modo de escritura a mano en Gboard.
Para cambiar la distribución del teclado, siga estos pasos:
Lee También No Hay Altavoces Ni Auriculares Conectados: Métodos Para Solucionarlo
No Hay Altavoces Ni Auriculares Conectados: Métodos Para SolucionarloPaso 1: Abra la configuración de Gboard y toque Idiomas.
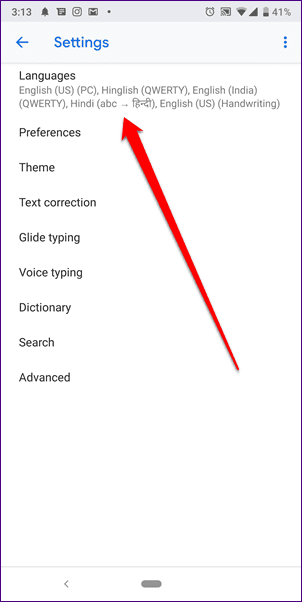
2do paso: En Idiomas, agregue un nuevo teclado o toque el teclado existente. Luego, en la pantalla Idioma, seleccione el diseño de teclado de su elección.
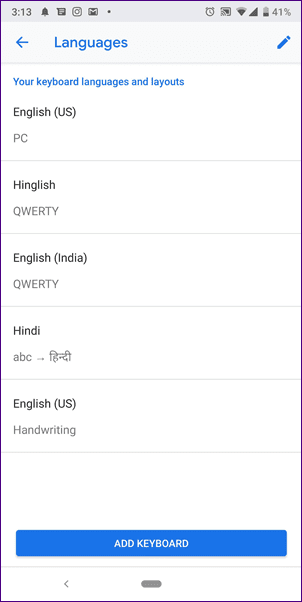
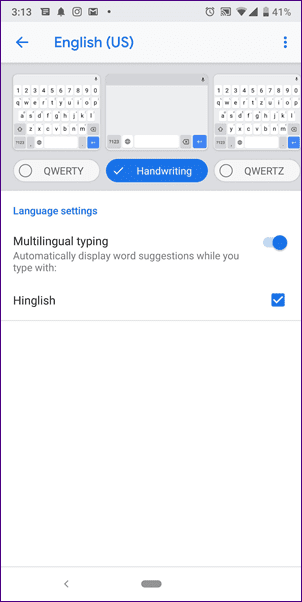
2. Modo con una sola mano
Además de las disposiciones anteriores, si tiene un dispositivo con una pantalla grande, puede usar la función de modo con una sola mano de Gboard. Cuando esta función está activada, las teclas se mueven hacia la derecha o hacia la izquierda, lo que facilita la escritura con una sola mano.
Para activarlo, sigue los pasos:
Paso 1: Abra la configuración de Gboard y vaya a Preferencias.
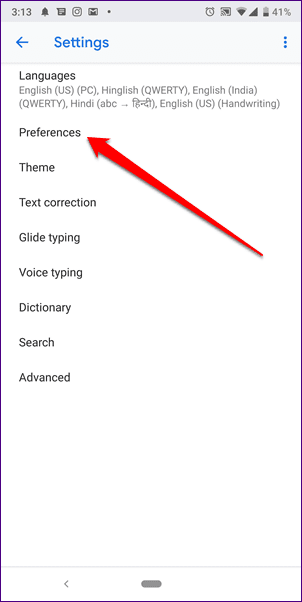
2do paso: Debajo de la etiqueta Diseño, toque Modo de una mano. En la ventana emergente que aparece, elija el modo de su elección.
Lee También Cómo Recuperar La Contraseña De Windows 10
Cómo Recuperar La Contraseña De Windows 10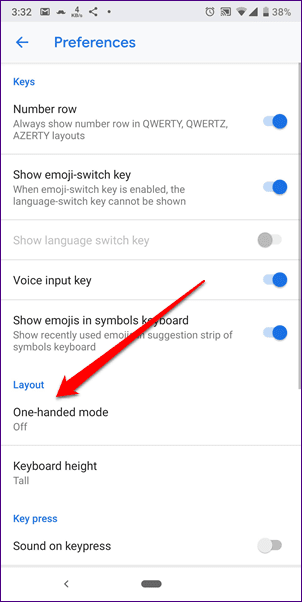
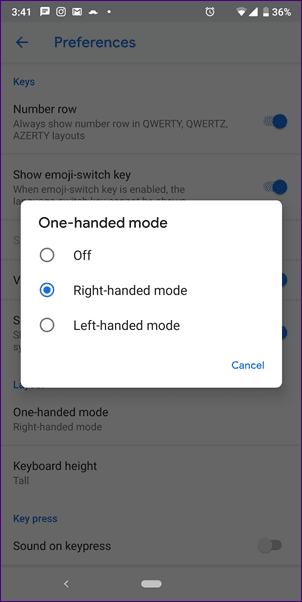
También puede tocar el ícono G y seleccionar el modo de una mano. Puede cambiar la posición del teclado usando la tecla 'mover'.
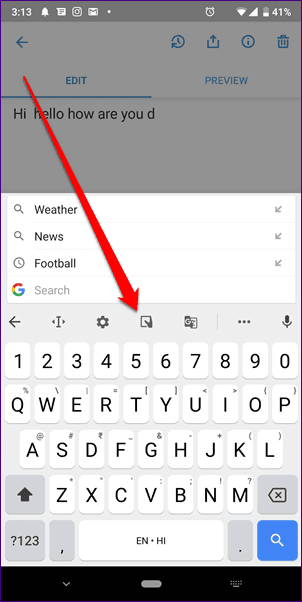
3. Accede rápidamente a los emoticonos
Ninguna conversación está completa sin usar emojis. De manera predeterminada, debe tocar dos veces para abrir el panel de emoji porque la tecla de emoji está debajo de la tecla de coma.

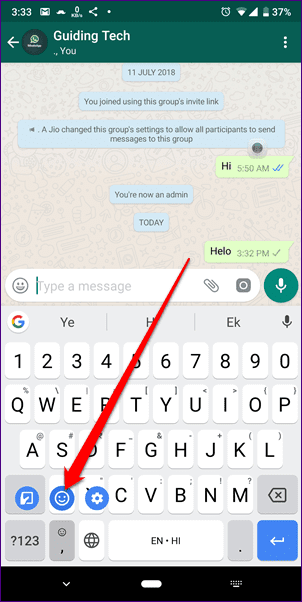
Pero si eres un amante de los emoji, puedes cambiar la tecla de idioma del teclado a la tecla de emoji. No afectará nada, ya que aún puede cambiar el idioma presionando prolongadamente la barra espaciadora.
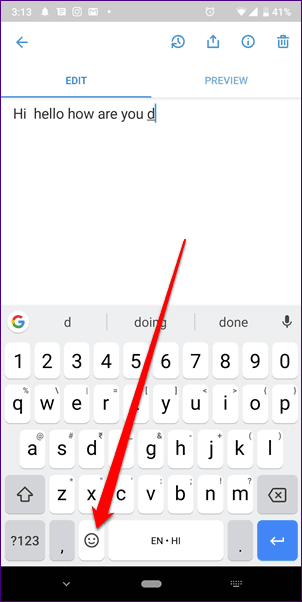
Para hacer esto, abra la configuración de Gboard y vaya a Preferencias. Luego encienda la palanca para mostrar la tecla de alternar emoji.
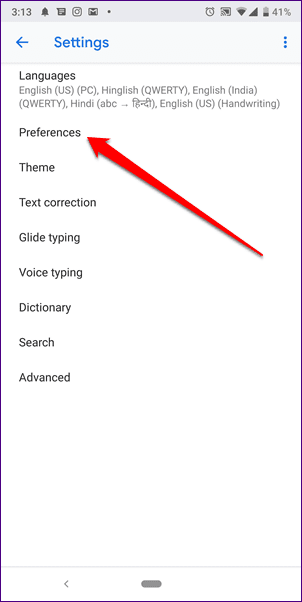
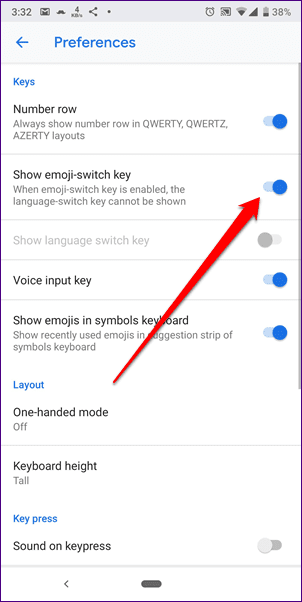
4. Dibujar emoticonos
Si bien Gboard ofrece la función para encontrar emojis, la función ausente en otras aplicaciones de teclado, también puede dibujar emojis en Gboard. Para hacer esto, primero presione la tecla de emoji y luego presione el icono de dibujar emoji.
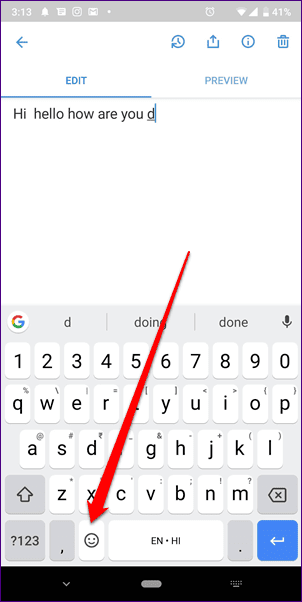
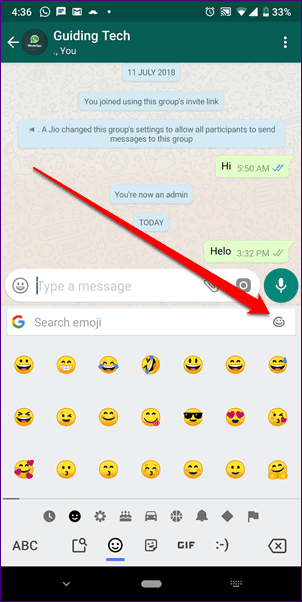
Se abrirá un portapapeles donde puedes dibujar emojis para encontrarlos.
Lee También SpyHunter 5. Usabilidad, Efectividad Y Confiabilidad
SpyHunter 5. Usabilidad, Efectividad Y Confiabilidad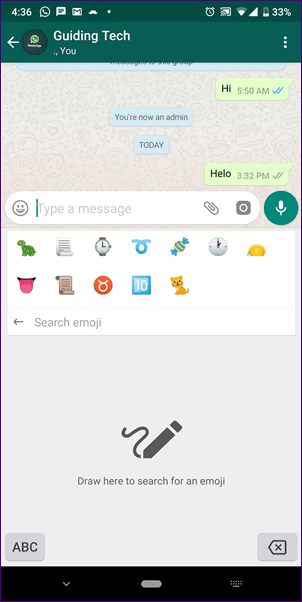
5. Accede a los símbolos rápidamente
Además de los emojis, los símbolos también juegan un papel importante en un teclado. Normalmente, debe presionar la tecla ?123 para acceder a los símbolos. Para facilitar la introducción de símbolos, puede mantener pulsadas las teclas de letras para añadirlas.
Esta configuración está presente en Preferencias en la configuración de Gboard. Debe habilitar la configuración de pulsación larga para los símbolos. Justo debajo, también puedes cambiar el tiempo de retardo a una pulsación larga. Puede ajustarlo según su uso.

6. Agrega tu propia imagen a Gboard
Si bien Gboard ofrece varios temas y opciones de color, incluso puede agregar una imagen de su elección.
Para hacer esto, abra la configuración de Gboard y vaya a Temas. En Temas, toque el tema con el ícono más. Luego se le pedirá que elija una foto de su elección para agregarla como fondo.
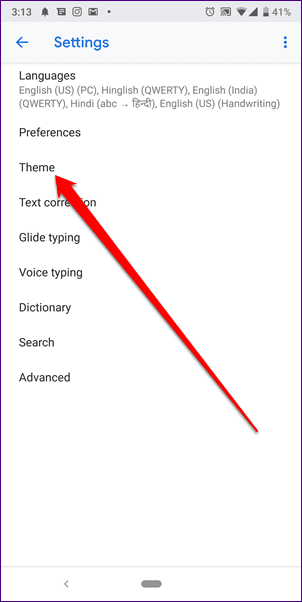
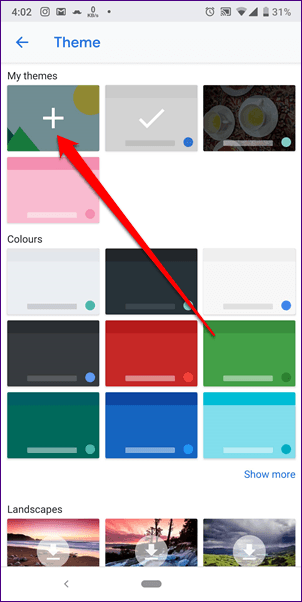
7. Correcciones de texto rápidas
La función de corrección automática está disponible en casi todos los teclados, pero lo que separa a un gran teclado de uno bueno son los pequeños ajustes. Algunas de estas configuraciones presentes en Gboard son la capitalización automática de palabras y la inserción automática de un punto cuando el usuario toca dos veces la barra espaciadora.
Para habilitarlos, vaya a la configuración de Gboard y toque Corrección de texto. Luego habilite las mayúsculas automáticas y el punto a doble espacio.
Lee También Los 7 Mejores AntiMalware Para Windows
Los 7 Mejores AntiMalware Para Windows
8. Activa los gestos
Los gestos nos hacen la vida más fácil y, afortunadamente, Gboard también admite varios gestos. Por ejemplo, en lugar de escribir letras, puede ingresar palabras arrastrándolas. Esto no es todo. Puede mover el cursor arrastrando la barra espaciadora y, de manera similar, puede eliminar una palabra arrastrando la tecla Supr a la izquierda.
Para que esto funcione, primero debe habilitar los gestos en la configuración. Para hacer esto, vaya a la configuración de Gboard y toque Glide Input. Luego, en la siguiente pantalla, activa el gesto que quieras usar.
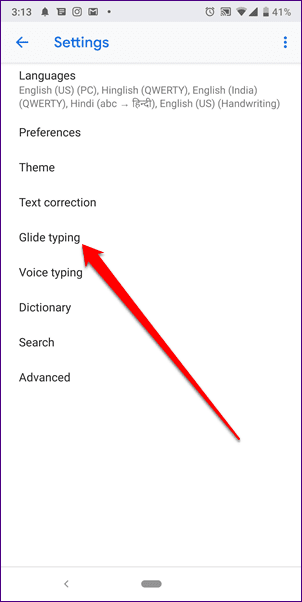
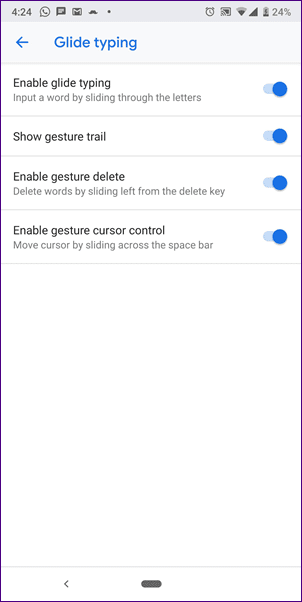
9. Agrega atajos de diccionario
Si bien Gboard no proporciona la funcionalidad de reemplazo de texto adecuada, puede agregar frases y sus accesos directos. Al ingresar al atajo, la frase aparecerá en la barra superior. Por lo tanto, debe tocarlo manualmente para ingresarlo.
Para agregar nuevas palabras, siga los pasos:
Paso 1: Abra la configuración de Gboard y toque Diccionario.
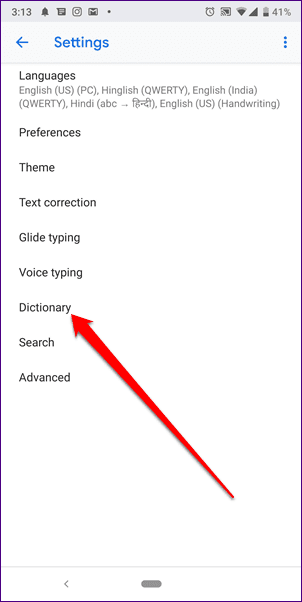
2do paso: Luego toque Diccionario personal y seleccione el idioma para el que desea agregar un atajo. También puede elegir Para todos los idiomas.
Lee También Cómo Activar Windows Defender Directiva De Grupo
Cómo Activar Windows Defender Directiva De Grupo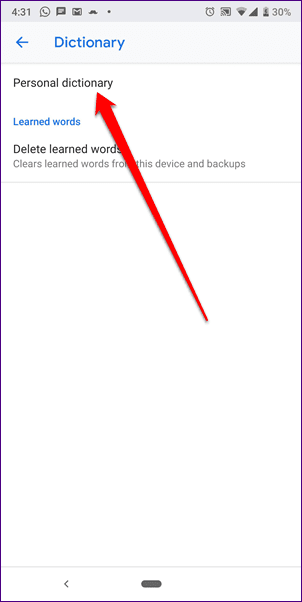
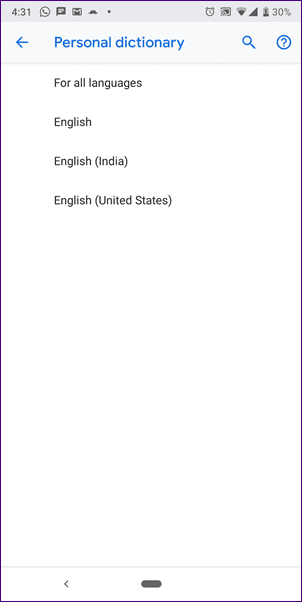
Paso 3: Toque el ícono más en la esquina superior derecha para agregar una nueva palabra.

10. Eliminar sugerencias de palabras
Con el tiempo, Gboard comienza a aprender nuestros hábitos de escritura. Sin embargo, algunas palabras que ingresamos por error están comenzando a aparecer en las sugerencias.
No se preocupe, ya que puede eliminarlos. Para ello, mantén pulsada la palabra cuando aparezca en las sugerencias y arrástrala hasta el icono Eliminar.
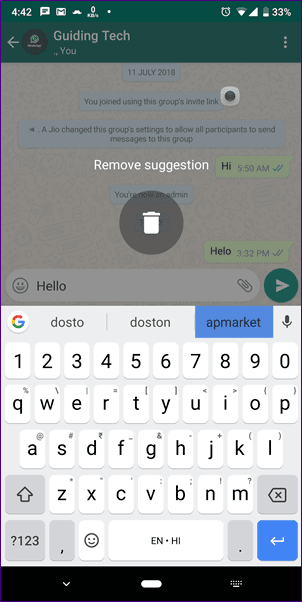
establecer parámetro
Si bien hay muchas otras configuraciones útiles en Gboard, estas fueron algunas de las mejores. Puede habilitarlos o deshabilitarlos como desee. Y si quieres más, consulta estos consejos y trucos de Gboard.
Si quieres conocer otros artículos parecidos a 10 configuraciones geniales de Android Gboard que necesitas saber puedes visitar la categoría Informática.

TE PUEDE INTERESAR