Cómo Aclarar Las Fotos Oscuras En Photoshop
Cuando se hace una fotografía puede ser más complicado de lo que muchos piensan, ya que no siempre se tiene las condiciones óptimas para obtenerlas, y cuando no salen del todo bien, no se sabe cómo aclarar las fotos oscuras en Photoshop.
Es por eso que en este artículo te explicaremos como utilizar las diferentes formas para poder aclarar una imagen oscura en Photoshop y conseguir los mejores resultados.
Qué es Photoshop
El software Photoshop es el nombre de la más conocida herramienta de edición de imágenes y fotografía, siendo un programa que se utiliza en las computadoras para poder retocar las fotos y hacer montajes de carácter profesional, siendo también accesible para los usuarios que llevan poco tiempo experimentando en ese terreno.
Esta herramienta es una de las innovaciones tecnológicas más grande de los últimos años, ya que las empresas se han lanzado cada vez más a recurrir a este programa por la utilidad que se tiene a la hora de montar las imágenes de cualquier tipo.
Sin embargo, aunque en el campo de la rotulación se sigue manejando más el dibujo vectorial por su capacidad para ser redimensionado sin perder calidad, el de la fotografía es un programa que se emplea de forma rutinaria para cualquier tipo de imagen, incluso para aquellas que son de carácter promocional.
Lee También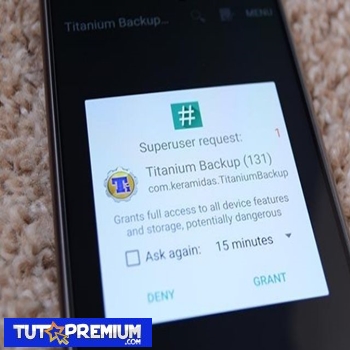 Cómo Unroot tu teléfono Android / tablet: 5 métodos explicados
Cómo Unroot tu teléfono Android / tablet: 5 métodos explicadosPhotoshop es desarrollado por la empresa de Adobe Systems, siendo utilizada tanto en Windows como en Mac OS, siendo uno de los aliados imprescindibles en cualquier equipo de marketing, sobre todo en la rama creativa, dado el potencial que tiene para la creación de cualquier tipo de material gráfico con la relativa facilidad.
Para qué sirve Photoshop
Photoshop sirve para la creación de cualquier imagen que se pueda imaginar, ya que es un programa de edición fotográfica, que trabaja con los mapas de bits y cualquier tipo de formato de imagen, permitiendo hacer montajes, manipular, modificar, editar y retocar cuanto se desee a través de todas las herramientas de las que dispone.
De este modo, para cualquier empresa es un software que te permite crear ilustraciones hasta acompañar tus contenidos con fotografías hechas a medida, hacer banners publicitarios para Internet o para carteles reales.
Básicamente se puede decir que es útil para cualquier campaña publicitaria, pues muchas de ellas ha necesitado de las capacidades que ofrece este programa, por lo que su utilidad para las compañías es algo indiscutible.
Se puede decir que Photoshop te permite hacer volar la imaginación y hacer creaciones que en las imágenes reales no han podido ser plasmadas, ya que el tema de la luz es un verdadero problema, sobre todo en los escenarios exteriores donde la luz solar varía, y no puede controlarse por completo como un estudio.
Lee También Que Es El Archivo TIF y Cómo Solucionar Sus Problemas
Que Es El Archivo TIF y Cómo Solucionar Sus ProblemasTambién puedes leer 6 Mejores Programas De HDR 2021 | Mac y Windows | De Pago Y Gratuitos
Características principales de Photoshop
El Photoshop posee una de las características principales que puede realizar de la siguiente manera:
1. Variedad de Filtros
Photoshop te permite agregar muchos filtros y tonalidades diferentes a las fotografías e imágenes con el fin de darle el toque que se necesita para el trabajo que realiza el diseñador o artista.
Entre los filtros más importantes que se tienen son los siguientes: el desenfoque de movimiento, modificar una imagen, agregar efecto de acuarela, cortar, romper tu imagen en mosaico, recortar, entre otros.
2. Las Luces y los efectos especiales
Estas son herramientas que dan vida a la imagen, teniendo la posibilidad de simular el efecto de los focos o los reflectores, además de cambiar la iluminación ambiental presente en la imagen.
Lee También Cómo Desactivar El Modo De Suspensión En Windows 10 y 11 PC
Cómo Desactivar El Modo De Suspensión En Windows 10 y 11 PC3. Efectos de la textura
Otra característica importante de saber es para qué sirve Photoshop en la textura, permite crear diversos efectos en ella, ya sea a toda la imagen o a una sección de la misma y aplicarle la textura deseada, como papel, metal oxidado, piedra, hormigón, entre otros.
4. Las Ilustraciones 3D
Las ilustraciones te permite editar las imágenes en las tres dimensiones, permitiendo crear, editar y añadir las sombras o las texturas.
5. Acciones de Photoshop
Esta es una de las herramienta que te ayuda en ahorrar una gran cantidad de tiempo cuando debe realizar los mismos pasos sobre varias imágenes o fotografías, esto quiere decir, estas acciones automáticas y te permiten añadir un filtro que hayas usado, sin necesidad de repetir todos los pasos realizados para aplicarlos en las nuevas imágenes.
Cómo Aclarar Las Fotos Oscuras En Photoshop
En el caso que tienes problemas con tu fotografía, y necesitas aclararlas porque están muy oscuras, puedes cumplir los siguientes métodos:
Primer Método
Aclarar la foto con la capa de relleno en Photoshop
En este primer método puedes seguir estos sencillos pasos:
 Arreglar: Discord no se instala
Arreglar: Discord no se instala- PRIMER PASO
Tienes que abrir la fotografía en Photoshop y creas una nueva capa con la siguiente combinación: Ctrl + Shift + N
- SEGUNDO PASO
Luego presionas la siguiente combinación Mayús + F5 y así poder rellenar la nueva capa que has creado.
- TERCER PASO
Después de ello tienes que seleccionar en el Contenido la opción de Color, y eliges el color blanco, y en el Modo de fusión eliges el de Normal.
- CUARTO PASO
Posterior a eso te desplazarás hacia donde está la capa de relleno y en el modo de fusión seleccionas la opción de Luz suave.
- QUINTO PASO
Por último podrás ver el resultado con una mejor iluminación.
Lee También Que Es El Formato De Archivo CTG Y Cómo Abrirlo En Windows
Que Es El Formato De Archivo CTG Y Cómo Abrirlo En WindowsSegundo Método
Aclarar la foto con los Ajustes en Photoshop
En este método tienes que usar los ajustes de la capa para poder modificar la claridad de la foto, y poder acceder a los distintos parámetros de ajustes tienes que ir al menú de la nueva capa de relleno o el ajuste y seleccionar el parámetro que prefieras, siguiendo estos pasos:
- PRIMER PASO
Para obtener la imagen que deseas tienes que ir probando todos los ajustes hasta conseguir el que requieres.
1. Puedes aclarar la imagen con los Niveles.
2. Puedes aclarar la imagen con el Brillo y Contraste

3. Puedes aclarar la imagen con las Curvas.

4. Puedes aclarar la imagen con el Color.

5. Puedes aclarar la imagen con la Exposición.

- SEGUNDO PASO
Luego que hayas modificado los valores podrás obtener la imagen con la mejor luz que la que tenías al principio.
Tercer Método
Aclarando la foto con los Niveles de Photoshop
En este caso debes seguir los siguientes pasos para lograr los ajuste de Niveles y así poder aclarar la fotografía.
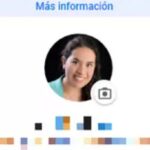 Cómo Eliminar La Foto Del Perfil De Gmail
Cómo Eliminar La Foto Del Perfil De Gmail- PRIMER PASO
Tienes que abrir el Ajuste de los Niveles en las capas de relleno o ajuste.
- SEGUNDO PASO
Tienes que mover la barra de los negros y blancos y así usar los cuentagotas, en ese caso tienes los tres cuentagotas, uno para el blanco más claro, otro para un gris intermedio y otro para el negro más oscuro.
- TERCER PASO
Por último podrás notar la diferencia de aplicar este tipo de ajustes en tu fotografía.
Cuarto Método
Aclarando la fotografía con la herramienta de Sobreexponer de Photoshop
Para poder usar la herramienta de Sobreexponer y aclarar la foto debes seguir estos pasos:
- PRIMER PASO
Tienes que dirigirte en la opción de herramientas y seleccionas la opción de "Sobreexponer", luego verifica que el color principal sea el blanco.
 Cómo Abrir Archivos SVG En Photoshop
Cómo Abrir Archivos SVG En Photoshop- SEGUNDO PASO
Después de ello tienes que ir pintando sobre la imagen para poder aclararla, para ello ajusta con un pincel ajustando la dureza, opacidad y la exposición que aplicas.
Quinto Método
Aclarando la foto con fusión de capas en Photoshop
En este caso tienes que seguir estos pasos:
- PRIMER PASO
Tienes que abrir la imagen oscura dentro de Photoshop, y vas a duplicar la capa desde la opción de menú en la opción de “Imagen – Duplicar” o bien con la combinación de las teclas Ctrl + J
- SEGUNDO PASO
Después vas al apartado de fusión de capas y eliges la opción de “Trama”.
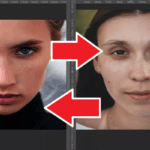 Pasos Para Poner Una Cara En Otro Cuerpo En Photoshop
Pasos Para Poner Una Cara En Otro Cuerpo En Photoshop- TERCER PASO
Luego de esto se aclarará la imagen, y así podrás duplicarlo las veces que quieras hasta conseguir el resultado que buscas.
- CUARTO PASO
También tienes la opción de crear una máscara de capa en la duplicada, en el caso que quieras que se aplique el aclarado a una parte de la imagen. Del mismo modo, puedes seleccionar la capa con trama y pulsas en el icono de la máscara.
- QUINTO PASO
Para comenzar a pintar con el pincel tienes que tener marcada la capa de máscara bien sea blanca o negro, y luego elige el pincel en negro o blanco para ir hacer que aparezca o no el efecto de aclarado en la imagen original. Después podrás ver la comparación entre aplicar la capa con la máscara de forma directa y el de jugar con el pincel y aclarar solo las partes que queremos.
Sexto Método
Aclarando la imagen con la herramienta de Curvas de Photoshop
Mediante las curvas se puede modificar los niveles desde los oscuros hasta los claros pasando por luces medias, cumpliendo estos pasos:
- PRIMER PASO
Tienes que abrir la fotografía en Photoshop, y te diriges en el ícono de la capa de ajuste o la capa de relleno.
- SEGUNDO PASO
Luego de ello tienes que elegir la opción de "Curvas".
- TERCER PASO
Después tienes que ir moviendo la curva en la función de la imagen para ir dándole potencia a las luces de la imagen, también puedes pinchar en una zona de la curva y crear un movimiento de edición, además de delimitar las zonas de sombras e iluminaciones con los cursores inferiores.
- CUARTO PASO
Para finalizar se puede ver la diferencia de ambas imágenes editadas.
También puedes leer Mejores 12 Programas Para Elaborar Diseños Para Camisetas
Como se pudo ver si tienes una foto oscura puedes darle vida si empleas estos métodos para poder aclarar las fotos oscuras con Photoshop, por ello sigue lo presentado en este artículo y así editar tus fotografías.
Si quieres conocer otros artículos parecidos a Cómo Aclarar Las Fotos Oscuras En Photoshop puedes visitar la categoría Software.





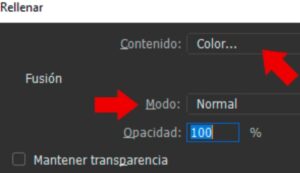
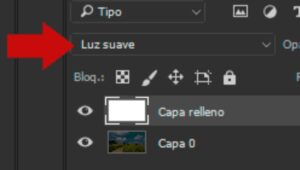
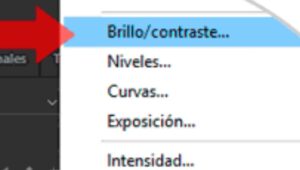
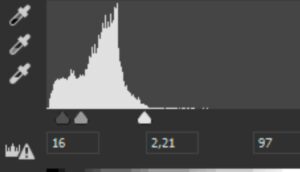
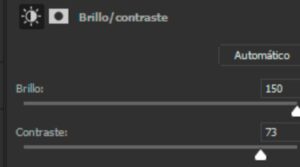
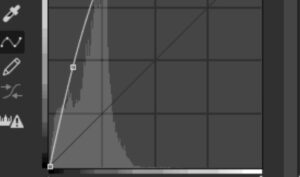
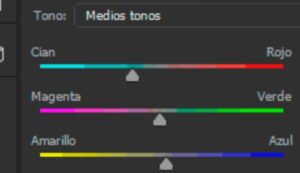
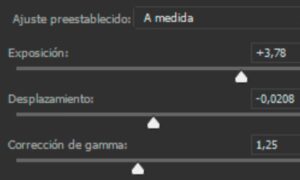
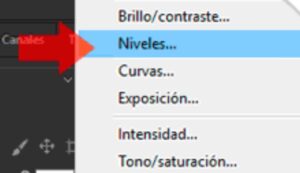
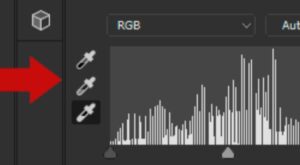
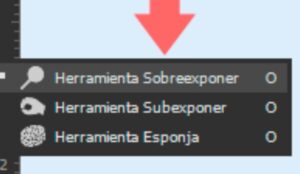

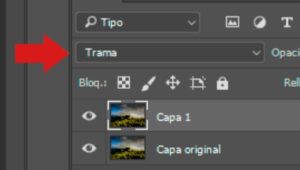
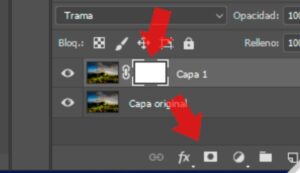
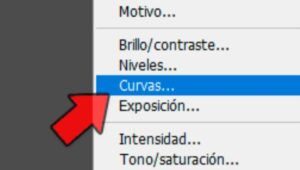
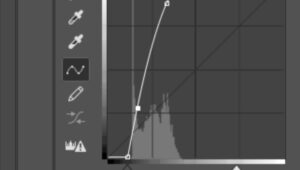
TE PUEDE INTERESAR