Cómo Eliminar La Foto Del Perfil De Gmail
Hoy en día la mayoría de las personas tienen una cuenta de correo que está registrada en Gmail, ya que para acceder a gran parte de los servicios de Google se necesita hacer uso de ella, y la foto de perfil está presente en cada uno de estos servicios, por ello muchos quieren saber cómo eliminar la foto del perfil de Gmail.
Es por ello, que en este artículo te explicaremos como cambiar tu foto o eliminarla de tu cuenta gmail, y no seas reconocido en los diversos servicios que te exigen adjudicar tu cuenta de correo electrónico.
Qué es Gmail

El Gmail es el servicio de correo electrónico por excelencia de Google, que está disponible en más de 50 idiomas en todo el mundo y es el que se encuentra compatible con los navegadores más habituales como Google Chrome, Firefox, Safari e Internet Explorer.
Del mismo modo, Gmail utiliza la tecnología de Ajax, por lo que muchas de las funciones que son similares en el programa de correo electrónico local y que permite recopilar todos los mensajes de los emails escritos en un búfer por si se llegara a interrumpir dicha aplicación.
En este sentido, todas las cuentas de Gmail cuenta con un total de 15 GB de almacenamiento gratuito, que es compartido con las otras aplicaciones que están anexadas en el correo electrónico de Google como Google Drive, Google fotos, entre otras.
Asimismo cuenta con su propio buscador integrado, por lo que puedes buscar los correos específicos ingresando la cuenta de correo electrónico de quien te lo envió o a quien lo enviaste, además de las palabras clave o el asunto.
Lee También Emuladores De Wii U Para PC Con Windows y Mac
Emuladores De Wii U Para PC Con Windows y MacDe este modo, los correos electrónicos pueden clasificarse en varias categorías principales como Starred, Snoozed, Sent, Drafts, Important, Spam y Trash. Además, de estar integrado con la herramientas de chat y videollamada como Google Meet y Hangouts, permitiendo realizar reuniones virtuales en su barra izquierda.
También puedes leer Cómo Eliminar Una Cuenta De Gmail En El Móvil Android
Cuáles son las Funciones de Gmail
Gmail sigue siendo el servicio de correo electrónico por excelencia gracias a sus múltiples funciones que le ayudan en organizar, redactar y contestar los mensajes de forma dinámica y efectiva.
Destacándose las siguientes funciones:
1. Las categorías
En la barra izquierda de la bandeja de entrada de Gmail se encuentran con varias categorías para poder clasificar tus correos dependiendo de la importancia, como son las siguientes funciones:
Lee También Cómo Abrir El Archivo CM0013 En Windows
Cómo Abrir El Archivo CM0013 En Windows- El Starred, que son los correos favoritos o importantes que quieres tener siempre a la mano, siendo clasificados haciendo clic en la estrella.
- El Snooze, que sirve para postergar los correos y que vuelven a aparecer cuando puedas responderlos, para usas esa clasificación tienes que darle clic en el reloj.
- Los Drafts, estos son los borradores de los correos electrónicos que se guardan de forma automática y puedes enviar cuando estén listos.
- El Sent, es la lista de los correos electrónicos que han sido enviados.
- El important tal y como su nombre lo dice, se tratan de los correos electrónicos de mayor importancia.
- Los Chats es el registro de las conversaciones que has tenido por Hangouts con otras personas.
- El Spam, que son los correos no deseados.
- El Trash, son los correos electrónicos que han sido eliminados.
- La programación de envío que se da al escribir un correo electrónico y poder escoger la fecha y hora en la que quieres que sea enviado.
- El archivo, donde puedes archivar tus correos si así lo prefieres.
2. El Buscador
En Gmail encuentras los correos electrónicos que quieras al ingresar en la cuenta del destinatario o colocar las palabras clave en la barra del buscador, además que puedes utilizar los filtros para hacer una búsqueda más especializada.
3. Acceso directo a otros servicios
La gran función que tiene Gmail es que puedes acceder a otros servicios de gran utilidad como son los siguientes: Google Drive, Google Docs, Google Sheets, Google Slides, Google Photos, Google Meet, Google Sites, Google Contacts y Google Currents.
4. Puedes deshacer envíos
Una función que es de gran ayuda si enviaste un correo a la persona equivocada o tienes información incompleta, podrás tener la posibilidad de deshacer los envíos con la opción de “Deshacer”.
5. Reporta y bloquea
Otra función novedosa es en el caso de recibir un correo electrónico que sea spam o venga de una persona con la que ya no quieres tener contacto, puedes reportarlo como spam y bloquear ese contacto dándolo clic en los tres puntos que se encuentran a la derecha del nombre del emisor del correo.
6. Traduce, imprime y descarga
Otra función que le da practicidad a Gmail es que te permite traducir, imprimir y descargar tus correos electrónicos, opciones que se ubican en los mismos tres puntos del lado derecho.
7. Inicia reuniones virtuales
Esta opción novedosa te permite unirte en la distancia con otros, y basta con dirigirte a la barra izquierda de la pantalla en tu bandeja de entrada para poder iniciar reuniones de Google Meet, permitiendo además revisar tus reuniones programadas.
Lee También Cómo Ajustar Una Tabla A La Página En Microsoft Word
Cómo Ajustar Una Tabla A La Página En Microsoft WordCómo crear una cuenta Gmail

En el caso que no tengas una cuenta Gmail y deseas abrir los siguientes métodos podrás tener está fascinante aplicación de correo electrónico:
Primer Método
Crear una cuenta Gmail en una computadora
En este caso sigue estos pasos:
- PRIMER PASO
Para poder iniciar tienes que dirigirte a la URL de Gmail en el siguiente enlace
- SEGUNDO PASO
Luego le das clic en el botón "Crear una cuenta".
- TERCER PASO
En la siguiente ventana ingresa los datos del usuario, correo a crear y la contraseña a usar, y luego le das clic en la opción de Siguiente.
- CUARTO PASO
Después de esto puedes ingresar el número de teléfono o email de recuperación, en el caso que olvides la contraseña de acceso a Gmail, y debes colocar la fecha de nacimiento, para poder cumplir con requisitos de mayoría de edad, y el género. Después le das clic en la opción de Siguiente.
 Cómo Desactivar BitLocker En Windows 10
Cómo Desactivar BitLocker En Windows 10- QUINTO PASO
Luego de ello, es necesario que acepte los términos de uso de Gmail.
- SEXTO PASO
Después de darle clic en la opción de “Acepto” la cuenta de Gmail será creada.
- SÉPTIMO PASO
Podemos ver la cuenta de Gmail creada de forma correcta.
- OCTAVO PASO
Luego de ello tienes que pulsar en el ícono del perfil para poder validar el correo creado.
Segundo Método
Crear una cuenta Gmail en un Móvil
En este caso tienes que seguir los siguientes pasos:
- PRIMER PASO
Tienes que ingresar en los “Ajustes” del teléfono y después en el apartado de “Cuentas”.
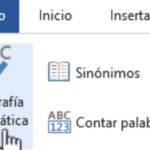 Cómo Activar El Corrector Ortográfico De Word 2016
Cómo Activar El Corrector Ortográfico De Word 2016- SEGUNDO PASO
Luego de ello pulsas en la opción de “Añadir cuenta”.
- TERCER PASO
Después tienes que elegir el tipo de cuenta que elegirás en “Google”.
- CUARTO PASO
Luego de ello tienes que pulsar en la opción de “Crear cuenta” y eliges un tipo concreto.
- QUINTO PASO
Inmediatamente colocas un nombre de usuario y después la fecha de nacimiento.
- SEXTO PASO
Después eliges una dirección para el nuevo correo de Gmail y pulsas en la opción de “Siguiente”.
- SÉPTIMO PASO
Luego de ello tienes que establecer una contraseña
 Dónde Se Archivan Los Videojuegos Descargados En Windows 10
Dónde Se Archivan Los Videojuegos Descargados En Windows 10- OCTAVO PASO
Para afirmar la cuenta debes aceptar o rechazar los términos que te vayan saliendo
- NOVENO PASO
Para finalizar la cuenta ya se habrá creado.
- DÉCIMO PASO
Luego puedes ir a la app de Gmail y le das clic sobre el ícono de usuario, y puedes ver la nueva cuenta lista para usarse.
Cómo Eliminar la foto del perfil de Gmail
En el caso que deseas eliminar tu foto del perfil de Gmail, debes seguir cada uno de estos pasos para que no aparezca la foto:
- PRIMER PASO
Lo primero que debes hacer es entrar en tu cuenta de Gmail y pulsar sobre el ícono de tu perfil.
- SEGUNDO PASO
Después tienes que pulsar en el apartado de "Cuenta de Google".
 Cómo Eliminar Una Cuenta De Gmail En El Móvil Android
Cómo Eliminar Una Cuenta De Gmail En El Móvil Android- TERCER PASO
Luego tienes que ubicarte en la pestaña de "Información personal", después desliza las opciones hacia abajo hasta encontrar el apartado "Elige lo que ven otros usuarios".
- CUARTO PASO
Posterior a ello debes entrar en el apartado que pone "Gestiona tu imagen de perfil".
- QUINTO PASO
Después podrás ver tu foto y en la parte inferior un botón que dice "Quitar" tienes que presionarlo.
- SEXTO PASO
Para finalizar podrás ver que la imagen del perfil de tu cuenta de Gmail ha quedado borrado y ahora aparece la inicial.
También puedes leer Los 7 Mejores Programas Para Correo Electrónico Para Windows 10
Como se pudo ver tener una cuenta gmail es de mucha ayuda, pues te brinda variedad en sus funciones que te da una experiencia de gran productividad, y si deseas borrar la imagen de perfil de tu cuenta de Gmail puedes hacerlo siguiendo lo explicado en este artículo.
Si quieres conocer otros artículos parecidos a Cómo Eliminar La Foto Del Perfil De Gmail puedes visitar la categoría Correos.

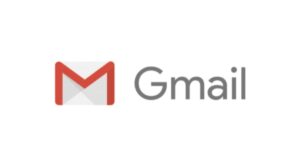
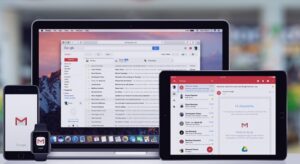

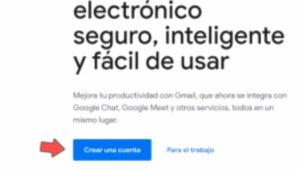
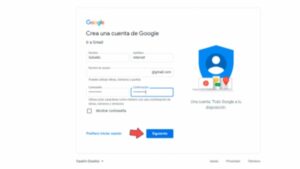
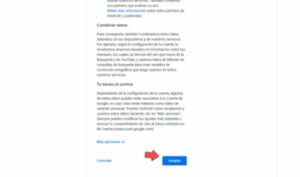
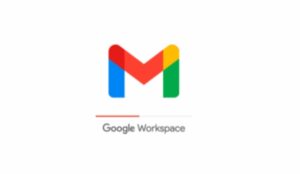
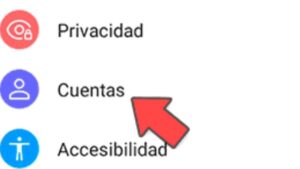
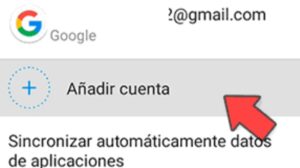
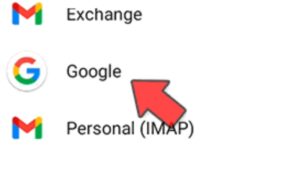
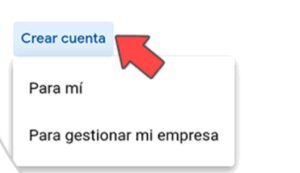
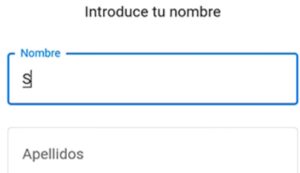
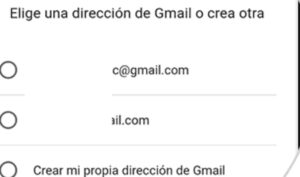
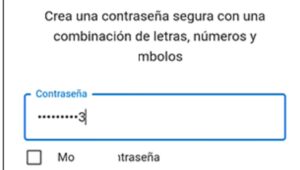
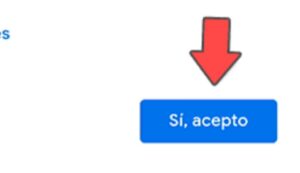
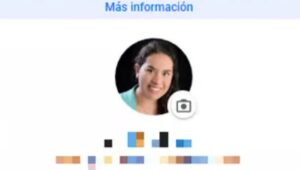
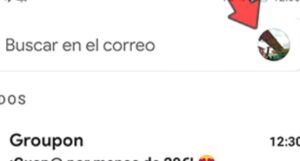
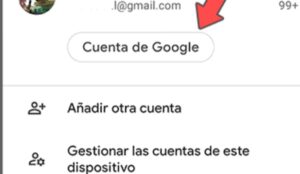
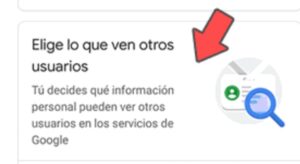
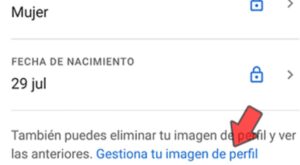
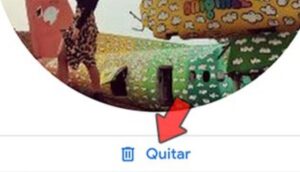
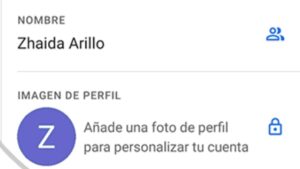
TE PUEDE INTERESAR