Cómo agregar o eliminar texto tachado en Google Docs
Google Docs es un procesador de texto increíblemente optimizado que ofrece una interfaz de usuario compacta para una experiencia de escritura sin distracciones. Pero a veces la aplicación web puede parecer demasiado limitada. A diferencia de su rival Microsoft Word, no tiene acceso a muchas opciones de formato de texto en la barra de herramientas de Google Docs. Y una omisión notable es la forma de agregar o eliminar texto tachado.

La capacidad de tachar texto puede ser extremadamente útil cuando desea conservar el texto original vinculado a todas las revisiones antes de finalizar los cambios. El formato tachado es útil cuando se colabora en documentos con otras personas, especialmente si no le gusta el modo de sugerencia en Google Docs.
A pesar de la falta de una opción visible, Google Docs admite la funcionalidad de tachado. Comencemos revisando lo que debe hacer para agregar o quitar texto tachado en la aplicación web de Google Docs en su computadora. A continuación, intentaremos hacer lo mismo en la aplicación móvil Google Docs para Android e iOS.
Añadir texto tachado - Documentos de Google
Hay varias formas de tachar texto en Google Docs en Windows y macOS. El primer método es sumergirse en el menú Formato del procesador de texto; es bastante tedioso de usar cuando se ejecutan tachados repetidos. Pero, siempre es mejor tener una idea de dónde se encuentra la opción de formato en la aplicación web. El segundo método es mucho más rápido, especialmente si te gusta usar atajos de teclado.
Comience resaltando la parte del texto que desea eliminar.
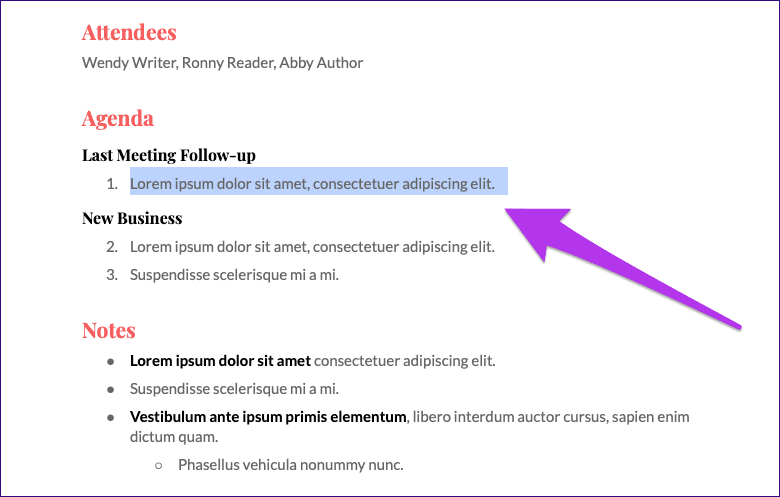
Una vez que haya hecho eso, abra el menú Formato, seleccione Texto y haga clic en Tachar.
Lee También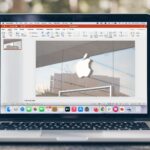 Cómo hacer que el fondo sea transparente en PowerPoint en iPhone y Mac
Cómo hacer que el fondo sea transparente en PowerPoint en iPhone y Mac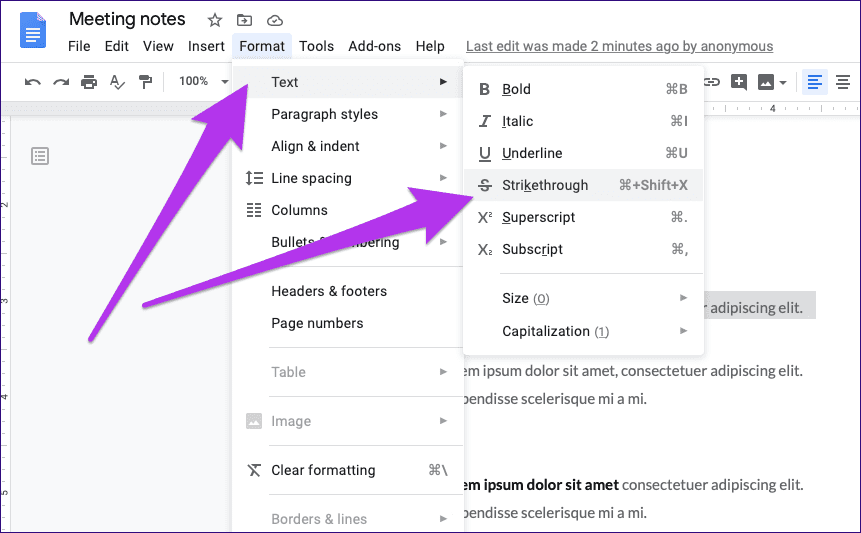
¡Y ahí tienes! Google Docs formateará el texto resaltado en consecuencia.
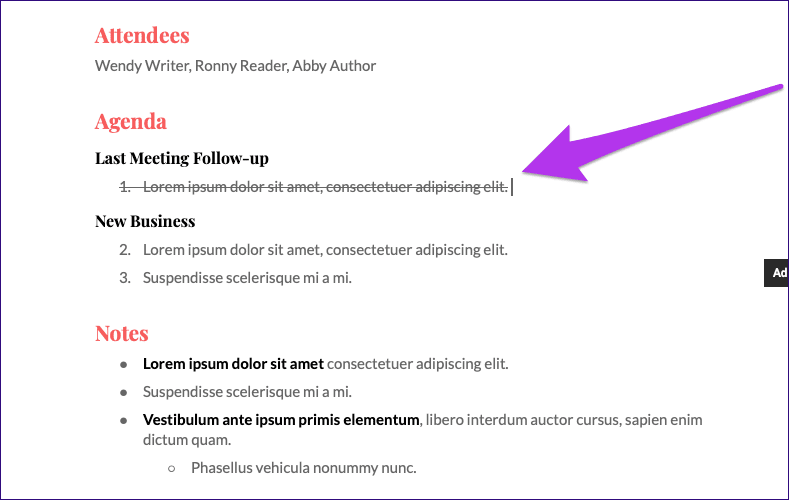
anotar: A diferencia de Microsoft Word, no puede tachar varias piezas de texto no contiguas en Google Docs al mismo tiempo.
2. Usa el atajo de teclado
Resalte la parte del texto que necesita formato. Si usa una PC con Windows, use el método abreviado de teclado Alt+Shift+5 para tachar el texto. En Mac, use la combinación de teclas Comando + Shift + X.
Eliminar texto tachado - Google Docs
Eliminar el texto tachado implica realizar las mismas acciones que habría utilizado para agregarlo en primer lugar. Puede usar la opción Tachado en el menú Formato o su método abreviado de teclado para eliminar el texto tachado.
Resalta la parte del texto tachado.
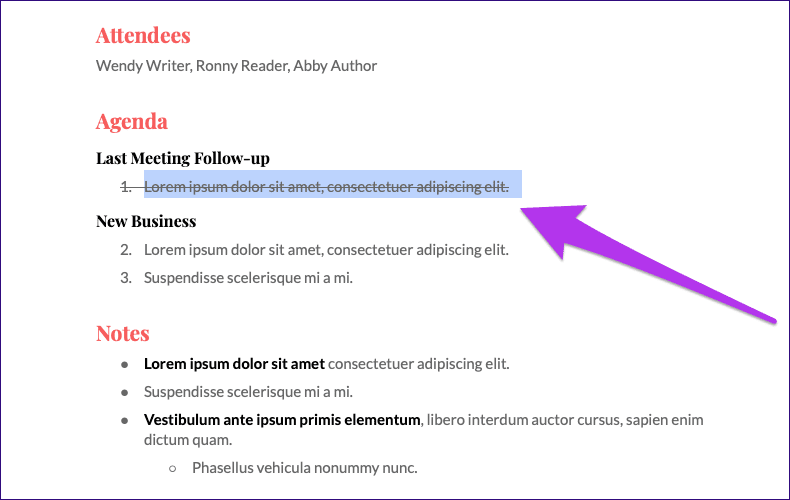
Abra el menú Formato, señale Texto y haga clic en Tachar.
Lee También Las 4 mejores formas de reparar Windows 10 sin tomar capturas de pantalla
Las 4 mejores formas de reparar Windows 10 sin tomar capturas de pantalla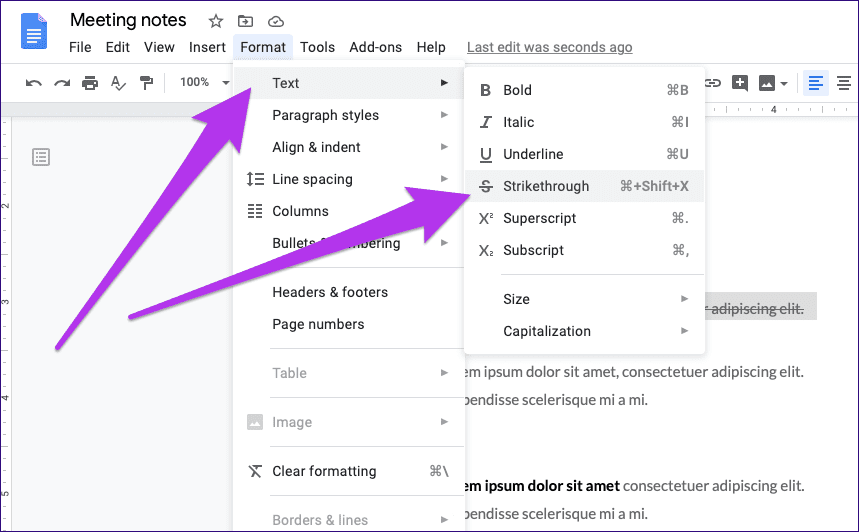
Google Docs eliminará el formato tachado.
2. Usa atajos de teclado
Resalte el texto y presione Alt+Shift+5 (Windows) o Command+Shift+X (Mac) para eliminar el formato tachado.
Texto tachado en Google Docs en Android e iOS
En las versiones de Android e iOS de Google Docs, eliminar texto puede ser simple o un poco complicado, dependiendo de si usa una tableta o un teléfono inteligente.
Si usa Google Docs en una tableta (como un iPad), es probable que vea un ícono tachado dedicado (la letra S con una línea en el medio) ubicado en la parte superior de la pantalla. Resalte el fragmento de texto requerido y toque el ícono Tachado para tachar el texto.
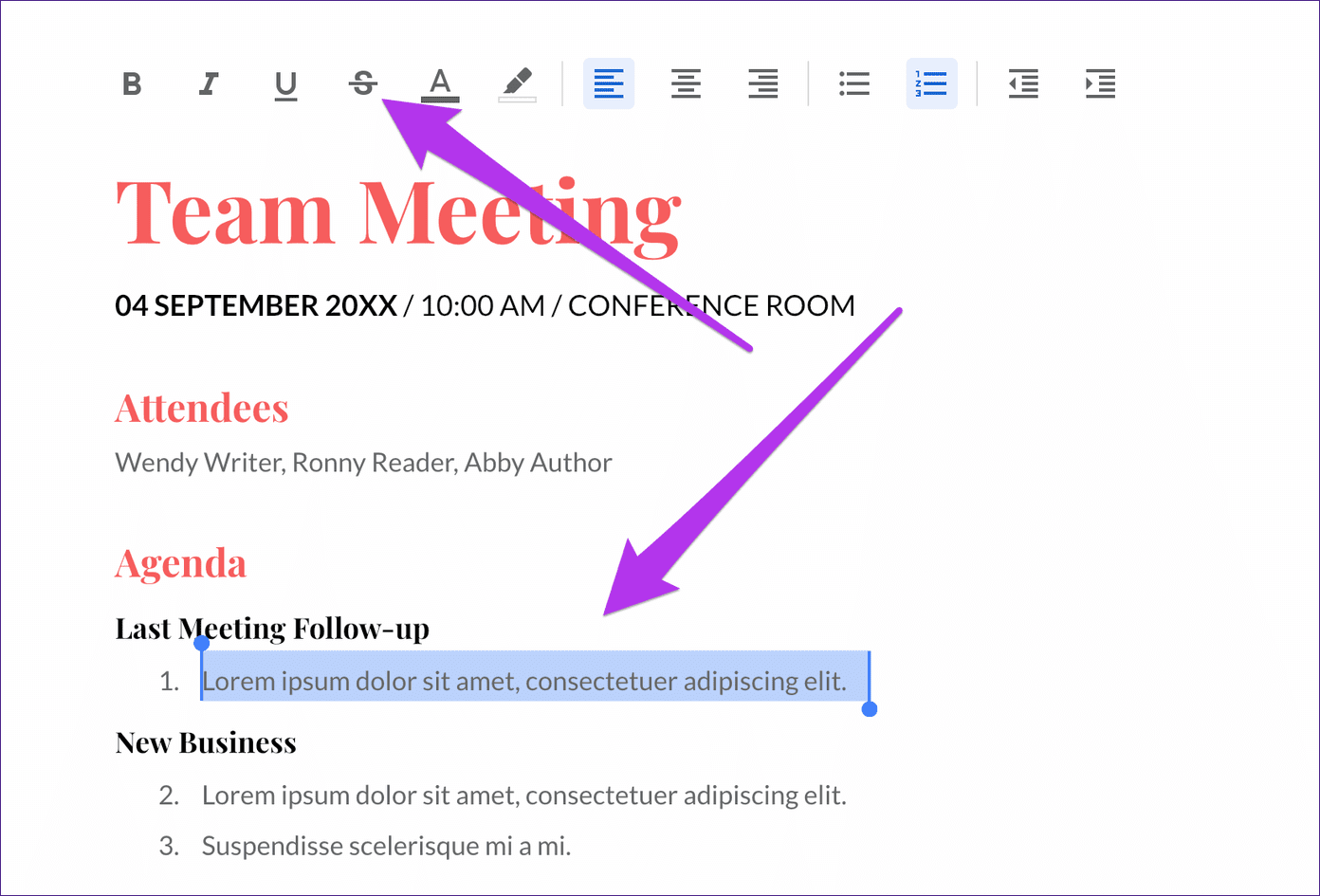
En los teléfonos inteligentes, debe presionar el ícono de Formato (la letra A con cuatro líneas) ubicado en la esquina superior derecha de la pantalla. Esto debería revelar la opción Tachado: tóquela para agregar formato tachado.
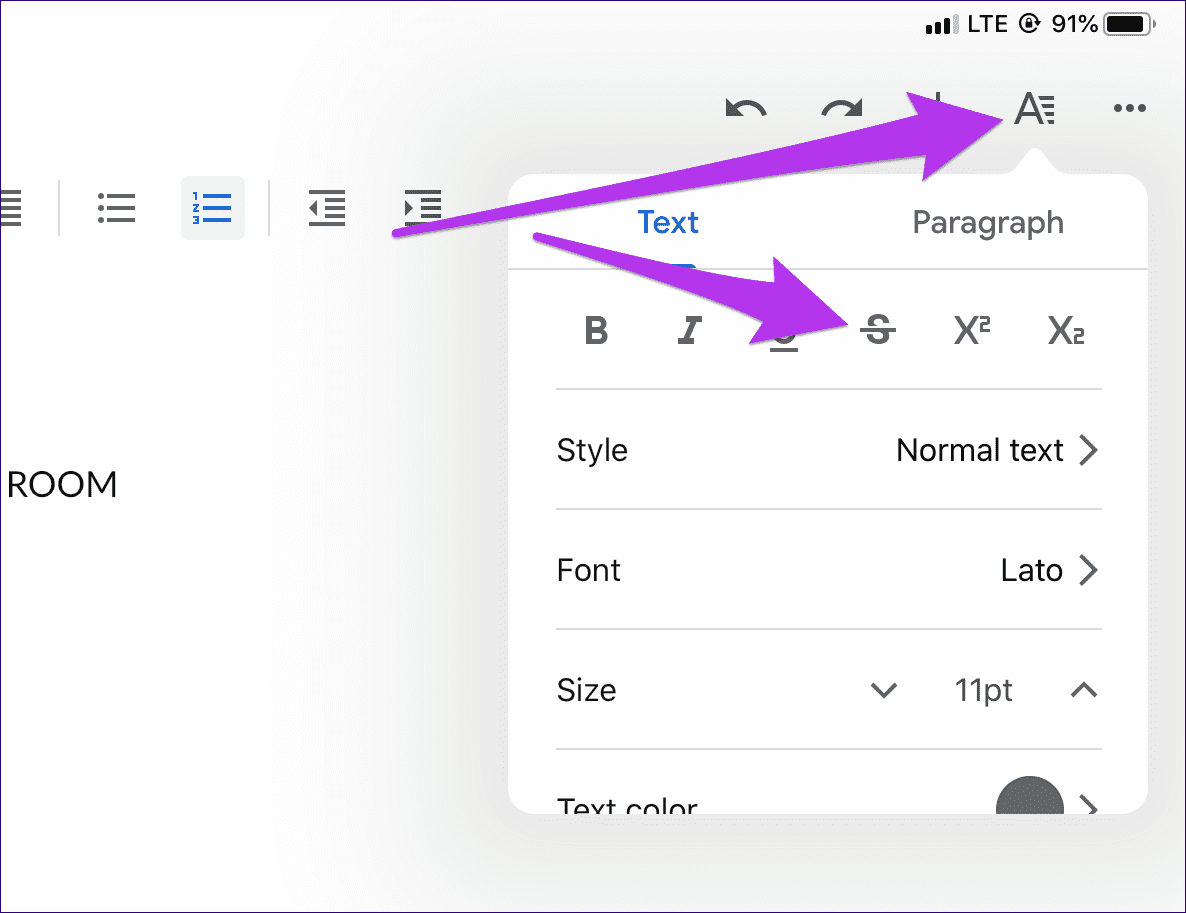
Eliminar el tachado del texto es como agregarlo: resalte el texto y toque el ícono Tachado en la parte superior de la pantalla o la opción Tachado en el menú Formato.
Lee También Los 5 mejores divisores HDMI para televisores y monitores duales
Los 5 mejores divisores HDMI para televisores y monitores dualesTexto tachado: qué buscar
Al eliminar texto, hay dos cosas que verificar. Primero, el texto siempre está en el conteo final de palabras. Si su documento debe cumplir con un conteo de palabras definido, debe eliminar cualquier texto tachado para obtener un conteo de palabras preciso.
En segundo lugar, puede esperar que se conserve el formato tachado si planea convertir un documento a otro formato de archivo. Sin embargo, el formato TXT es una excepción en la que encontrará que faltan tachados. El texto sin formato no puede tener formato, por lo que es algo a tener en cuenta. Pero para otros formatos de salida compatibles con Google Docs (DOCX, PDF, EPUB, etc.), no tiene que preocuparse.
Envíe sus comentarios a Google
Escribir texto en Google Docs es bastante sencillo una vez que aprendes a hacerlo. Sin embargo, es posible que no le guste sumergirse en el menú Formato o ejecutar el atajo de tres teclas cuando siempre agrega o elimina texto tachado. Si bien no hay nada que pueda hacer para obtener un ícono tachado dedicado en la barra de herramientas de Google Docs, lo mejor que puede esperar es enviar comentarios a google y hacer una solicitud de función.
Próximo : ¿Tiene problemas para usar Google Docs en Chrome? Haga clic en el siguiente enlace para aprender cómo borrar el caché y reformatear su documento.
 Cómo cambiar los accesos directos de la pantalla de bloqueo en los teléfonos Samsung Galaxy
Cómo cambiar los accesos directos de la pantalla de bloqueo en los teléfonos Samsung GalaxySi quieres conocer otros artículos parecidos a Cómo agregar o eliminar texto tachado en Google Docs puedes visitar la categoría Informática.

TE PUEDE INTERESAR