Cómo hacer que el fondo sea transparente en PowerPoint en iPhone y Mac
Microsoft PowerPoint ofrece una multitud de opciones para crear sus presentaciones. Puede optar por agregar videos de YouTube a su presentación, colaborar con sus colegas utilizando las opciones integradas para compartir y realizar un seguimiento de los cambios. La aplicación de PowerPoint está disponible en iPhone, iPad y Mac.
En este artículo, cubriremos una función que agregará más profundidad y significado a sus presentaciones. Le mostraremos cómo hacer que el fondo sea transparente en PowerPoint en iPhone y Mac.
Hacer que el fondo sea transparente en PowerPoint en el iPhone
Primero, le mostraremos cómo puede agregar transparencia a su imagen de fondo en PowerPoint usando tu iPhone. Esta característica es útil cuando desea agregar texto que complemente una imagen en su diapositiva. Al hacer que el fondo sea transparente, puede agregar este texto en la parte superior de la imagen sin afectar su legibilidad.
Puede descargar la aplicación de PowerPoint en su iPhone y usar esta función en cualquier lugar.
Lee También Las 4 mejores formas de reparar Windows 10 sin tomar capturas de pantalla
Las 4 mejores formas de reparar Windows 10 sin tomar capturas de pantallaSiga estos pasos para hacer que el fondo sea transparente. Estos pasos también se aplican a los usuarios de iPad.
Paso 1: Abra la aplicación de PowerPoint.
2do paso: Abre tu presentación o crea una nueva. Elija la diapositiva en la que desea agregar un fondo transparente.
Lee También Los 5 mejores divisores HDMI para televisores y monitores duales
Los 5 mejores divisores HDMI para televisores y monitores dualesPaso 3: Toca los tres puntos en la esquina inferior derecha cuando la diapositiva esté seleccionada.
Paso 4: Pulse Inicio.
 Cómo cambiar los accesos directos de la pantalla de bloqueo en los teléfonos Samsung Galaxy
Cómo cambiar los accesos directos de la pantalla de bloqueo en los teléfonos Samsung GalaxyPaso 5: Seleccione Diseño en el menú.
Paso 6: En la pestaña Diseño, toque Formato de fondo.
 Fujifilm Instax Square SQ1 vs Instax Square SQ6: debe actualizar
Fujifilm Instax Square SQ1 vs Instax Square SQ6: debe actualizarPaso 7: Seleccione Relleno de imagen en las opciones de Formato de fondo.
Paso 8: Toca Insertar imagen.
 Las 5 mejores formas de arreglar el inicio de sesión con un error de perfil temporal en Windows 10
Las 5 mejores formas de arreglar el inicio de sesión con un error de perfil temporal en Windows 10Paso 9: Seleccione la imagen que desea utilizar como fondo transparente (o más bien translúcido).
Paso 10: Después de agregar una imagen a la diapositiva, arrastre el control deslizante para ajustar la transparencia.
Paso 11: Una vez que haya hecho su selección, presione la flecha hacia abajo para cerrar la pestaña.
 Firefox vs Firefox Focus: deberías cambiar
Firefox vs Firefox Focus: deberías cambiarAsí es como puede ajustar la transparencia de fondo de una imagen en PowerPoint. Ayuda si quieres poner algo de texto allí para tu presentación.
Es posible que experimente un ligero retraso al ajustar la transparencia en modelos de iPhone más antiguos.
Hacer que el fondo sea transparente en PowerPoint en la Mac
La aplicación PowerPoint para Mac se proporciona por separado desde la Mac App Store. Funciona de la misma manera que Windows, excepto por las teclas de acceso directo para características y funciones.
Vea cómo hacer que el fondo de la diapositiva sea transparente en PowerPoint en Mac.
Paso 1: Abre la aplicación de PowerPoint en tu Mac.
2do paso: Abre una nueva diapositiva.
Paso 3: Haga clic en la pestaña Diseño en la parte superior.
Paso 4: Haga clic en Formato de fondo en el lado derecho.
La pestaña Formatear fondo se abrirá en el lado derecho de la pantalla.
Paso 5: Haga clic en la opción Relleno de imagen o textura.
Paso 6: En la pestaña Origen de la imagen, haga clic en Insertar.
Paso 7: Seleccione su archivo desde su ubicación de almacenamiento y haga clic en Insertar.
Paso 8: Una vez que la imagen se coloca en la diapositiva, arrastre el control deslizante Transparencia.
También puede optar por agregar un valor porcentual específico para la transparencia.
Ahora, si desea aplicar la misma transparencia de fondo a todas las diapositivas de su presentación, haga clic en el botón Aplicar a todo en la esquina inferior derecha.
Si desea restablecer el fondo, haga clic en Restablecer fondo en la parte inferior.
Consejo adicional: agregue un color sólido o un degradado como fondo transparente
También puede agregar un color sólido o degradado para que se vea impresionante en lugar de usar una imagen o fondo translúcido para su presentación. Siga estos pasos para agregar un color sólido como fondo transparente.
Paso 1: Abra la aplicación PowerPoint Point y el documento que desea editar. Haga clic en la pestaña Diseño en la parte superior.
2do paso: Seleccione Formato de fondo en el lado derecho.
Paso 3: En la pestaña Formato de fondo, haga clic en Color sólido.
Paso 4: Para elegir el color, haga clic en el icono Color a la derecha.
Paso 5: Seleccione el color de su elección en el menú de la paleta.
Paso 6: Después de seleccionar el color, desplace el cursor sobre el control deslizante Transparencia según lo desee.
Siga estos pasos para agregar un degradado al fondo transparente.
Paso 1: En la sección Dar formato al fondo, haga clic en Relleno degradado.
2do paso: Elija entre degradados predefinidos y modifique el tipo, la dirección y el ángulo.
Paso 3: Arrastre el control deslizante Transparencia y ajústelo a su gusto.
Usar fondo transparente en PowerPoint
Así es como puedes crear un fondo transparente en tus presentaciones de PowerPoint. Esta característica le permite agregar impacto al contenido de sus diapositivas. Con esta función, puede crear un aspecto diferente para cada diapositiva. Solo asegúrese de mantener actualizada la aplicación de PowerPoint en su iPhone, iPad y Mac.
Si quieres conocer otros artículos parecidos a Cómo hacer que el fondo sea transparente en PowerPoint en iPhone y Mac puedes visitar la categoría Informática.

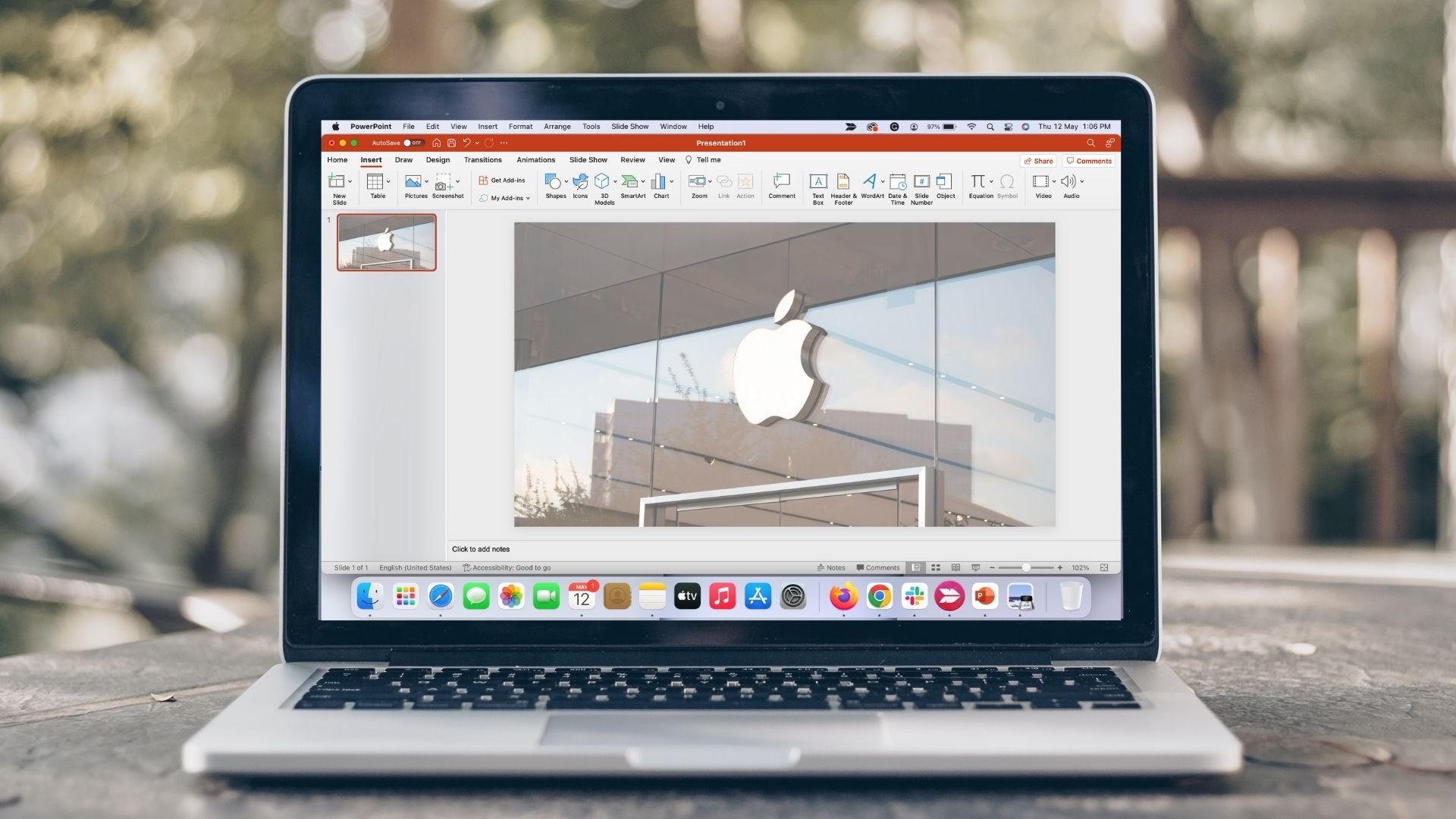
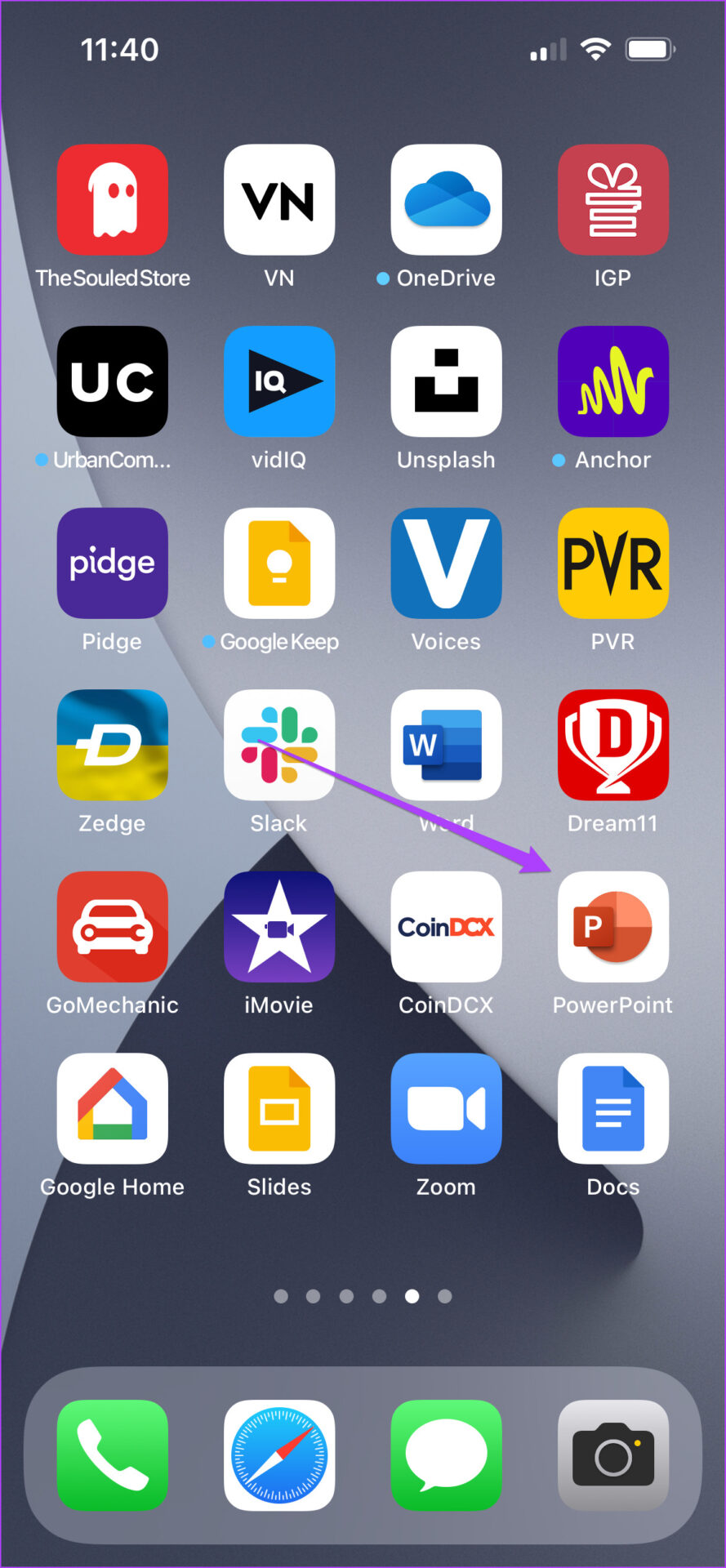
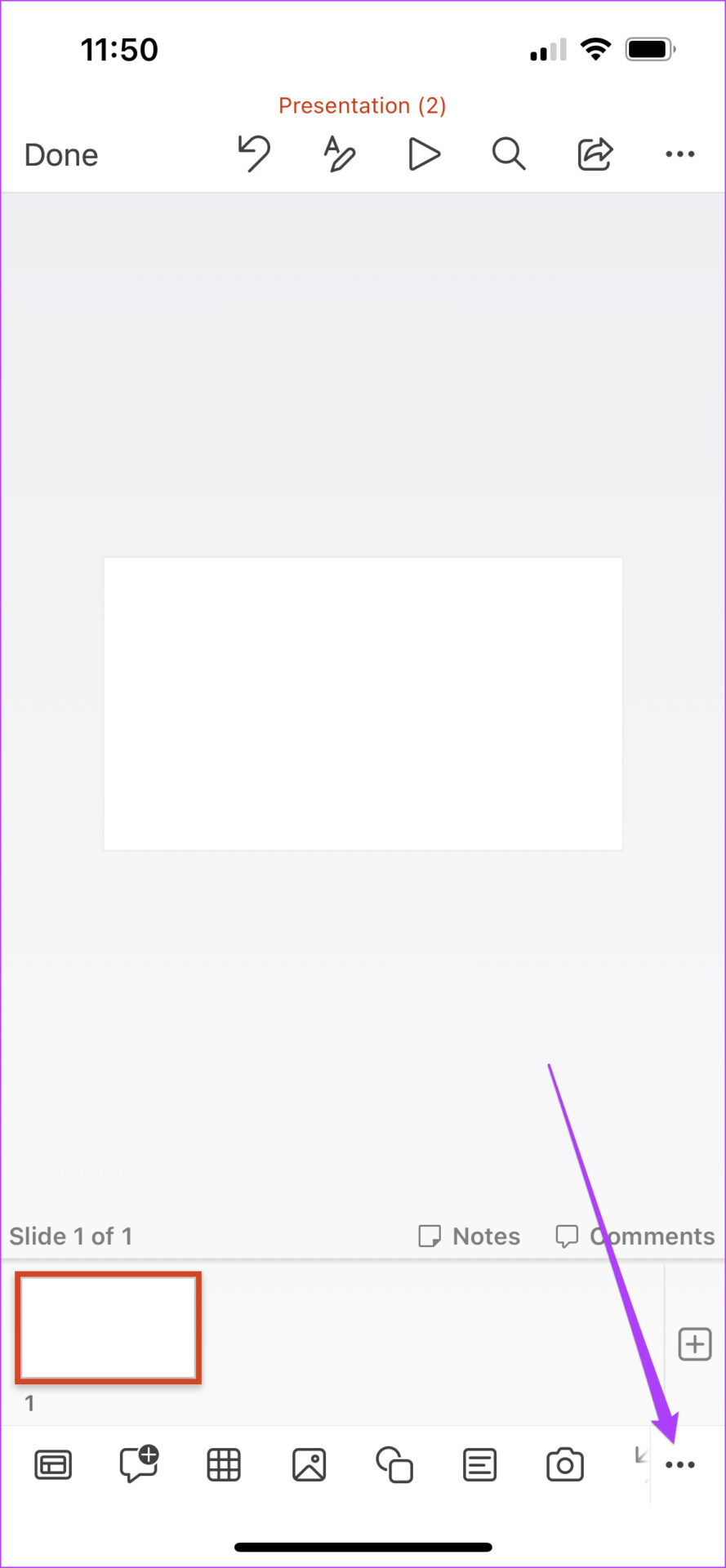
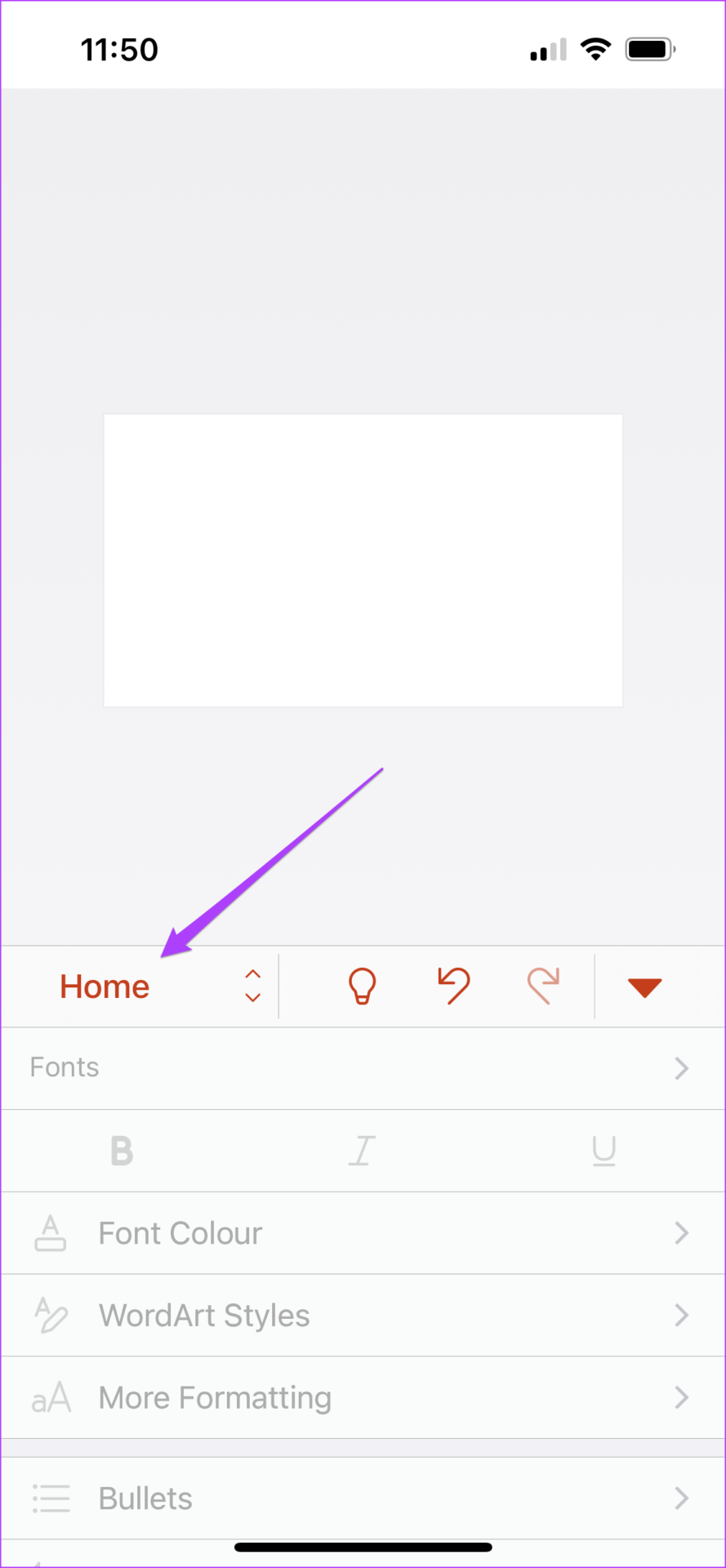
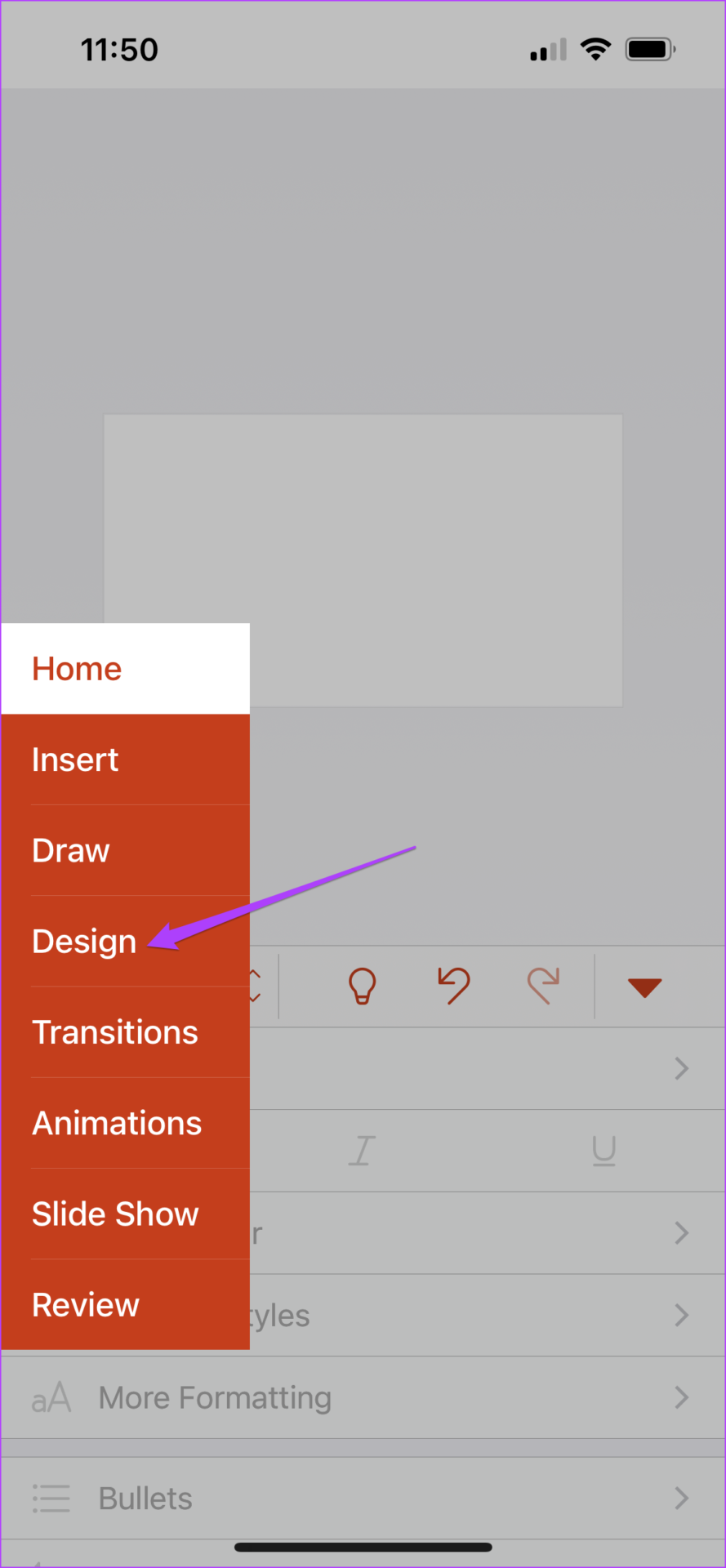
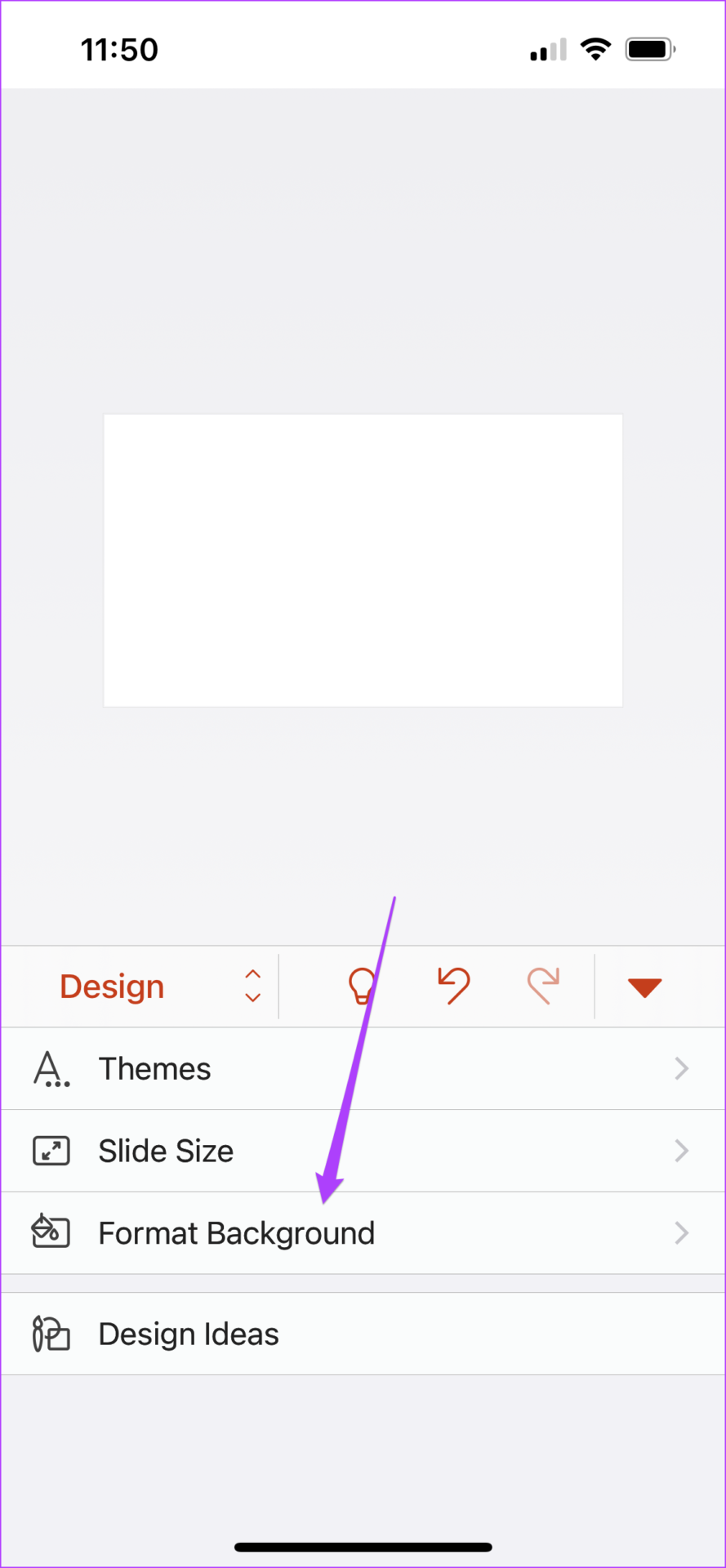
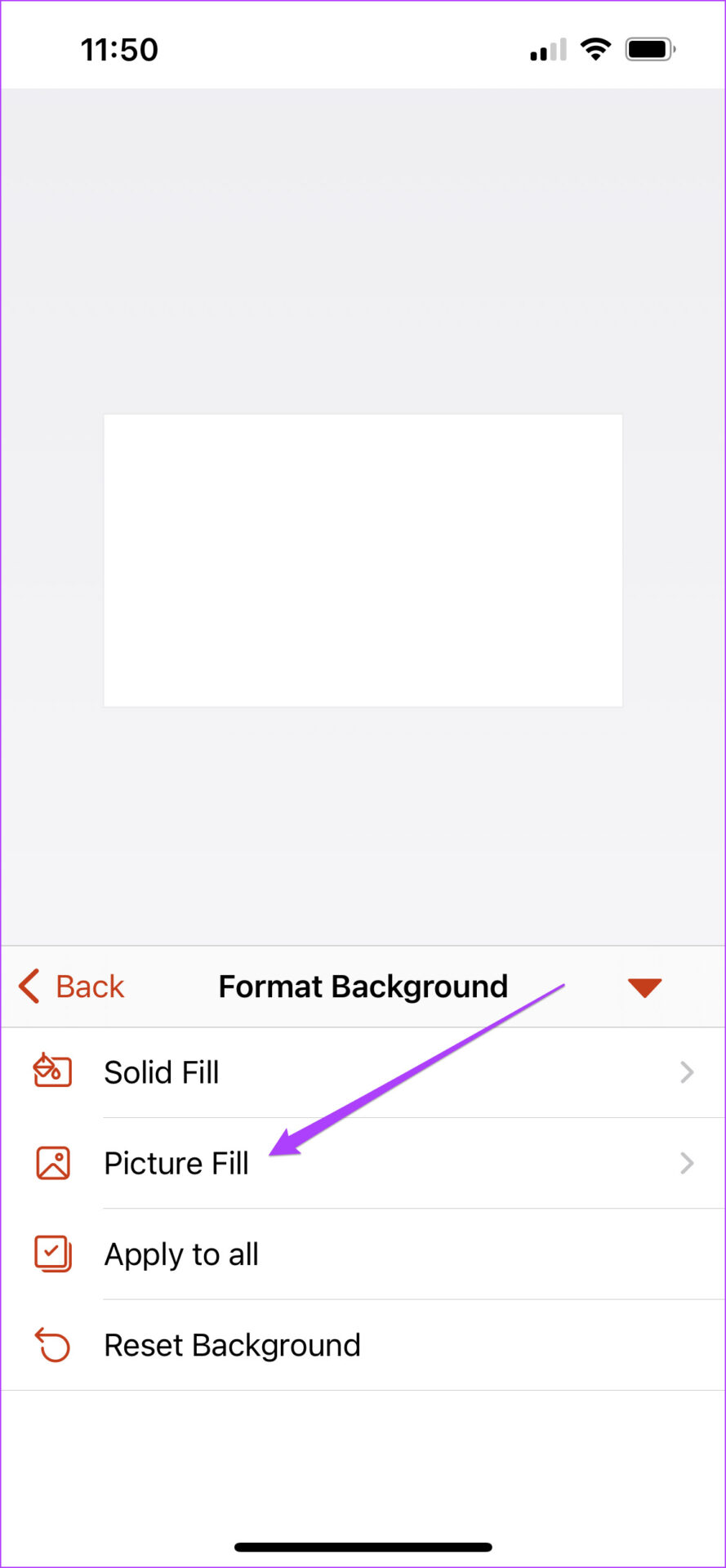
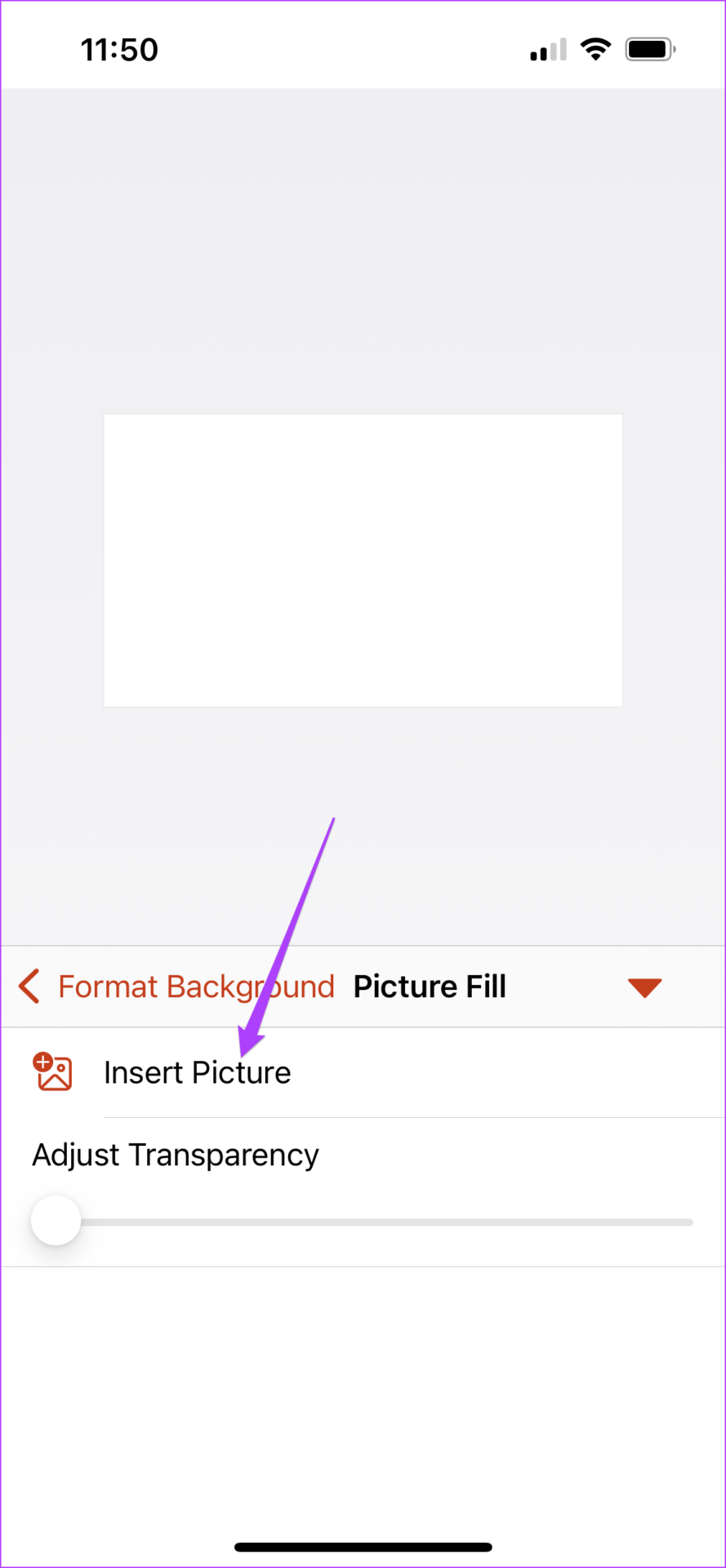
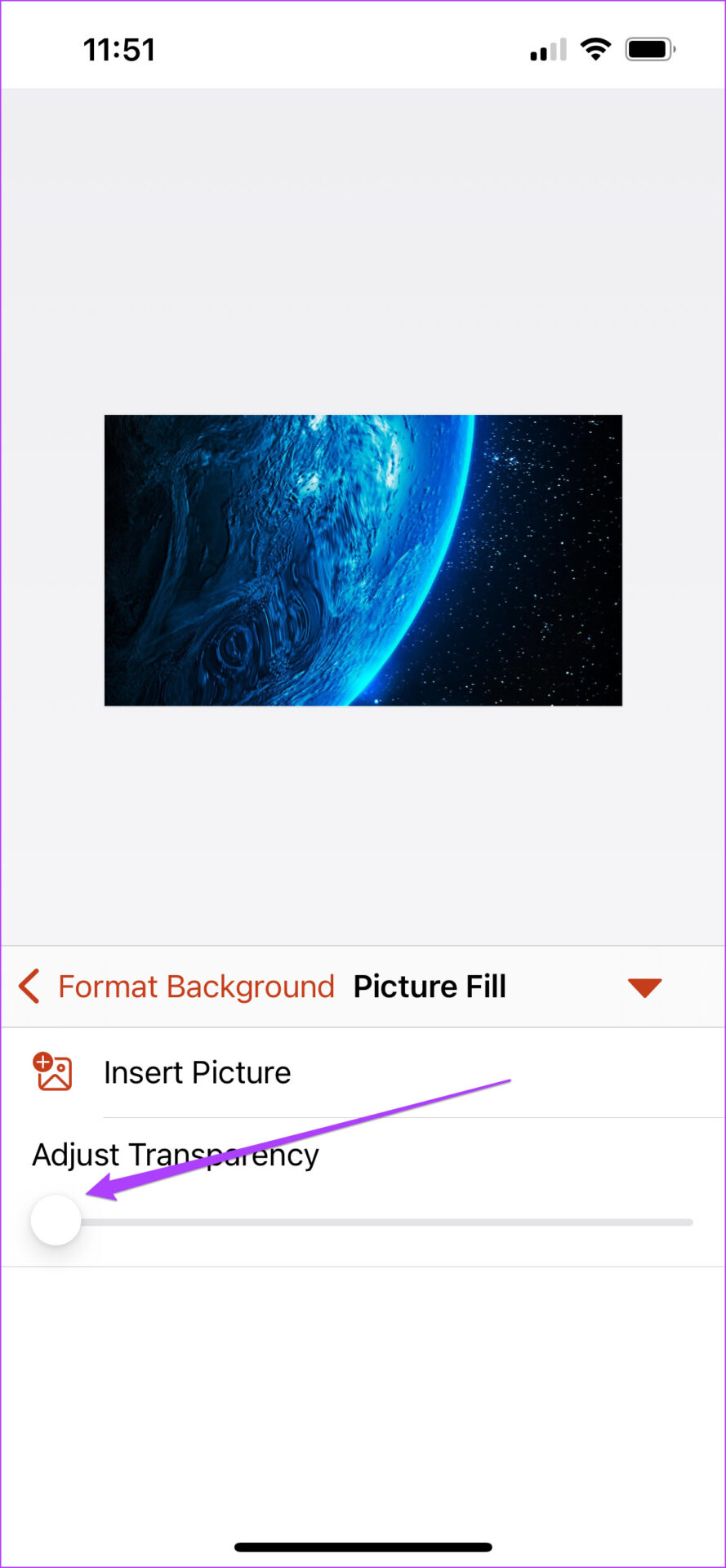
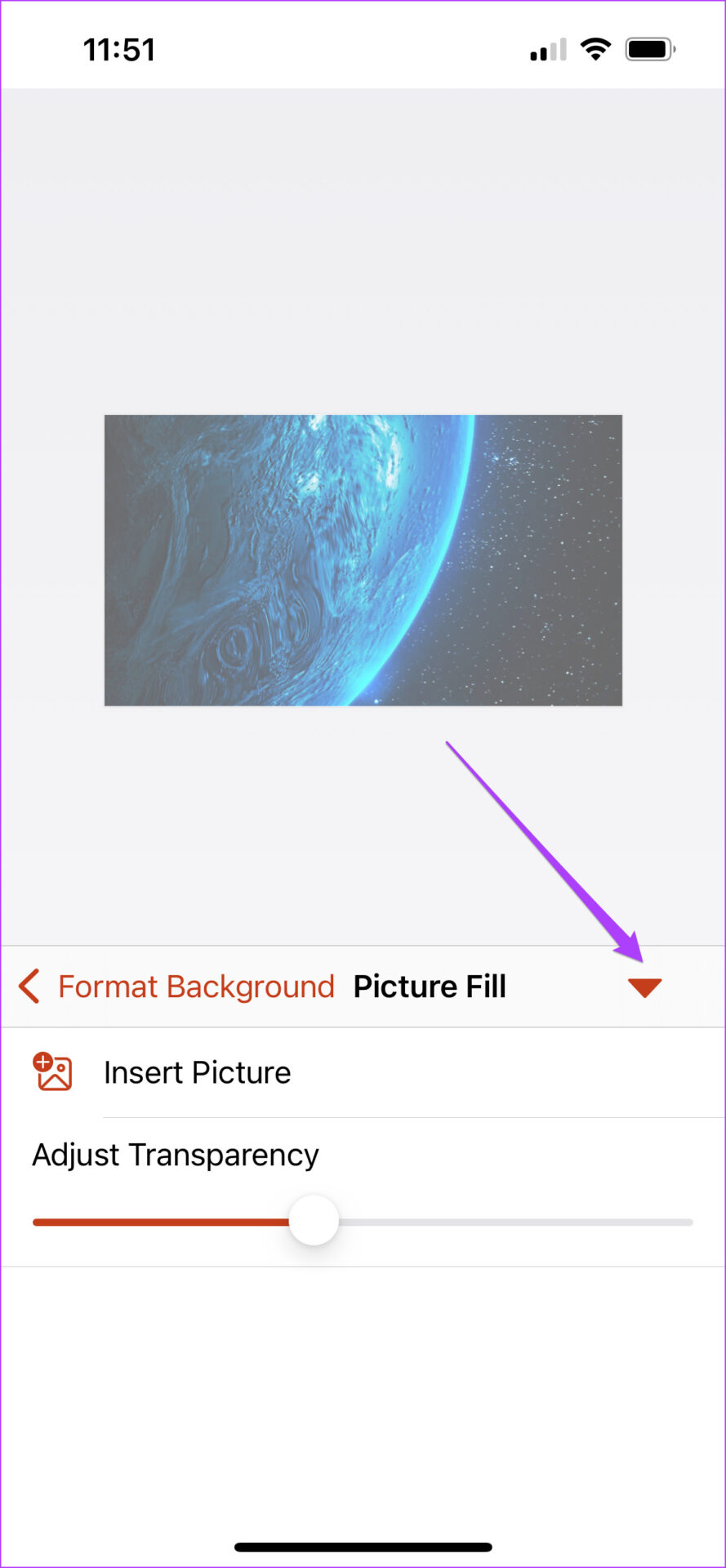
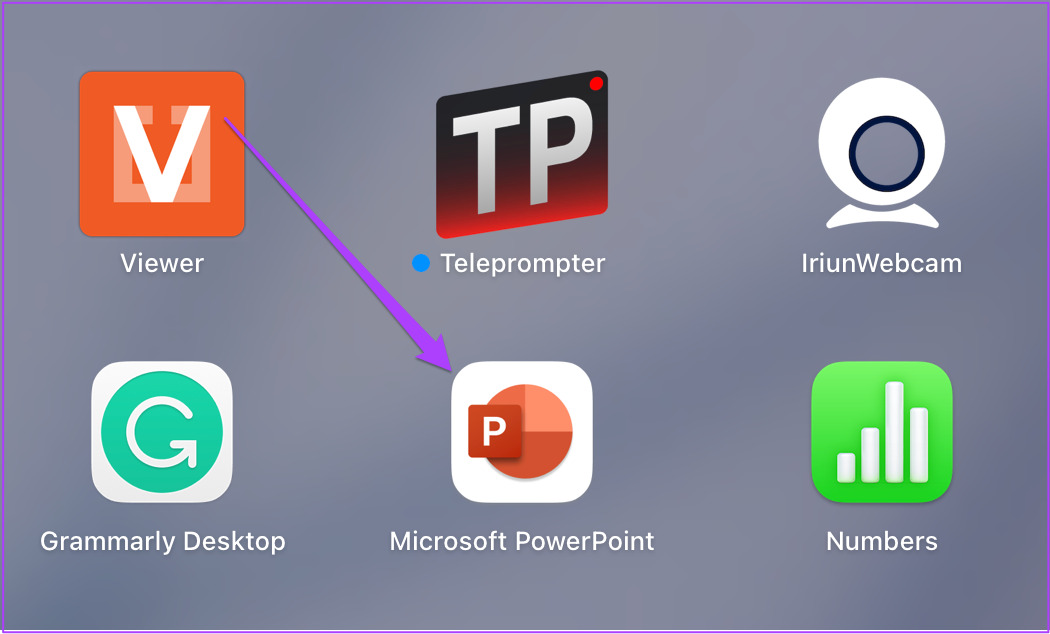
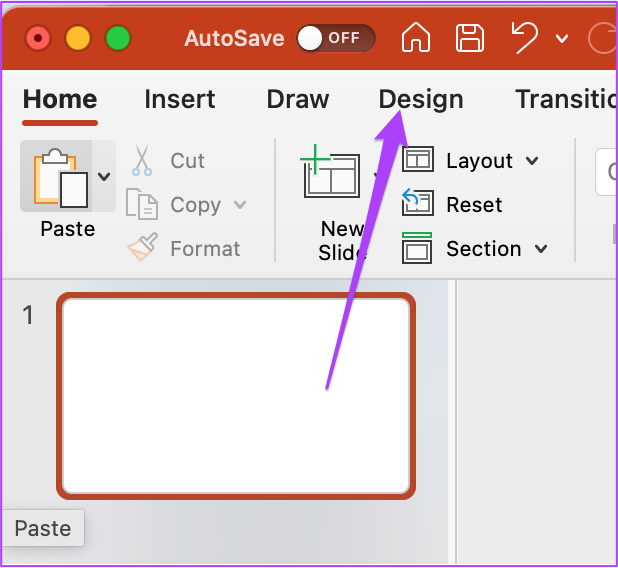
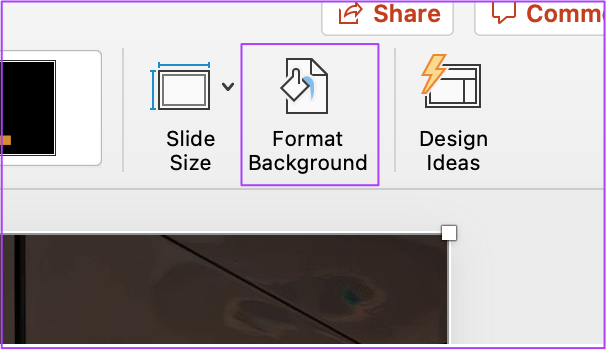
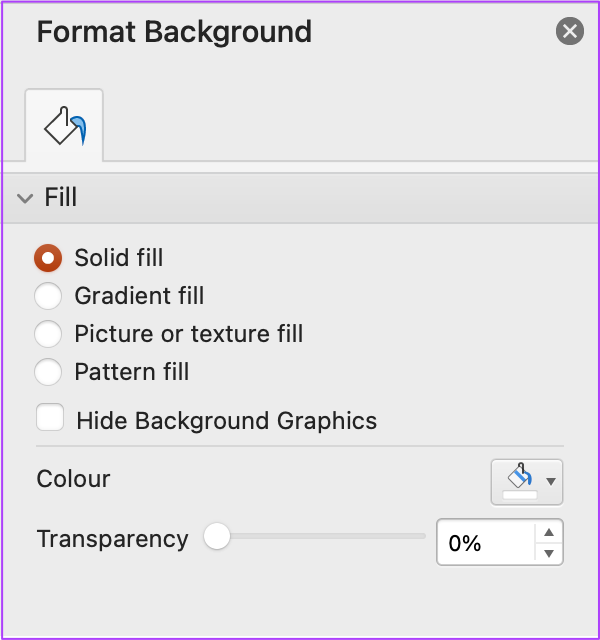
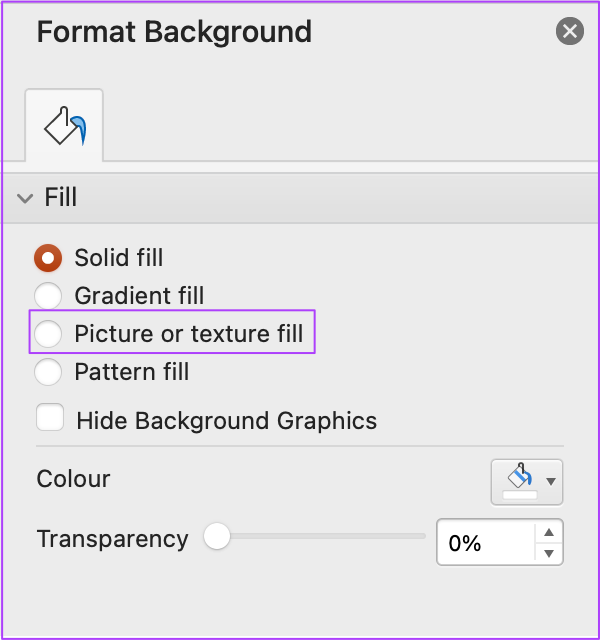
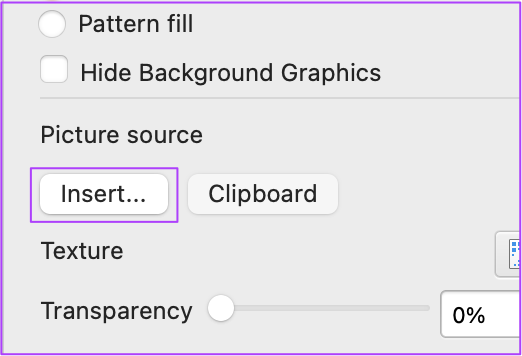
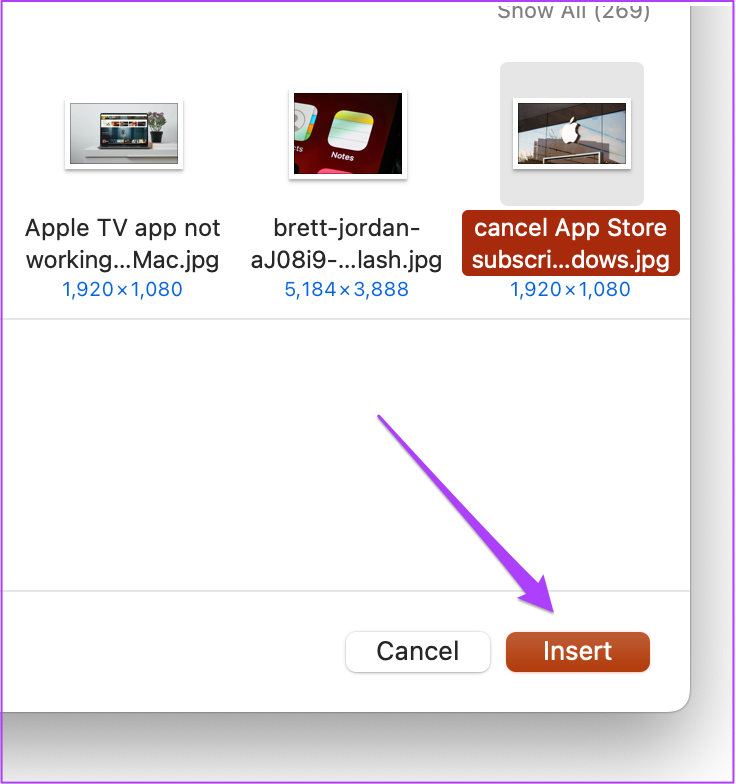
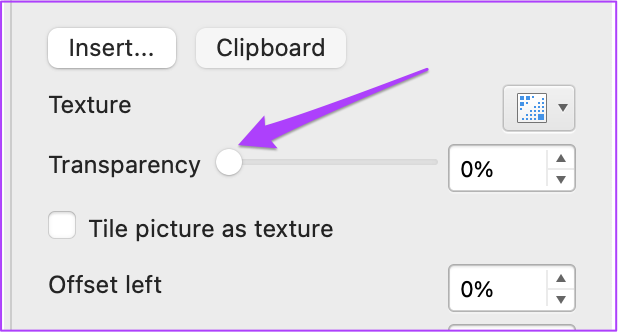
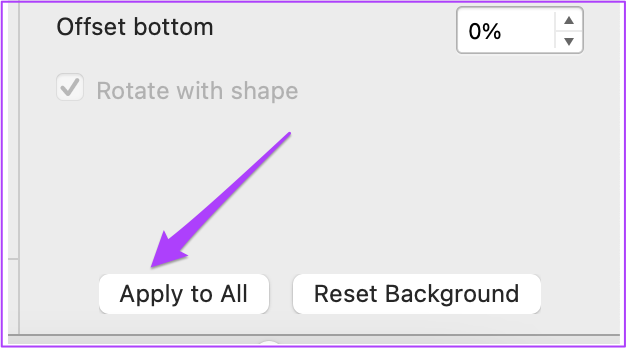
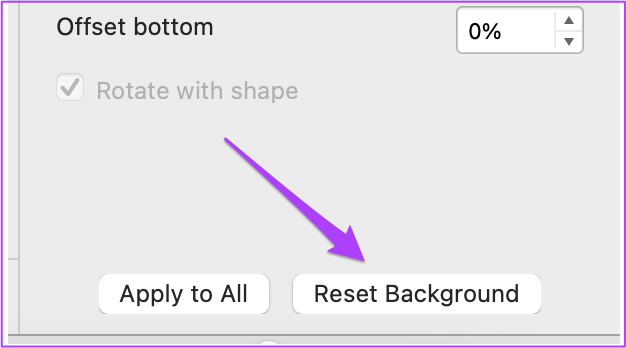
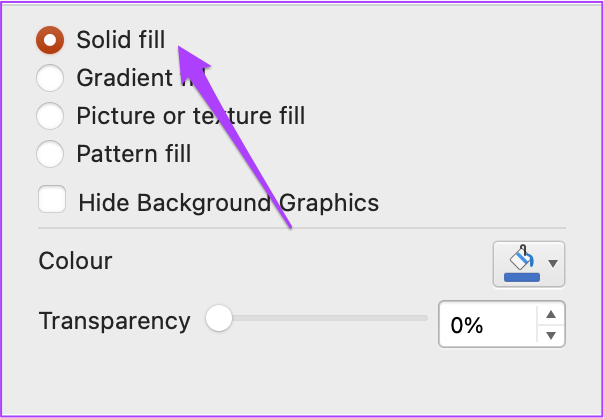
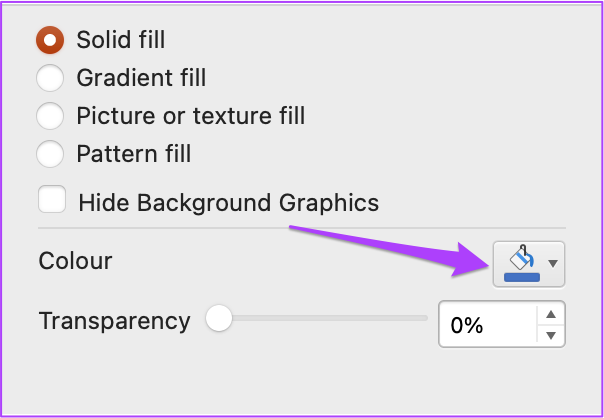
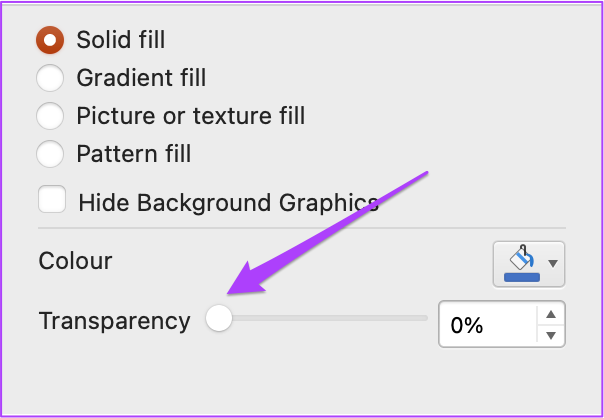
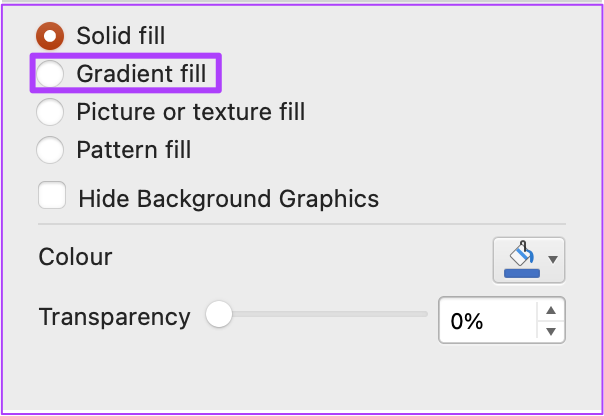
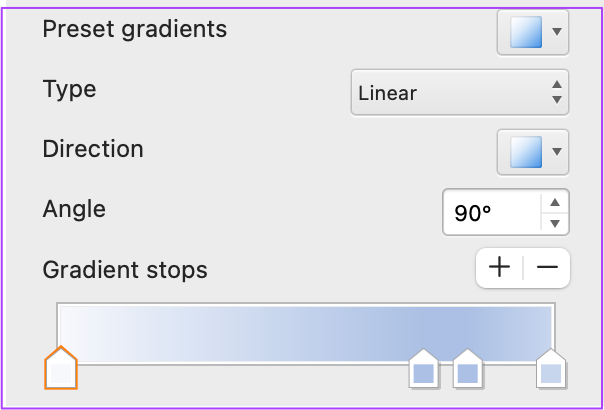
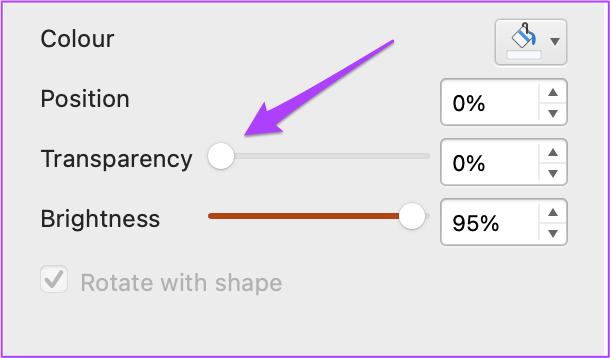
TE PUEDE INTERESAR