Las 5 mejores formas de arreglar el inicio de sesión con un error de perfil temporal en Windows 10
¿Windows 10 inició sesión repentinamente con un perfil temporal? Muchos usuarios se han enfrentado a este problema y, a menudo, terminan reinstalando Windows en lugar de resolverlo. El error ocurre debido a la corrupción resultante de una actualización instalada incorrectamente para un apagado inesperado.

Usar tu PC con un perfil temporal no es conveniente. Si realiza cambios en la configuración o crea nuevos archivos, Windows no guardará ninguno de estos.
Normalmente, desconectar y volver a conectar debería resolver el problema. Si eso no ayuda, puede consultar estas 5 mejores formas de deshacerse del error "conectado mediante un perfil temporal" en Windows 10.
1. Ejecute un escaneo SFC
Dado que el problema del perfil temporal se debe a algún archivo dañado, primero puede intentar identificarlo y solucionarlo ejecutando un análisis del Comprobador de archivos del sistema (SFC). Así es cómo.
Paso 1: Abra el menú de inicio y escriba salario. Seleccione "Ejecutar como administrador" para abrir el símbolo del sistema con derechos de administrador.
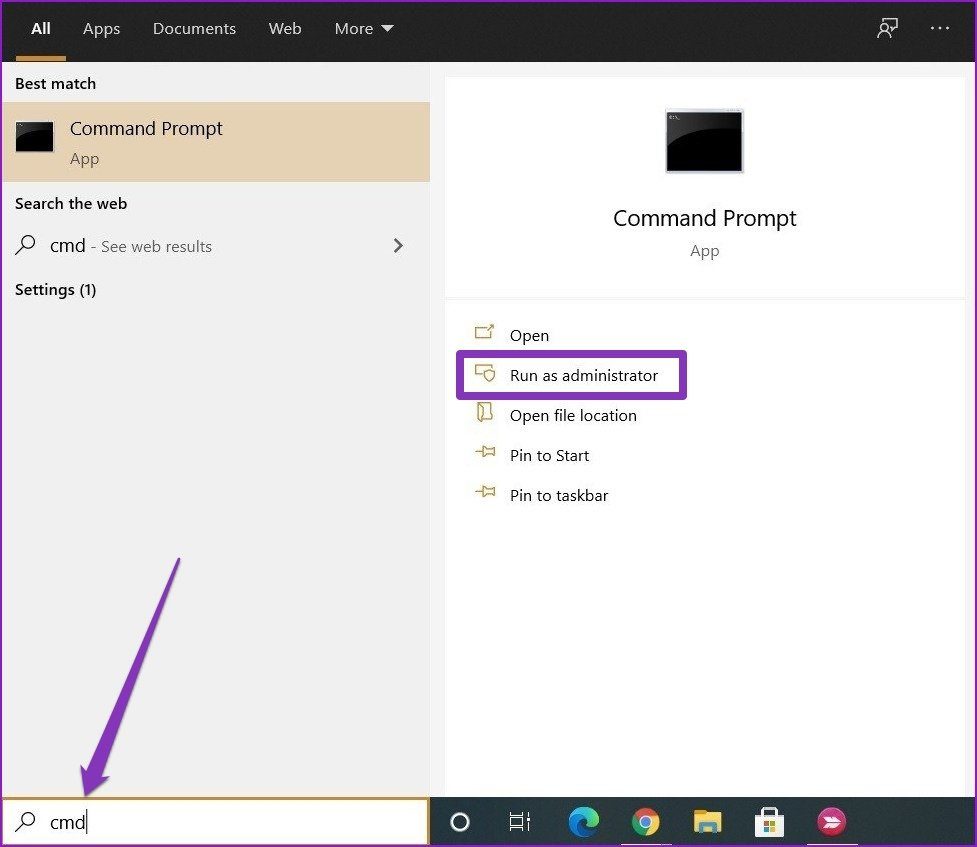
2do paso: Escriba el comando mencionado a continuación y presione Entrar.
Lee También Firefox vs Firefox Focus: deberías cambiar
Firefox vs Firefox Focus: deberías cambiarSFC /scannow
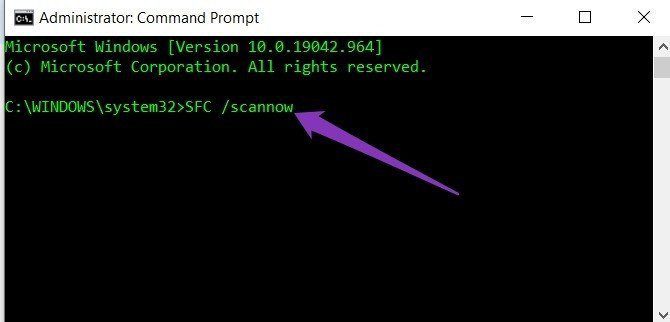
Espere a que se complete el proceso y reinicie su PC para ver si Windows le permite iniciar sesión con su perfil en lugar de un perfil temporal.
2. Arreglar usando el Editor del Registro
¿No funcionó la verificación SFC? A continuación, es hora de examinar el registro del sistema de Windows 10. Esto se debe a que una entrada de registro incorrecta puede engañar a Windows desde la ubicación de su perfil, obligándolo a iniciar sesión con un perfil temporal. Vea cómo solucionarlo.
Paso 1: Haga clic en Inicio, escriba "cmd" y, en el panel derecho, abra el símbolo del sistema como administrador.
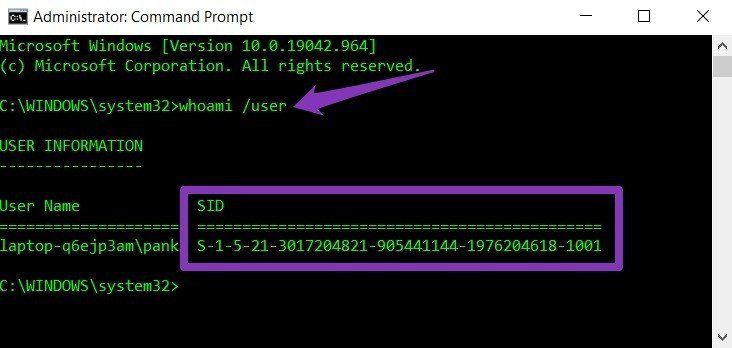
2do paso: En la ventana del símbolo del sistema, escriba whoami/usuario y presione Entrar para obtener el SID (ID de seguridad). Copie este ID en un bloc de notas.
Paso 3: Presione la tecla de Windows + R para abrir el cuadro de diálogo Ejecutar. Modelo regeditar y presione Entrar.
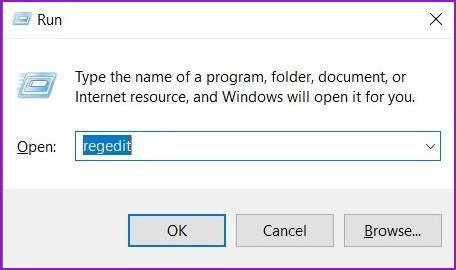
Paso 4: En la barra de direcciones del Editor del Registro, copie y pegue la dirección que se muestra a continuación para abrir la subclave ProfileList.
Lee También Cómo arreglar los controles de los botones de YouTube que no están ocultos
Cómo arreglar los controles de los botones de YouTube que no están ocultosHKEY_LOCAL_MACHINESOFTWAREMicrosoftWindows NTCurrentVersionProfileList
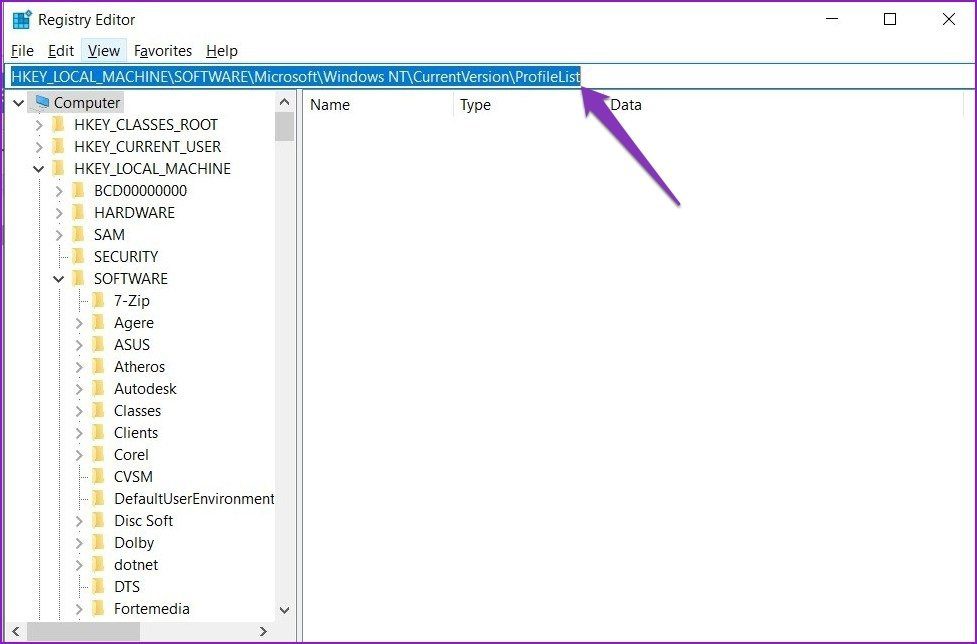
Paso 5: Expanda la subclave ProfileList y verá las claves SID de todos los usuarios en la PC. Ahora ubique y haga clic en el SID que anotó anteriormente en el paso 2. Luego verifique los datos en la entrada "ProfileImagePath" a la derecha.
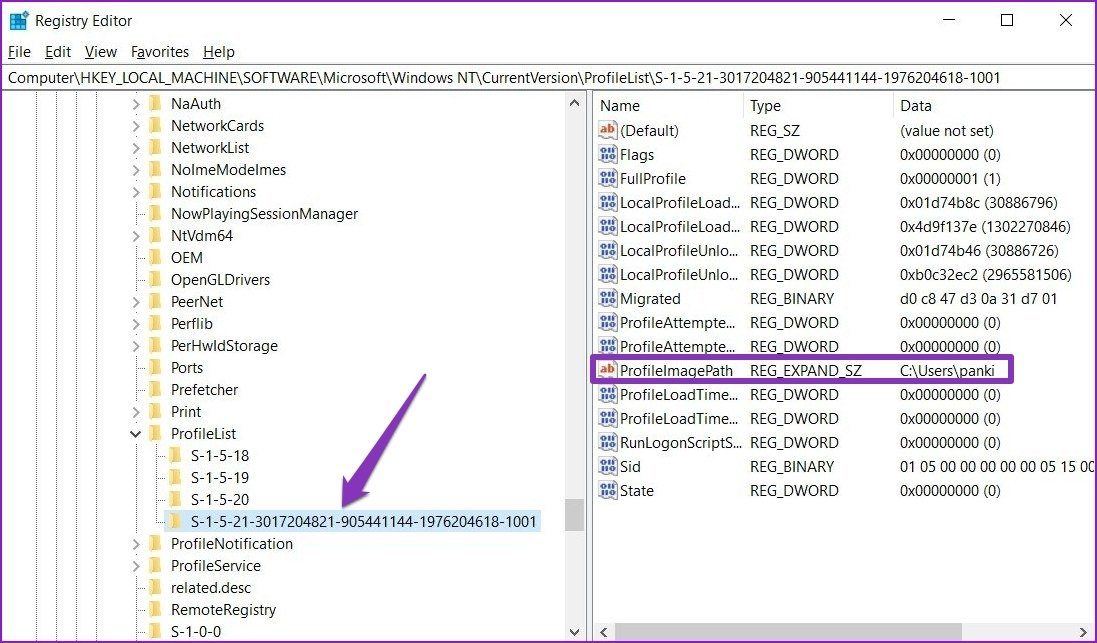
anotar: Si ve dos claves SID idénticas en la subclave ProfileList, seleccione la que no tiene '.bak' al final.
Paso 6: Verá los datos de ProfileImagePath como 'C:UsersTEMP'. Para corregir los datos del valor, haga doble clic en la entrada ProfileImagePath para modificar. Introduzca la ruta de perfil correcta y haga clic en Aceptar. La ruta de su perfil es C:UsersYourProfileName', donde debería ver la ruta del perfil según su nombre de perfil.
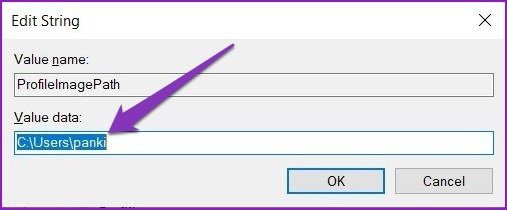
Paso 7: Ahora haga clic derecho en la clave SID (con .bak al final) y elimínela.
Es mas o menos eso. Ahora reinicie su computadora. Windows debería permitirle iniciar sesión en su cuenta con un perfil local en lugar de un perfil temporal.
3. Usa el modo seguro
En algunos casos, los usuarios informaron que pudieron eliminar el error de perfil temporal al ingresar al modo seguro. Así es cómo.
Lee También Las 6 mejores fundas transparentes para Samsung Galaxy Note 10 Plus que deberías comprar
Las 6 mejores fundas transparentes para Samsung Galaxy Note 10 Plus que deberías comprarPaso 1: Presione la tecla de Windows + I para abrir Configuración. Luego seleccione Actualización y seguridad.
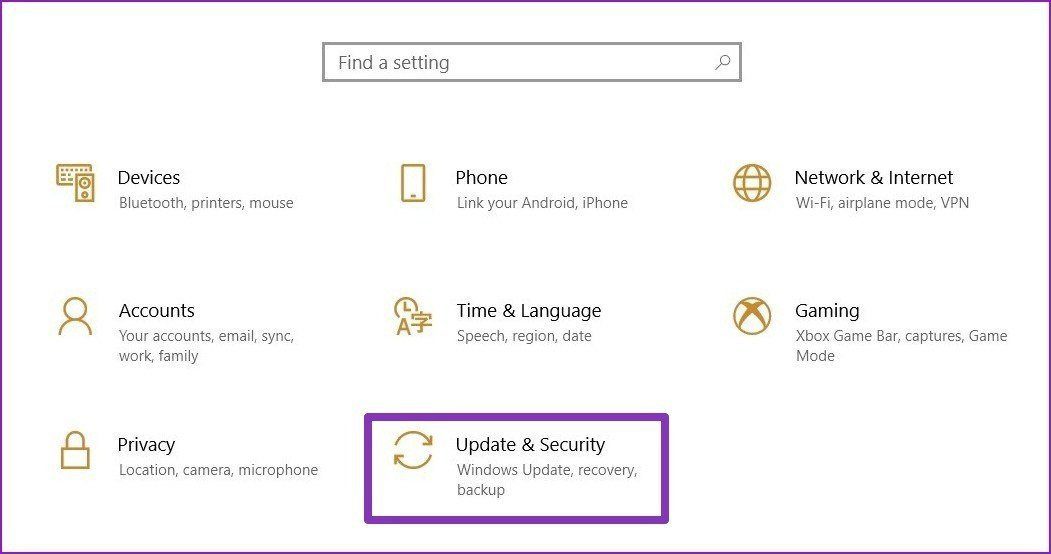
2do paso: Vaya a la sección Recuperación a la izquierda y haga clic en el botón "Reiniciar ahora" debajo de "Inicio avanzado" a la derecha.
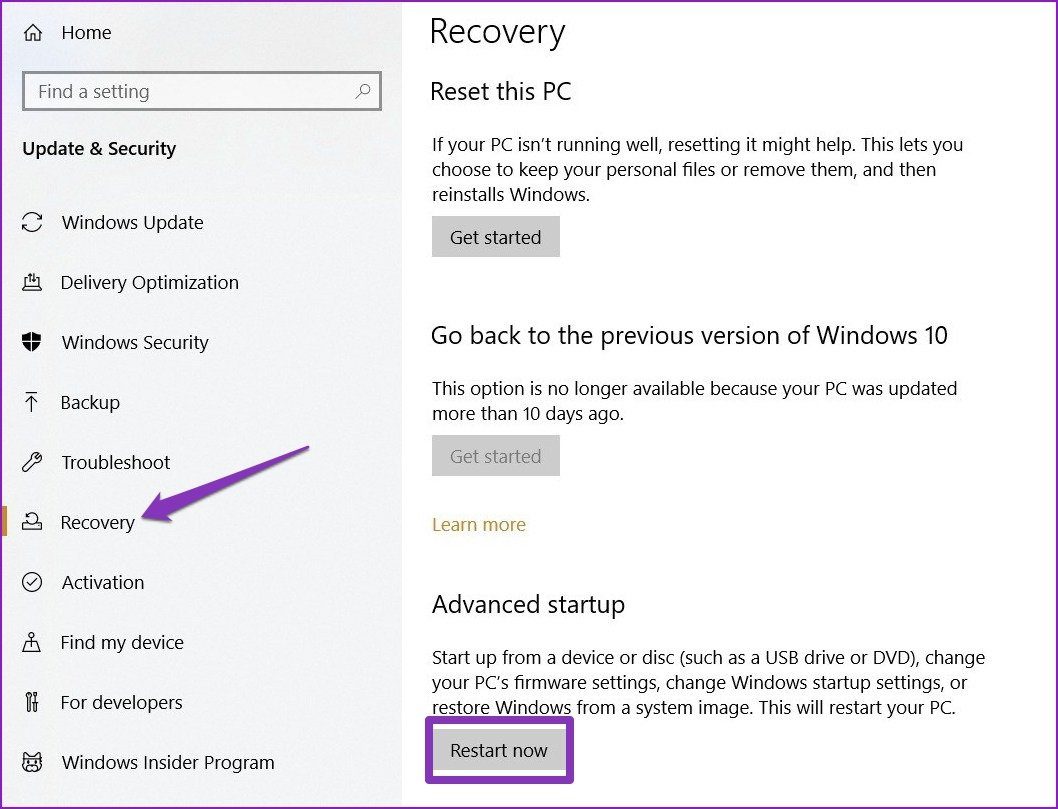
Paso 3: Luego vaya a Solución de problemas > Opciones avanzadas > Configuración de inicio. Luego haga clic en el botón Reiniciar.
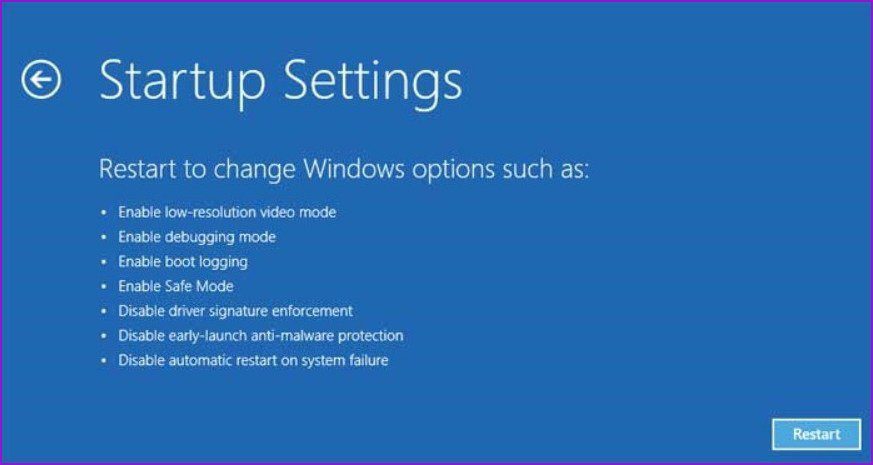
Paso 4: Después de que la computadora se reinicie y aparezca el menú de configuración de arranque, seleccione cualquier versión del modo seguro presionando la tecla apropiada (4, 5 o 6) para ingresar al modo seguro.
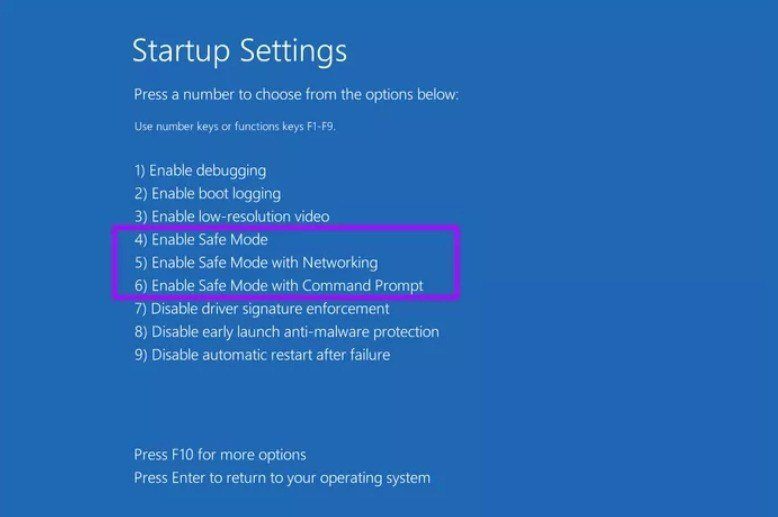
Una vez en modo seguro, usa tu PC durante unos minutos y reinícialo de nuevo para ver si puedes iniciar sesión con tu perfil.
4. Desactivar el antivirus
A veces, los programas antivirus de su PC pueden interferir con el sistema y obligarlo a iniciar sesión con un perfil temporal. Sorprendentemente, la desactivación del antivirus funcionó para muchos usuarios para solucionar el problema del perfil temporal. Una vez desactivado, reinicie su PC y vea si puede iniciar sesión con su perfil.
Lee También Las 4 mejores formas de cambiar su nombre de administrador en Windows 11
Las 4 mejores formas de cambiar su nombre de administrador en Windows 115. Actualizar el sistema operativo Windows
Se considera una buena práctica mantener su PC actualizada. La mayoría de las veces, seguir esta práctica resolverá todos los problemas que enfrenta.
Paso 1: Presione la tecla de Windows + I para abrir Configuración. Luego seleccione Actualización y seguridad. Ahora haga clic en "Buscar actualizaciones" para ver si hay nuevas actualizaciones.
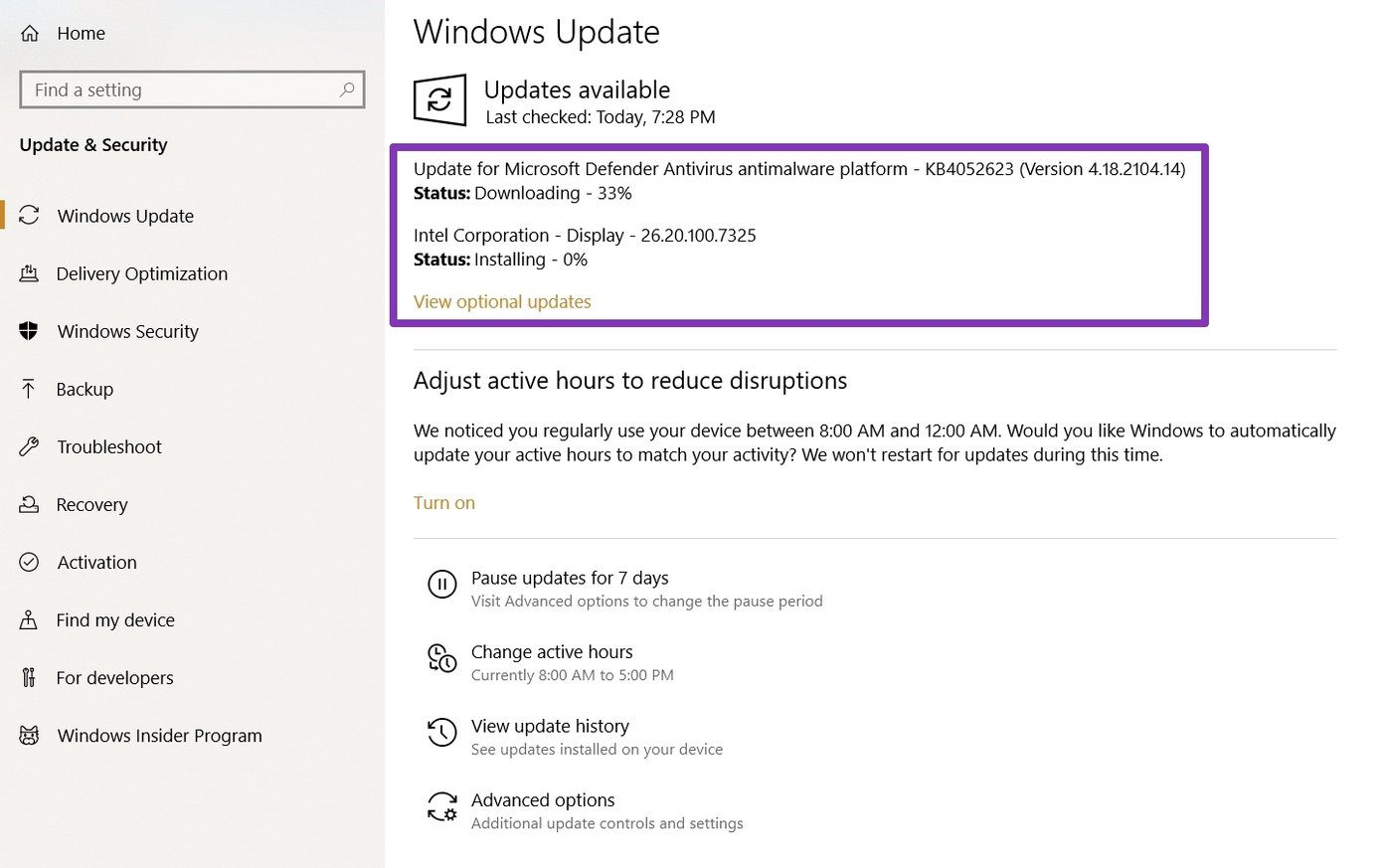
2do paso: Si hay una actualización, continúe y descárguela primero. Después de instalar las actualizaciones, reinicie su PC y verifique si se resolvió el problema de resolución de pantalla.
situación temporal
Esto resuelve nuestra lista de formas de salir del problema del perfil temporal en Windows 10. En la mayoría de los casos, un análisis SFC o una corrección del editor de registro resolverán el problema. Si no, también puedes probar los otros métodos. Háganos saber qué método funcionó para usted en los comentarios a continuación.
 Cómo crear, editar y eliminar una lista desplegable en Hojas de cálculo de Google
Cómo crear, editar y eliminar una lista desplegable en Hojas de cálculo de GoogleSi quieres conocer otros artículos parecidos a Las 5 mejores formas de arreglar el inicio de sesión con un error de perfil temporal en Windows 10 puedes visitar la categoría Informática.

TE PUEDE INTERESAR