Cómo agregar varias fotos a Facebook y la historia de Messenger
Nuestras vidas están llenas de historias, y también publicamos algunas de ellas en línea. Pero a veces no todo se expresa con una sola foto o video. Agregar más de una historia ayuda.

Tiempo Facebook y las historias de Messenger ofrecen diferentes características, publicando automáticamente en una y publicando en otra. Esto nos evita tener que volver a publicarlo en la otra plataforma. Pero, ¿qué sucede si desea agregar una segunda foto o video a su historia? ¿Como hacer eso?
Bueno, has venido al lugar correcto. Aquí le diremos cómo agregar una segunda foto o video a su Facebook y el historial de Messenger.
Vamos a empezar.
- Añadir una segunda foto a Facebook Historial (aplicaciones móviles)
- Añadir varias historias a Facebook Historia (PC)
- Añadir varias historias a Facebook Mensajero
- Cómo ver varias historias
- Consejo adicional 1: Agregar Facebook Atajo de cámara para la pantalla de inicio
- Consejo extra 2: Cambiar Facebook Configuración de privacidad de la historia
- Queremos más recursos
Añadir una segunda foto a Facebook Historial (aplicaciones móviles)
Hay tres maneras de hacer esto.
 Cómo Crear Un Código QR En 7 Sencillos Pasos
Cómo Crear Un Código QR En 7 Sencillos PasosMétodo 1: use el botón Agregar a la historia
Al agregar la primera foto o video a su historia, regrese a la pantalla de inicio de Facebook suscripción. Notará que el antiguo botón Agregar a la historia todavía está allí. Tóquelo para agregar una segunda foto y publíquela como lo hizo con la primera. Asimismo, repite el proceso si quieres añadir más.
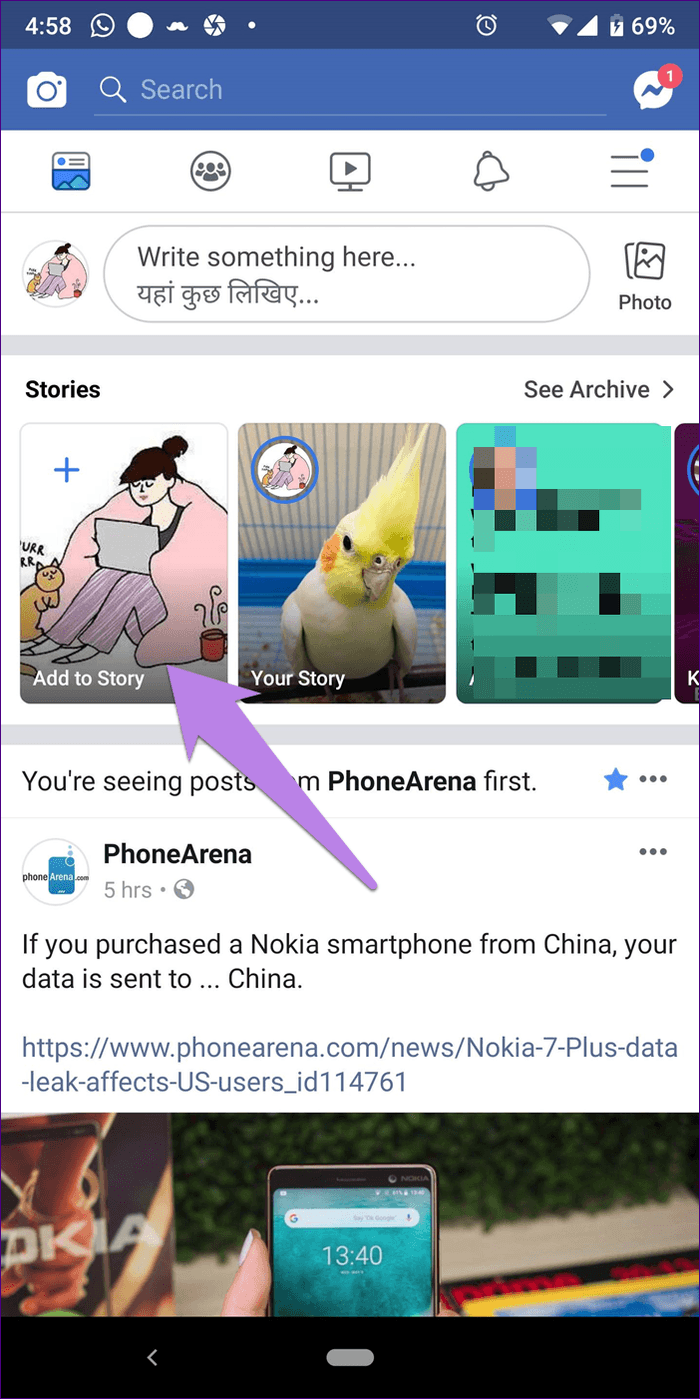
Método 2: use el botón Agregar de una historia publicada
Mirando tu historia publicada, si decides agregar más fotos, Facebook ofrece una opción para eso también.
Para hacer esto, abra la historia publicada tocando Su historia en Facebook página de inicio. Luego toque el botón Agregar en la parte inferior de la historia publicada.


Punto: ¿Ves el icono resaltado en la captura de pantalla de arriba? Similar a Instagram, puede crear destacados en Facebook
Capture una foto nueva o cargue una antigua tocando el icono de galería/cámara junto al botón del obturador de la cámara y publíquela.
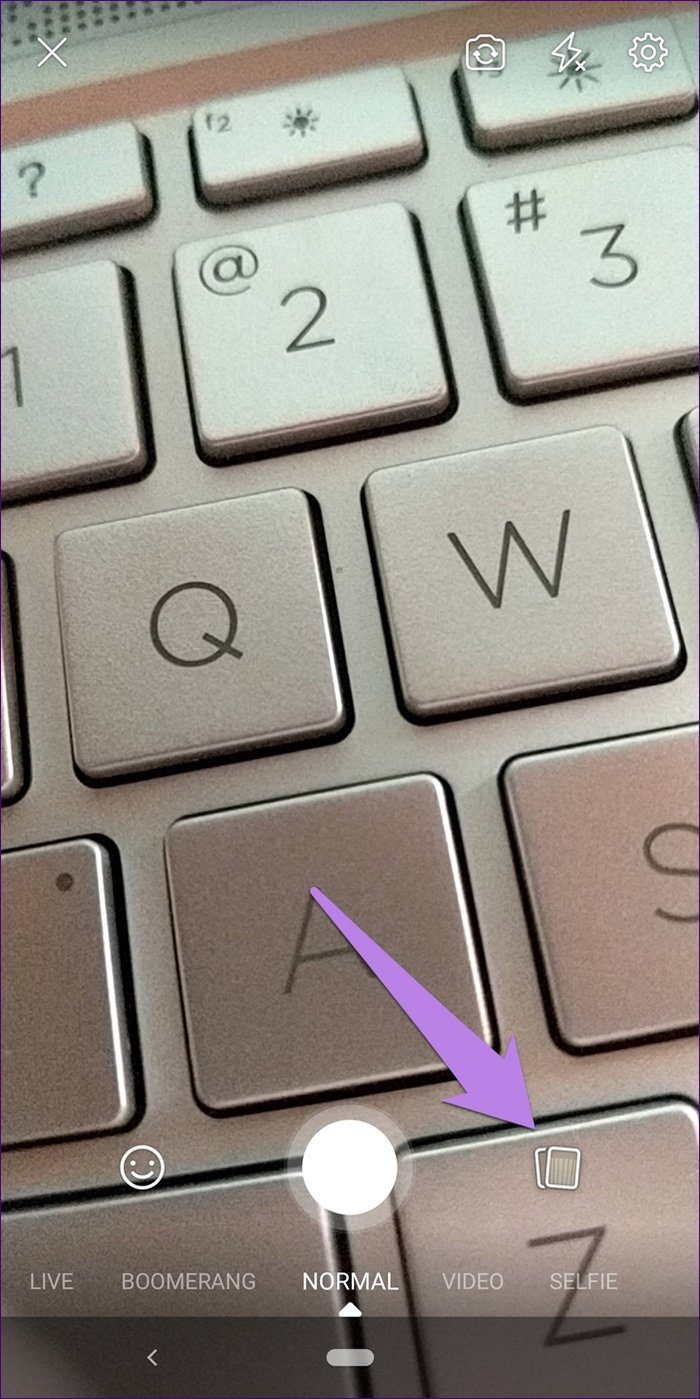
Método 3: Uso Facebook Cámara
Otra forma de agregar más historias es usar el Facebook Cámara. Para hacer esto, presione el ícono de la cámara presente en la esquina superior izquierda de la Facebook suscripción. Aquí, captura una nueva foto o selecciona una de la galería y mejórala. Luego toque la opción Su historia para compartirla directamente con su historia, o toque la opción Compartir junto a Su historia (en la siguiente pantalla).
Lee También No Hay Altavoces Ni Auriculares Conectados: Métodos Para Solucionarlo
No Hay Altavoces Ni Auriculares Conectados: Métodos Para Solucionarlo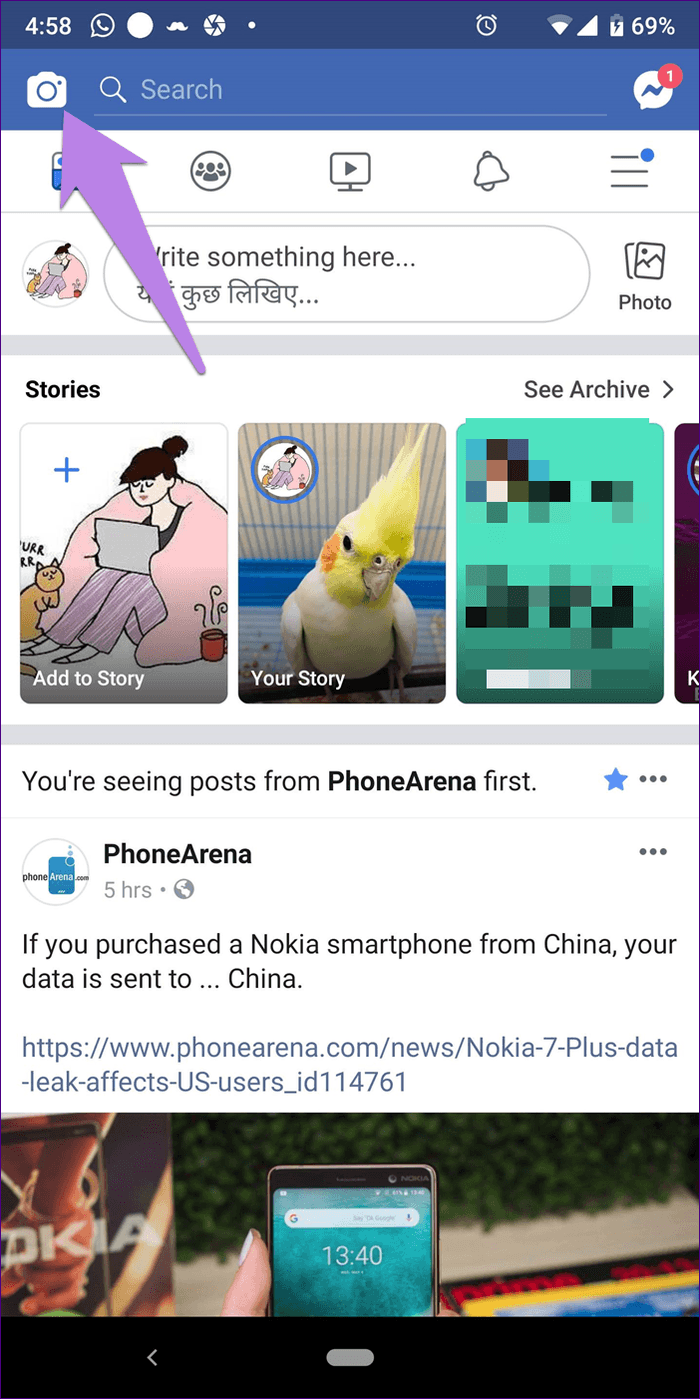
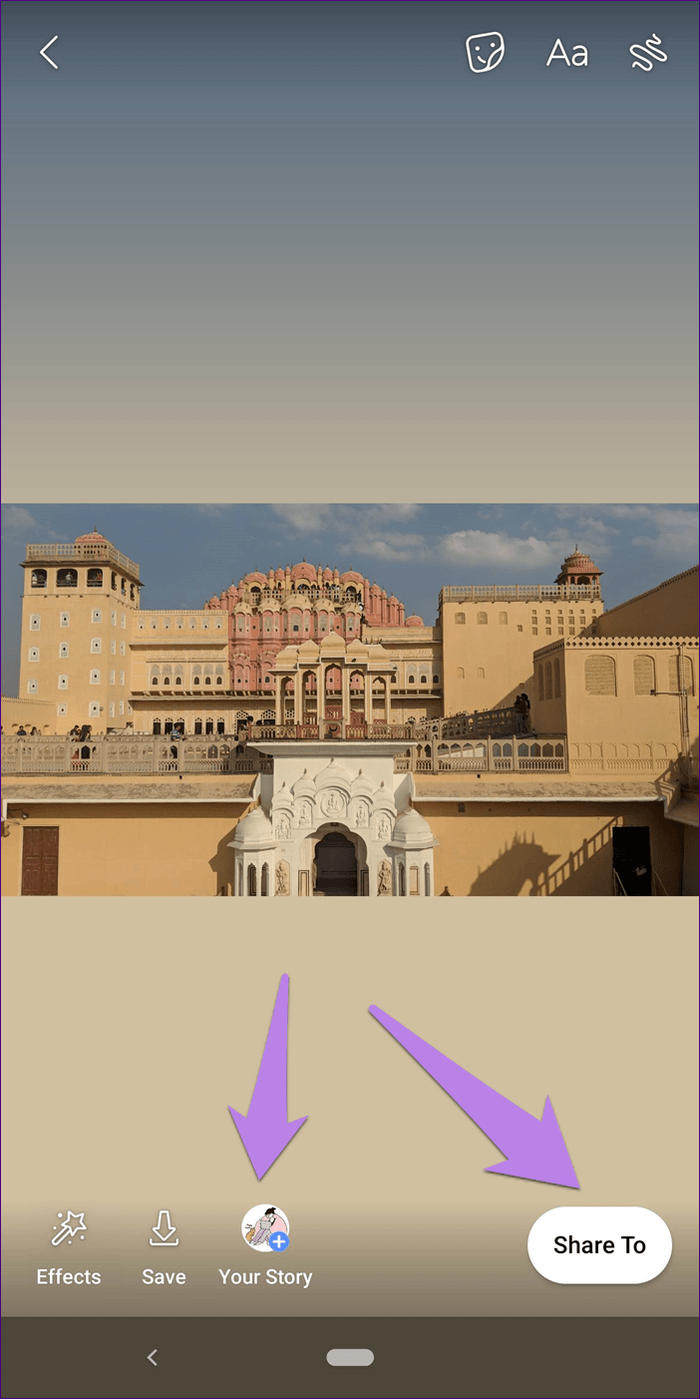
Añadir varias historias a Facebook Historia (PC)
Hay dos formas para computadoras de escritorio y portátiles.
Método 1: use su opción de historia
Abre el Facebook sitio web y haga clic en el botón Su historia. Esto abrirá la historia que publicaste recientemente. En la historia publicada, notará el botón Agregar a su historia. Haz click en eso.

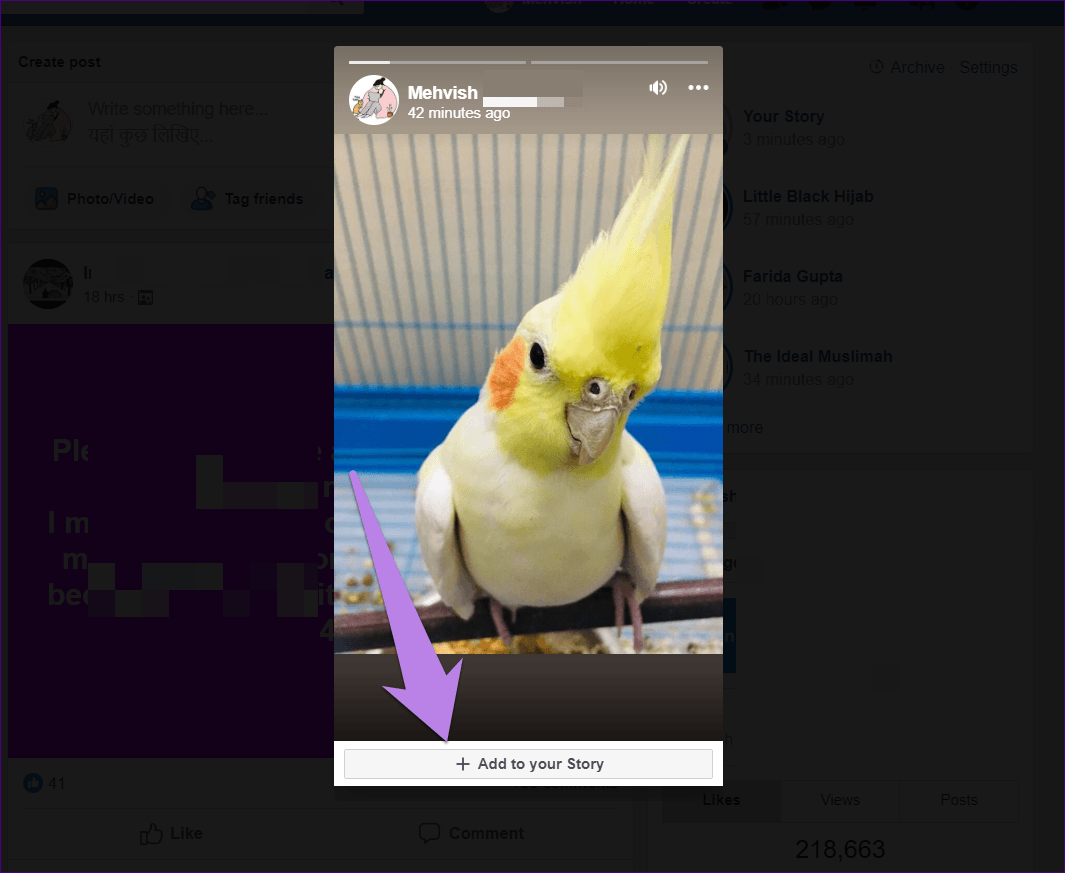
Facebook lo llevará a la ventana emergente Crear publicación. Ahora agrega una foto y presiona el botón de compartir. Asegúrese de que su historia aparezca en lugar de la sección de noticias.
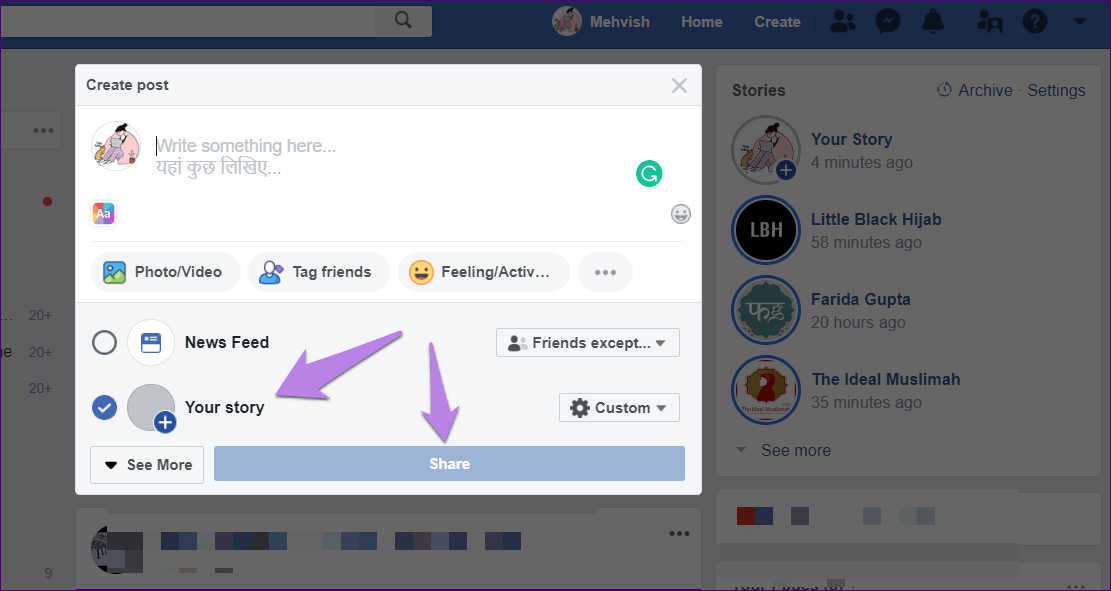
Método 2: agregar desde el buzón de creación
Puede agregar varias historias sin abrir su historia publicada existente. Para hacer esto, haga clic en el cuadro de estado o en el área que dice "Escriba algo aquí". Aparecerá una ventana emergente. Ahora agrega una foto y selecciona la opción Tu historia. Luego presione el botón Compartir. Si elige la sección de noticias, Facebook lo publicare en tu muro. Así que ten cuidado.
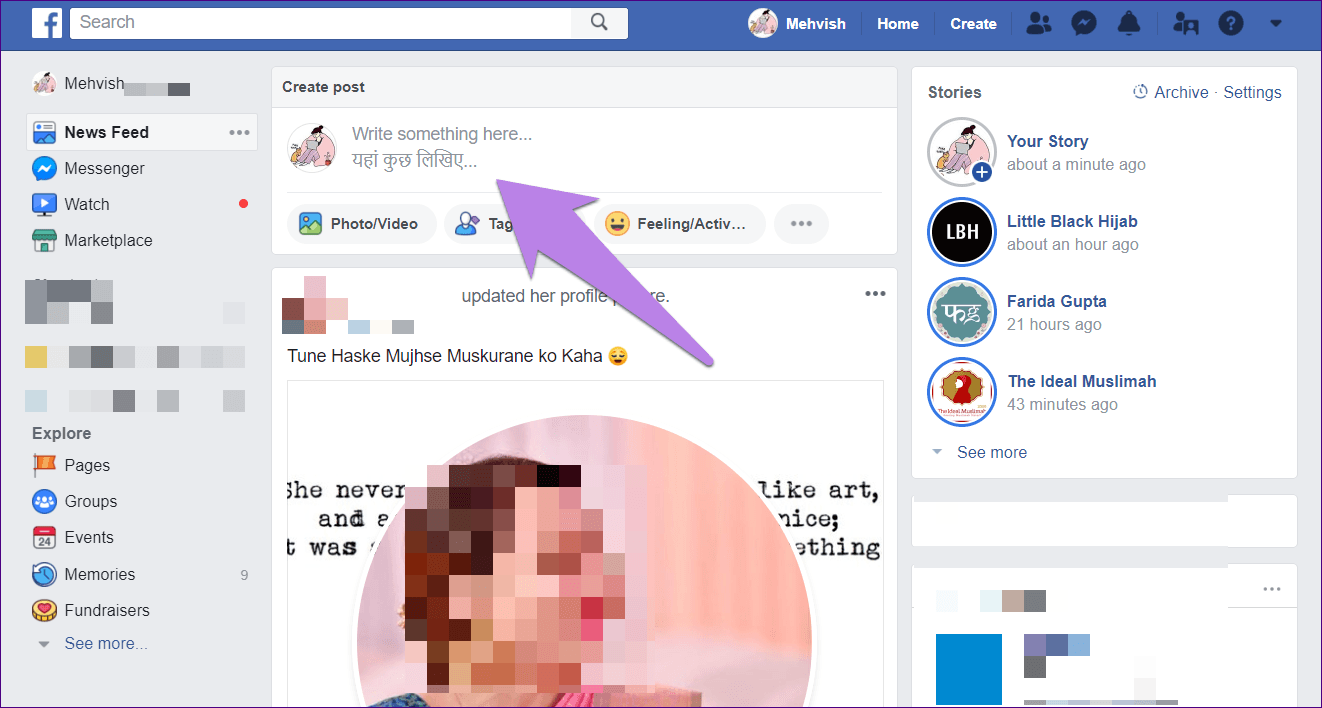
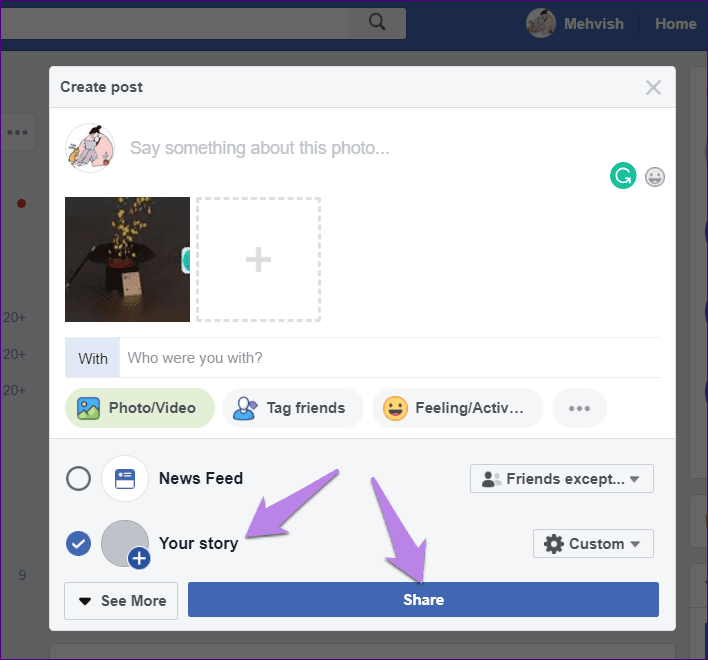
Con este método, puede agregar varias imágenes a su historia a la vez. Para hacer esto, seleccione varias fotos en lugar de solo una, o simplemente haga clic en el ícono más (+) al lado de la imagen elegida.
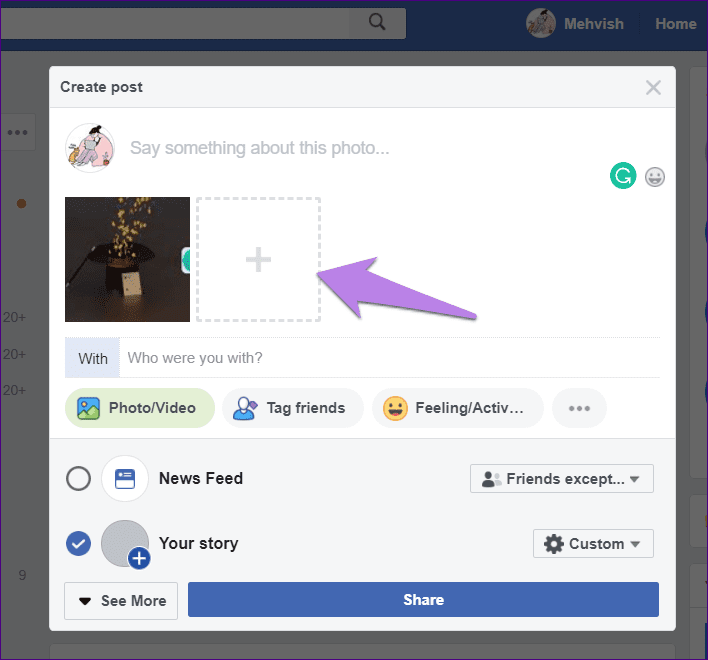
Añadir varias historias a Facebook Mensajero
Si usas Messenger para agregar historias a Facebook y Messenger, aquí hay dos métodos para publicar más de una historia desde la aplicación Messenger.
Lee También Cómo Recuperar La Contraseña De Windows 10
Cómo Recuperar La Contraseña De Windows 10anotar:
Método 1: use su opción de historia
Si publicaste la primera historia de Facebook o Messenger, verá la opción Su historia con un signo más al iniciar Facebook Mensajero. Presiónelo. Luego use el botón de la cámara para capturar una nueva foto o seleccione una existente. Por último, publícalo.
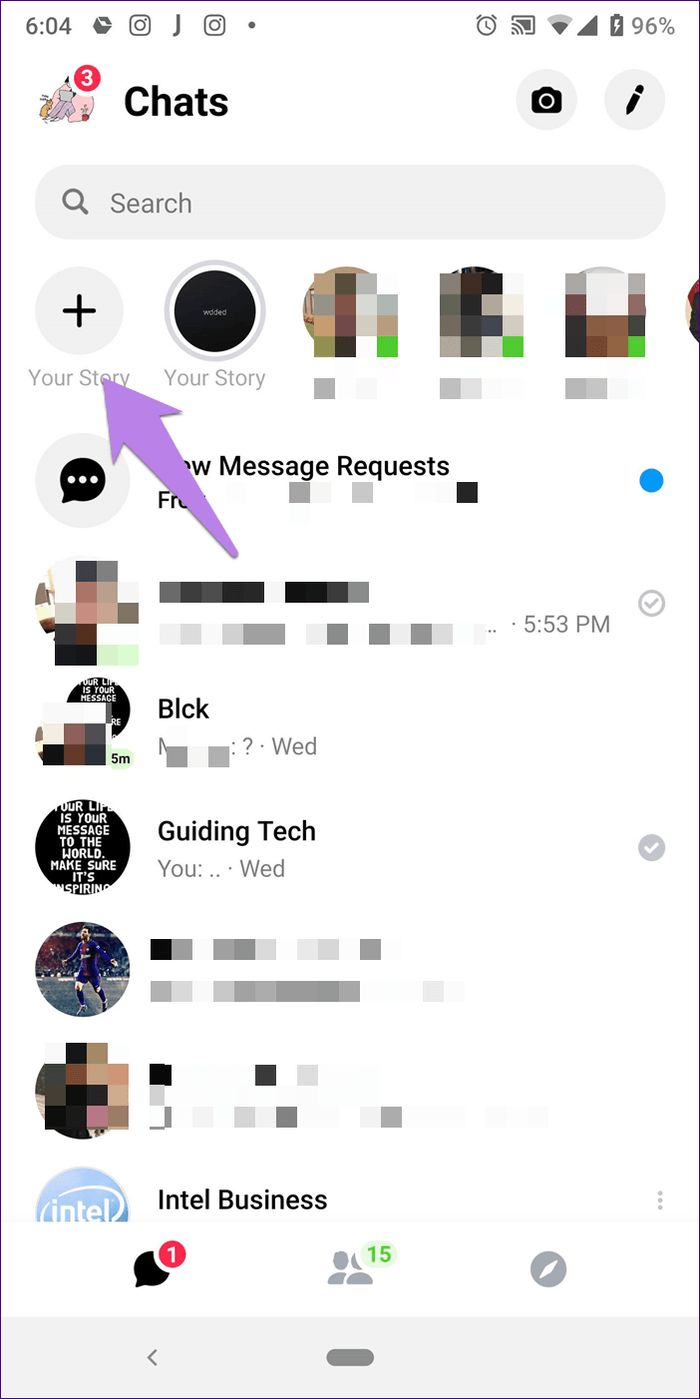
Método 2: Usa la cámara de Messenger
Para hacer esto, inicie la aplicación Messenger en su teléfono y toque el ícono de la cámara en la parte superior. Sube tu historia y publícala como siempre.

Cómo ver varias historias
Cuando agrega varias historias a Facebook o Messenger, todos se reproducen como una presentación de diapositivas en el orden en que los agregó. Actualmente, no puede cambiar su pedido una vez que los publica. Para avanzar rápidamente por la historia, toque el borde derecho de la pantalla para pasar a la siguiente historia. Tocar el borde izquierdo lo llevará a la historia anterior.
Consejo adicional 1: Agregar Facebook Atajo de cámara para la pantalla de inicio
Si te gustan los efectos y filtros que ofrece Facebook cámara, puede agregar su acceso directo en la pantalla de inicio de su teléfono para un acceso rápido.
Para hacer esto, siga estos pasos:
Lee También SpyHunter 5. Usabilidad, Efectividad Y Confiabilidad
SpyHunter 5. Usabilidad, Efectividad Y ConfiabilidadPaso 1: Lanzar Facebook aplicación en su teléfono.
2do paso: Presiona el ícono de la cámara en la esquina superior izquierda. Luego toque el ícono de configuración en la parte superior.

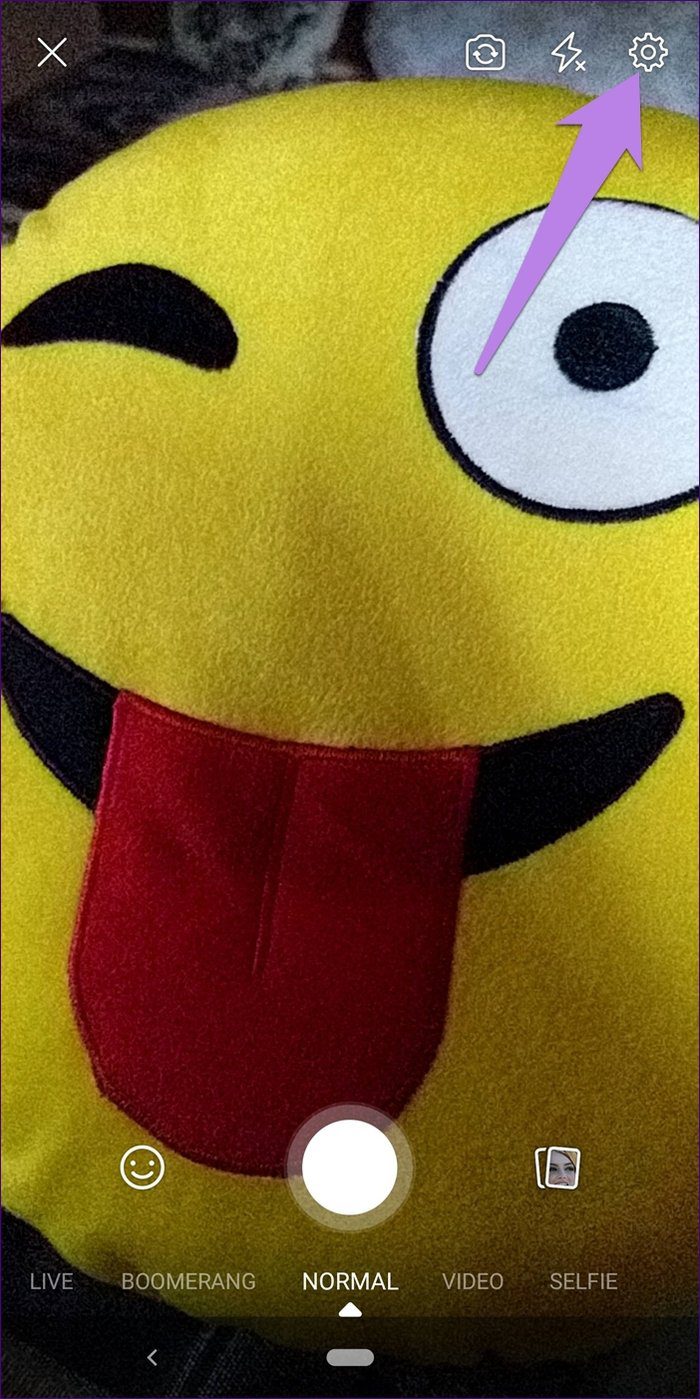
Paso 3: Presiona Agregar acceso directo a la cámara. Aparecerá una ventana emergente. Toque Aceptar para confirmar.

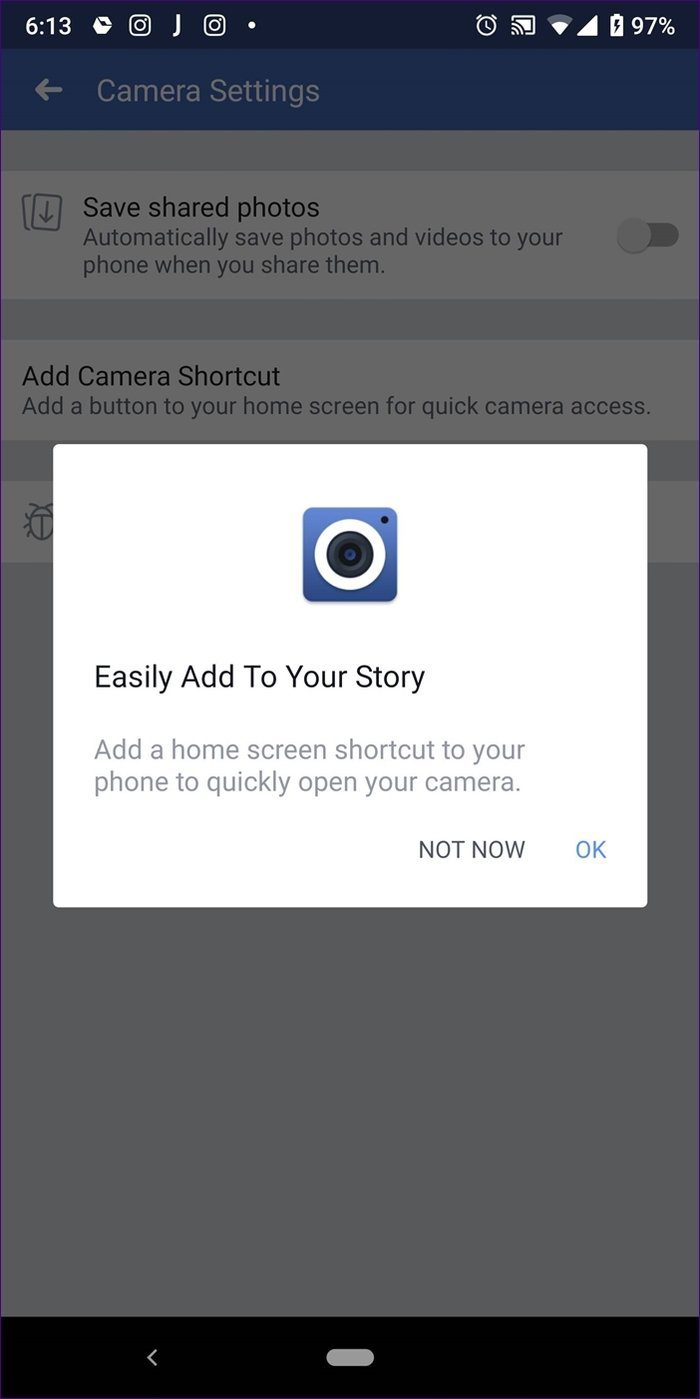
Ahora ve a la pantalla de inicio de tu teléfono. Allí encontrarás la aplicación Cámara. Tóquelo para iniciarlo. Puede usarlo para publicar fotos directamente en su feed e historia o guardarlas en su teléfono.
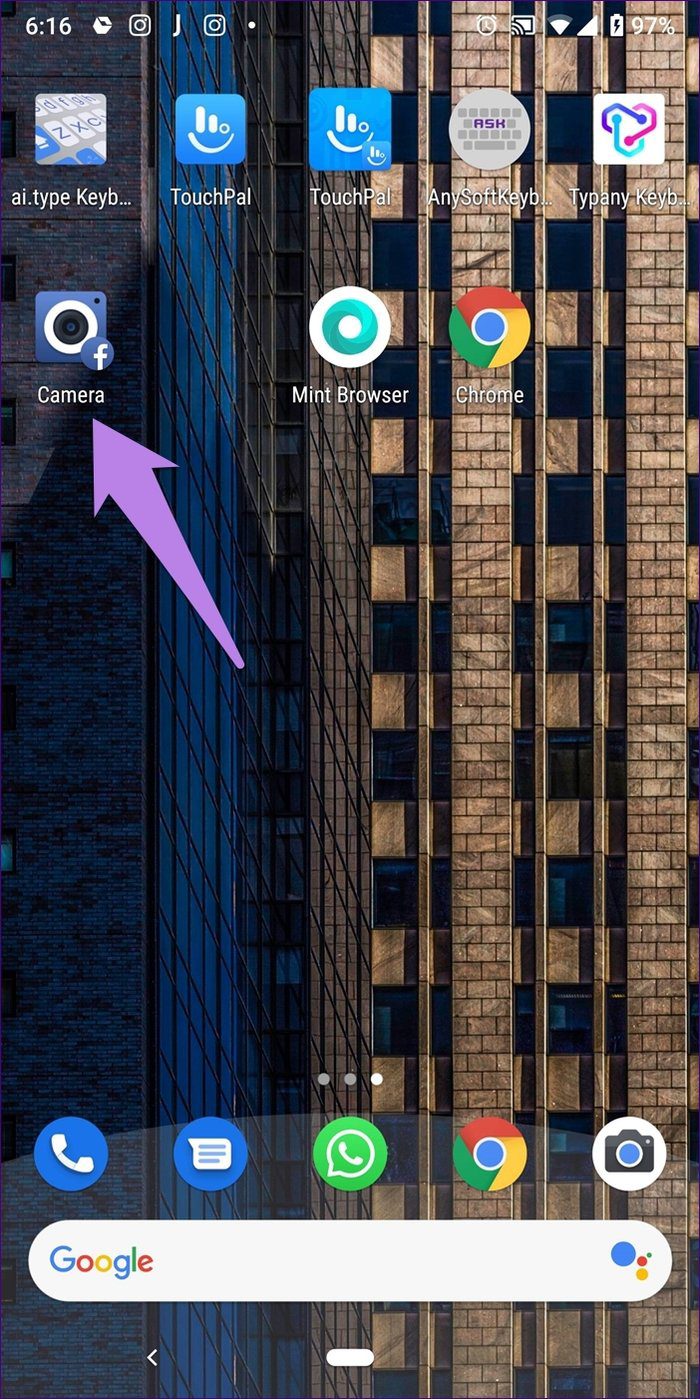
Consejo extra 2: Cambiar Facebook Configuración de privacidad de la historia
Para cambiar tu audiencia Facebook historial, sigue estos pasos:
Paso 1: abre el Facebook aplicación y toque el icono de tres barras en la parte superior.
Lee También Los 7 Mejores AntiMalware Para Windows
Los 7 Mejores AntiMalware Para Windows2do paso: seleccione Configuración y privacidad en el menú seguido de Configuración.
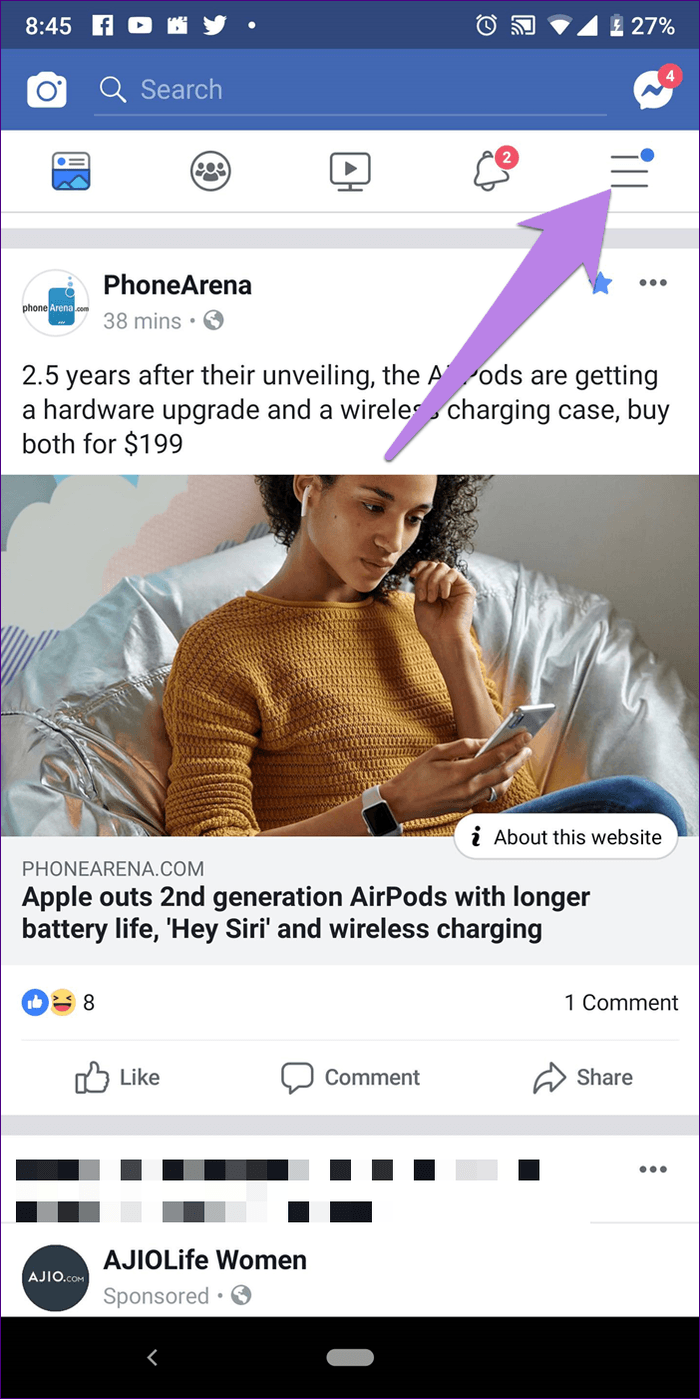
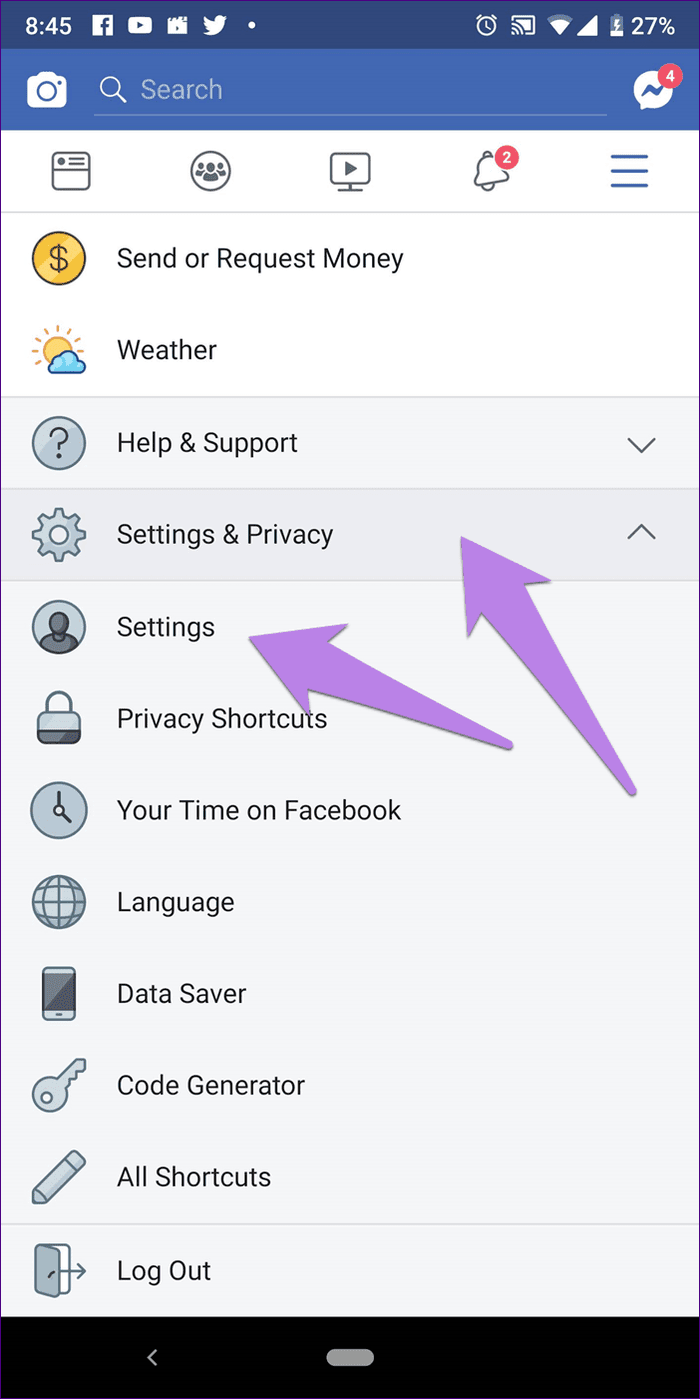
paso 3: Desplácese hacia abajo y toque Configuración de la historia. Seleccione Privacidad de la historia y elija su audiencia.
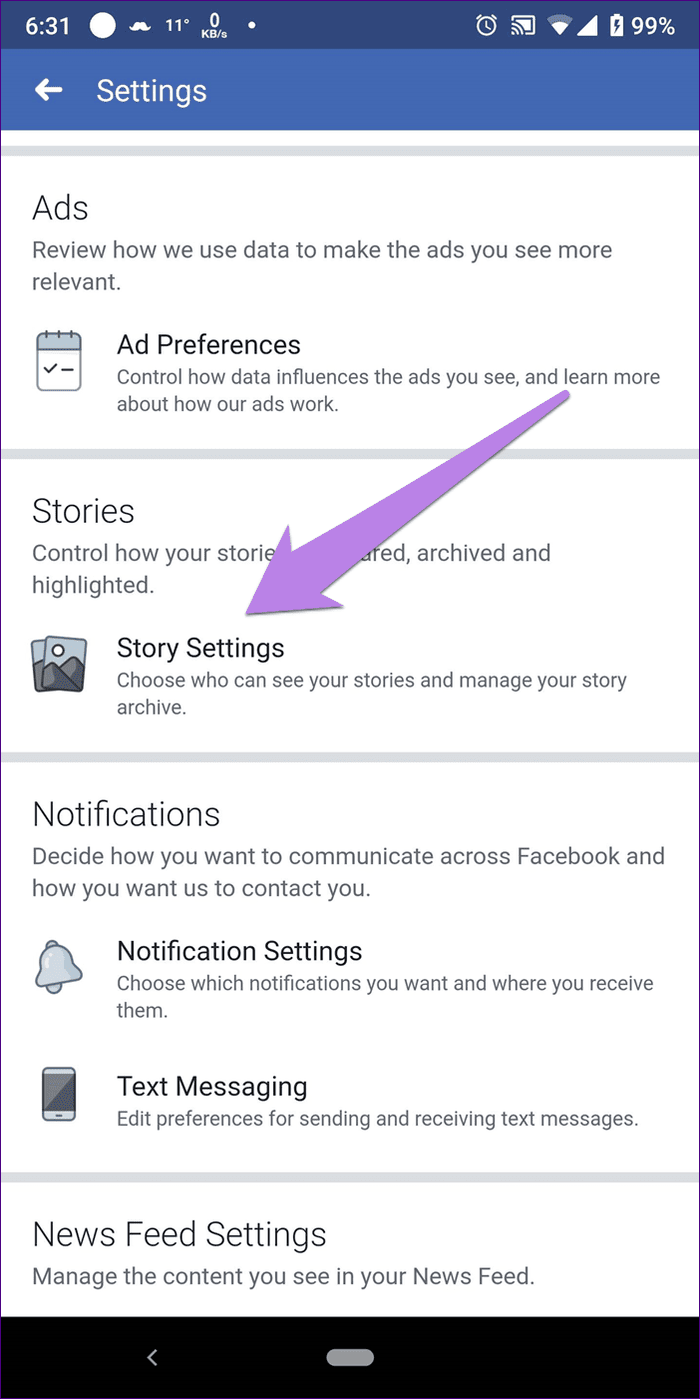
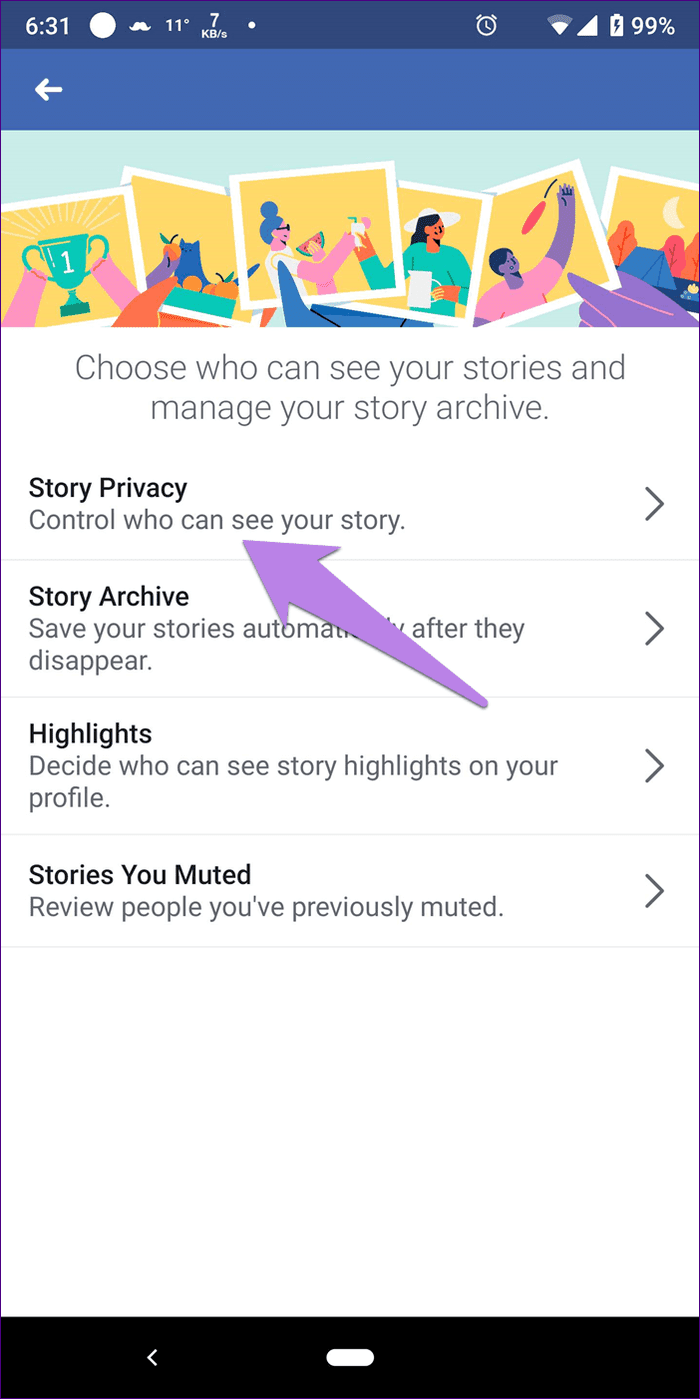
Queremos más recursos
A diferencia de Instagram, que ofrece una forma nativa de agregar varias fotos a la historia a la vez. Facebook y Messenger no tienen esta función en las aplicaciones móviles. Realmente quiero tener esta función porque principalmente uso las aplicaciones para publicar la historia.
Dejando las cosas malas a un lado, Facebook y Messenger ofrecen otras excelentes funciones en Historias. Por ejemplo, Messenger Stories también te permite aplicar filtros faciales a imágenes antiguas, entre otras funciones.
Después: Instagram y Facebook ¿Son las mismas historias? Conoce la diferencia entre ambos y sus características.
 Cómo Activar Windows Defender Directiva De Grupo
Cómo Activar Windows Defender Directiva De GrupoSi quieres conocer otros artículos parecidos a Cómo agregar varias fotos a Facebook y la historia de Messenger puedes visitar la categoría Informática.

TE PUEDE INTERESAR