Las 8 mejores formas de arreglar el almacenamiento de Google Drive lleno pero sin problemas de archivos
Siempre nos preocupa llenar el espacio disponible en los servicios de almacenamiento en la nube, ya que a menudo ofrecen un almacenamiento limitado. Tratamos de administrar el espacio tanto como sea posible. Pero, ¿qué sucede si recibe una notificación aleatoria de que su Google Drive está lleno? Quizás se pregunte por qué Google Drive dice que está lleno. Encontraremos la respuesta y cómo solucionarlo en este artículo.

La notificación completa de Google Drive hubiera sido buena si estuviera realmente llena. Si bien algunos usuarios reciben una notificación cuando Google Drive está vacío, el espacio de Google Drive no se actualiza incluso después de eliminar los datos de otros. Entonces, ¿qué está pasando? ¿Cuáles son los datos ocultos que no son visibles para usted?
Veamos diferentes formas de corregir que Google Drive se muestre completo pero sin problemas de archivos.
- 1. Verifique el almacenamiento disponible en la cuenta de Google
- 2. Verifique el almacenamiento utilizado por los archivos de Google Drive
- 3. Eliminar archivos huérfanos
- 4. Eliminar datos de aplicaciones ocultas
- 5. Vaciar la papelera de reciclaje
- 6. salir
- 7. Borrar caché en Android
- 8. Comprobar en otro dispositivo
- Sea paciente
1. Verifique el almacenamiento disponible en la cuenta de Google
El almacenamiento de Google Drive es parte del almacenamiento general de su cuenta de Google. Por lo tanto, debe verificar qué producto de Google está ocupando el almacenamiento. Lea nuestro artículo detallado sobre lo que importa en el almacenamiento de Google Drive.
Para este artículo, es importante mencionar los conceptos básicos. El almacenamiento de Google cubre espacio para Google Drive, Gmail y Google Photos. Puede consultar el espacio de almacenamiento disponible en https://one.google.com/almacenamiento.
Lee También Cómo Crear Un Código QR En 7 Sencillos Pasos
Cómo Crear Un Código QR En 7 Sencillos Pasos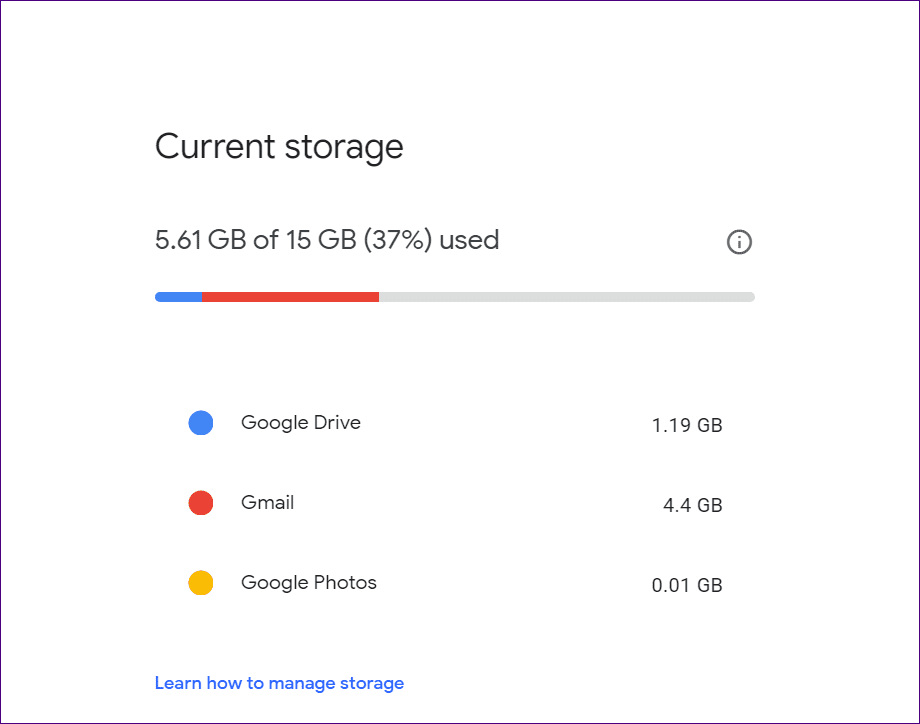
Si Google Drive muestra menos almacenamiento que los demás, deberá liberar espacio utilizando los otros dos. En Gmail, puede eliminar archivos adjuntos. En el caso de Google Photos, puedes convertir las fotos a alta calidad. Así que no tendrán almacenamiento.
Si Google Drive está ocupando más espacio de almacenamiento, verifique los siguientes métodos.
2. Verifique el almacenamiento utilizado por los archivos de Google Drive
Es posible que algunos archivos aún estén disponibles en Google Drive. Para comprobar todos los archivos disponibles, abra https://drive.google.com/drive/quota usando un navegador en su teléfono o en la web. Toque la opción Almacenamiento utilizado para cambiar el orden de clasificación de grande a pequeño. Si algunos archivos grandes todavía están visibles, elimínelos.
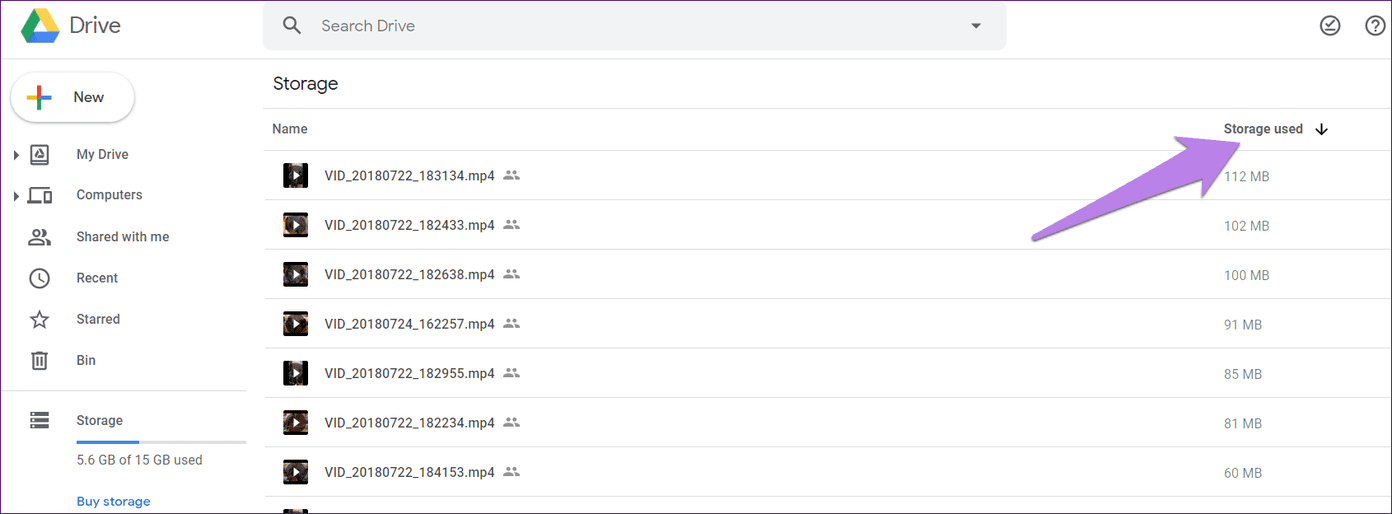
También debe verificar los archivos en https://drive.google.com/drive/computadoras. Aquí encontrará archivos que fueron copiados de su computadora. Elimínelos si no los necesita. Sin embargo, tenga en cuenta que si aún los sincroniza con su computadora, también se eliminarán de su PC.
3. Eliminar archivos huérfanos
A veces, cuando elimina una carpeta de Google Drive, los archivos que contiene no se eliminan. Estos archivos se denominan archivos huérfanos. No son visibles directamente en Drive. Puede verlos buscando la palabra clave "es:propietario no organizado:yo". Si aparecen archivos, elimínelos si no los necesita o muévalos a una carpeta para hacerlos visibles.
Punto: En la web, puede eliminar archivos arrastrándolos a la carpeta Papelera.
Lee También No Hay Altavoces Ni Auriculares Conectados: Métodos Para Solucionarlo
No Hay Altavoces Ni Auriculares Conectados: Métodos Para Solucionarlo4. Eliminar datos de aplicaciones ocultas
Si usa Google Drive para hacer una copia de seguridad de los datos de aplicaciones de terceros, esos datos también ocuparán espacio de almacenamiento. Para mostrar estos datos ocultos, sigue estos pasos:
Paso 1: Abierto drive.google.com desde un navegador.
2do paso: Haga clic en el icono de configuración en la parte superior y seleccione Configuración desde allí.
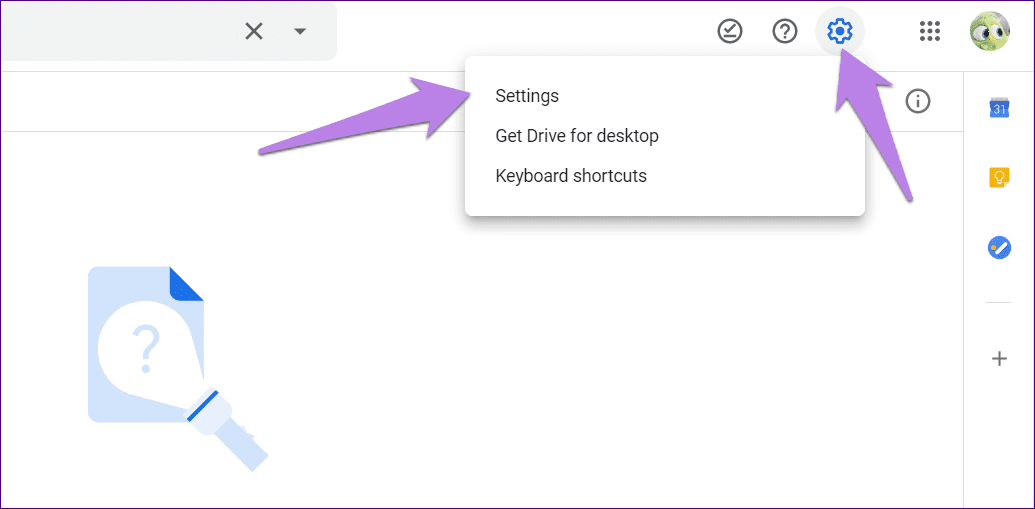
Paso 3: En la ventana emergente que se abre, haga clic en Administrar aplicaciones en el lado izquierdo. Desplázate hacia abajo y verás los datos obtenidos por las aplicaciones. Haga clic en Opciones junto a la aplicación y seleccione Eliminar datos ocultos de la aplicación si ya no necesita los datos.
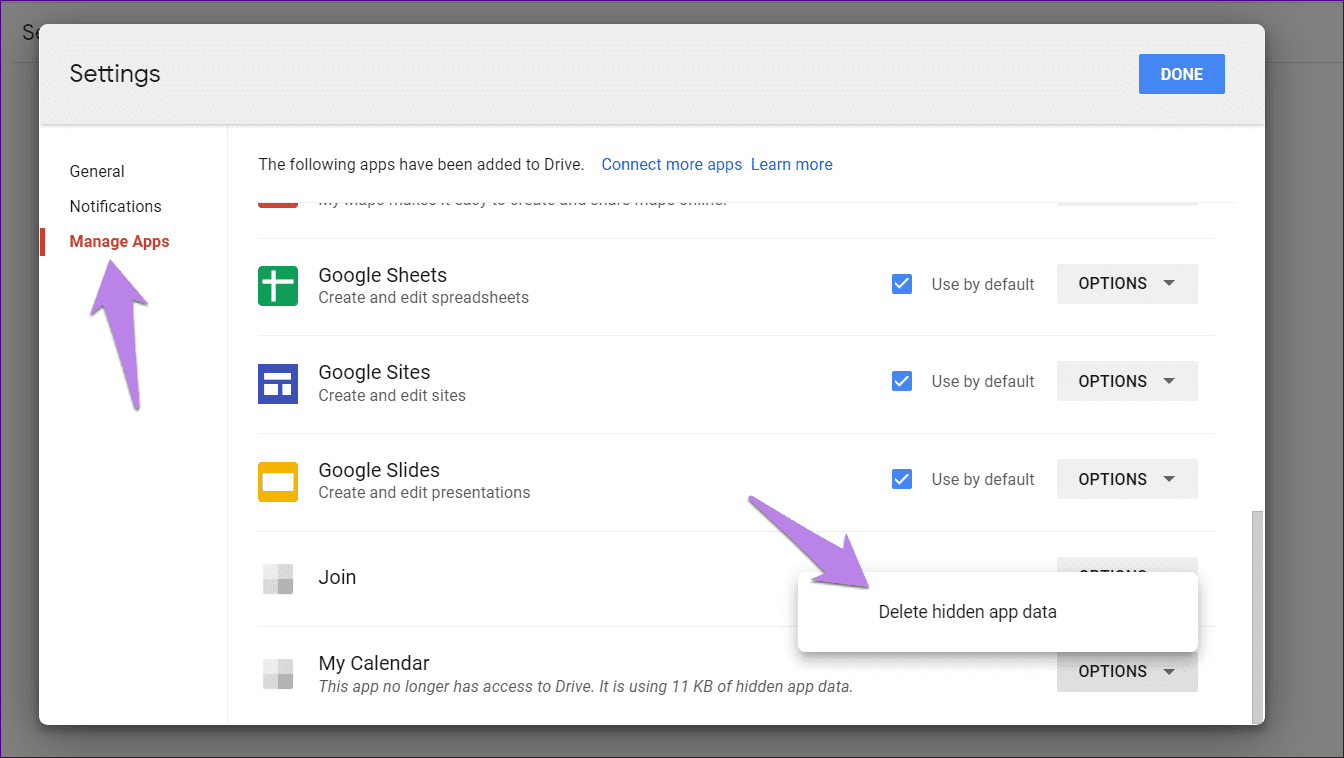
Punto: Obtenga información sobre cómo eliminar aplicaciones conectadas de Google Drive.
5. Vaciar la papelera de reciclaje
Cuando elimina archivos de Google Drive, no se eliminan de forma permanente. Se colocan en la Papelera o en la carpeta Papelera donde permanecen hasta que vacíes manualmente la Papelera. Entonces, si Google Drive está lleno, deberá vaciar la basura para vaciar el almacenamiento.
Lee También Cómo Recuperar La Contraseña De Windows 10
Cómo Recuperar La Contraseña De Windows 10Vaciar la Papelera de Google Drive en la Web
Abre el sitio web de Google Drive. Haga clic en la opción Papelera en la barra lateral izquierda. Haz clic en el menú desplegable Papelera en la parte superior y selecciona Vaciar papelera. Actualice la página y verifique el espacio de almacenamiento disponible.
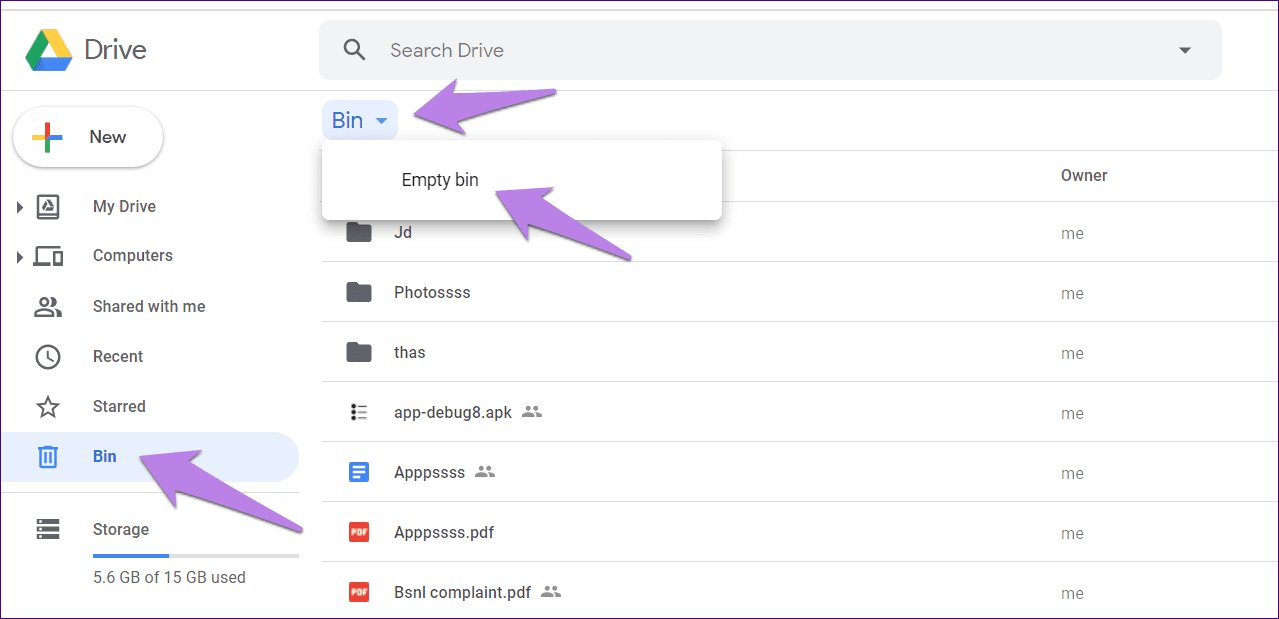
Vaciar la papelera de reciclaje de Google Drive en Android
Abre la aplicación Drive. Toque el ícono de tres barras en la parte superior y seleccione Papelera.
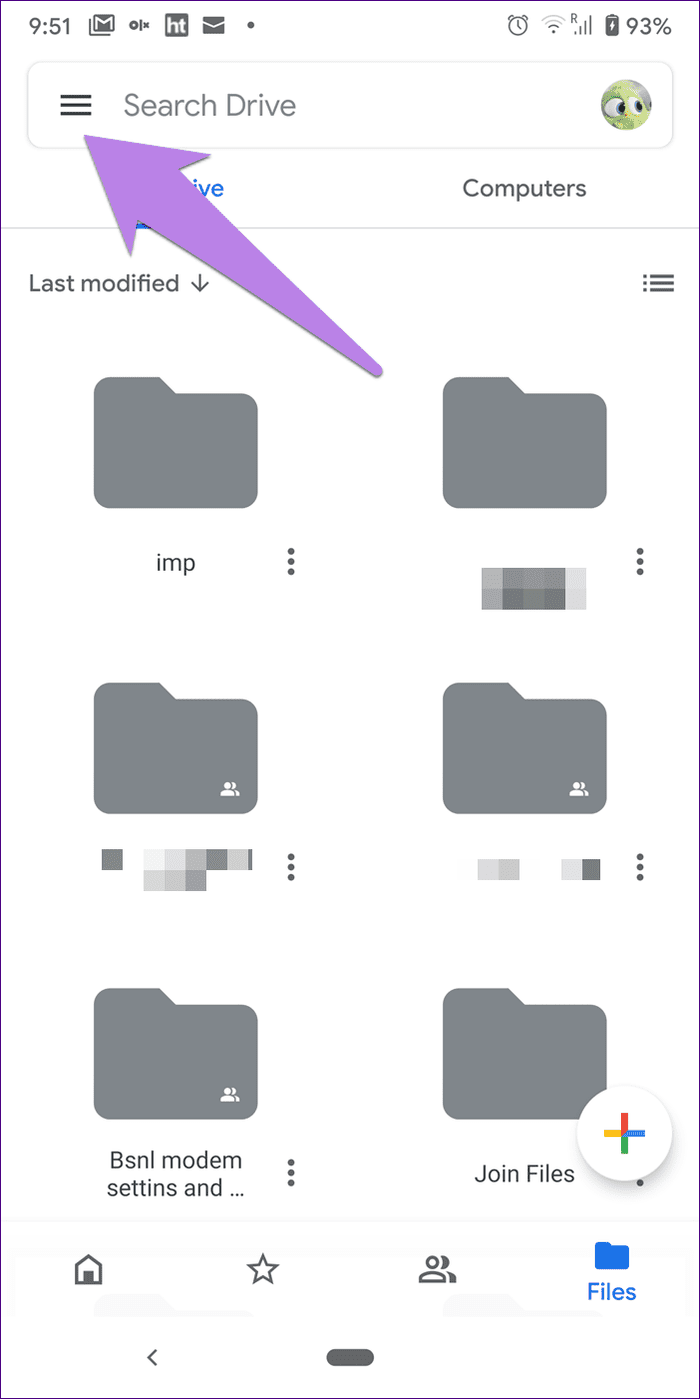
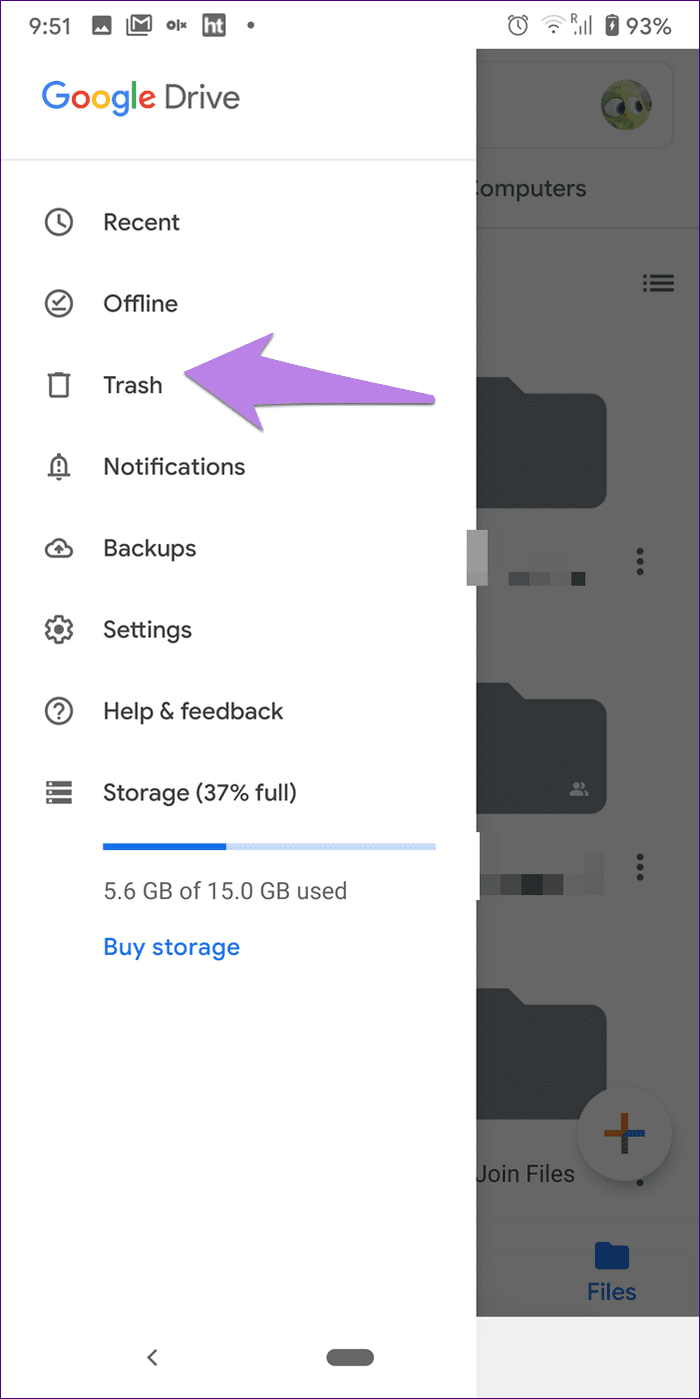
Luego seleccione todos los archivos. Toque el ícono de tres puntos en la parte superior y seleccione Eliminar para siempre. Reinicia tu teléfono.
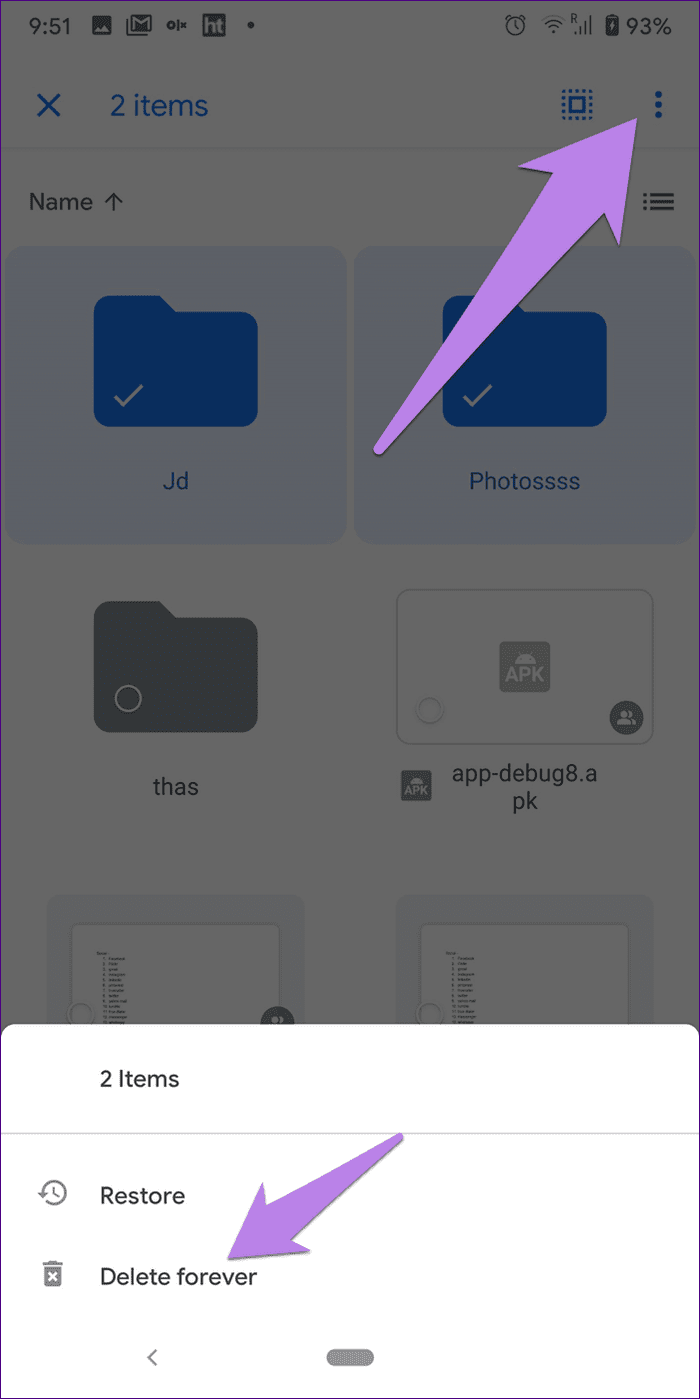
Vaciar la papelera de reciclaje de Google Drive en iOS
En iOS, toque el ícono de tres barras en la parte superior de la aplicación Drive y seleccione Papelera. Luego toque el ícono de tres puntos en la parte superior y elija Vaciar papelera. Reinicia tu teléfono.
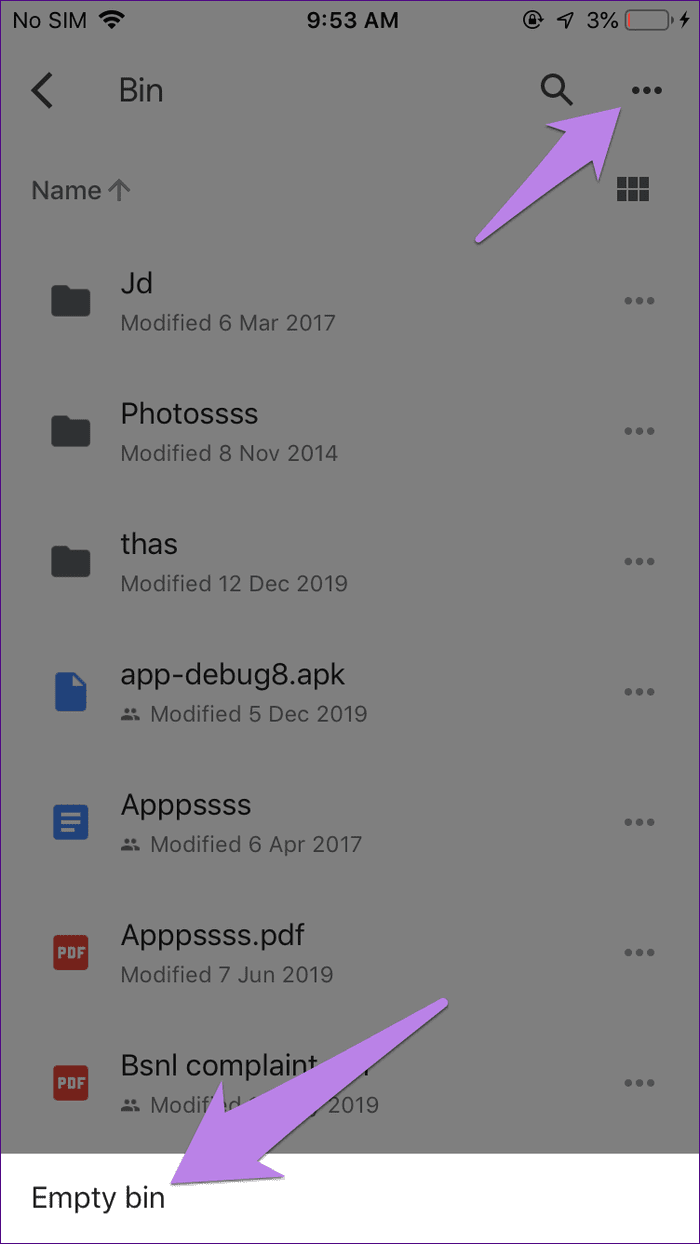
6. salir
Si después de vaciar la Papelera de reciclaje, Google Drive aún no libera espacio de almacenamiento, deberá salir. Luego inicie sesión de nuevo.
7. Borrar caché en Android
Si está comprobando el espacio de almacenamiento disponible en un teléfono Android, borre la memoria caché de la aplicación Drive. Borrar la memoria caché no eliminará los archivos, ya que es diferente de borrar los datos.
Lee También SpyHunter 5. Usabilidad, Efectividad Y Confiabilidad
SpyHunter 5. Usabilidad, Efectividad Y ConfiabilidadPara borrar el caché de Google Drive, abra Configuración en su teléfono y vaya a Aplicaciones y notificaciones o Aplicaciones instaladas. Busque Google Drive en Todas las aplicaciones. Toca Almacenamiento en Google Drive. Finalmente, toca Borrar caché. Reinicia tu teléfono.
Punto: También debe borrar la memoria caché web de Google Drive.
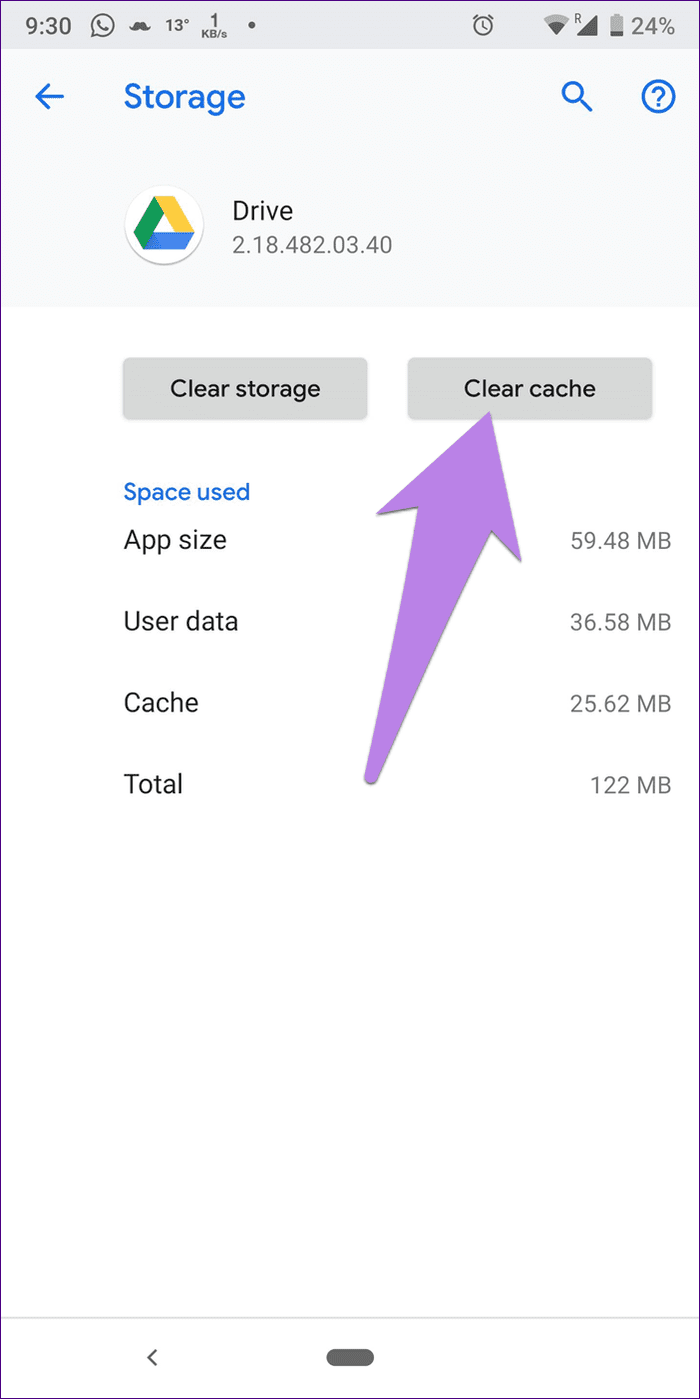
8. Comprobar en otro dispositivo
Una excelente manera de asegurarse de que Google tenga almacenamiento actualizado es verificar en otro dispositivo. Si eliminó los archivos de un teléfono, consulte la web y viceversa.
Sea paciente
La clave del éxito es la paciencia. Si eliminó una gran cantidad de archivos de Google Drive, espere al menos 24 horas después de intentar los pasos anteriores antes de entrar en pánico. Espero que el almacenamiento actualizado lo refleje y no obtenga el error de almacenamiento completo de Google Drive.
Próximo : ¿Sabía que Google Drive se puede utilizar como servidor FTP o unidad de red? Descubre cómo hacerlo en el siguiente enlace.
 Los 7 Mejores AntiMalware Para Windows
Los 7 Mejores AntiMalware Para WindowsSi quieres conocer otros artículos parecidos a Las 8 mejores formas de arreglar el almacenamiento de Google Drive lleno pero sin problemas de archivos puedes visitar la categoría Informática.

TE PUEDE INTERESAR