Cómo arreglar Google Maps en blanco en Android y Chrome
Una conexión a Internet débil y una ubicación desconocida no se mezclan. En esta era digital, dependemos en gran medida de la navegación y la ubicación en línea. Servicios como Google Maps acuden a nuestro rescate con más frecuencia de lo que pensamos. Nos da dirección cuando nos perdemos en un lugar nuevo o cuando tenemos prisa por encontrar la ruta más corta al trabajo.
Ningún software es perfecto y Google Maps tampoco es una excepción. Hay ocasiones en las que vemos Google Maps en blanco en nuestros teléfonos Android o en el navegador Google Chrome. Puede volverse enloquecedor cuando tiene prisa por llegar al aeropuerto de una ciudad desconocida o cuando trata de navegar por una avenida concurrida durante el horario de oficina.

Este problema generalmente ocurre cuando tiene demasiadas cookies con errores en su navegador o demasiados datos almacenados en caché en su aplicación de Android. La mejor solución para limpiar Google Maps es deshacerse de los datos no deseados de su aplicación móvil o navegador web.
vea también: He aquí cómo falsificar su ubicación en Google Chrome
Arreglar Google Maps en blanco en Android
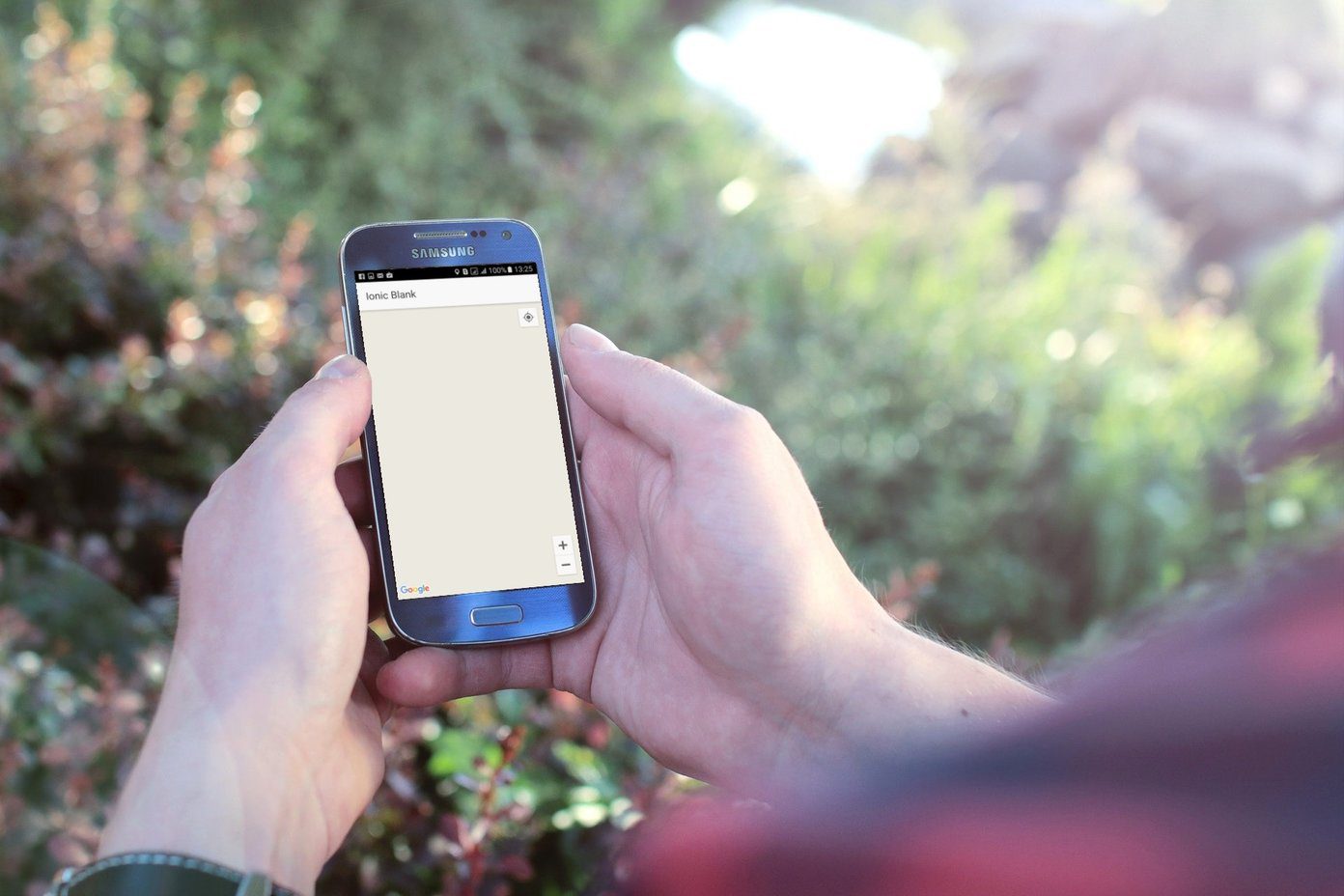
Para restaurar la salud de su aplicación Google Maps, debe eliminar los datos almacenados en caché de la aplicación en su teléfono Android y reinstalar Google Maps con la última versión. Ver cómo:
 Cómo Crear Un Código QR En 7 Sencillos Pasos
Cómo Crear Un Código QR En 7 Sencillos Pasosve a tu teléfono Definiciones y acceso aplicaciones Dónde aplicaciones.
2do paso
desplácese para encontrar mapas de la lista de candidatos. Presiónelo.
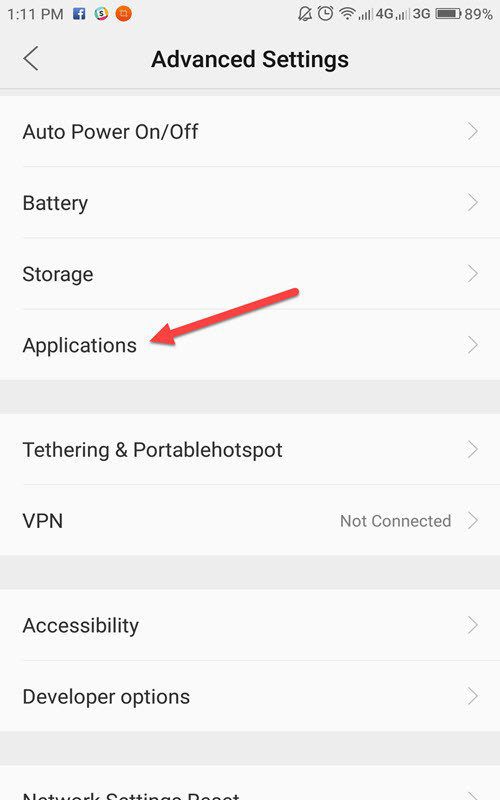
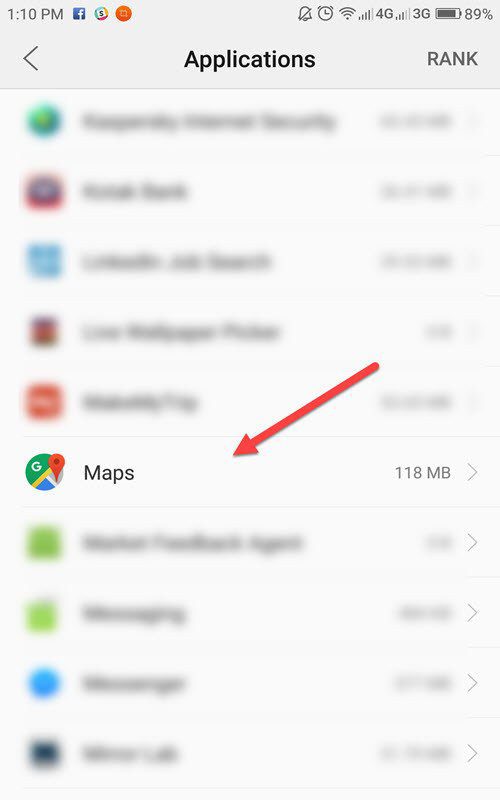
Paso 3.
Ahora deberías ver el Detalles de la aplicación donde encontrar botones para parada forzosa y desinstalar Actualizar. Debajo de todo esto, verá dos botones separados: borrar datos y caché vacío. También puede notar memoria adjunta a las opciones. Toca cada uno para deshacerte de todo el desorden no deseado de tu aplicación.
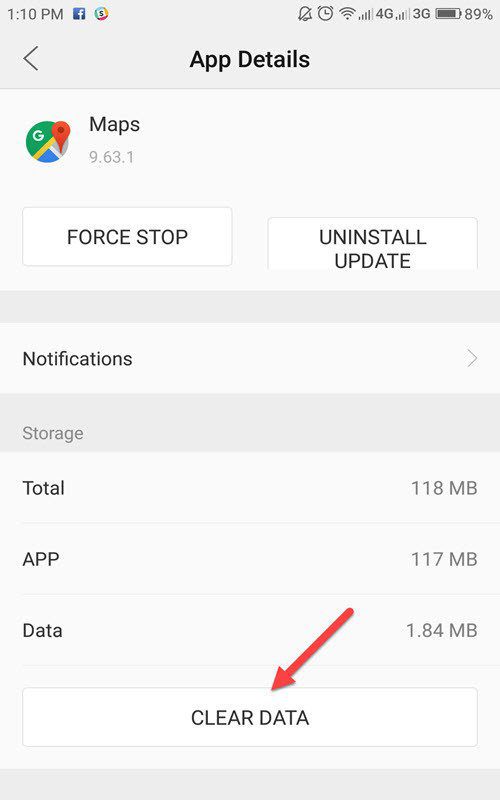

Paso 4.
Lee También No Hay Altavoces Ni Auriculares Conectados: Métodos Para Solucionarlo
No Hay Altavoces Ni Auriculares Conectados: Métodos Para SolucionarloIntenta usar la aplicación Google Maps ahora. Si esto aún no resuelve el problema, significa que la versión de su aplicación está desactualizada. Tienes que ir a Google Play Store para actualizarlo. Puede encontrar Google Maps en la lista Mis aplicaciones y juegos.

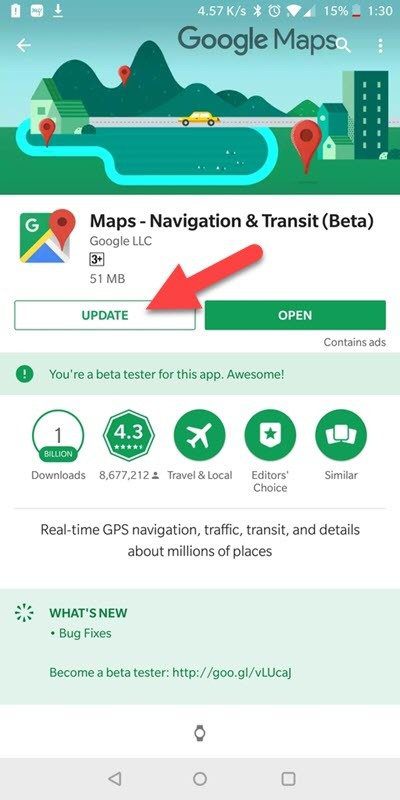
Paso 5.
Una vez que encuentre la aplicación en esta lista, tóquela. Vería dos opciones ahora: desinstalar y Actualizar. Puede optar por desinstalar completamente la aplicación y reinstalar la última versión o simplemente tocar Actualizar y deja que los desarrolladores te ayuden a mejorar tu mapas experiencia con los últimos parches.
anotar
Arreglar Google Maps en blanco en Chrome

Solucionar este problema en Google Chrome es un poco más complicado que hacer lo mismo en Android. Sin embargo, no es ciencia espacial. Déjame guiarte a través del proceso.
Paso 1.
Lee También Cómo Recuperar La Contraseña De Windows 10
Cómo Recuperar La Contraseña De Windows 10Vamos para Definiciones en su Chrome haciendo clic en el menú de tres puntos en la esquina superior derecha del navegador web.
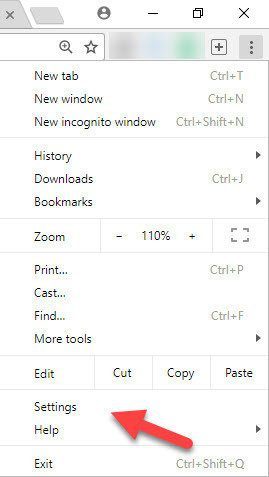
2do paso
Una vez que esté allí, desplácese hacia abajo para encontrar el Avanzado opción. Presiónelo.
Paso 3.
Aquí encontrará un encabezado llamado privacidad y seguridad. Bajo el título encontrará definiciones de contenido. Haz click en eso.
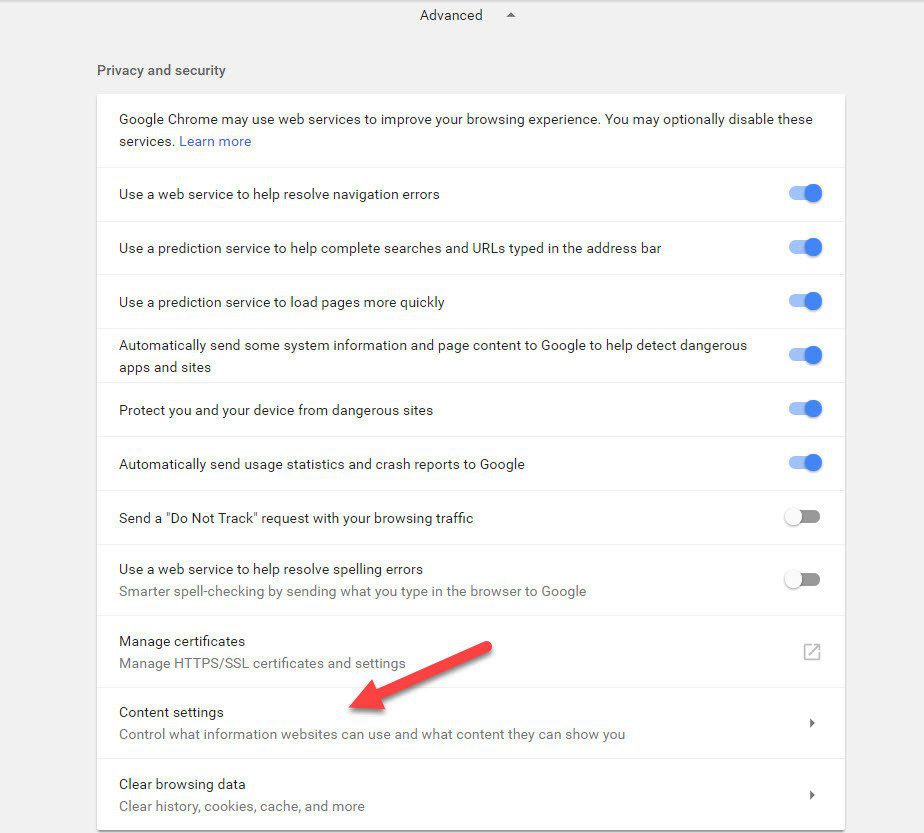
Paso 4.
Lee También SpyHunter 5. Usabilidad, Efectividad Y Confiabilidad
SpyHunter 5. Usabilidad, Efectividad Y Confiabilidadentonces verás el Galletas opción en la parte superior de la lista. Haga clic en él para ir a la página siguiente. Haga clic aquí Ver todas las cookies y datos del sitio web.
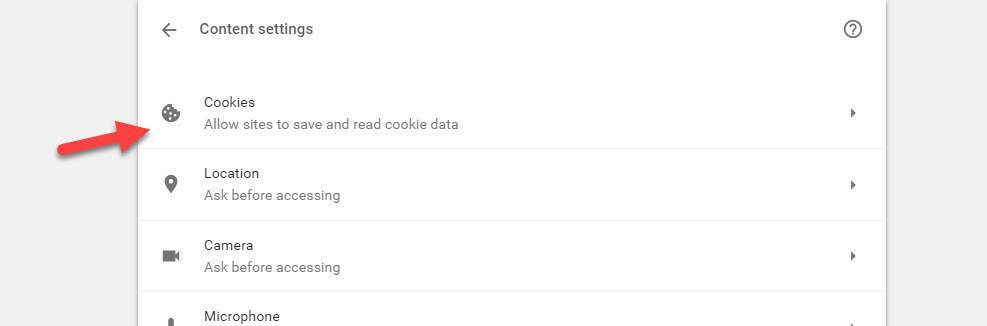
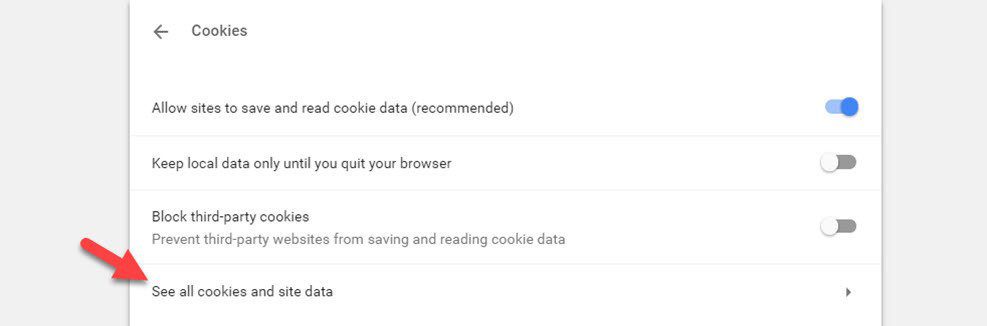
Paso 5.
Tenga en cuenta la pequeña barra de búsqueda en la esquina superior derecha al lado de Todas las cookies y datos del sitio web? Escribe "www.google.com" (.uk para personas en el Reino Unido, .co.in para India, etc.). Esto reducirá la lista de cookies a una sola entrada bajo el mismo término. Haga clic en la entrada.
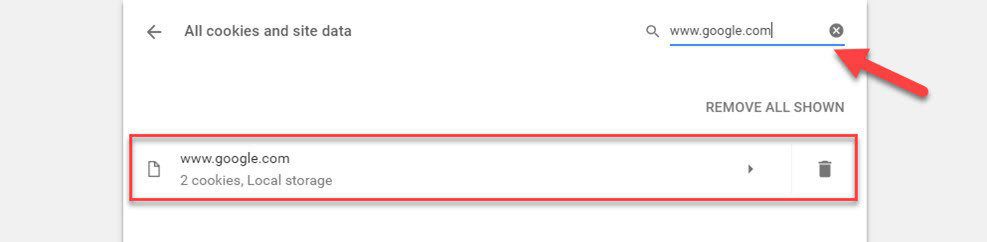
Paso 6.
En la página siguiente encontrará una larga lista de cookies. Se marcarán aquellos que hacen que Google Maps aparezca en blanco. gsScrollPos al que se adjunta un número de cuatro dígitos. Haga clic en el botón "X" a la izquierda de cada cookie para eliminarlas todas.

Cuando haya terminado, abra una nueva pestaña (Ctrl+T) y vaya al sitio web de Google Maps. Si siguió todos los pasos anteriores correctamente, debería funcionar normalmente ahora.
Lee También Los 7 Mejores AntiMalware Para Windows
Los 7 Mejores AntiMalware Para WindowsBuen mapeo!
Entonces, estos son los dos métodos que solucionarán el problema en blanco de Google Maps en su teléfono Android y en el navegador Google Chrome.
Si tiene alguna pregunta, háganoslo saber en los comentarios. Siempre estaremos aquí para ayudarte.
Ver siguiente: Cómo usar la función sin conexión de Google Maps en Android
Si quieres conocer otros artículos parecidos a Cómo arreglar Google Maps en blanco en Android y Chrome puedes visitar la categoría Informática.

TE PUEDE INTERESAR