Cómo cambiar el color de un objeto en Photoshop
Los colores que no coinciden pueden arruinar el estado de ánimo de la imagen perfecta. Tal vez el color de tu camiseta no coincida con tu media naranja y ahora quieras cambiar el color antes de enviarla para una gran impresión para colgar en casa. Adobe Photoshop lo ayuda a cambiar el color de un objeto con solo unos pocos clics. Aquí se explica cómo cambiar el color de un objeto en Photoshop.

No es necesario ser un mago de Photoshop para cambiar el color de un objeto. Todo el proceso es sorprendentemente fácil de realizar en su PC o Mac. Pasaremos por dos métodos y presentaremos algunos ejemplos para cambiar el color de un objeto en Photoshop. Vamos a empezar.
1. Utilice la herramienta de selección de objetos
Seleccionar un objeto del resto de una imagen es agotador. Esto a menudo aliena a los usuarios habituales. Después de Photoshop v21, Adobe introdujo una herramienta de selección de objetos para seleccionar objetos en una foto. Vea cómo puede hacer esto.
Paso 1: Abre Photoshop en tu PC o Mac. Asegúrese de que su máquina responda requisitos mínimos del sistema para photoshop. De lo contrario, sentirá un retraso en Photoshop.
2do paso: Seleccione la herramienta Selección de objetos en la barra de menú de la izquierda.
Lee También Cómo cambiar o restablecer la contraseña de su cuenta de Microsoft
Cómo cambiar o restablecer la contraseña de su cuenta de Microsoft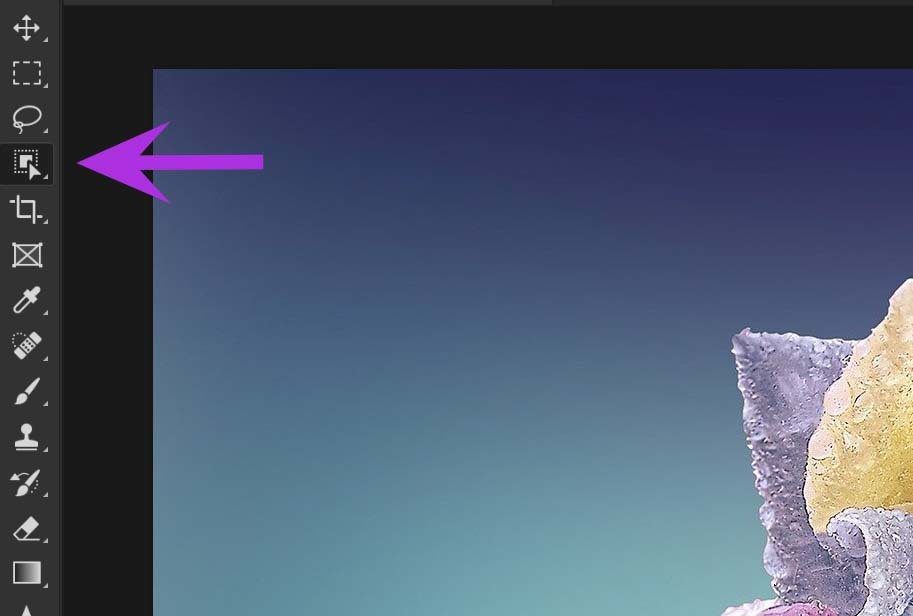
Paso 3: Aparecerá una herramienta de selección de objetos. Ahora dibuje un cuadro alrededor del objeto cuyo color desea cambiar.
anotar: Para obtener el mejor resultado de selección, dibuje un cuadro estrecho alrededor del objeto en la imagen. No hagas una caja mucho más grande o más pequeña, o Photoshop no podrá hacer la magia.
Paso 4: Probamos la herramienta Selección de objetos de Photoshop en un objeto complejo como una rosa con muchas curvas. Y tenemos que admitir que Photoshop hizo un gran trabajo al detectar los bordes.

Si dibujar el cuadro alrededor de un objeto no le ayuda a detectar los bordes adecuados, puede pasar el cursor sobre el objeto y Photoshop le ofrecerá una vista previa de un objeto para que lo seleccione.

Paso 5: Después de seleccionar un objeto, abra el menú Capa en la parte superior.
Paso 6: Seleccione Nueva capa de ajuste.
Lee También Cómo eliminar Administrado por su organización en Chrome en Mac
Cómo eliminar Administrado por su organización en Chrome en MacPaso 7: Abra el menú Tono/Saturación y asigne un nombre a la capa.
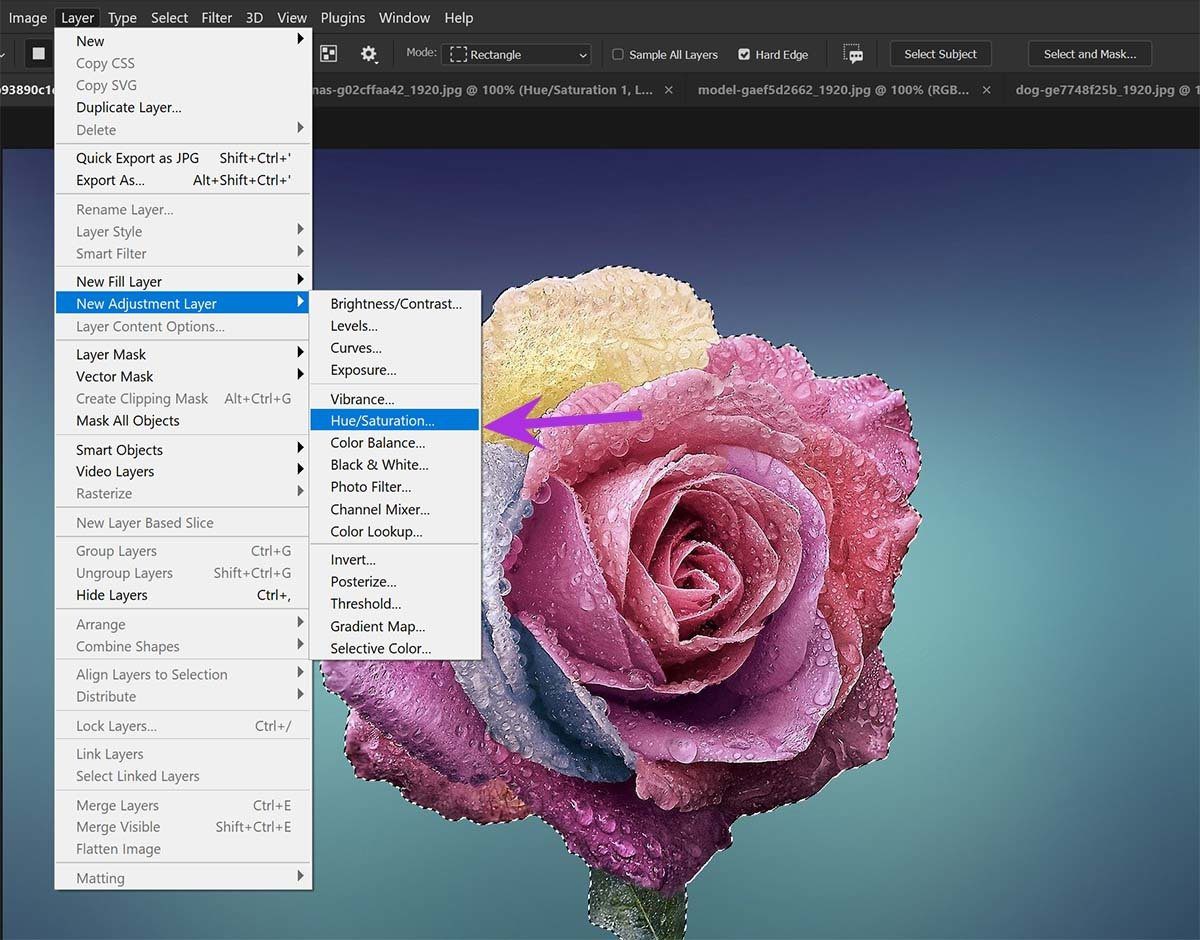
Paso 8: En el menú de la derecha tienes un menú de propiedades.
Paso 9: Juega con el control deslizante Tono hasta que estés satisfecho con un nuevo color.

Paso 10: También puede ajustar la saturación y la luminosidad en el mismo menú.
Verifique la vista previa en vivo y estará listo para el proceso de exportación.
También puede cambiar el color de un objeto usando la opción Reemplazar color. Exploremos esto.
Lee También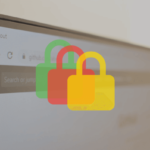 Cómo corregir errores de certificado de seguridad SSL en Chrome
Cómo corregir errores de certificado de seguridad SSL en Chrome2. Usar Reemplazar Color
Al jugar con un objeto simple con un solo color, puede cambiar el color usando la función Reemplazar color.
Este truco también es útil cuando quieres cambiar un color específico de un objeto. Esto es lo que debe hacer.
Paso 1: Abra Photoshop e importe una foto al software.
2do paso: Seleccione Imagen en la barra de menú.
Paso 3: Vaya al menú Ajustes y seleccione Reemplazar color.
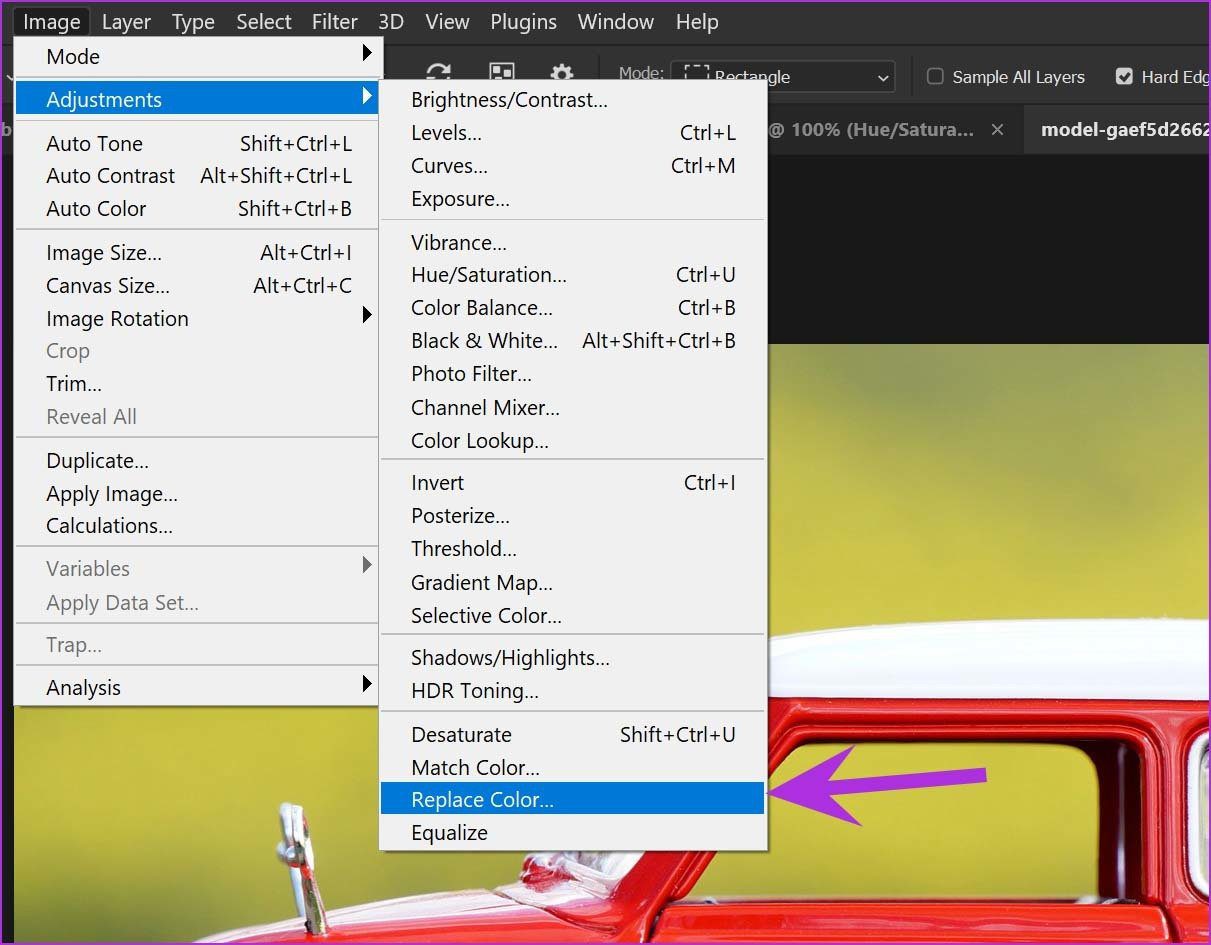
Paso 4: Aparecerá un menú Reemplazar color.
Lee También Cómo solucionar el problema de que la transmisión de YouTube no se carga
Cómo solucionar el problema de que la transmisión de YouTube no se cargaPaso 5: Seleccione un color del objeto que desea modificar.
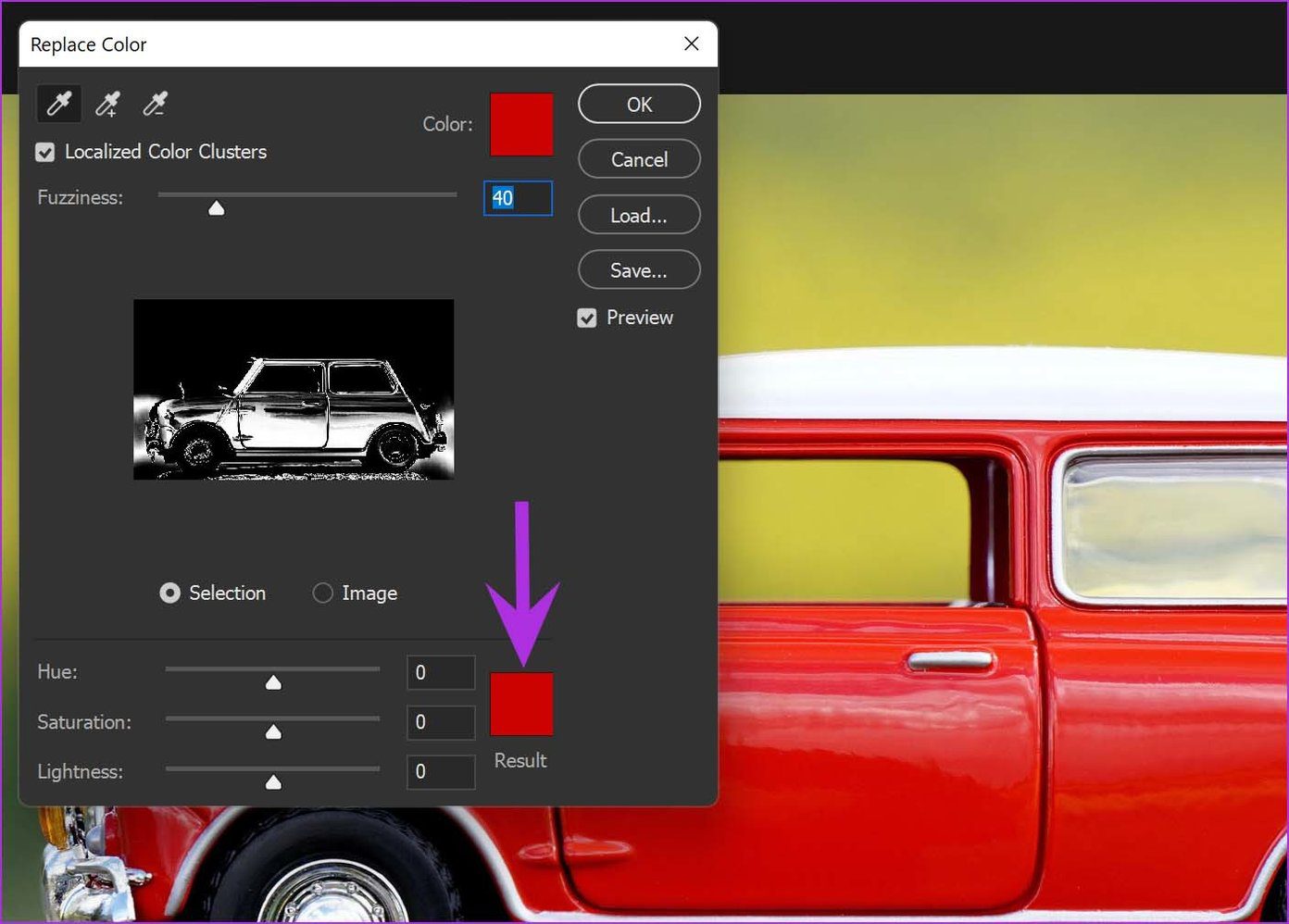
Paso 6: Seleccione Color de resultado en el mismo menú.
Paso 7: Después de seleccionar un color de resultado, aparecerá un menú de selección de color. Photoshop muestra los colores actuales y nuevos de ese menú.
Al interactuar con el control deslizante de color, verá la vista previa en vivo del color cambiado del objeto. Repita el proceso para los otros colores del objeto y realice cambios hasta que esté listo para exportar la imagen final.
Antes de finalizar el color, puede jugar con el tono, la saturación y la luminosidad del color de reemplazo.

Presione Ctrl + Alt + Shift + W y abra el menú Exportar. Puedes jugar con el tamaño de la imagen, cambiar la resolución, etc. antes de exportarlo a la ubicación deseada en la PC.
Lee También 6 formas de averiguar dónde se tomó una foto
6 formas de averiguar dónde se tomó una fotoSi desea refinar aún más la imagen, puede guardarla como un archivo PSD.
Juega con los colores de los objetos en Photoshop
Según la imagen y sus preferencias, puede seleccionar uno de los métodos para cambiar el color de un objeto. Y la buena noticia es que no te llevará más de unos minutos completar el proceso en Photoshop. Comparta su creatividad en la sección de comentarios a continuación.
Si quieres conocer otros artículos parecidos a Cómo cambiar el color de un objeto en Photoshop puedes visitar la categoría Informática.

TE PUEDE INTERESAR