Cómo eliminar Administrado por su organización en Chrome en Mac
Las actualizaciones de Google Chrome ocurren con bastante frecuencia, y es recomendable dejar que esto suceda automáticamente en su Mac. Normalmente, cualquiera dejaría que Chrome se actualizara y continuara navegando. Muchos usuarios de Chrome se han quejado Noté un mensaje extraño que decía "Administrado por su organización" en el menú de configuración de Chrome. El primer instinto de todos es descubrir cómo eliminar "Administrado por su organización" de Chrome.
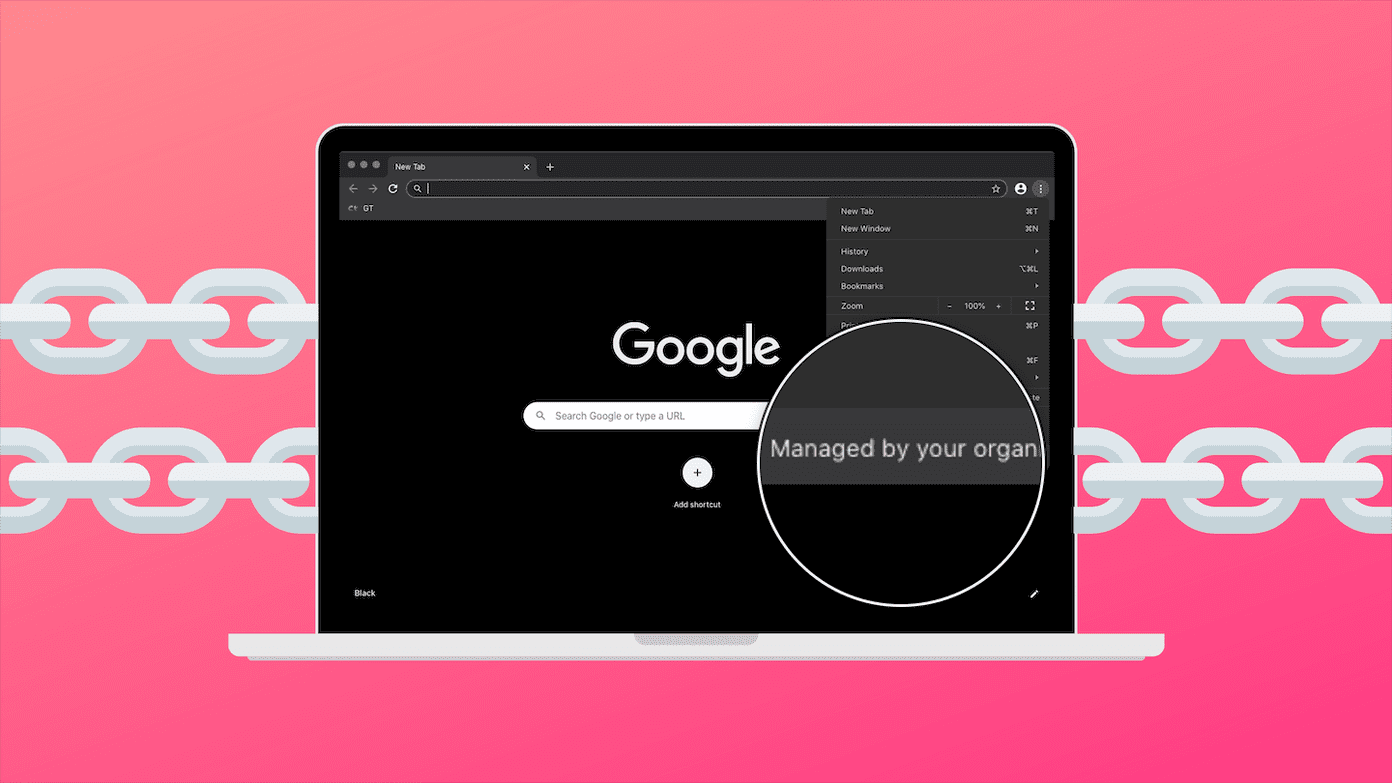
Cuando vi este mensaje en Chrome en mi Mac, me confundí porque no forma parte de ninguna red corporativa. Esto me llevó por la madriguera del conejo buscando formas de deshacerme de él. El restablecimiento aleatorio y la reinstalación de Chrome no eliminaron el mensaje. Sin embargo, seguí estas soluciones y me ayudaron a eliminar "Administrado por su organización" en Chrome en Mac.
¿Por qué Chrome muestra el mensaje "Administrado por su organización"?
Google Actualización del navegador Chrome 73 introdujo el mensaje "Administrado por su organización" en el menú de todas las plataformas.
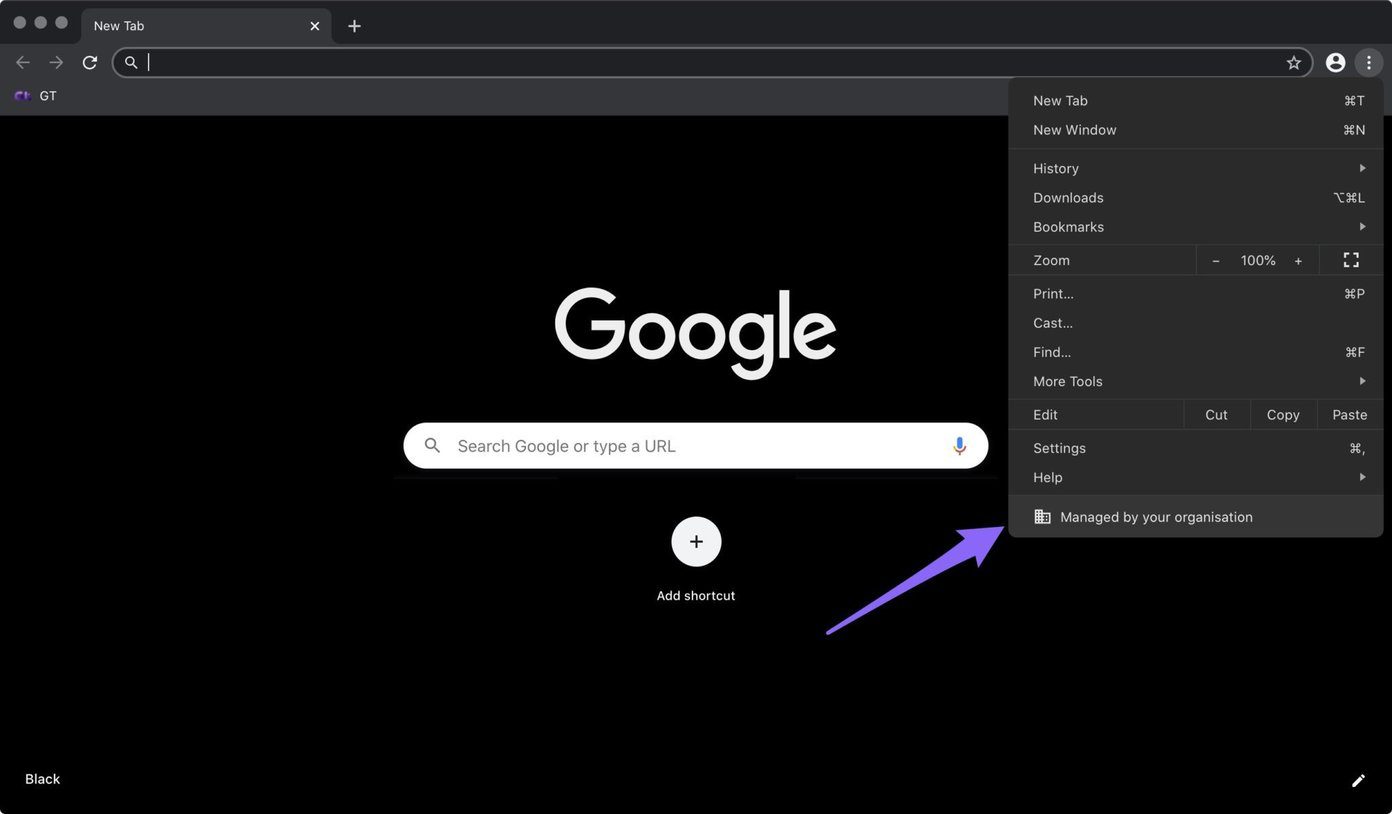
Solo puede haber tres razones por las que Chrome muestra este mensaje en tu Mac:
- Tu Chrome es administrado por tu organización.
- El malware, el adware o una aplicación inyectaron una política o un perfil desconocido en Chrome.
- Ha habilitado o deshabilitado funciones específicas como el modo de incógnito, el modo de invitado u otras.
Iniciar sesión cromo://gestión en Chrome y debería ver un mensaje: su navegador está administrado. Esto confirma una política de gestión de Chrome. Afortunadamente, existen algunas soluciones para deshacerse por completo de este molesto mensaje. Vamos a empezar.
Lee También Cómo Crear Un Código QR En 7 Sencillos Pasos
Cómo Crear Un Código QR En 7 Sencillos PasosCompruebe si hay malware o adware potencial
El primer curso de acción es verificar si el malware o el adware han infectado su Mac. Solo es cuestión de seguir los conceptos básicos y asegurarse de que ningún otro software o adware esté causando problemas.
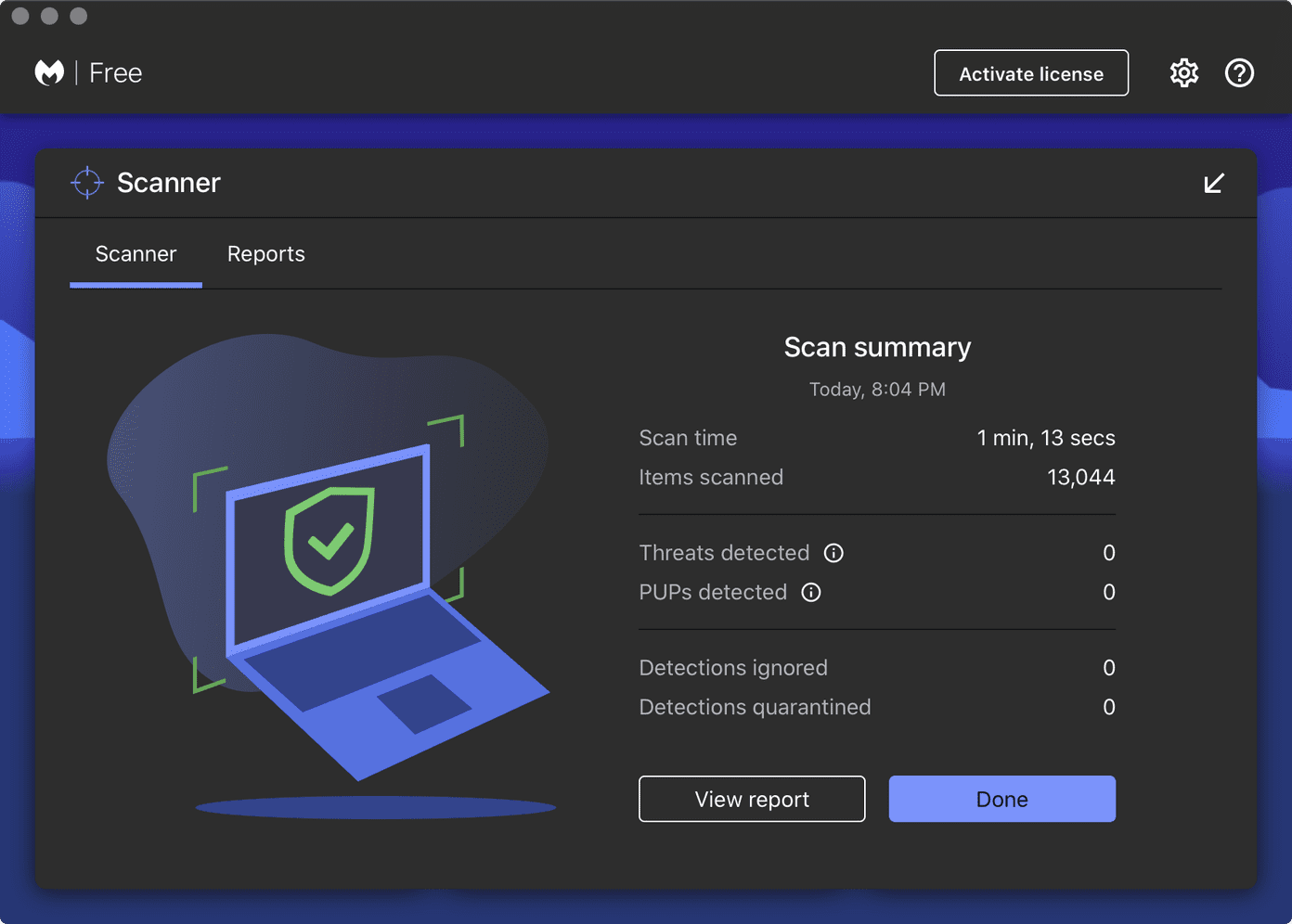
Recomendamos usar la aplicación Malwarebytes para escanear Chrome y el resto de su Mac en busca de malware, malware, adware o aplicaciones no autorizadas.
Asegúrese de cerrar todas las demás aplicaciones y servicios mientras ejecuta Malwarebytes Scan.
Cuando se complete el escaneo, la aplicación indicará si su Mac contiene malware. Si los hay, puede ponerlos en cuarentena o eliminarlos todos. Si ningún adware o malware está infectando su sistema, verifique la siguiente solución.
Eliminar políticas de Chrome en Mac
Si su organización proporciona o es propietario de su Mac, el administrador de TI puede usar algunas reglas para administrar la configuración de Chrome para todos los empleados. Esta política puede ser tan inofensiva como desactivar el modo de incógnito en Chrome en Mac y Windows. Además, el software de terceros puede haber instalado silenciosamente una política para rastrear sus actividades en línea. Si Malwarebytes se eliminó con éxito o no mostró resultados exitosos, deberá corregir sus políticas de Chrome a continuación.
Lee También No Hay Altavoces Ni Auriculares Conectados: Métodos Para Solucionarlo
No Hay Altavoces Ni Auriculares Conectados: Métodos Para SolucionarloPunto: Consulte nuestra guía sobre cómo iniciar Chrome siempre en modo de incógnito.
Debe seguir los pasos a continuación para eliminar estas políticas de su Mac.
Paso 1: Inicie Chrome y escriba chrome://política en la barra de direcciones.
2do paso: Verifique las políticas enumeradas bajo el encabezado Políticas de Chrome. En mi Mac, Chrome tenía una política de "IncognitoModeAvailability" listada con un valor de política de 1, lo que significa que está activa. Si el valor de la política es 0, significa que la política está inactiva, pero existe la disposición para activarla.
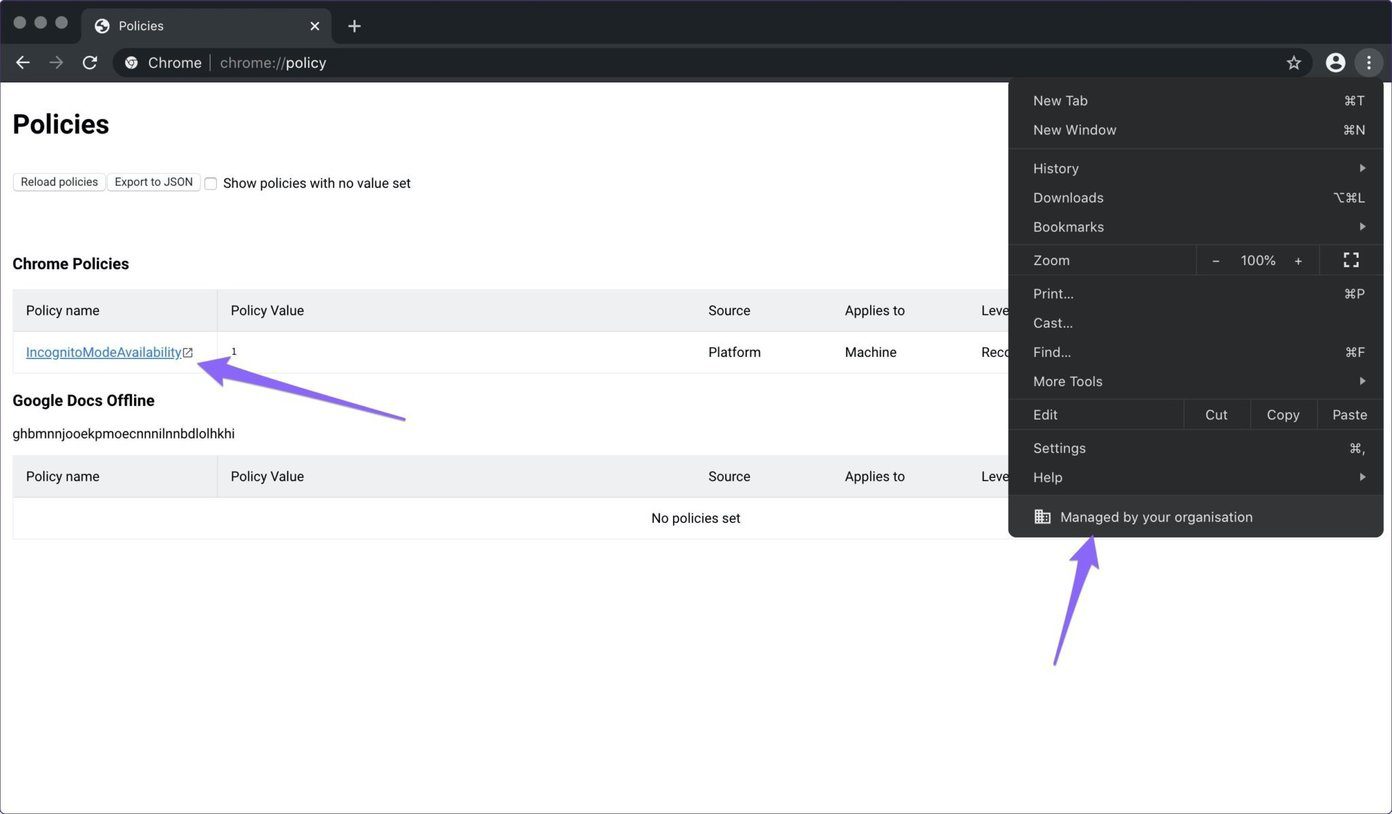
Paso 3: Inicie la aplicación Terminal. Puede presionar el acceso directo Comando + Espacio para iniciar Spotlight, escriba Terminal en la barra de búsqueda y presione enter para iniciar la aplicación.
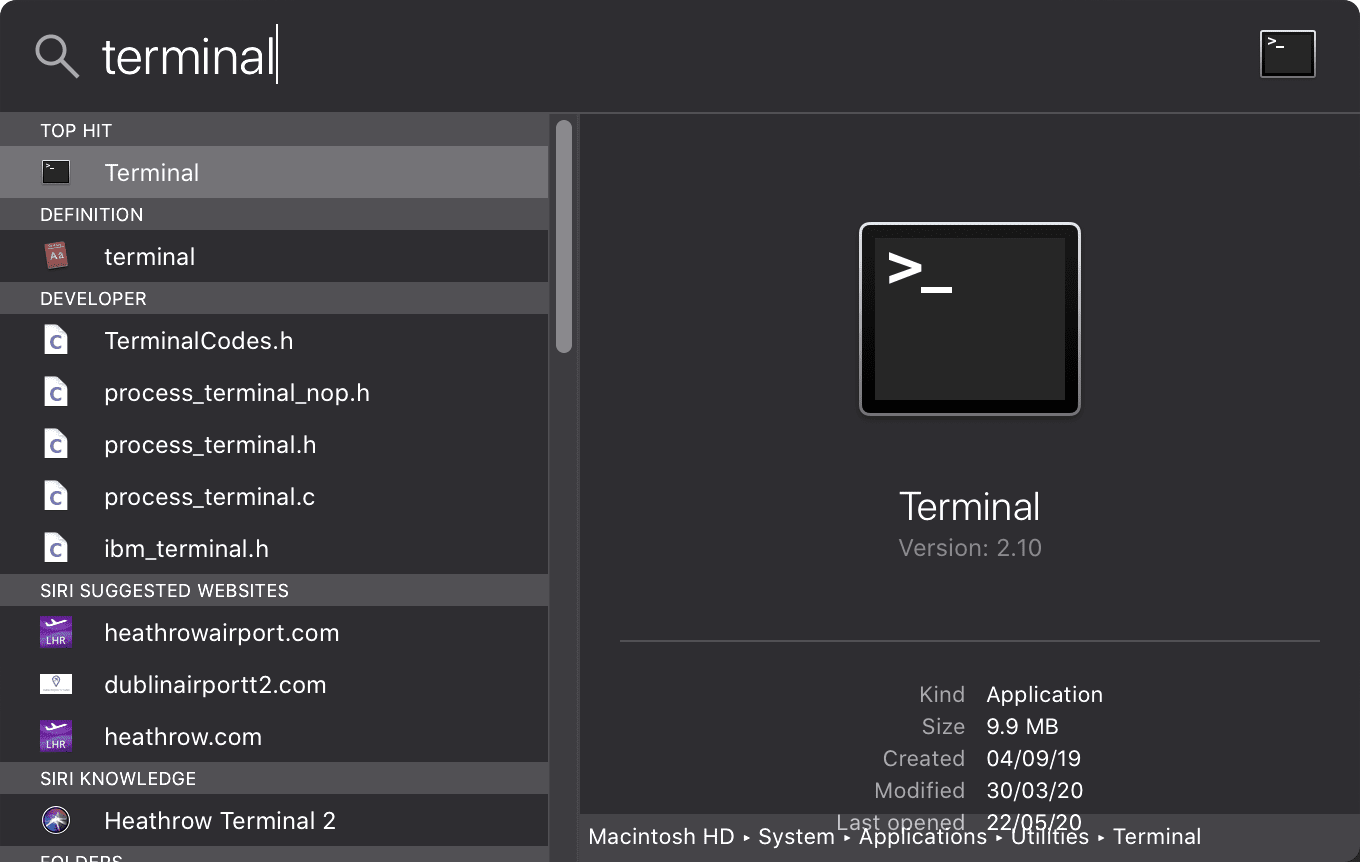
Paso 4: Asegúrate de haber cerrado sesión en Chrome. Luego use el comando de herramienta estándar en Terminal para eliminar la política respectiva.
Lee También Cómo Recuperar La Contraseña De Windows 10
Cómo Recuperar La Contraseña De Windows 10En mi caso, utilicé el siguiente comando y presioné Enter:
defaults delete com.google.Chrome IncognitoModeAvailability

Esto debería eliminar la política IncognitoModeAvailability como se muestra en el paso 2.
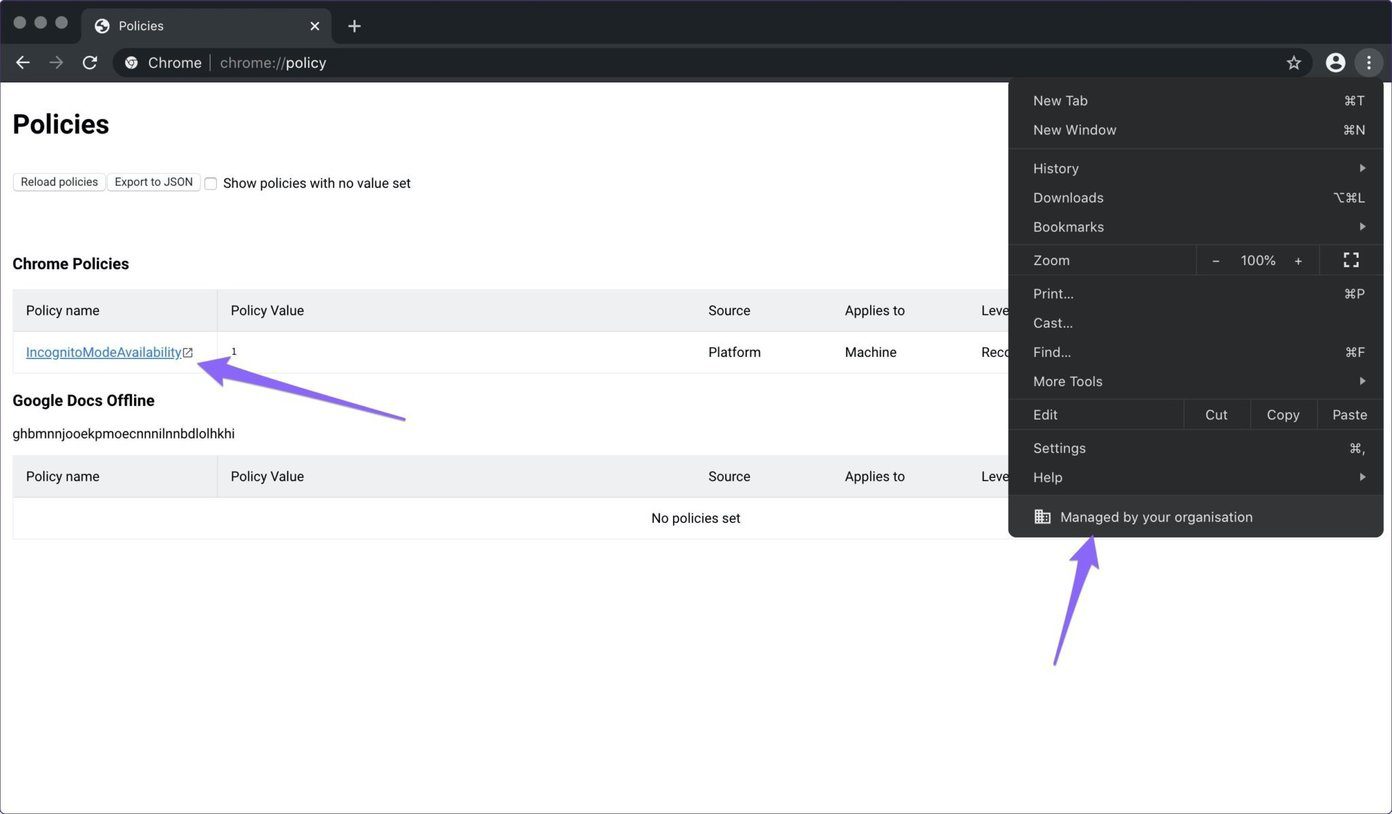
defaults delete com.google.Chrome [policy name]
Utilice el nombre exacto de la política en lugar de los corchetes que se muestran en el comando anterior.
Restablecer Google Chrome
Después de eliminar cualquier política sospechosa, debe restablecer la configuración predeterminada de Chrome.
Paso 1: Modelo cromo://configuración en la barra de direcciones y desplácese hacia abajo en esta página para hacer clic en Avanzado en la parte inferior.
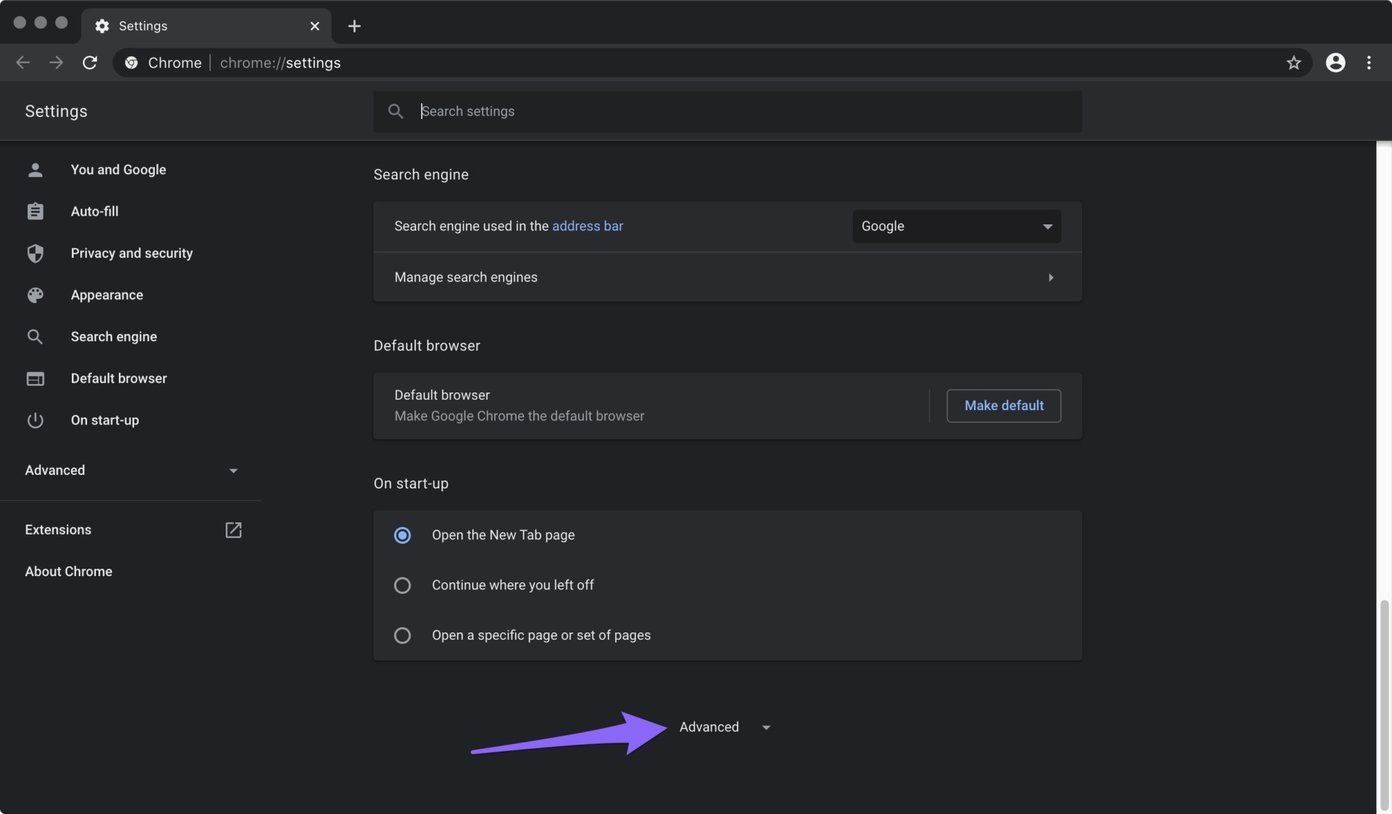
2do paso: Desplácese hacia abajo y haga clic en la opción - Restablecer la configuración a sus valores predeterminados originales.
Lee También SpyHunter 5. Usabilidad, Efectividad Y Confiabilidad
SpyHunter 5. Usabilidad, Efectividad Y Confiabilidad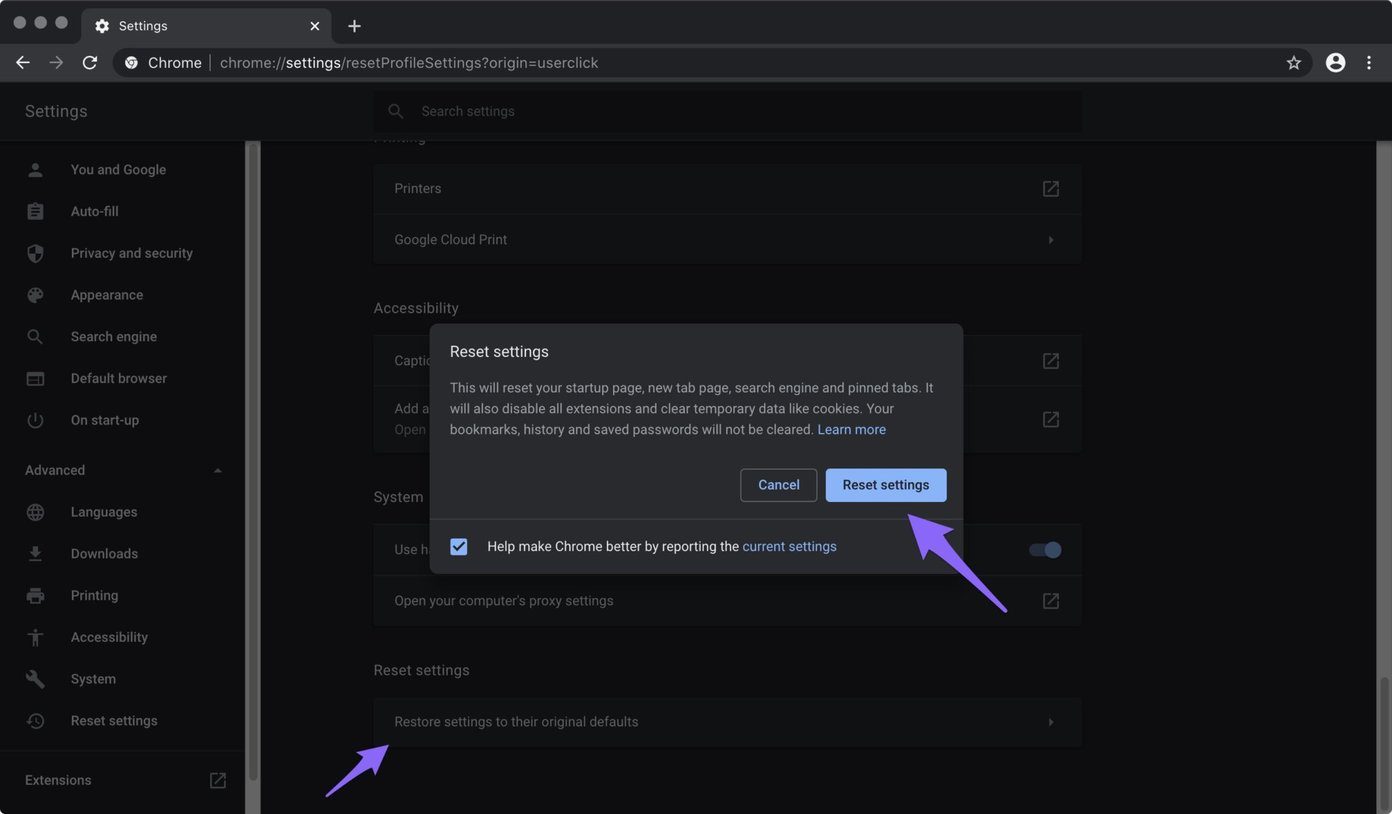
También puede borrar todos los datos de navegación de chrome://configuración/privacidad menú. Después de eso, sal de Chrome y reinícialo. Alternativamente, puede desinstalar y reinstalar Chrome en su Mac solo por su cordura. No cambiaría mucho, pero pruébalo.
Esto debería evitar que Chrome muestre el mensaje "Administrado por su organización" en Mac.
Buen viaje
Estas soluciones deberían ayudarlo a eliminar cualquier malware o políticas de Chrome no deseadas del navegador y hacer que el navegador vuelva a funcionar en las mejores condiciones. Alternativamente, debe deshabilitar o eliminar cualquier extensión sospechosa para ver si ayuda, como se sugiere en nuestra guía sobre cómo eliminar Administrado por su organización de Chrome en Windows.
Próximo : ¿Has borrado accidentalmente las contraseñas de Chrome? Consulta el siguiente enlace para saber cómo recuperar contraseñas borradas en Chrome.
 Los 7 Mejores AntiMalware Para Windows
Los 7 Mejores AntiMalware Para WindowsSi quieres conocer otros artículos parecidos a Cómo eliminar Administrado por su organización en Chrome en Mac puedes visitar la categoría Informática.

TE PUEDE INTERESAR