Cómo cambiar el estado en Microsoft Teams
Cuando trabaja en el escritorio, cualquiera puede ver su cubo físico y ver si está disponible o no. Pero, ¿qué pasa con el espacio de trabajo virtual? Las soluciones de software como Microsoft Teams y Slack le permiten establecer un estado para que sus colegas puedan conocer su disponibilidad. Vea cómo puede cambiar el estado en Microsoft Teams.
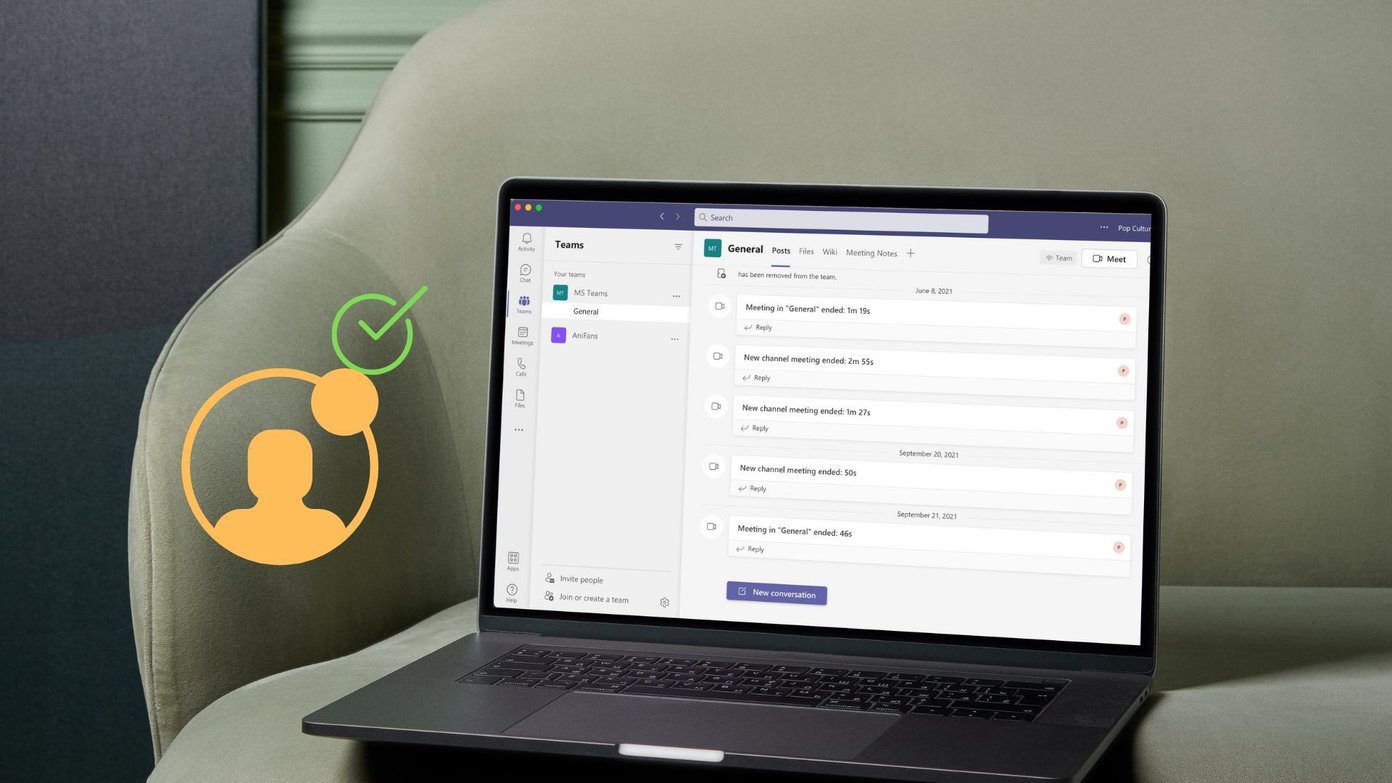
Establecer el estado de disponibilidad durante el horario laboral le brinda una idea clara para que otros interactúen con usted. La capacidad de cambiar el estado de Microsoft Teams está disponible en computadoras de escritorio y dispositivos móviles. Los abordaremos en la publicación. Pero primero, comenzaremos con las aplicaciones de Microsoft Teams para Windows y Mac.
Aplicación de escritorio de Microsoft Teams
Es muy fácil cambiar el estado en Microsoft Teams. Siga los pasos a continuación para saber cómo cambiar el estado en Microsoft Teams y qué opciones están disponibles para usar como estado de Teams.
Paso 1: Abra Microsoft Teams en Windows o Mac.
2do paso: Haga clic en el menú Cuenta en la esquina superior derecha.
Lee También Cómo Crear Un Código QR En 7 Sencillos Pasos
Cómo Crear Un Código QR En 7 Sencillos Pasos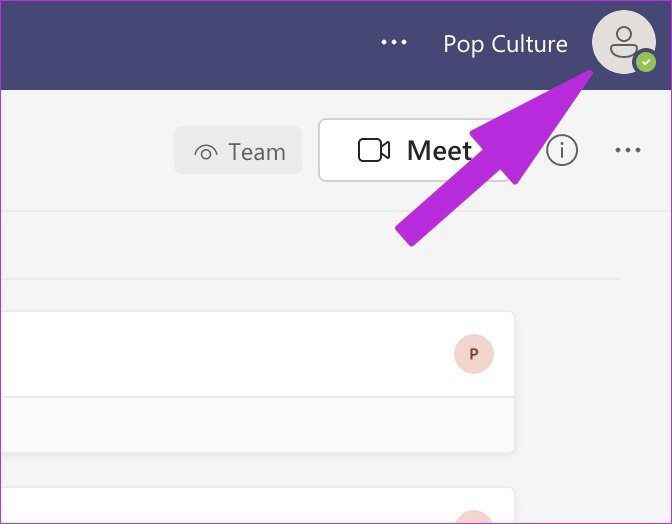
Paso 3: Verás tu nombre con tu foto de perfil. Vea a continuación y verifique su estado actual.
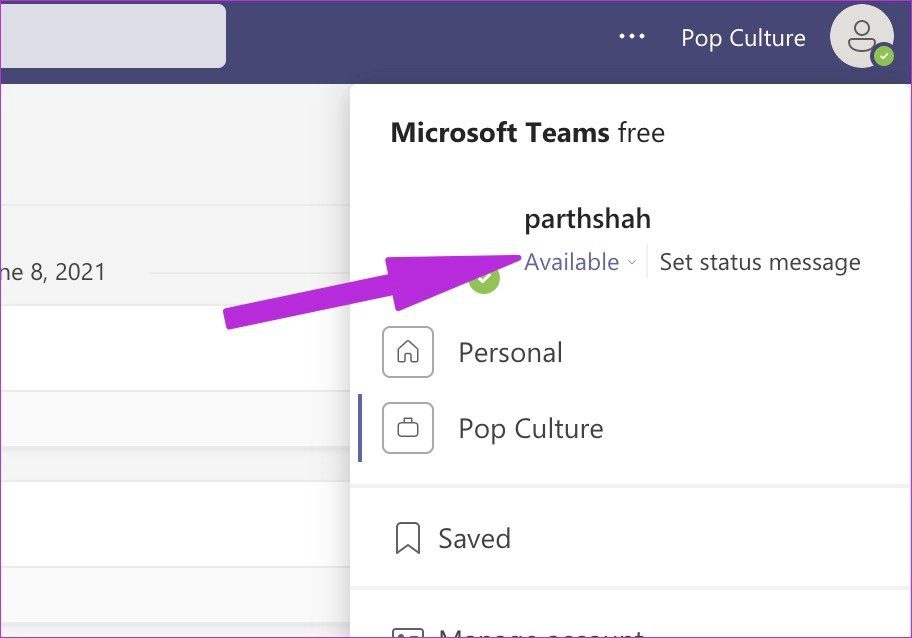
Paso 4: Haga clic en su estado actual y se abrirá un menú emergente para cambiar el estado de su equipo. Veámoslos en detalle.
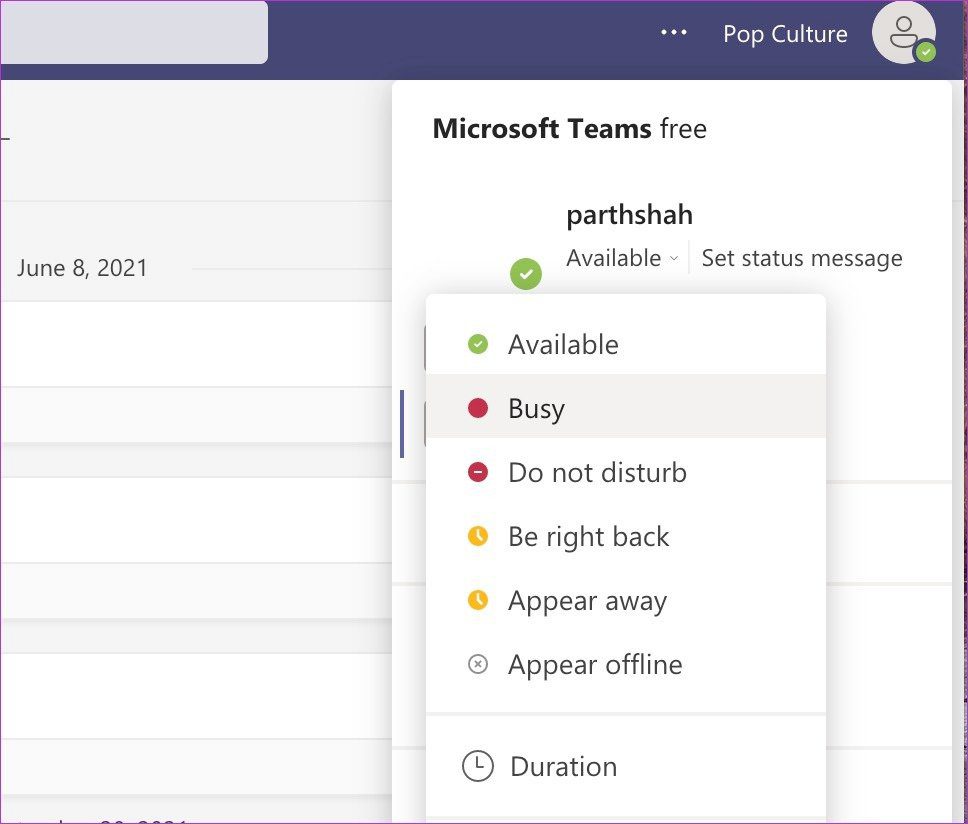
Disponible: Indicado por la marca verde, este es el estado predeterminado para Teams cuando inicia sesión en la aplicación. El estado Disponible significa que la persona no está en una reunión o en una llamada y la aplicación de escritorio está actualmente activa. Después de cambiar a una aplicación móvil o mantener el dispositivo en modo de suspensión, el estado cambia a Ausente en Teams.
Ocupado: Una vez que esté en una llamada o reunión, Teams cambiará al estado Ocupado y mostrará un círculo rojo. Siempre recibirás notificaciones si alguien te envía un mensaje.
No molestar: Tenga cuidado al usar el estado No molestar en Teams. Por primera vez, Microsoft nunca cambiará automáticamente el estado cuando esté en modo DND. Bloqueará todos los mensajes y notificaciones hasta que cambie el estado de DND en Teams.

Yo ya vuelvo: Vuelvo enseguida, que se muestra como una marca amarilla, sugiere que está temporalmente fuera de su escritorio y debería estar disponible para responder en unos minutos.
Lee También No Hay Altavoces Ni Auriculares Conectados: Métodos Para Solucionarlo
No Hay Altavoces Ni Auriculares Conectados: Métodos Para SolucionarloAparecer lejos: Aparecer significa que no está enfocado activamente en la aplicación Teams. Tal vez la aplicación se esté ejecutando en segundo plano y estés ocupado haciendo otras cosas en tu computadora. Seguirás recibiendo mensajes.
Esto es útil cuando estás investigando o dando una presentación y no quieres que tus colegas te molesten durante esas horas.
Aparecer desconectado: Si no ha iniciado sesión en la aplicación Teams en el escritorio, la aplicación mostrará el estado sin conexión. Esto indica que no está trabajando actualmente. Recibirás todos los mensajes del equipo durante este período.
Ahora que sabe lo que significa cada estado de Teams, puede seleccionar un estado relevante según su condición y preferencias.
Microsoft ha agregado otra característica interesante que automatiza su estado en el software Teams. Mira cómo puedes usarlo.
Paso 1: Abra la aplicación Teams en Windows o Mac, haga clic en el menú Perfil en la parte superior.
Lee También Cómo Recuperar La Contraseña De Windows 10
Cómo Recuperar La Contraseña De Windows 102do paso: Haga clic en su estado actual y seleccione Duración.
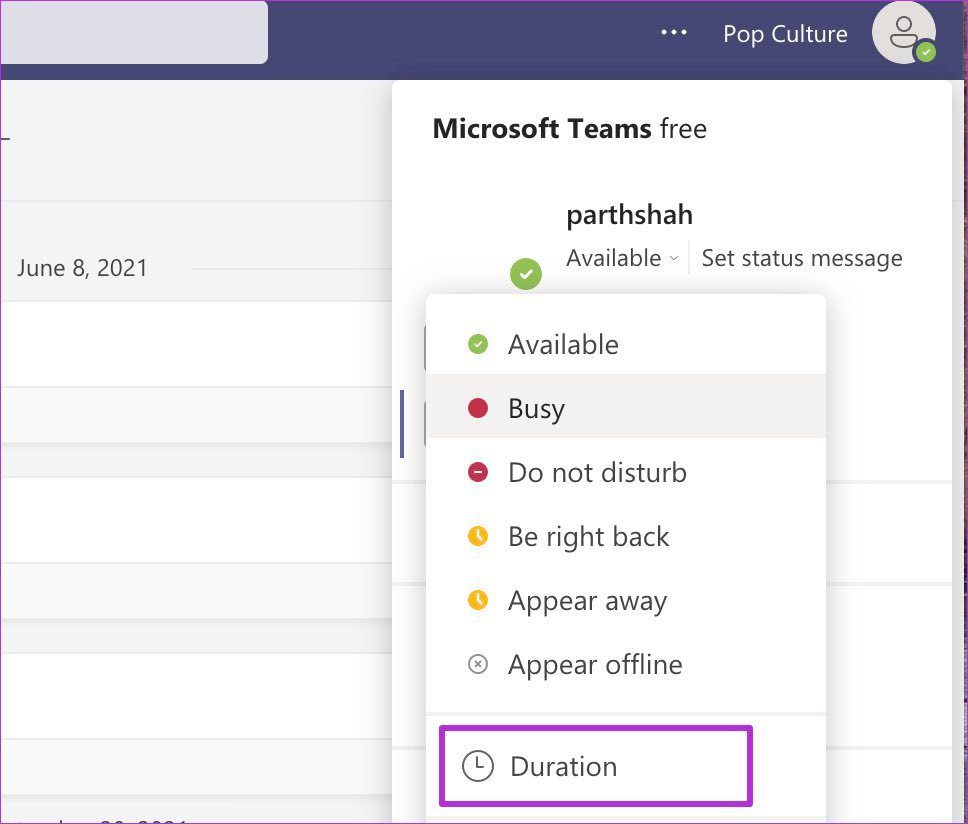
Paso 3: Seleccione el estado y establezca la duración del estado.
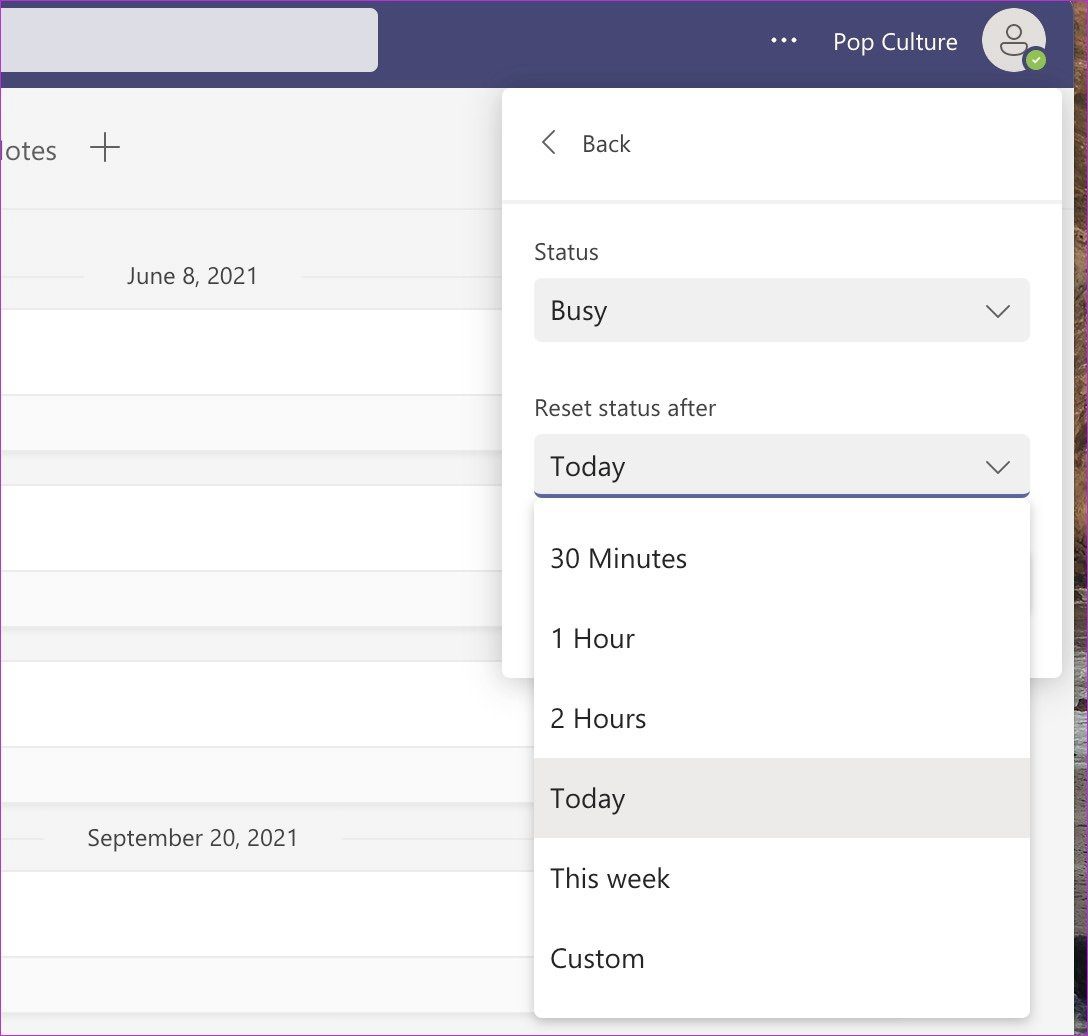
Es posible que no esté disponible durante una semana. Puede seleccionar No molestar y establecer Esa semana desde restablecer el estado después de menú. O tal vez estés fuera durante una hora para almorzar. Utilice el menú Duración y automatice el estado.
Cuando finaliza la duración, Teams restablecerá el estado a Disponible.
Acceso directo de estado de Microsoft Teams
También puede usar atajos de teclado rápidos para establecer el estado en Microsoft Teams. Simplemente presione Comando + E (en Mac) o Ctrl + E (en Windows) y navegue hasta el cuadro de búsqueda en la parte superior. Ahora use los siguientes comandos para establecer el estado en Teams.
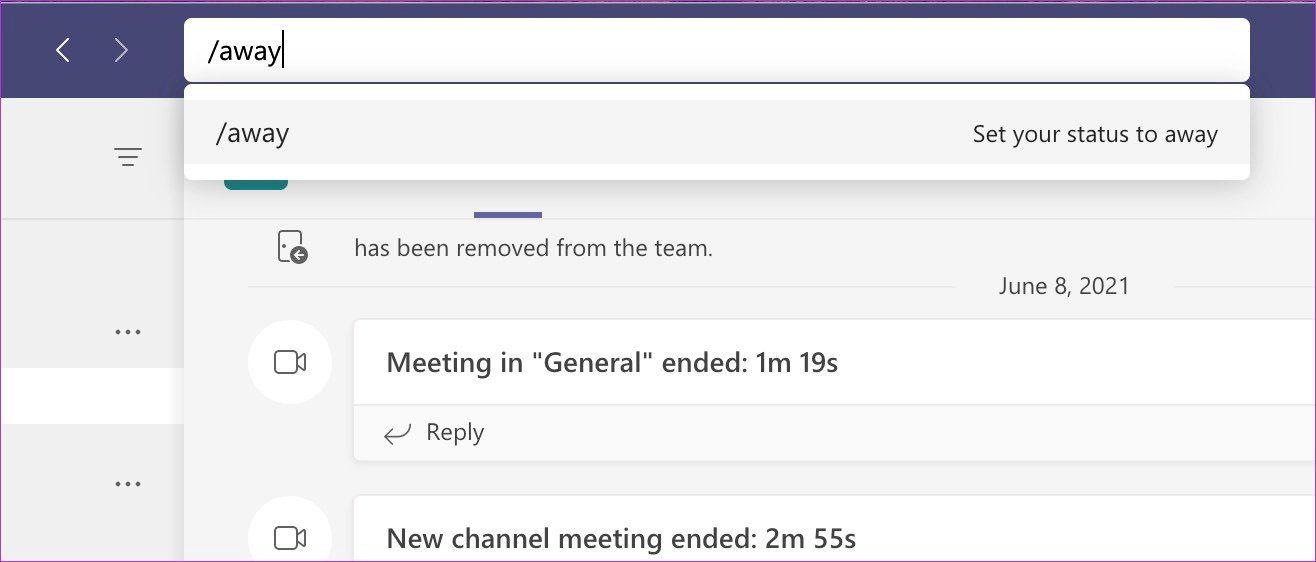
- /accesible: Cambia tu estado a Disponible
- /ocupado: Establezca su estado en Ocupado
- /dond: Activar el estado No molestar
- /brb: Cambia tu estado para volver
- /lejos: Establezca su estado en Ausente
- /apagado: Configure su estado para que aparezca sin conexión
Aplicación móvil de Microsoft Teams
Si está en movimiento y olvidó cambiar el estado de la aplicación de escritorio de Teams, puede hacerlo con la aplicación móvil de Teams.
Lee También SpyHunter 5. Usabilidad, Efectividad Y Confiabilidad
SpyHunter 5. Usabilidad, Efectividad Y ConfiabilidadPaso 1: Abra Microsoft Teams en iPhone o Android.
2do paso: Toca el ícono de perfil en la parte superior.
Paso 3: Toque el estado y seleccione un nuevo estado en el menú desplegable.
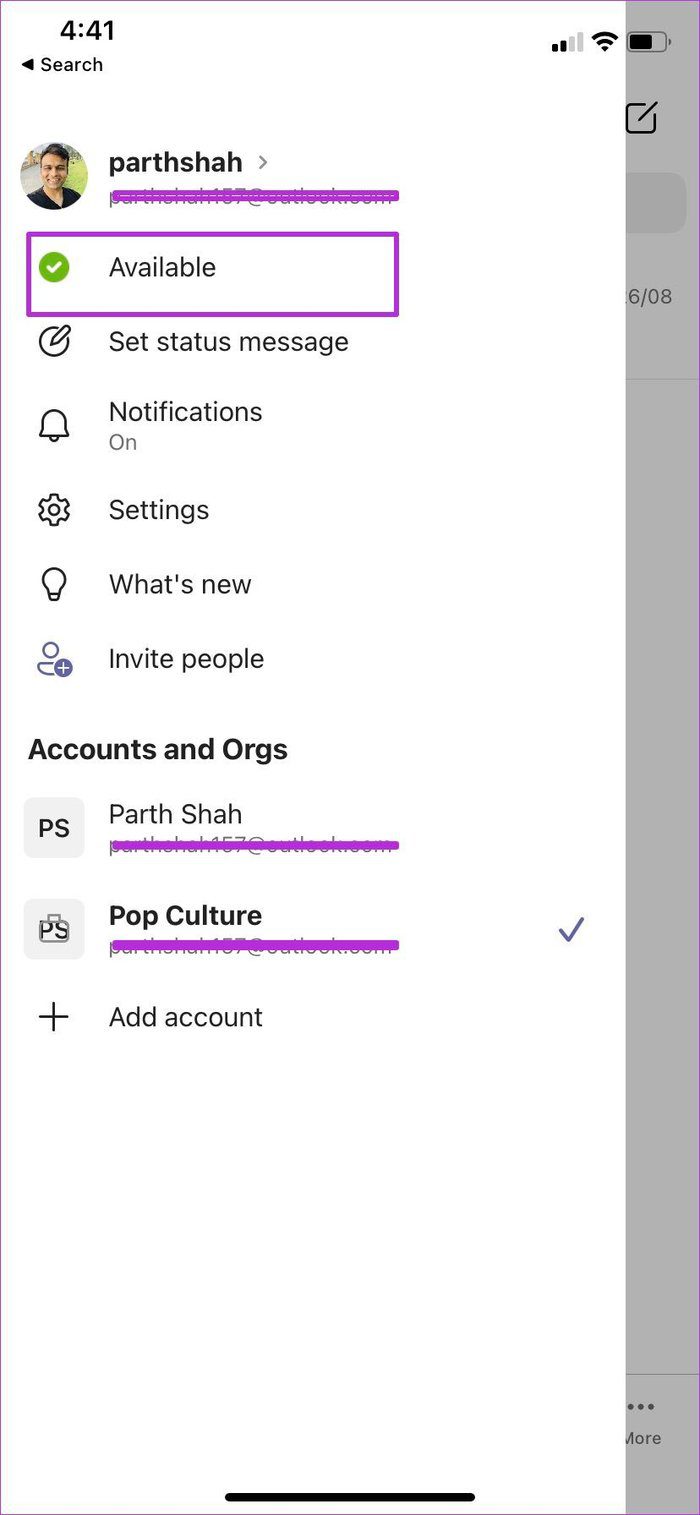
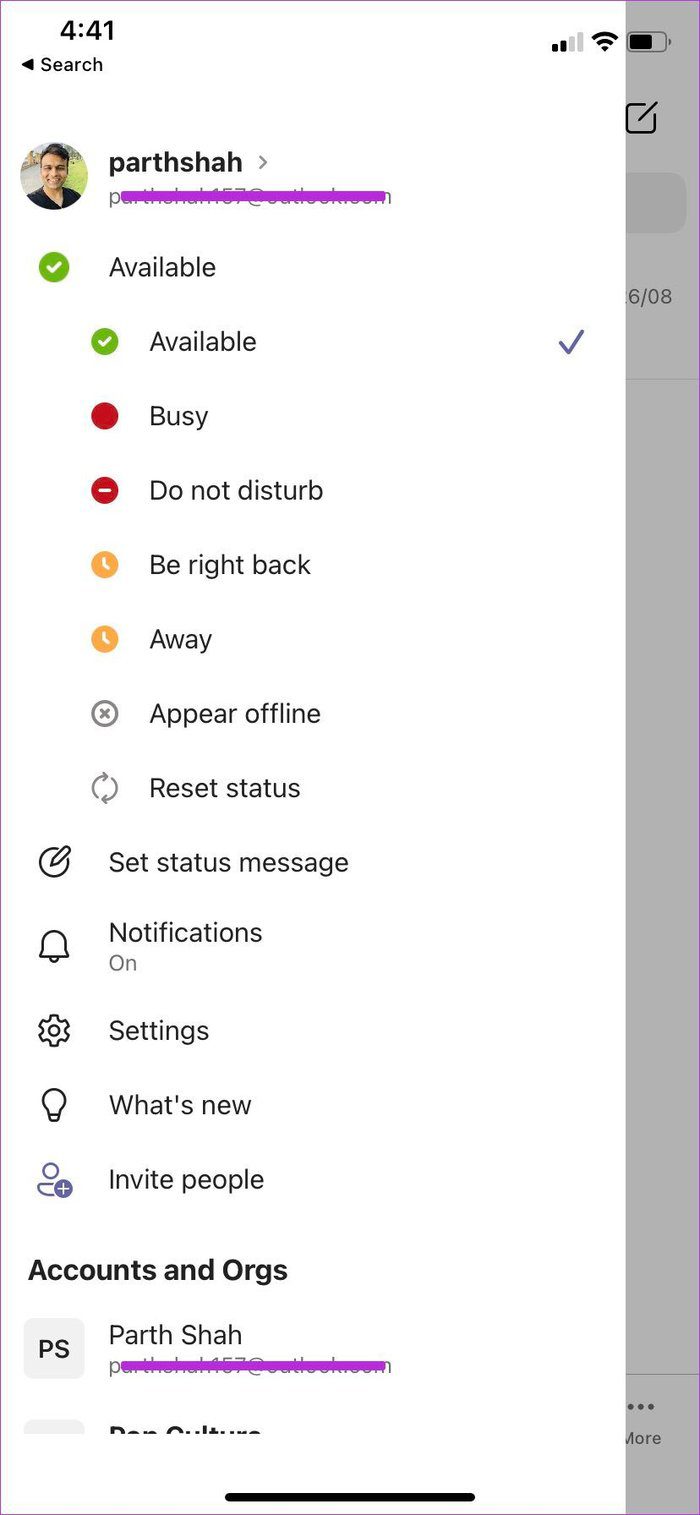
Establecer el estado correcto
Si está ocupado o lejos del trabajo desde casa, siempre es aconsejable establecer un estado en consecuencia. Después de todo, no desea ser bombardeado con toneladas de mensajes de Teams cuando está ocupado con otras cosas.
 Los 7 Mejores AntiMalware Para Windows
Los 7 Mejores AntiMalware Para WindowsSi quieres conocer otros artículos parecidos a Cómo cambiar el estado en Microsoft Teams puedes visitar la categoría Informática.

TE PUEDE INTERESAR