Cómo cambiar el nombre, el perfil y la imagen del equipo en Microsoft Teams
Siempre que forme parte de un equipo y un canal, su nombre es visible cuando usa aplicaciones de mensajería como Slack, Microsoft Teams, Google Meet y otras. Entonces, usar una foto de perfil con tu nombre te haría lucir profesional y fácilmente reconocible. De manera predeterminada, Microsoft Teams usa las iniciales de su nombre sobre un fondo de color sólido como su imagen de perfil. Aunque no es posible cambiar el color del icono, puede agregar una nueva foto. En este artículo, aprenderá no solo cómo cambiar su imagen de perfil, sino también cómo cambiar su nombre, el nombre del equipo y la foto en Microsoft Teams.
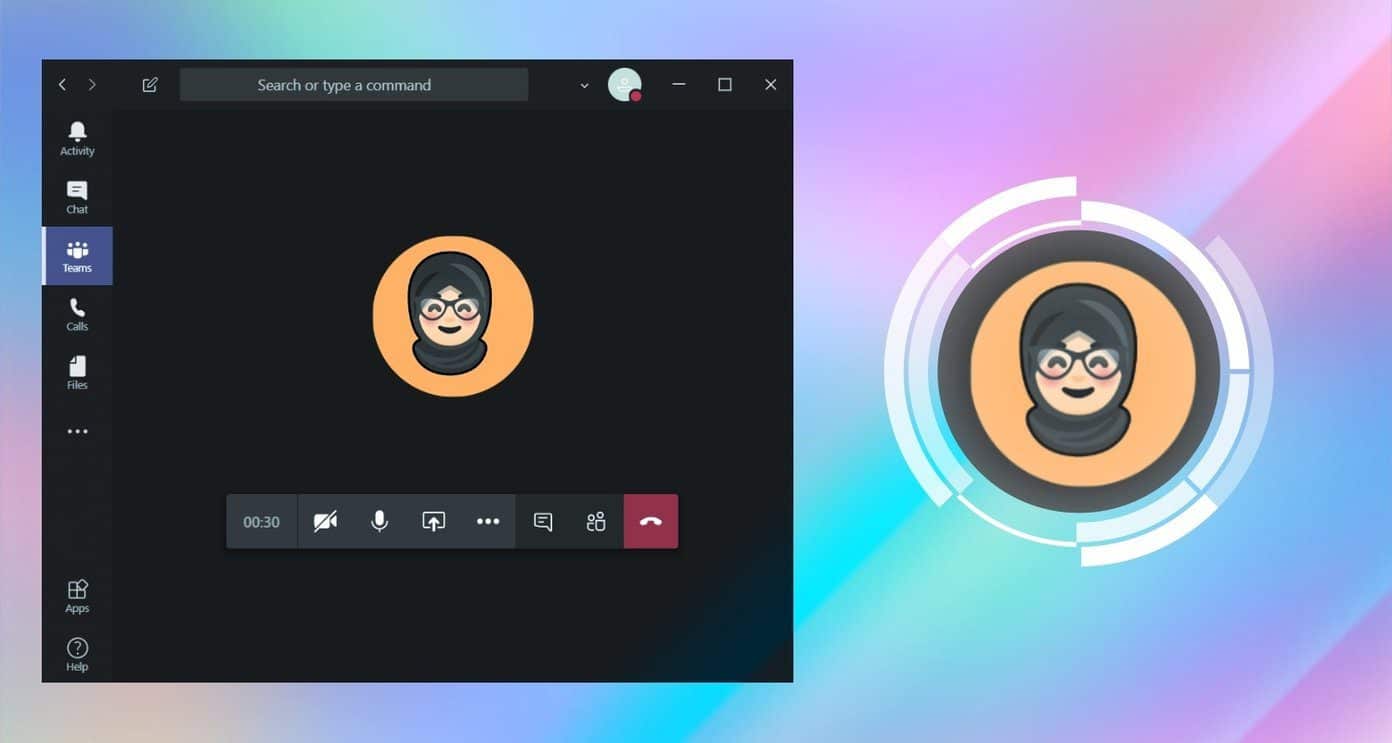
Si forma parte de varias organizaciones en Microsoft Teams, deberá agregar una foto y un nombre nuevos para cada organización por separado. Esto es conveniente si una persona se siente cómoda en diferentes niveles en diferentes organizaciones. Puedes mantener una imagen profesional decente en uno y un mono risueño en otro.
Además, si su video está desactivado en Microsoft Teams, otras personas verán su foto de perfil. Entonces, ¿por qué no hacerlo divertido?
Esta es su guía para cambiar su nombre, foto de perfil, nombre de equipo y foto de equipo en Microsoft Teams.
Cómo cambiar tu nombre y foto de perfil en Microsoft Teams
El proceso difiere ligeramente para las aplicaciones móviles. Pero primero, veamos los pasos para cambiar su foto y nombre en Teams en el escritorio.
Cambie el nombre y la imagen de su perfil en el escritorio y la web
Paso 1: Inicie la aplicación o el servicio web de Teams e inicie sesión con su cuenta. Ahora haga clic en el icono de la imagen de perfil en la parte superior. Luego elija Editar perfil en el menú.
Lee También Cómo Crear Un Código QR En 7 Sencillos Pasos
Cómo Crear Un Código QR En 7 Sencillos Pasos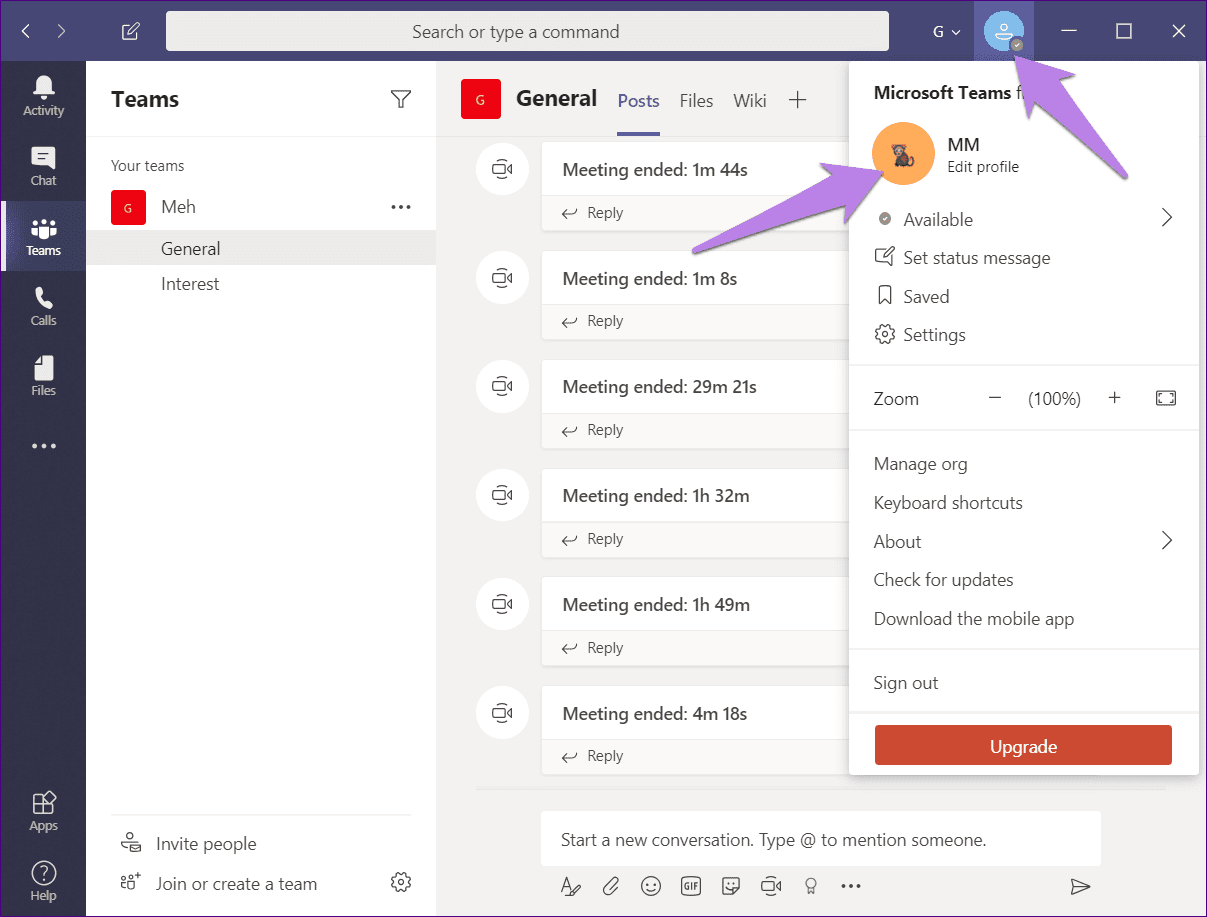
2do paso: Se abrirá una ventana emergente. Haga clic en Cargar imagen para agregar su foto.
En cualquier momento, si desea eliminar su foto, haga clic en Eliminar imagen. Agregue su nombre debajo del cuadro "Ingresar nombre".
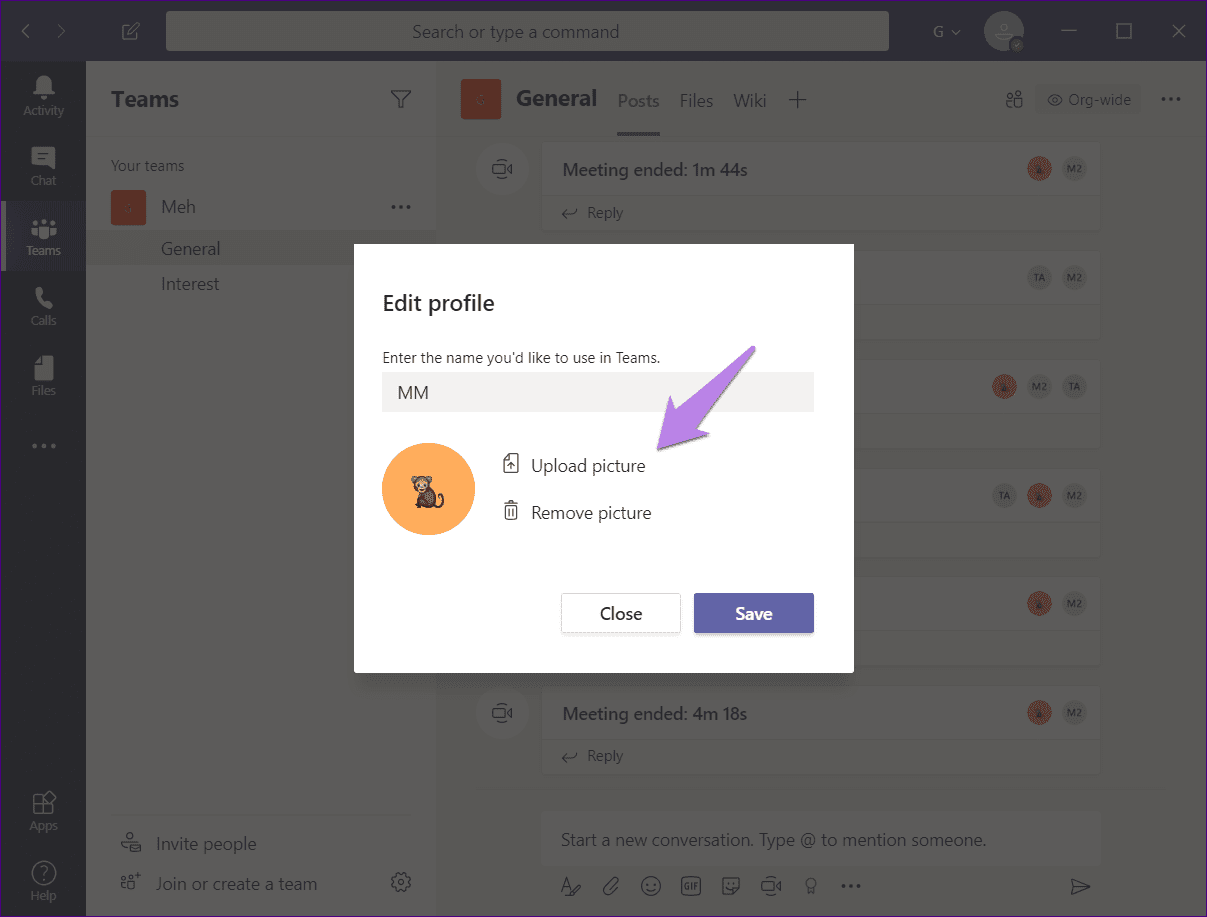
Cambiar nombre y foto de perfil en aplicaciones móviles
Para cambiar su foto en la aplicación Microsoft Teams para Android e iOS, siga estos pasos:
Paso 1: Vaya a la pantalla de inicio de la aplicación Microsoft Teams.
2do paso: Presiona el ícono de las tres barras en la esquina superior izquierda. Luego toca tu nombre en la parte superior.
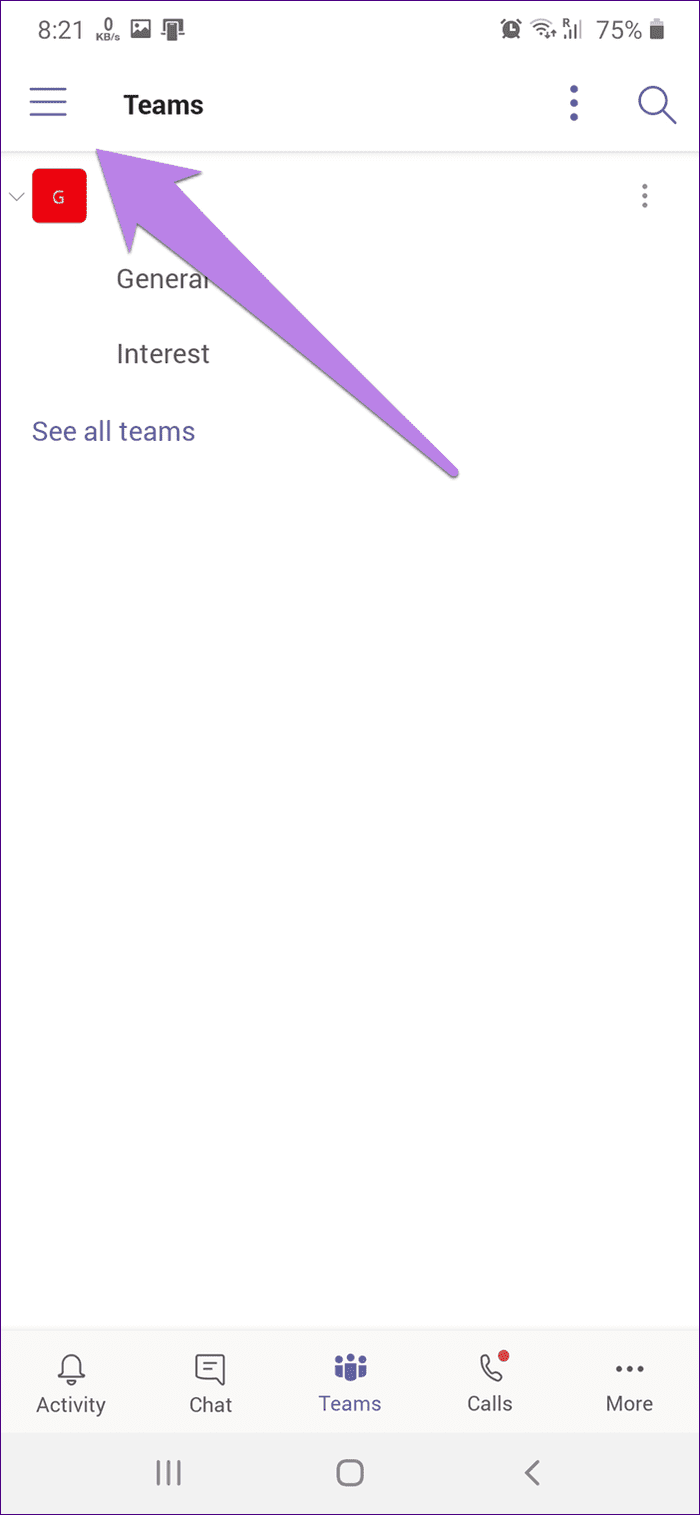
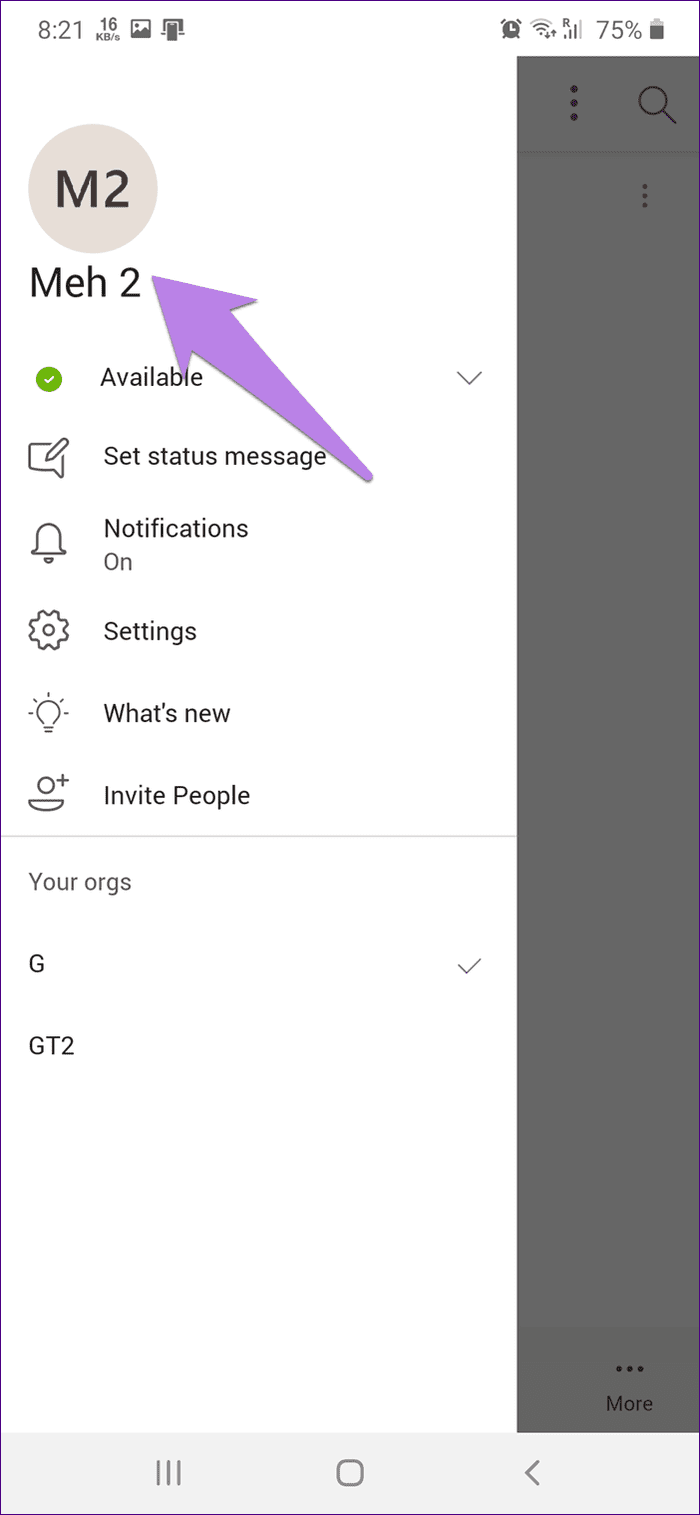
Paso 3: En Android e iOS, toque la opción Cambiar imagen que aparece cerca del área de la imagen de perfil. Si desea editar su nombre para mostrar, haga clic en el ícono de edición (lápiz) en la parte superior.
Lee También No Hay Altavoces Ni Auriculares Conectados: Métodos Para Solucionarlo
No Hay Altavoces Ni Auriculares Conectados: Métodos Para Solucionarlo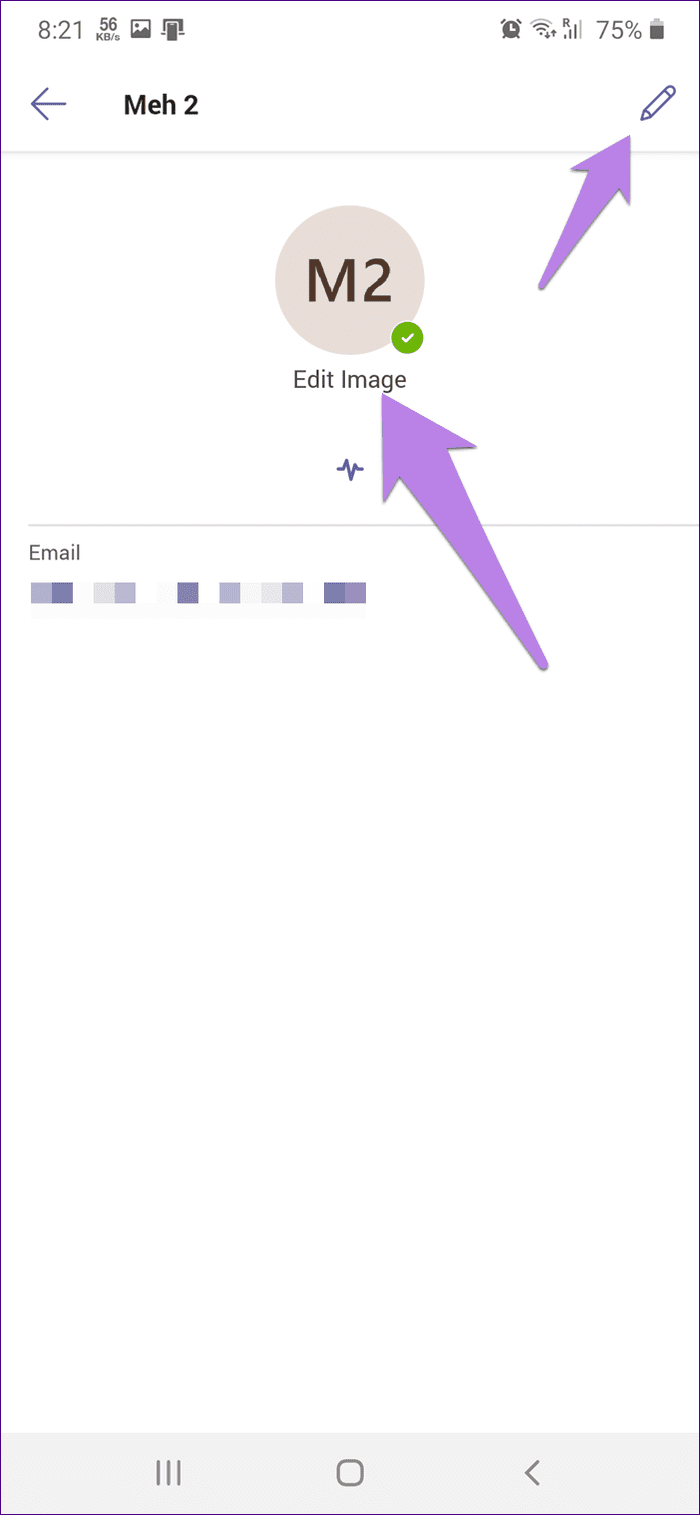
En iOS, toca Editar y verás opciones para cambiar la imagen y el nombre. Elija una opción adecuada del menú.
Punto: Puede acceder a esta configuración en Android e iOS en Configuración > Perfil en la aplicación Teams.
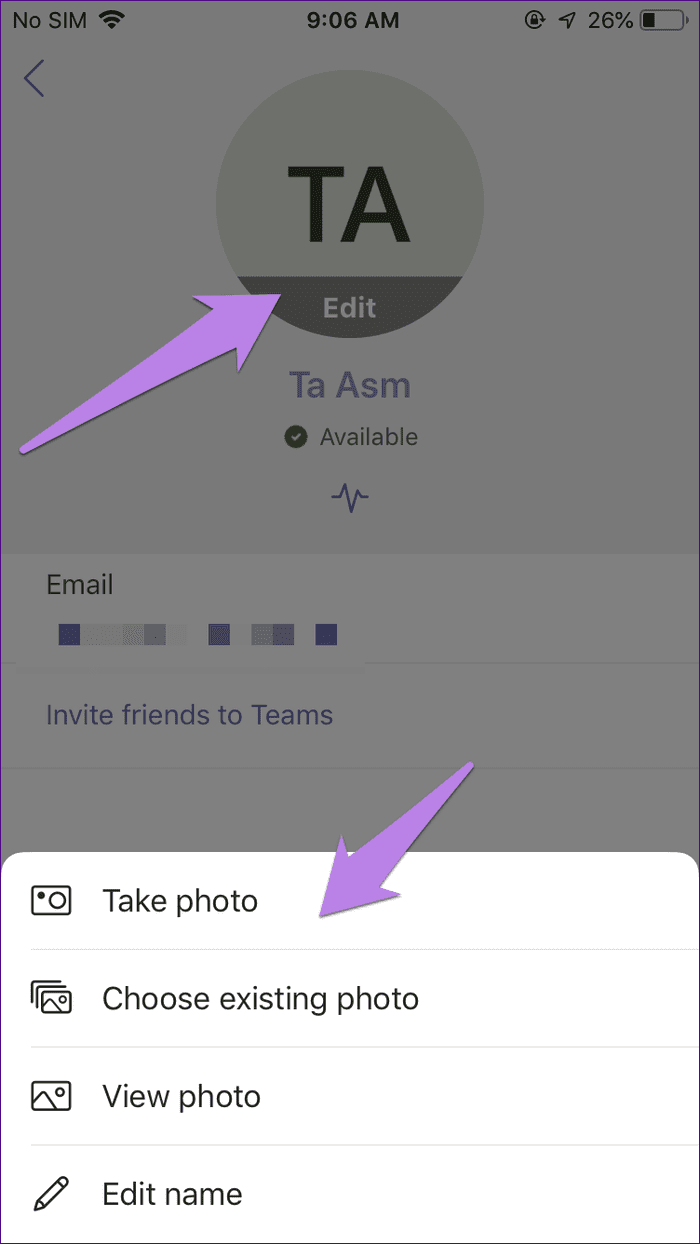
anotar: Si tu no puedo cambiar tu foto en Microsoft Teams, intente reducir la resolución de la imagen o cambiar su formato de JPG a PNG y viceversa. Si el problema persiste, intenta cambiar la imagen desde otro dispositivo, como tu celular.
Cómo cambiar el nombre y la imagen del equipo en Microsoft Teams
anotar: Debes ser el propietario de la organización para cambiar la foto y el nombre de tu equipo. Otros miembros no tienen este privilegio.
Cambiar el nombre del equipo en el escritorio y la web
En la aplicación Teams, haga clic en la pestaña Teams en la barra lateral izquierda. Haz clic en el icono de los tres puntos junto al nombre de tu equipo. Elija Editar equipo.
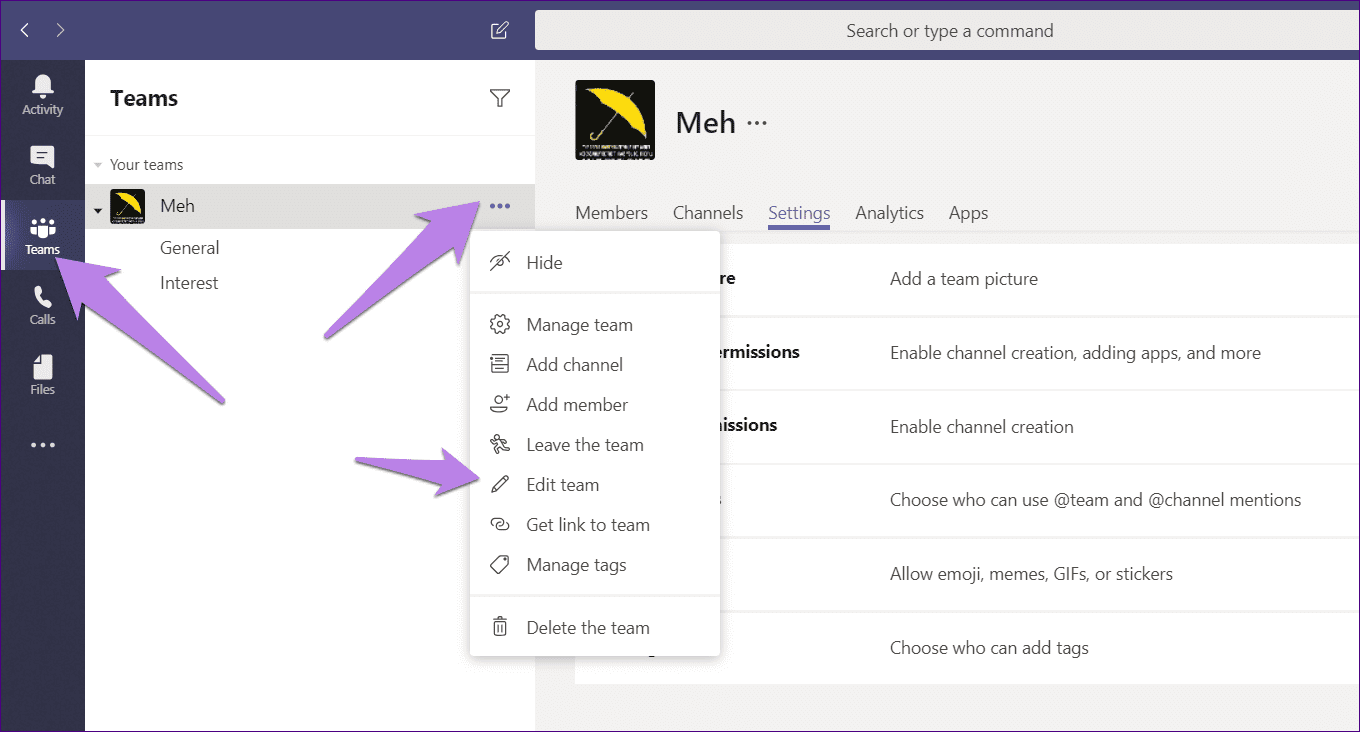
Agregue un nuevo nombre de equipo en la ventana emergente que se abre. Haga clic en Listo para guardar sus cambios.
Lee También Cómo Recuperar La Contraseña De Windows 10
Cómo Recuperar La Contraseña De Windows 10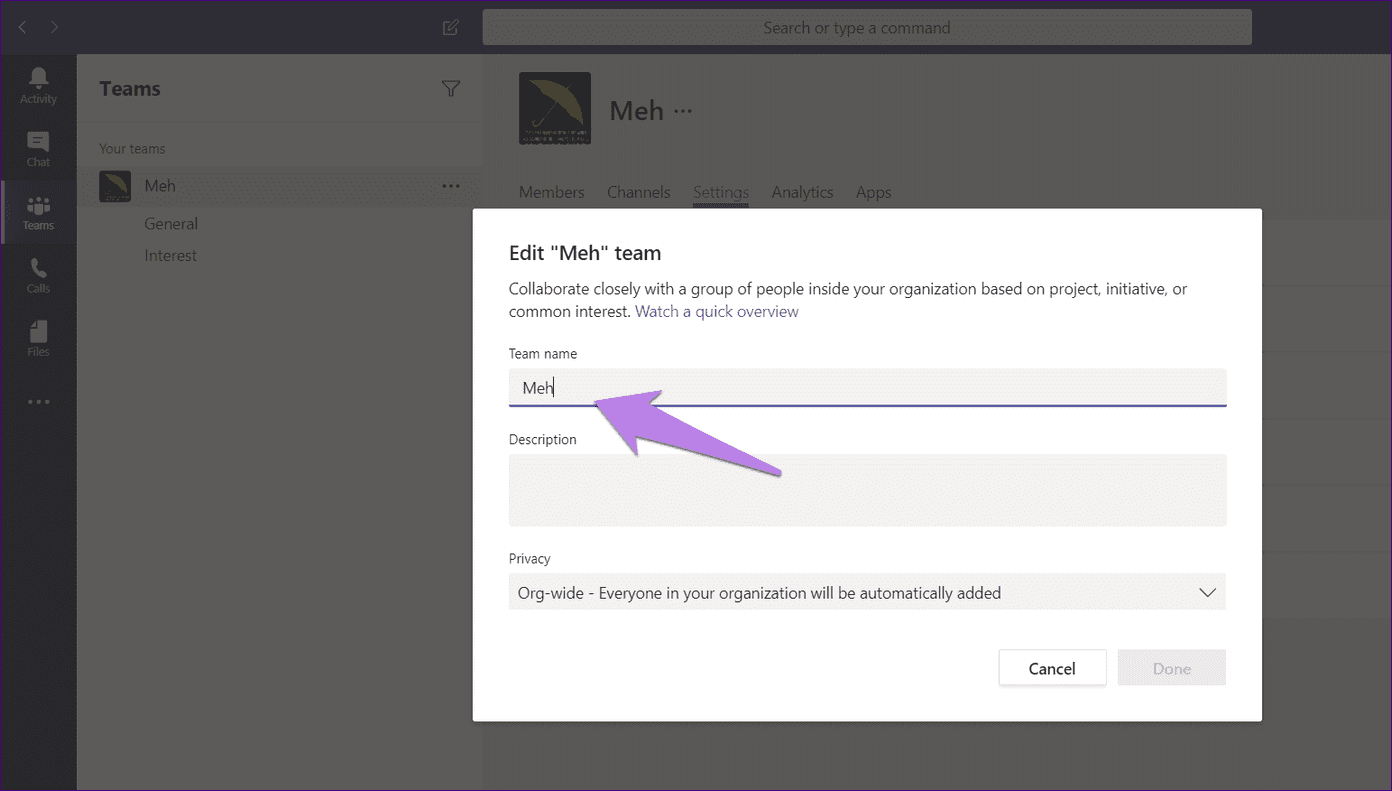
Cambiar la foto del equipo en el escritorio y la web
Paso 1: En la aplicación Teams, haga clic en la opción Teams en la barra lateral izquierda. Haz clic en el icono de los tres puntos junto al nombre del equipo. Elija Administrar equipo en el menú desplegable.
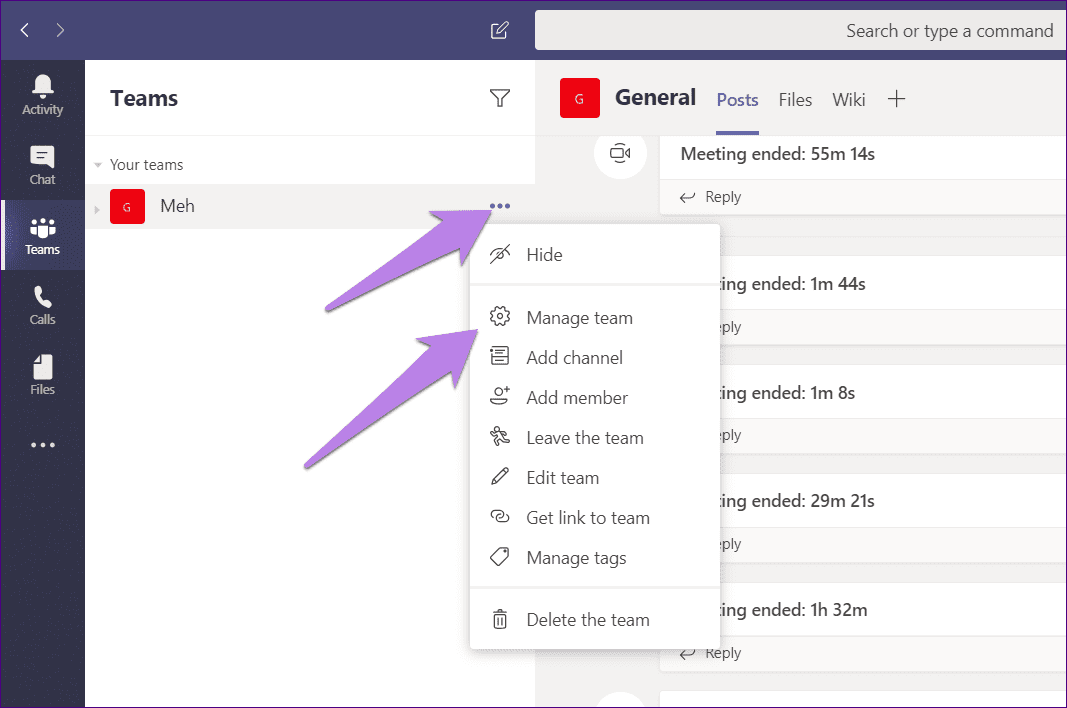
2do paso: Después de eso, haga clic en la pestaña Configuración en el nuevo panel. Luego haga clic en la imagen del equipo para ampliarla.
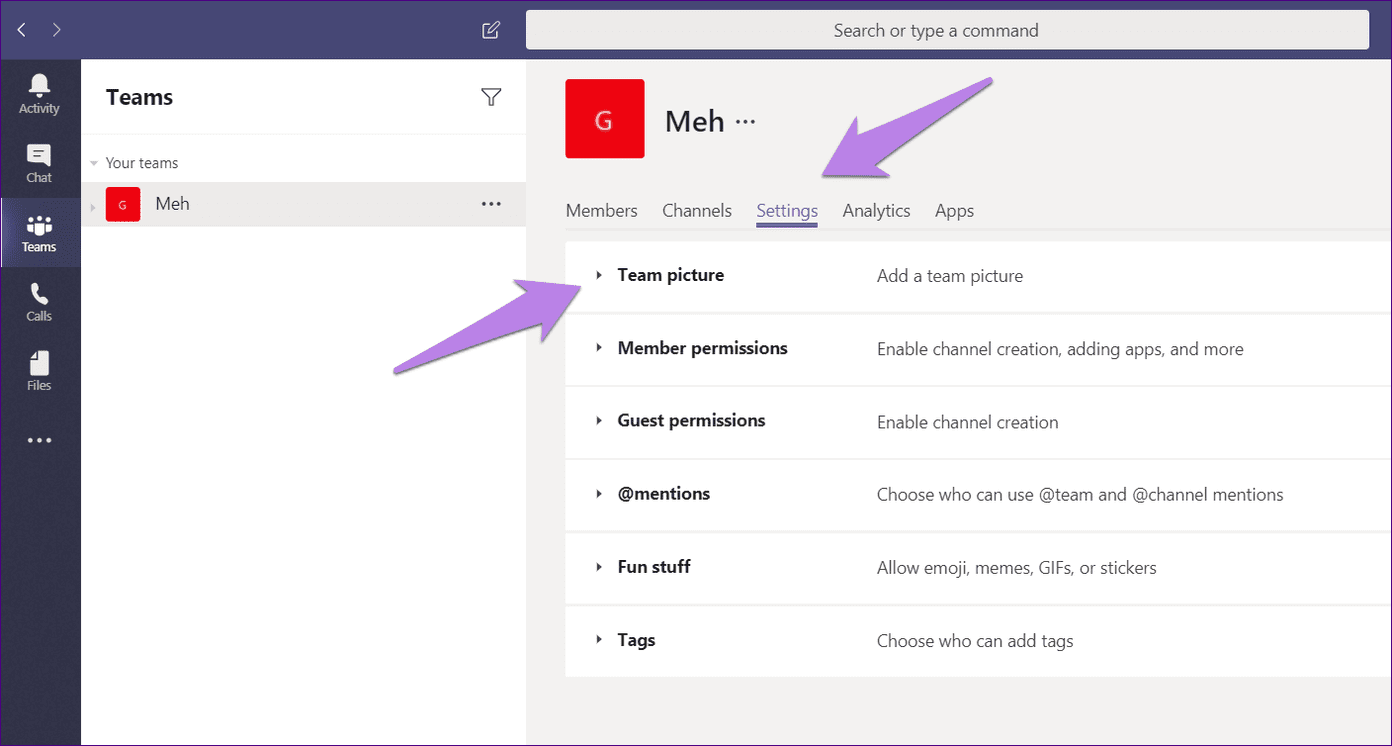
Paso 3: Presione el botón Cambiar imagen.
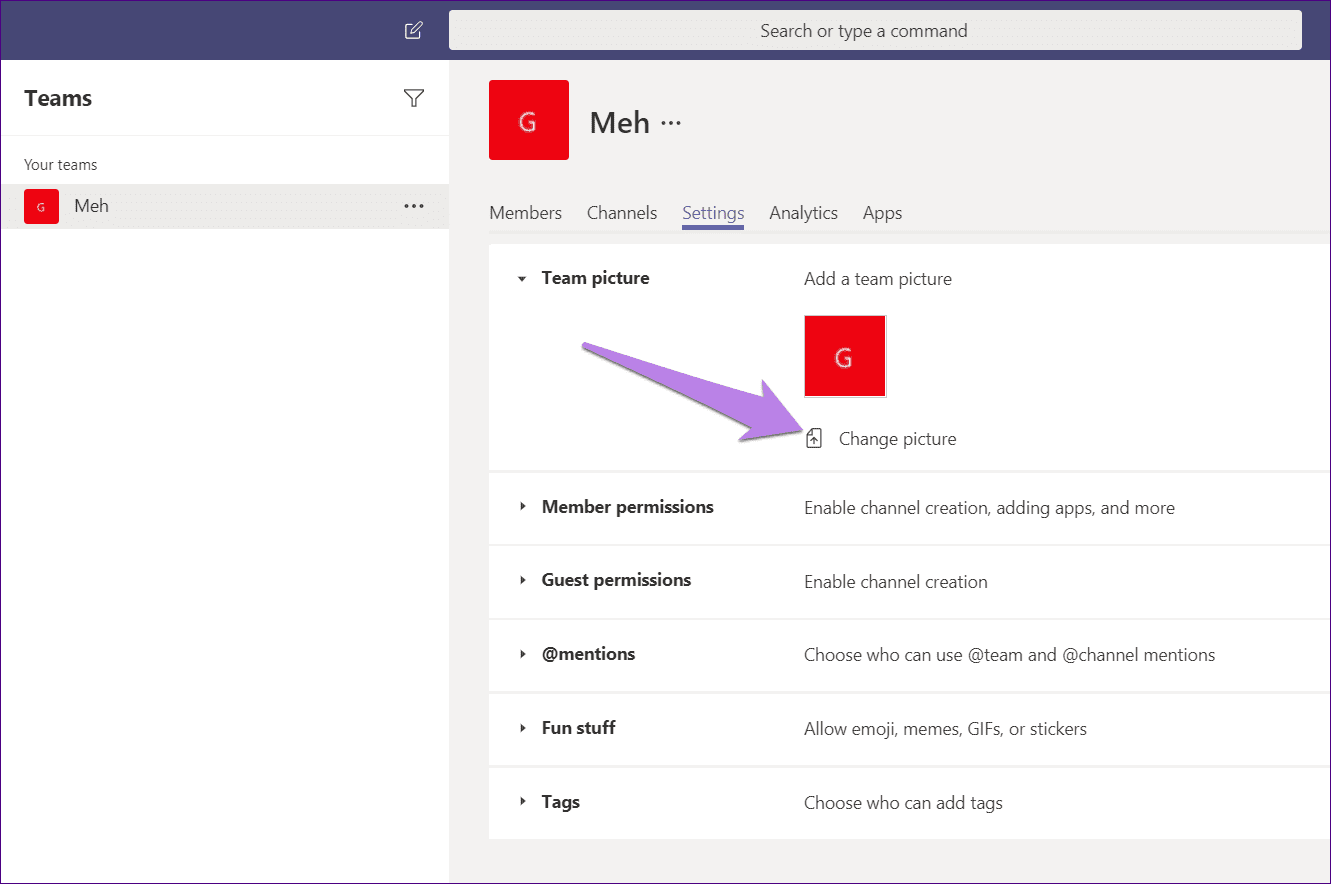
Una forma más rápida de cambiar la imagen de su equipo es hacer clic en el ícono de la imagen en la parte superior después de completar el paso 1 anterior.
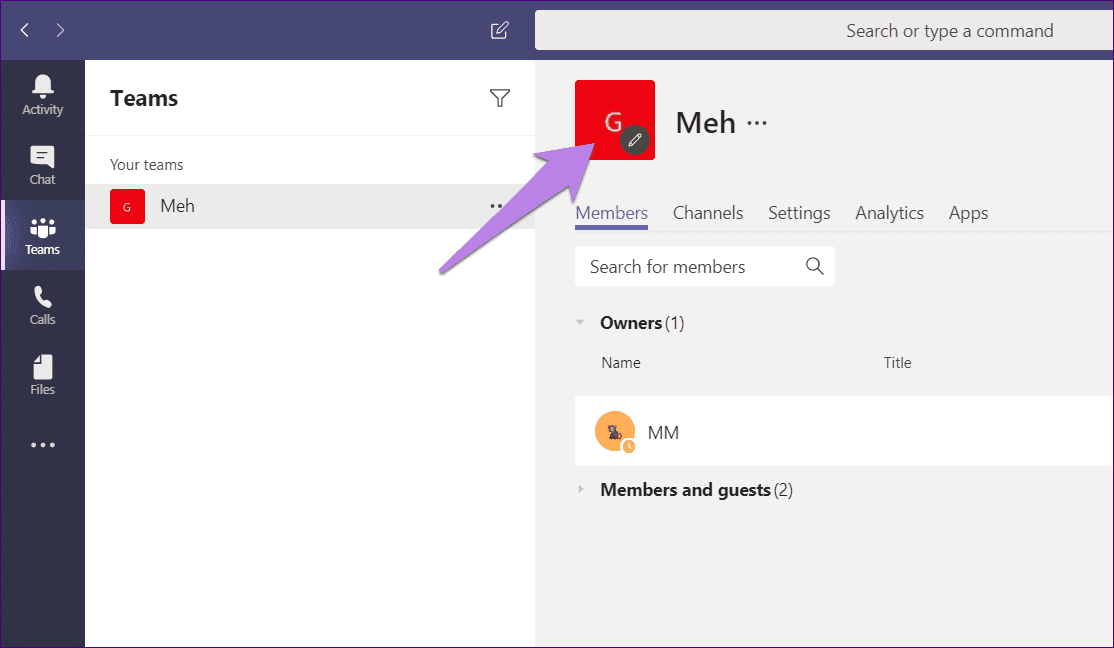
Si recibe el error "Aún estamos configurando su equipo, puede cambiar su imagen cuando hayamos terminado" cuando intenta cambiar la imagen, intente cambiar la imagen del equipo en otro dispositivo. También puede usar la aplicación móvil de Teams (como se muestra a continuación). También intente salir de la aplicación Teams en el escritorio para solucionar el problema. Si esto no resuelve el problema, desinstale la aplicación Teams y vuelva a instalarla.
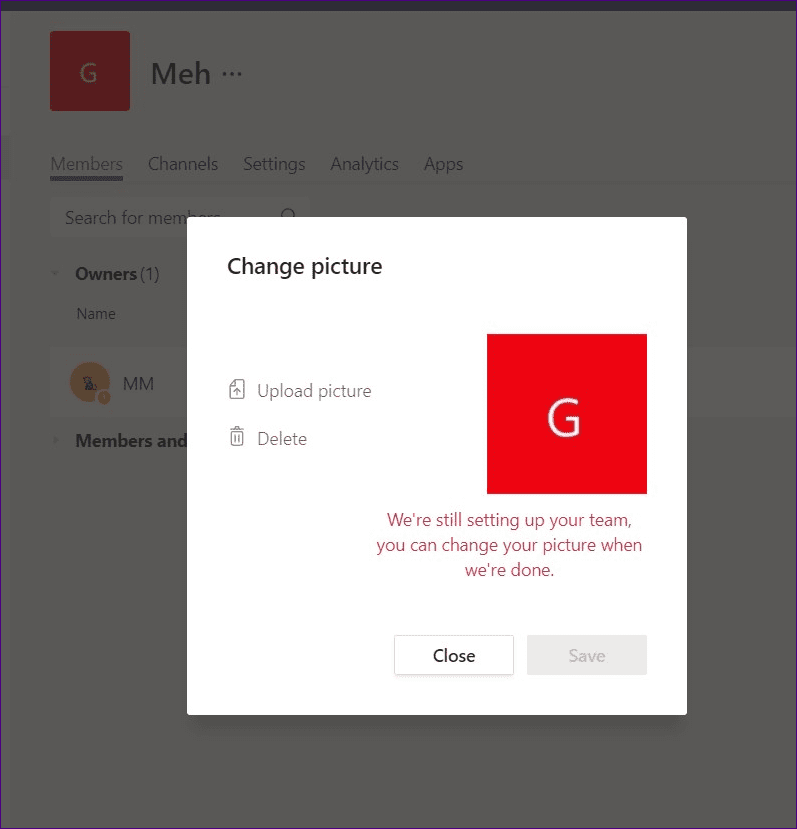
Cambiar la foto y el nombre del equipo en las aplicaciones móviles
Aquí se explica cómo poner un nuevo nombre e imagen de equipo de Android e iOS en Microsoft Teams.
Lee También SpyHunter 5. Usabilidad, Efectividad Y Confiabilidad
SpyHunter 5. Usabilidad, Efectividad Y ConfiabilidadPaso 1: Inicie la aplicación Microsoft Teams. Toca Equipos en la parte inferior.
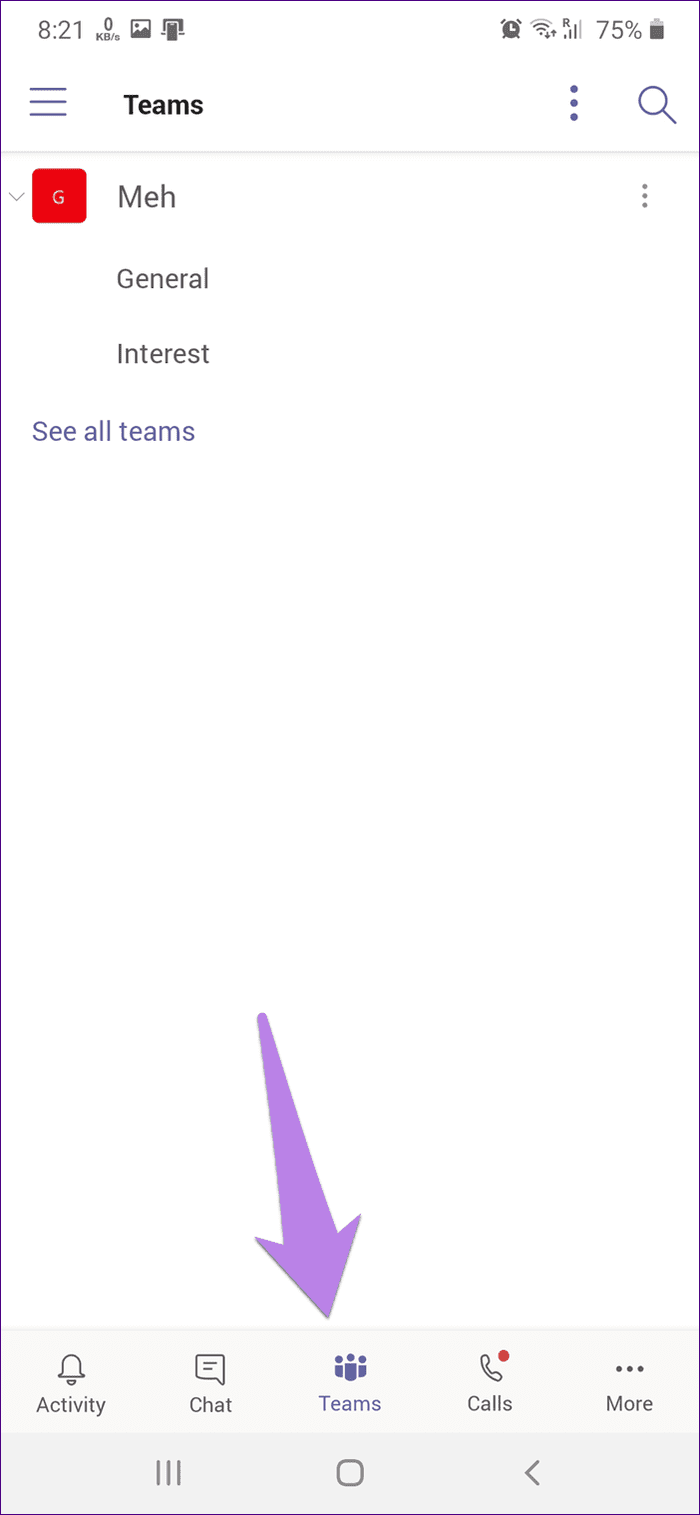
2do paso: Toca el icono de los tres puntos junto al nombre del equipo. Elija Editar equipo.
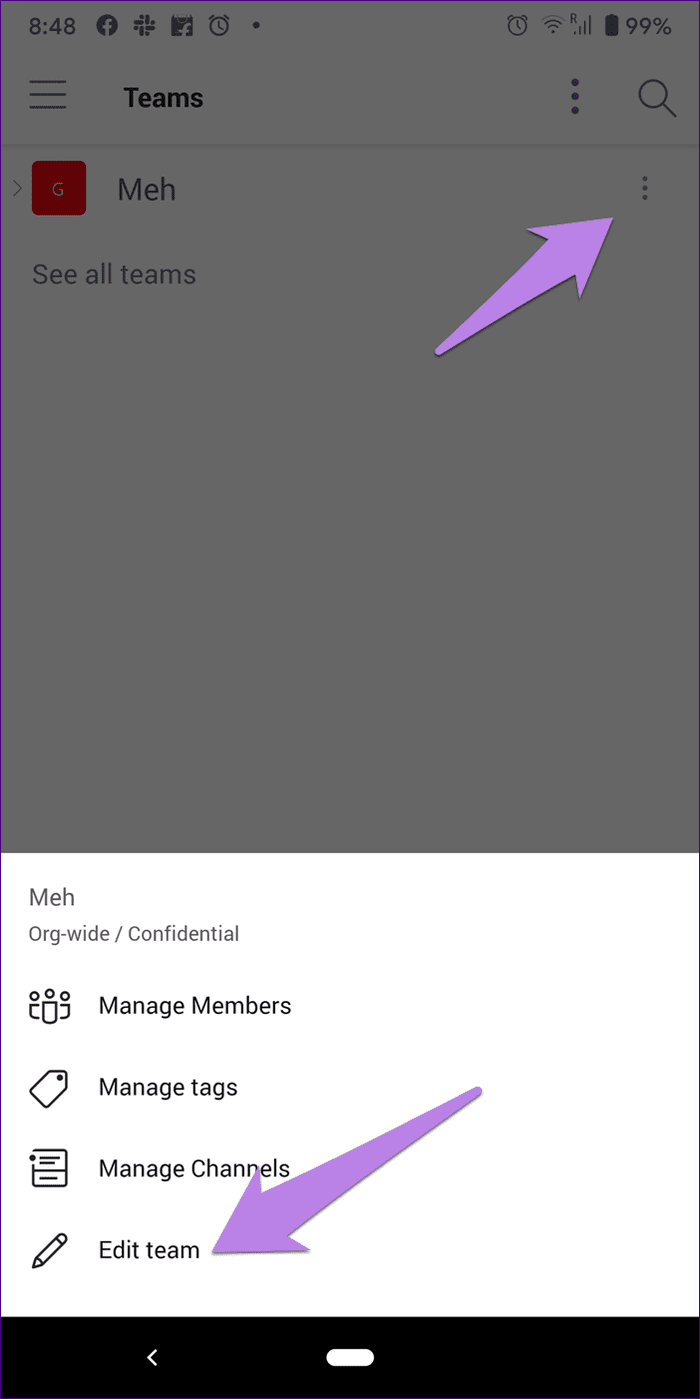
Paso 3: Toque Cambiar imagen del equipo para agregar una nueva imagen. Introduzca un nuevo nombre debajo del nombre del equipo. Toque el icono de marca de verificación en la parte superior para guardar sus cambios.
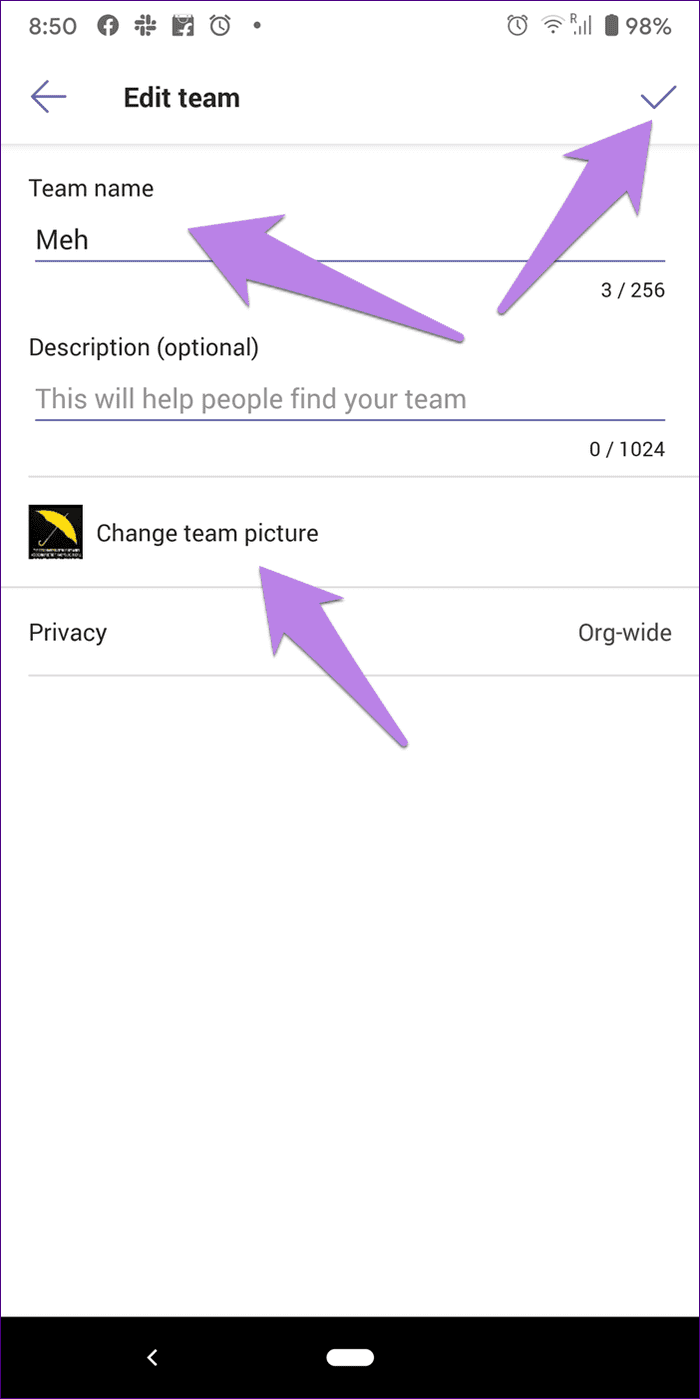
Punto: Los atajos de teclado reducen nuestro trabajo. Descubre los mejores atajos de teclado para Microsoft Teams.
representarte a ti mismo
Hacer que su nombre y foto se destaquen en la aplicación Teams es esencial, especialmente si está en varios equipos y canales. Debería ser fácil para otras personas identificar rápidamente su nombre/foto para iniciar un chat o una videollamada. Sin embargo, Microsoft Teams está sujeto a problemas como cualquier otra aplicación. Es posible que experimente problemas con el micrófono o las notificaciones. Para algunos usuarios, la aplicación Teams no se carga. Afortunadamente, todas estas características se pueden solucionar con soluciones simples. Estamos ansiosos por probar las nuevas características que Microsoft podría lanzar en la próxima gran actualización de Teams.
Próximo : ¿Le molesta el ruido de fondo de otros participantes en Microsoft Teams? Aprenda cómo silenciar a todos y evitar que los participantes silencien a otros miembros usando el enlace a continuación.
Lee También Los 7 Mejores AntiMalware Para Windows
Los 7 Mejores AntiMalware Para WindowsSi quieres conocer otros artículos parecidos a Cómo cambiar el nombre, el perfil y la imagen del equipo en Microsoft Teams puedes visitar la categoría Informática.

TE PUEDE INTERESAR