Cómo compartir el bloc de notas de OneNote en el escritorio y el móvil
Tomar notas en OneNote es divertido. Microsoft OneNote se divide en cuadernos dentro de los cuales algunas secciones contienen páginas. Una de las características clave de todas las aplicaciones para tomar notas es compartir y colaborar. Entonces, ¿cómo se comparten las libretas de OneNote en computadoras de escritorio y dispositivos móviles? De eso se trata esta guía. Cubriremos todas las versiones de OneNote en todas las plataformas.

Antes de comenzar a compartir, debemos aclarar algunas versiones de OneNote.
así que ahí está dos versiones de OneNote, al estilo típico de Microsoft. Está OneNote (anteriormente OneNote 2016) y OneNote para Windows 10. El primero ahora es parte del plan Microsoft 365 y se instala automáticamente cuando instala el conjunto de aplicaciones Microsoft 365, incluidas otras aplicaciones como Word, Excel y PowerPoint.
OneNote para Windows 10 viene preinstalado en todas las computadoras con Windows 10. Ambas versiones de OneNote pueden ejecutarse simultáneamente, pero difieren ligeramente en la funcionalidad.
En particular, las dos versiones separadas solo existen en Windows, mientras que todas las demás plataformas solo tienen una versión.
anotar: No puede compartir páginas individuales en un bloc de notas de OneNote. Esta característica ha quedado obsoleta para OneNote y OneNote para Windows 10 recientemente. Solo puede compartir un bloc de notas en OneNote.
Lee También Cómo Crear Un Código QR En 7 Sencillos Pasos
Cómo Crear Un Código QR En 7 Sencillos PasosVamos a averiguar.
Cómo compartir una computadora portátil OneNote en Windows
Comenzaremos con OneNote primero.
Paso 1: Abra OneNote y haga clic con el botón derecho en el bloc de notas que desea compartir para seleccionar Compartir este bloc de notas.
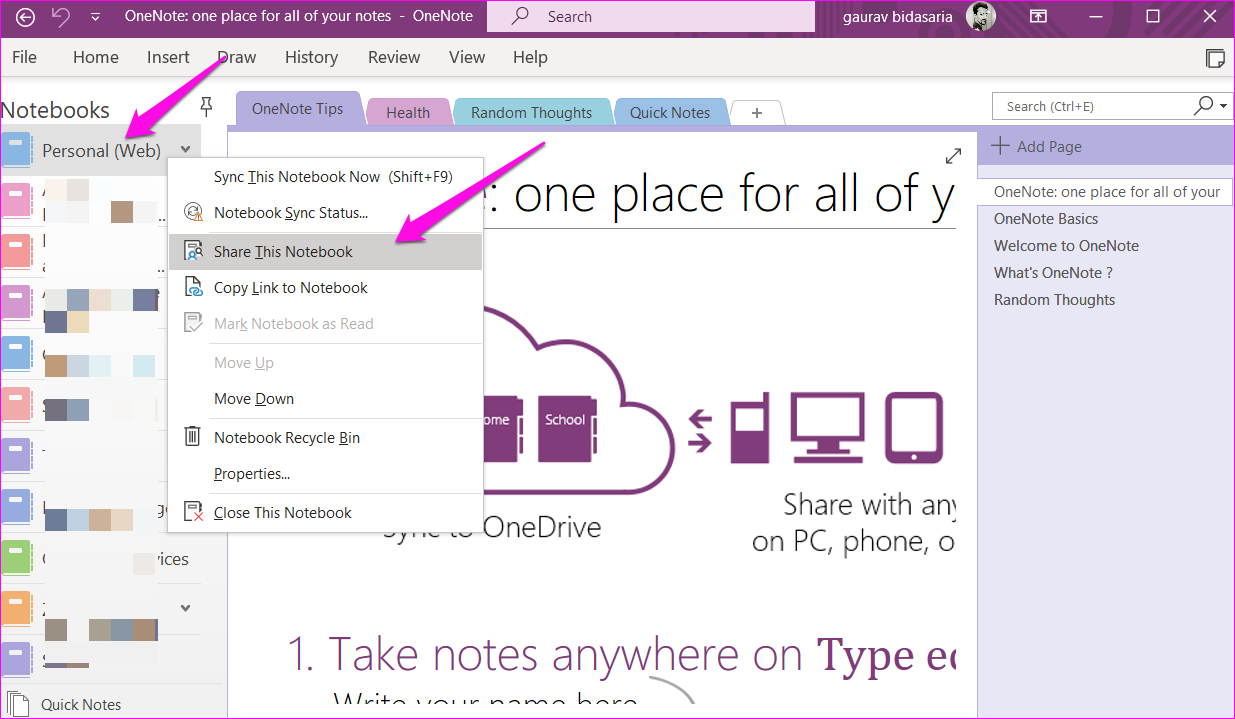
2do paso: En la pestaña Compartir con personas, puede ingresar los nombres o ID de correo electrónico de las personas con las que desea compartir el cuaderno. Junto a él, en el menú desplegable, seleccione si las personas con las que comparte el bloc de notas de OneNote solo pueden ver o editar el bloc de notas. Finalmente, hay una opción para agregar una nota personal justo debajo. Una vez hecho esto, haga clic en el botón Compartir a continuación.
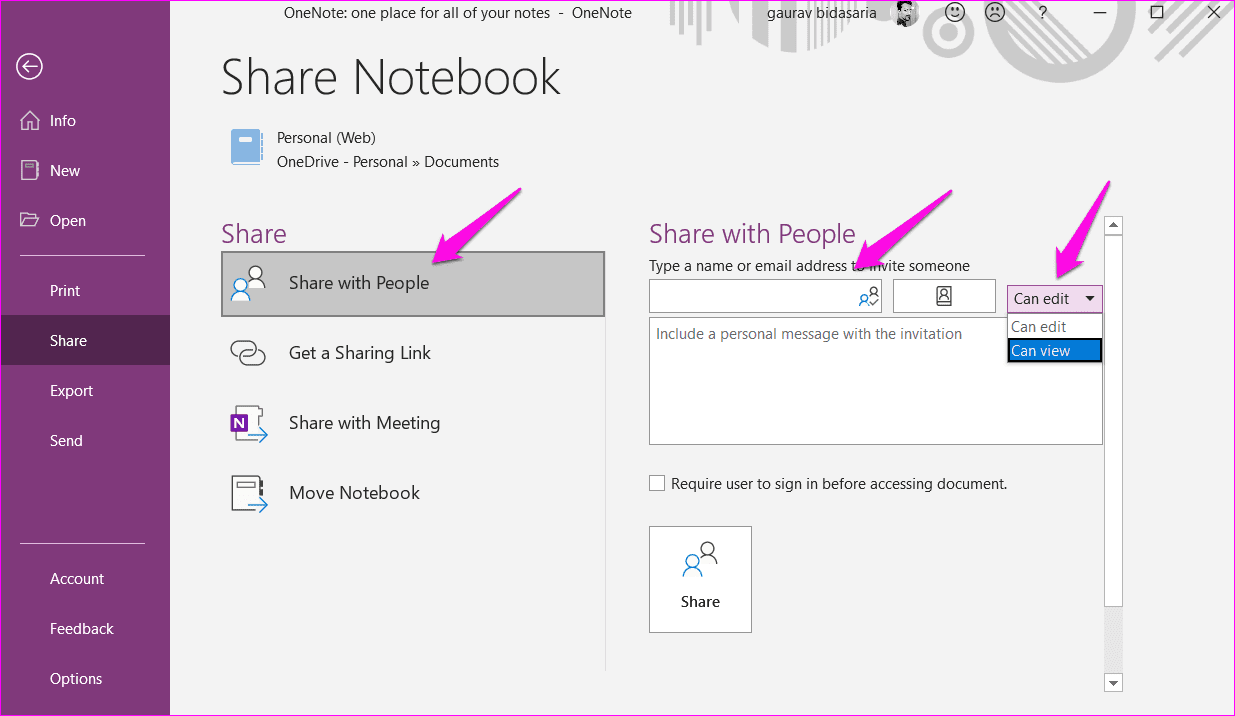
En el método anterior, solo las personas invitadas por correo electrónico pueden ver o editar el bloc de notas de OneNote.
Hay otra forma de solicitar ver/editar el bloc de notas a través de un enlace. Cualquiera con acceso a este enlace podrá ver/editar el bloc de notas, invitado o no.
Lee También No Hay Altavoces Ni Auriculares Conectados: Métodos Para Solucionarlo
No Hay Altavoces Ni Auriculares Conectados: Métodos Para SolucionarloPaso 1: Haga clic con el botón derecho en la libreta y seleccione Compartir esta libreta.

2do paso: En la pestaña "Obtener vínculo para compartir", haga clic en "Crear vínculo de visualización" o "Crear vínculo de edición" para otorgar permiso de visualización o edición al bloc de notas de OneNote, respectivamente.
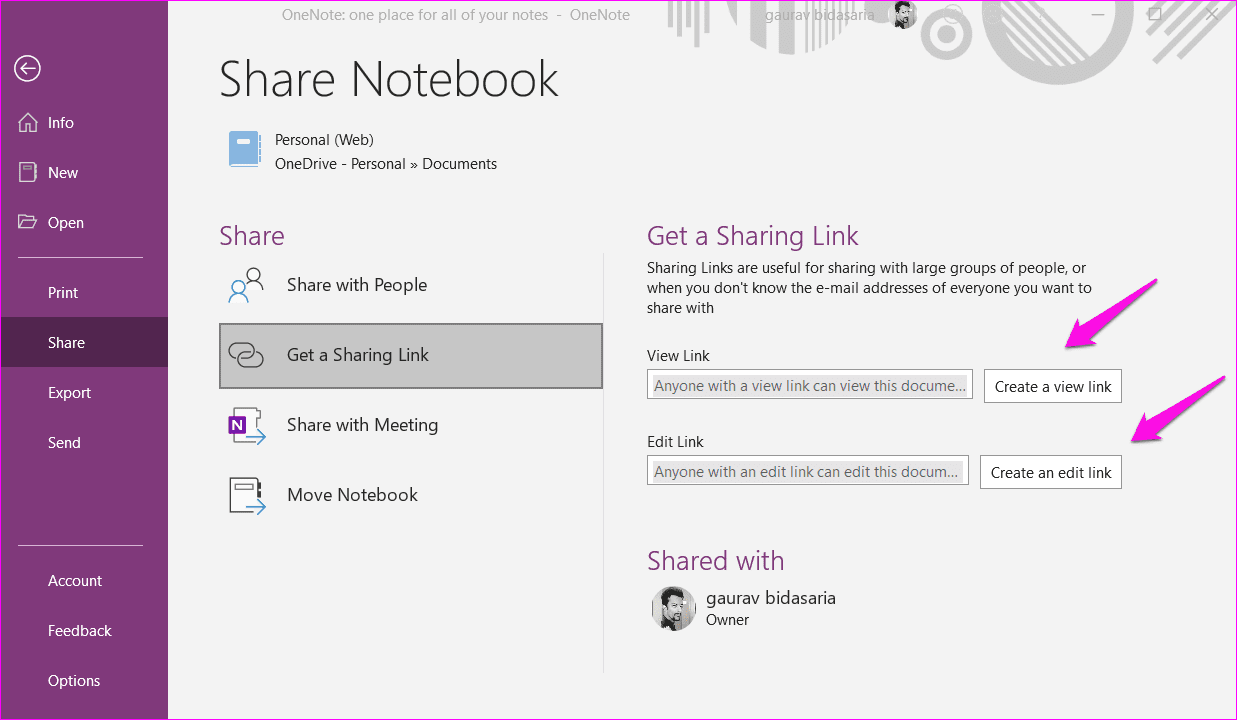
Compartir desde la aplicación OneNote para Windows
Ahora echemos un vistazo a la aplicación OneNote para Windows. Encontrará el botón Compartir en la esquina superior derecha de la aplicación. Ingrese las ID de correo electrónico de las personas que desea invitar y, a continuación, seleccione Puede editar o Puede ver para otorgar permiso de edición o de solo lectura. Haga clic en el botón Compartir para enviar invitaciones.
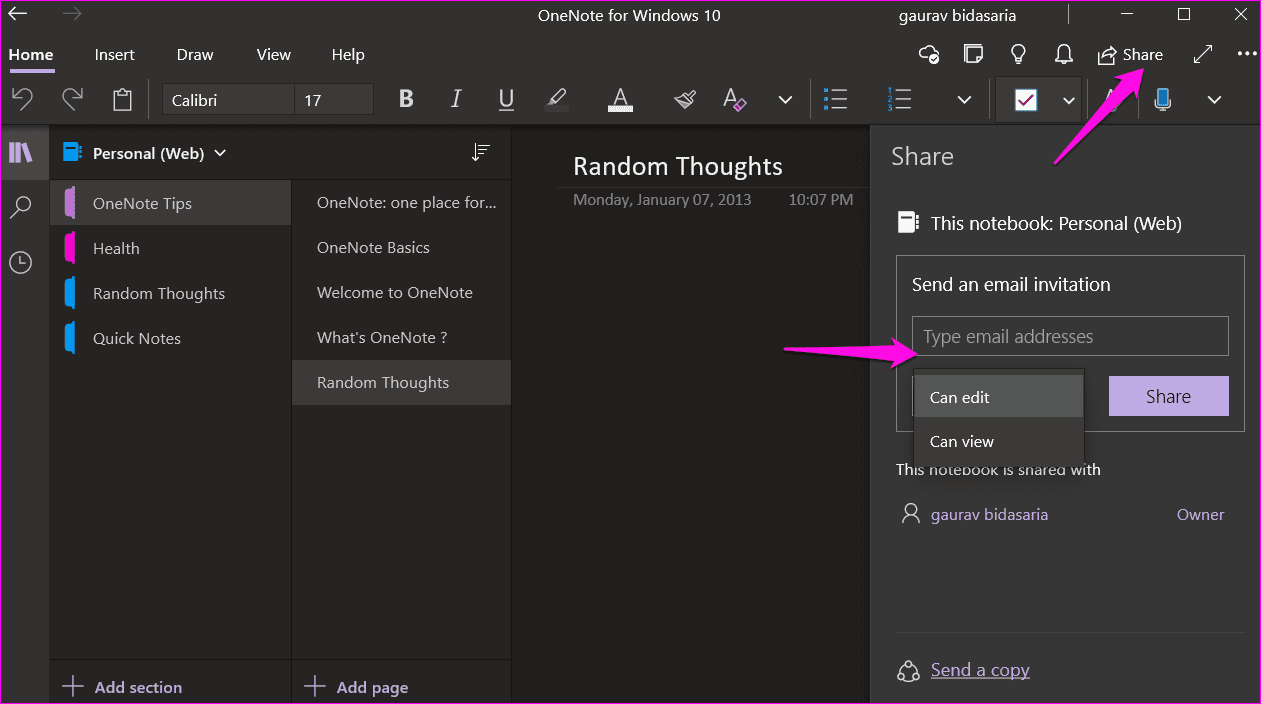
Ahora tampoco puede compartir páginas individuales en OneNote para Windows, pero puede enviar una instantánea o una captura de pantalla de la página abierta. Así es cómo.
Paso 1: Abra la página de la que desea enviar una captura de pantalla. Haga clic en el botón Compartir y seleccione Enviar una copia.
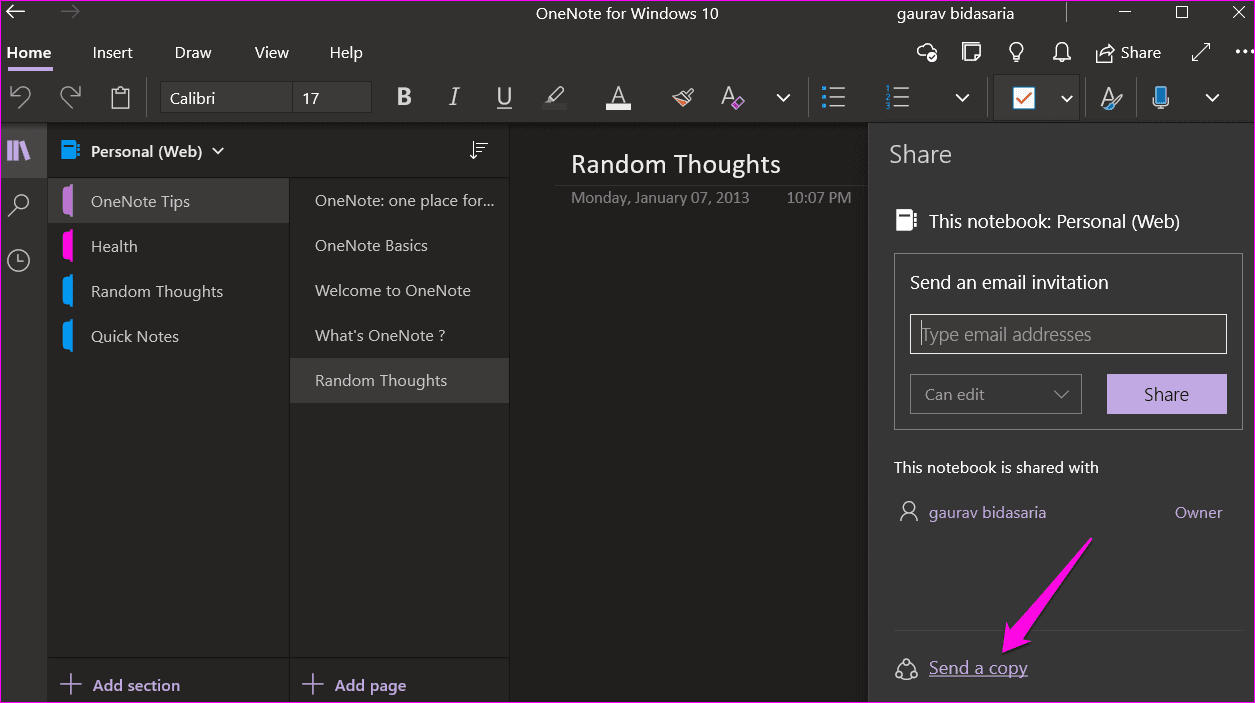
2do paso: En la ventana emergente que se abre a continuación, haga clic en la aplicación Correo para enviar un correo electrónico con la captura de pantalla como archivo adjunto.
Lee También Cómo Recuperar La Contraseña De Windows 10
Cómo Recuperar La Contraseña De Windows 10
No hay forma de crear y enviar un enlace para compartir en OneNote para Windows como en OneNote.
Cómo ocultar las iniciales del autor en OneNote
Solo puede hacer esto en OneNote y no en la versión de Windows de OneNote.
Simplemente vaya a la pestaña Historial y haga clic en el botón Ocultar autores.
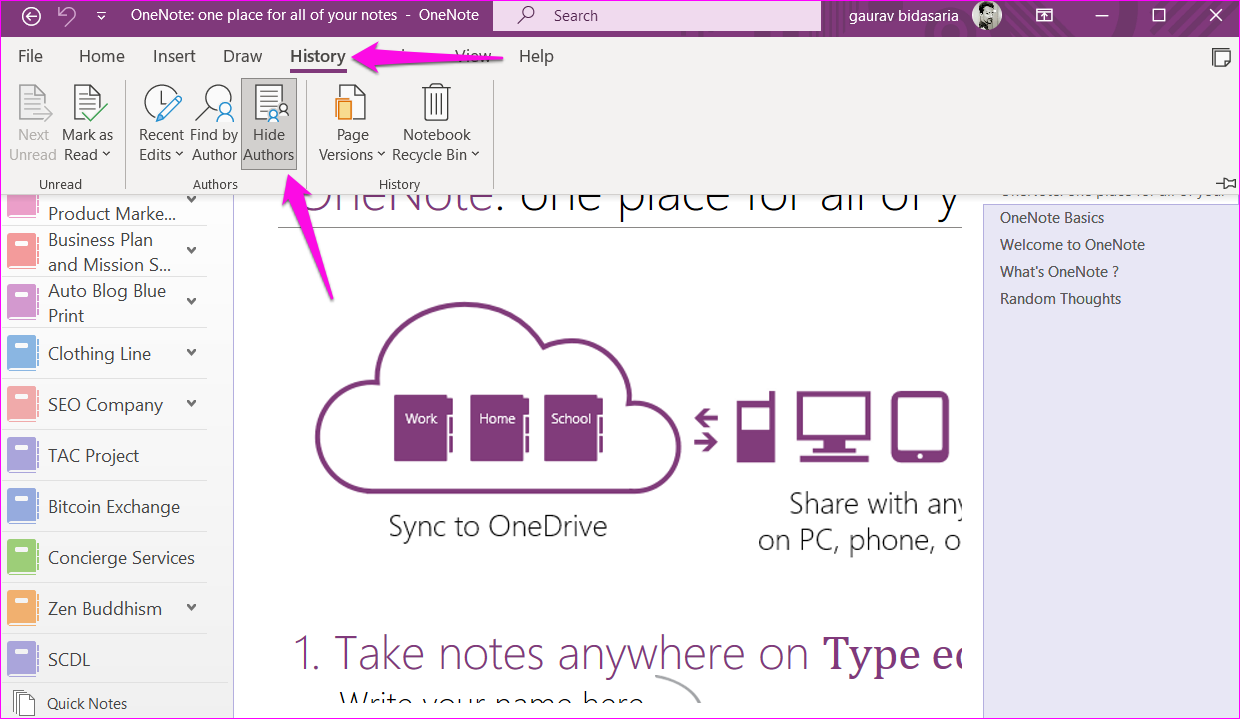
Cómo compartir una libreta OneNote en Mac
Solo hay una versión de OneNote disponible para usuarios de Mac, lo que facilita las cosas.
Paso 1: Haga clic en el botón Compartir en la esquina superior derecha.
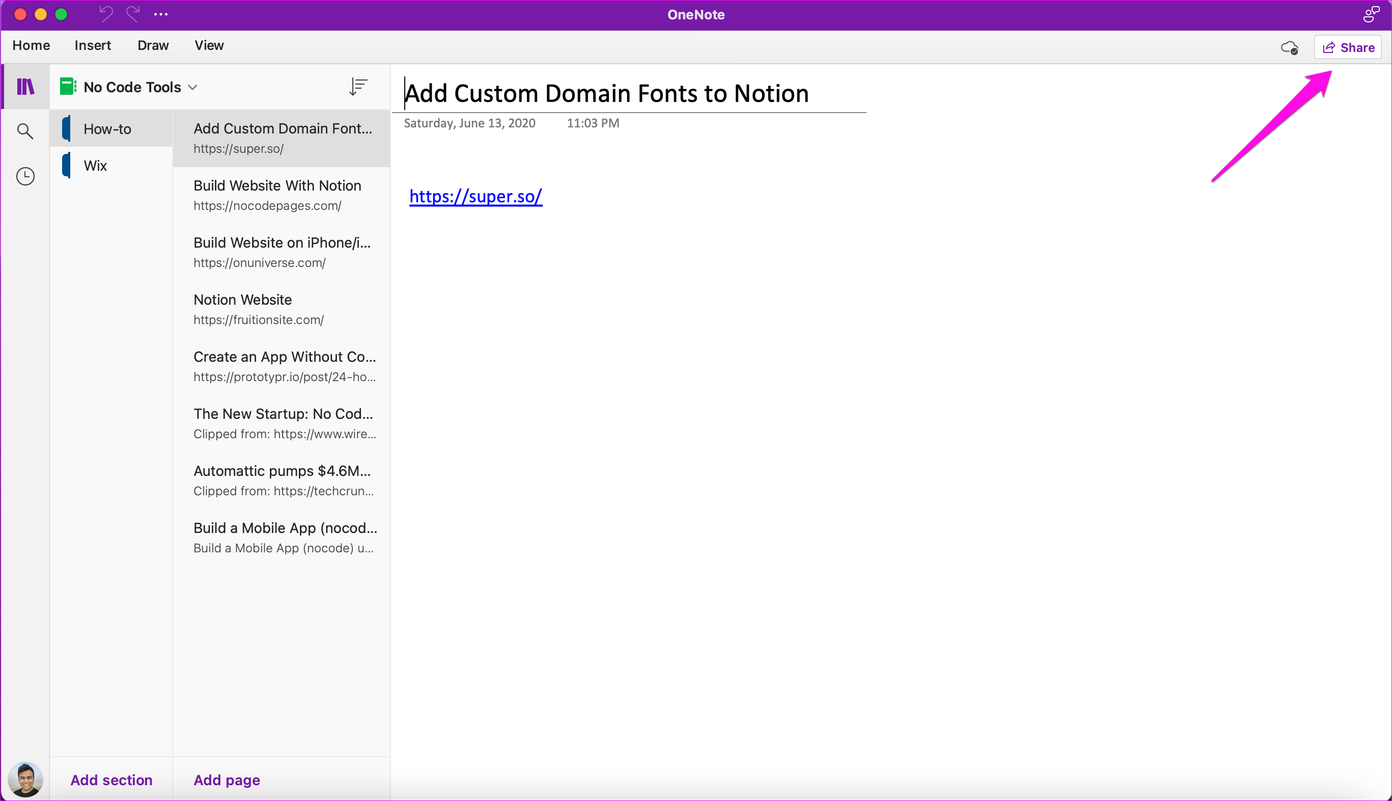
2do paso: Verás las opciones para compartir. Haga clic en "Invitar a personas a Notebook" para enviar invitaciones por correo electrónico.
Lee También SpyHunter 5. Usabilidad, Efectividad Y Confiabilidad
SpyHunter 5. Usabilidad, Efectividad Y Confiabilidad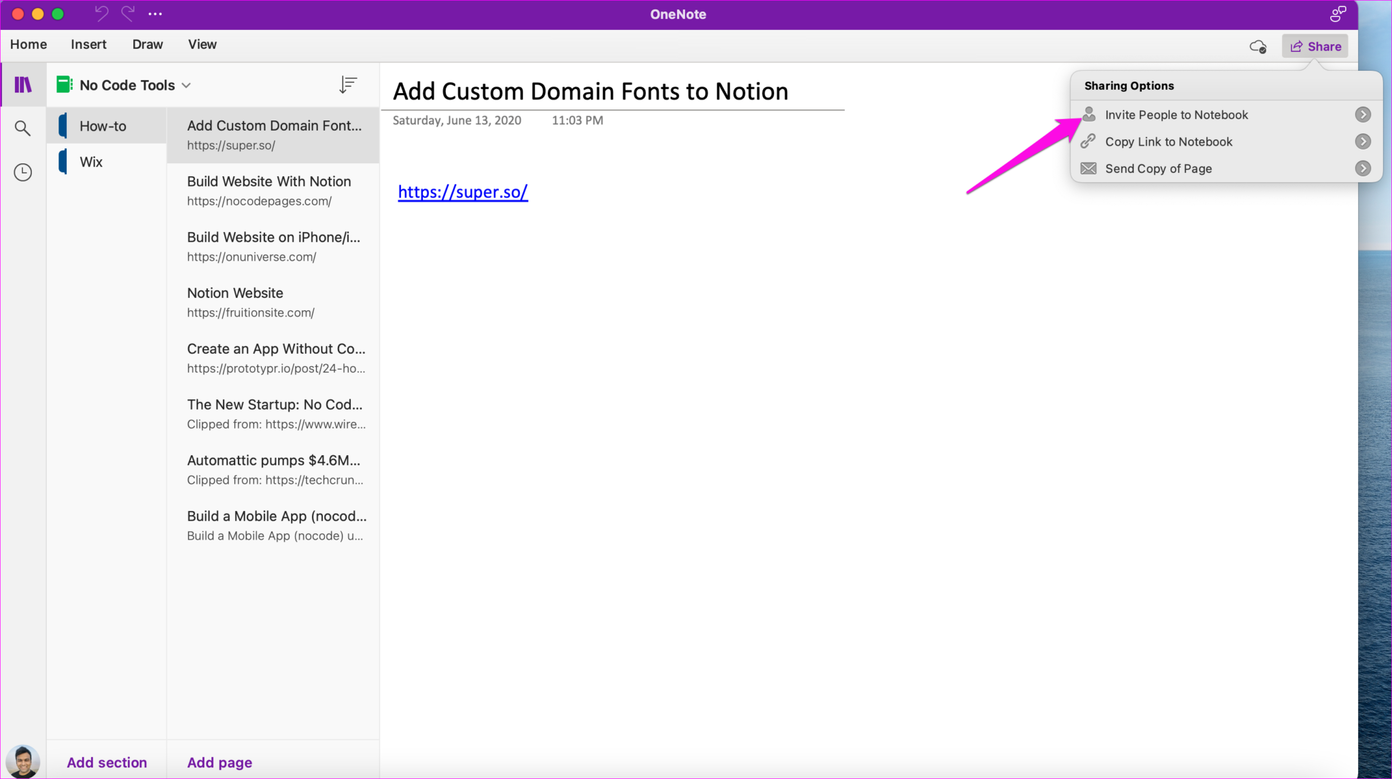
Paso 3: Ingrese las ID de correo electrónico de las personas que desea invitar a ver/editar el cuaderno. Marque el botón Puede editar para permitir la edición o desmárquelo si solo desea que vean el cuaderno.

Si desea compartir un enlace a la libreta, también puede hacerlo, pero como se dijo antes, cualquier persona con acceso al enlace podrá editar/ver la libreta.
Paso 1: Haga clic en el botón Compartir de nuevo.

2do paso: Haga clic en "Copiar enlace al Bloc de notas".
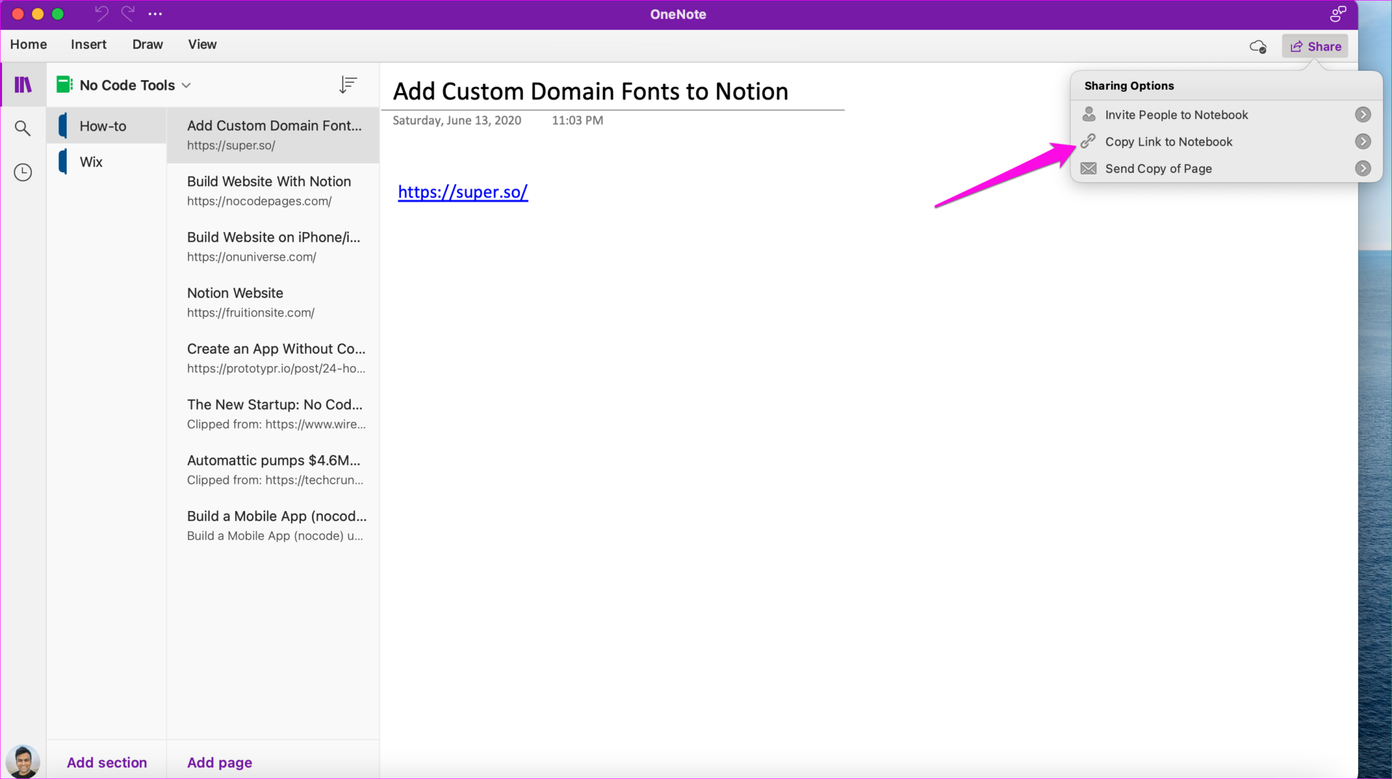
Paso 3: Haga clic en Ver solo o Ver y editar para crear un enlace que se pueda compartir con el bloc de notas según corresponda.

Finalmente, tampoco hay forma de compartir una página en OneNote en Mac, pero puede enviar un PDF de la página abierta. Para hacer eso:
Lee También Los 7 Mejores AntiMalware Para Windows
Los 7 Mejores AntiMalware Para WindowsHaga clic en el botón Compartir, pero seleccione "Enviar una copia de la página". Ahora puede adjuntar un PDF de la página a un correo electrónico y enviárselo a cualquier persona.
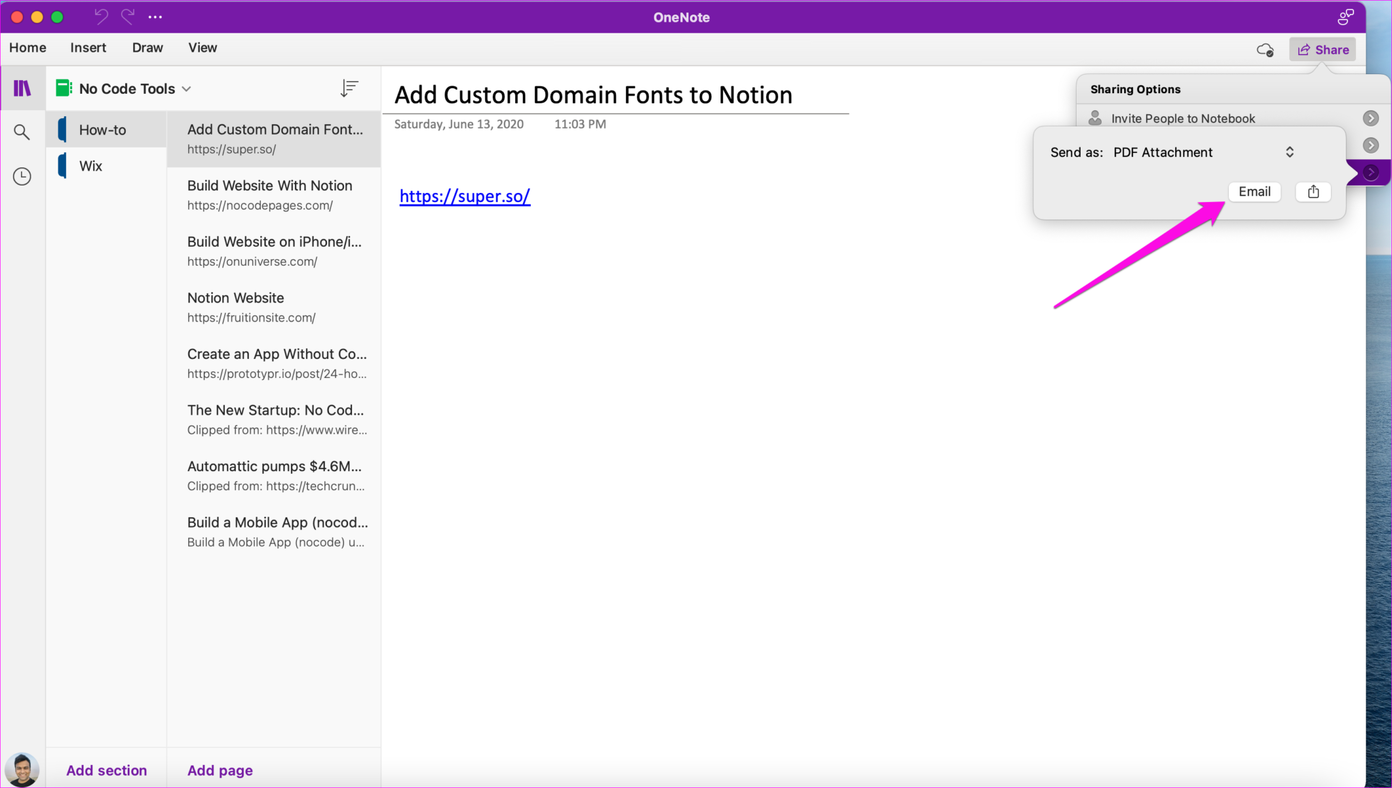
Cómo compartir un bloc de notas de OneNote en la web
Compartir con la aplicación web de OneNote funciona de la misma manera en las versiones de Windows y macOS. Sin embargo, hay algunas diferencias notables.
Al hacer clic en el botón Compartir, se abrirá un menú familiar para compartir con opciones para copiar un enlace o enviar invitaciones por correo electrónico con permisos de solo lectura o de edición
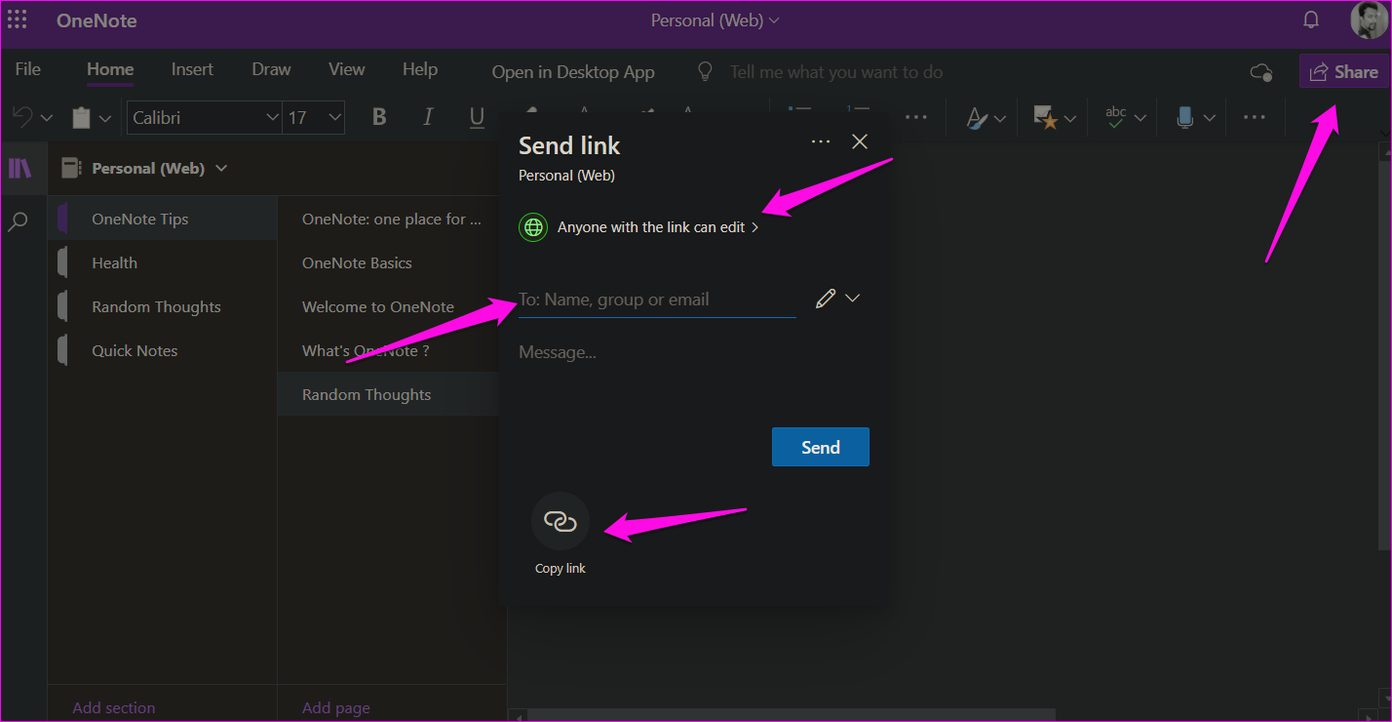
Haga clic en el menú desplegable para seleccionar Configuración de enlace.
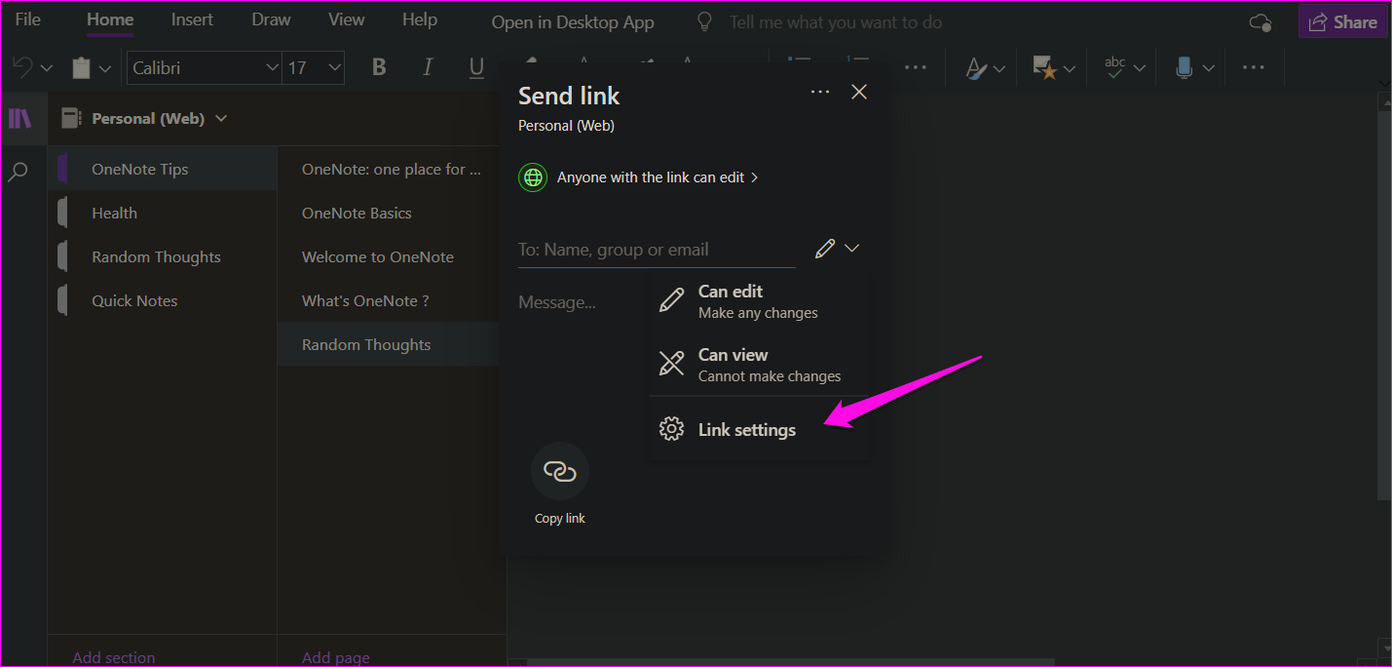
Puede establecer una fecha de caducidad, después de la cual el enlace dejará de funcionar, y una contraseña para agregar una capa adicional de protección. Por lo tanto, solo las personas que tienen la contraseña pueden acceder al cuaderno.
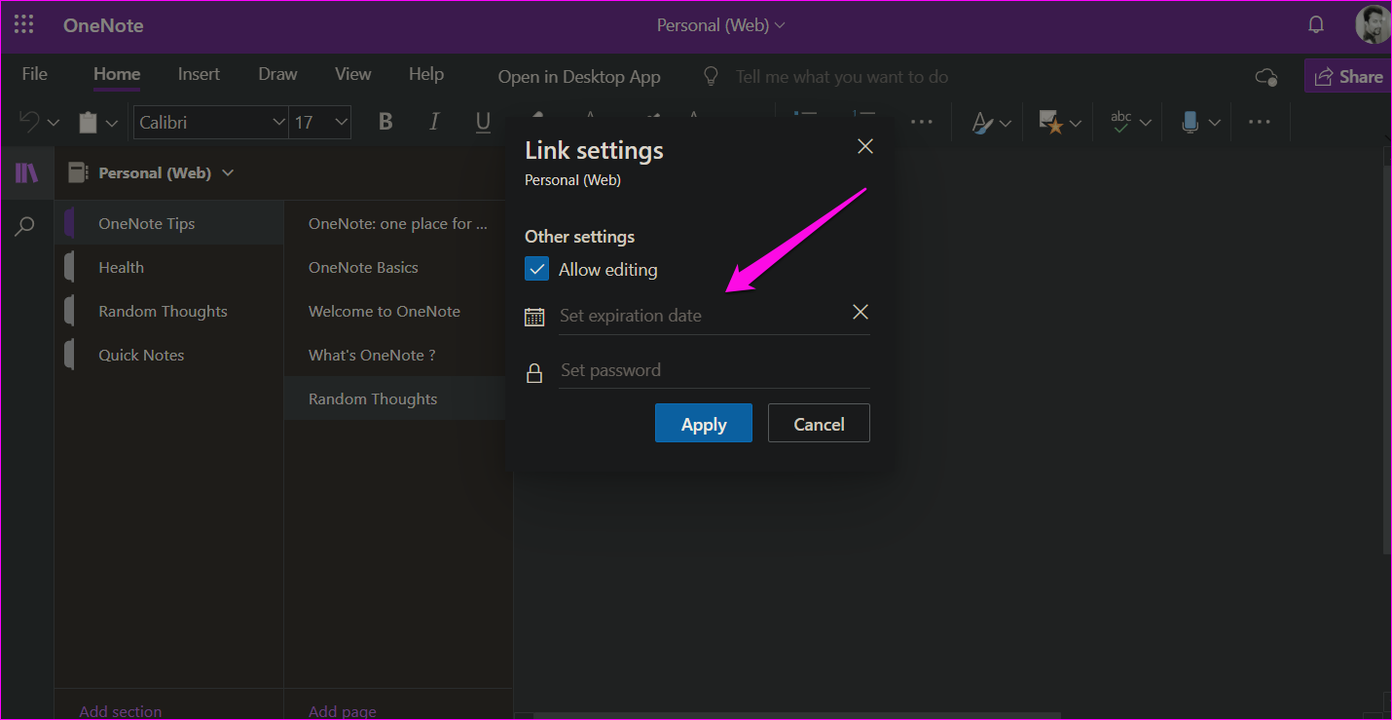
Entonces, ¿por qué un tratamiento especial para la aplicación web de OneNote? Esta no es una función de OneNote, sino una función de OneDrive. OneDrive permite a los usuarios compartir cualquier archivo con un enlace temporal y una contraseña, y dado que los archivos de OneNote se guardan en OneDrive, también funciona allí. Si los guarda localmente, no funcionará.
Lee También Cómo Activar Windows Defender Directiva De Grupo
Cómo Activar Windows Defender Directiva De GrupoPuede compartir el bloc de notas de OneNote en el móvil
Desafortunadamente, no hay forma de compartir notas o cuadernos en las aplicaciones de Android o iOS de OneNote. Esta es una falla grave al comparar OneNote con otras aplicaciones notables para tomar notas como Notion, Evernote y Apple Notes.
Espero que Microsoft solucione esto en una futura actualización. Hasta entonces, no tiene otra forma que compartirlo mediante aplicaciones web o de escritorio.
compartir sabiamente
Compartir es fácil en OneNote siempre que use la aplicación web o de escritorio. La integración de OneDrive trae características adicionales y útiles, como la capacidad de crear enlaces temporales y protegerlos con contraseña. Desafortunadamente, las aplicaciones móviles se han dejado secar al viento. A aquellos que viajan mucho y necesitan colaborar sobre la marcha les iría mejor con otra aplicación para tomar notas.
Próximo : ¿Busca una mejor manera de organizar notas en OneNote? Aquí hay una compilación de las mejores formas de organizar las notas de OneNote.
Si quieres conocer otros artículos parecidos a Cómo compartir el bloc de notas de OneNote en el escritorio y el móvil puedes visitar la categoría Informática.

TE PUEDE INTERESAR