Cómo corregir el retraso o lag al escribir en Windows
Tener caracteres que aparecen en la pantalla segundos después de presionarlos en el teclado puede ralentizarlo y reducir su productividad. Muchos factores hacen que la escritura parezca no estar sincronizada en los dispositivos Windows. Una computadora lenta, puertos USB defectuosos, controladores de teclado obsoletos y configuraciones de teclado configuradas incorrectamente son algunas de las razones del retraso del teclado.
Exploremos diez pasos de solución de problemas que pueden resolver el retraso del teclado mientras se escribe.

- Cerrar aplicaciones no utilizadas
- Solucionar problemas de conexión del teclado
- Deshabilitar claves de filtro
- Ejecute el Solucionador de problemas de hardware de Windows
- reinicia tu computadora
- Actualizar controlador de teclado
- Vuelva a instalar el controlador del teclado
- Cambiar las propiedades del teclado
- Solucionar problemas de interferencia de Wifi
- Realizar un reinicio limpio
- Compruebe si hay suciedad y daños físicos.
- Disfruta escribiendo sin retrasos
Cerrar aplicaciones no utilizadas
El tiempo de respuesta de su teclado puede comenzar a disminuir cuando su la computadora es lenta. En concreto, cuando se queda sin recursos básicos del sistema (CPU y/o RAM). Cierre las aplicaciones que no utilice y vea si la velocidad de escritura de su teclado mejora.
También puedes hacer referencia a esto guía para aumentar la velocidad de windows para averiguar por qué su PC funciona lentamente y cómo solucionar los problemas de rendimiento.
Lee También Cómo Crear Un Código QR En 7 Sencillos Pasos
Cómo Crear Un Código QR En 7 Sencillos PasosSolucionar problemas de conexión del teclado
Si está utilizando un teclado externo con cable, asegúrese de que el cable esté bien conectado al puerto USB de su PC. Desconecte el teclado y vuelva a conectarlo al puerto o cambie el teclado a otro puerto USB. También puede usar el teclado en otra computadora. Si el retraso de pulsación de tecla persiste, es probable que el teclado esté defectuoso.
Otros accesorios USB también pueden interferir con la conexión del teclado y causar retrasos. Desconecte otros dispositivos USB conectados a su PC y compruebe si esto soluciona los retrasos en la velocidad de escritura.

Por teclados inalambricos, asegúrese de que el dongle/receptor USB esté correctamente conectado a la computadora. Si lo conectó a un concentrador USB, conéctelo directamente a la computadora. Además, asegúrese de que la batería del teclado no esté baja. De lo contrario, conecte el teclado a una fuente de alimentación o reemplace las baterías.
También asegúrese de que el teclado esté cerca del dongle/receptor o de su computadora. Esto también se aplica a los teclados con Bluetooth. El uso de un teclado inalámbrico a varios metros de su PC puede causar un retraso de entrada.
Deshabilitar claves de filtro
¿A menudo presiona una tecla varias veces antes de que su PC reciba una entrada? ¿Su computadora no puede registrar las pulsaciones de teclas cuando presiona brevemente una tecla? Es posible que haya activado las "Teclas de filtro" por accidente; manteniendo presionada la tecla Shift derecha durante 8 segundos se activa la función. Las teclas de filtro evitan pulsaciones de teclas no deseadas al ralentizar la entrada del teclado.
Microsoft diseñó la función Teclas de filtro para facilitar la escritura a los usuarios con afecciones neurológicas como temblores o rigidez en las manos. Si las teclas de filtro están activas en su computadora, desactívelas y vea si esto normaliza la velocidad de respuesta del teclado.
Lee También No Hay Altavoces Ni Auriculares Conectados: Métodos Para Solucionarlo
No Hay Altavoces Ni Auriculares Conectados: Métodos Para Solucionarlo1. Abra el menú Configuración de Windows, seleccione Facilidad de acceso.
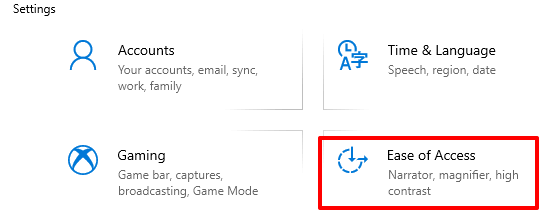
2. Desplácese hacia abajo en la barra lateral y seleccione Teclado.
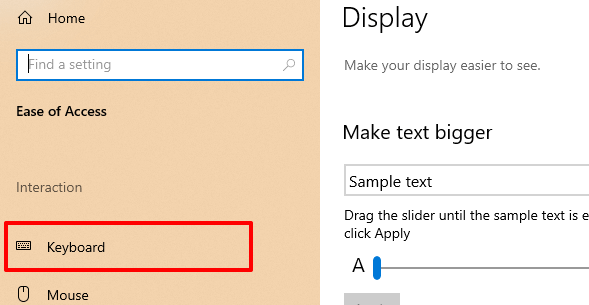
3. En el menú de configuración del teclado, apague claves de filtrado y desmarque "Permitir tecla de acceso rápido para iniciar teclas de filtro".
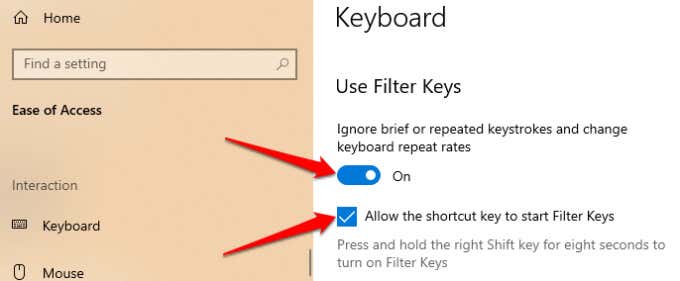
Alternativamente, panel de control de inicioSeleccione Centro de facilidad de accesoy seleccione Haz que tu computadora sea más fácil de usar.
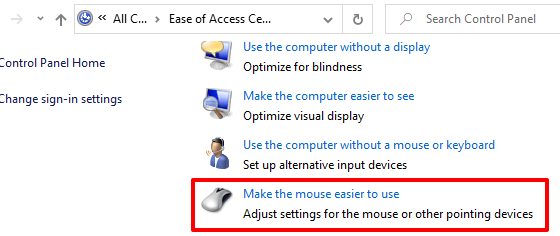
Desmarque la Activar claves de filtro opción y haga clic OK para guardar y editar.
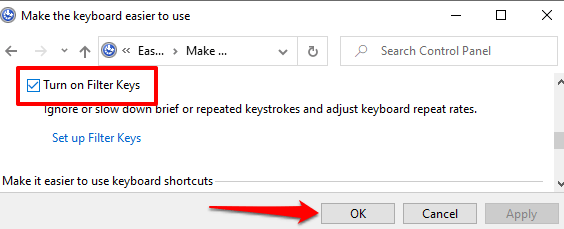
Ejecute el Solucionador de problemas de hardware de Windows
Windows a veces puede repararse a sí mismo dependiendo de la naturaleza del problema. Windows 10 viene con un solucionador de problemas incorporado que puede diagnosticar y corregir retrasos al escribir con el teclado de su PC. Utilice esta herramienta para solucionar problemas con una clave específica o todo el teclado.
Lee También Cómo Recuperar La Contraseña De Windows 10
Cómo Recuperar La Contraseña De Windows 10Vamos para Definiciones > Actualización y seguridad > solucionar problemas > Teclado y seleccione el Ejecute el solucionador de problemas botón.
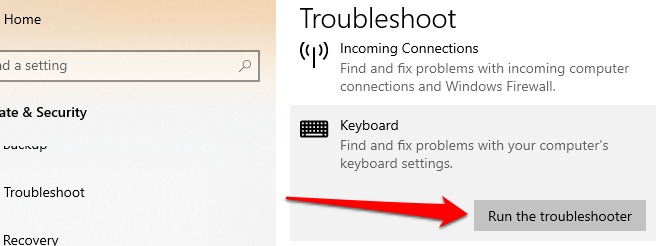
Espere a que el solucionador de problemas escanee su computadora (esto puede demorar aproximadamente de 1 a 5 minutos) y siga las instrucciones en la página siguiente. Pruebe la siguiente recomendación si el solucionador de problemas no encuentra ningún problema con su teclado.
reinicia tu computadora
Cierre todas las aplicaciones y documentos (para no perder ningún cambio no guardado) y reinicie su computadora. Si usa un teclado externo o inalámbrico, desconéctelo de la PC antes de reiniciar. Conecte o vuelva a conectar el teclado cuando la PC se encienda nuevamente y vea si eso resuelve el retraso al escribir.
Actualizar controlador de teclado
Los controladores de dispositivos determinan cómo los componentes de hardware internos y externos de su PC (por ejemplo, pantalla, teclado, altavoces, unidades de disco, etc.) se comunican con Windows. Un dispositivo puede funcionar mal si su controlador no está actualizado.
Si su teclado se demora mientras escribe, vaya al Administrador de dispositivos de Windows y asegúrese de que el controlador de su teclado esté actualizado.
1. Haga clic con el botón derecho en el ícono del menú Inicio (o presione clave de ventanas + X) y seleccione Gerenciador de dispositivos.
Lee También SpyHunter 5. Usabilidad, Efectividad Y Confiabilidad
SpyHunter 5. Usabilidad, Efectividad Y Confiabilidad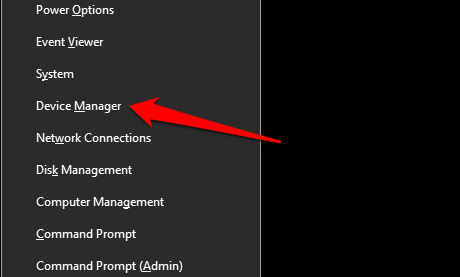
2. Expanda la categoría Teclados, haga clic con el botón derecho en el controlador del teclado y seleccione actualizar dispositivo.
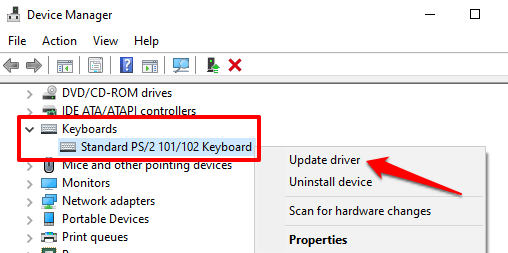
3. Seleccione Busca automáticamente el software del controlador actualizado.
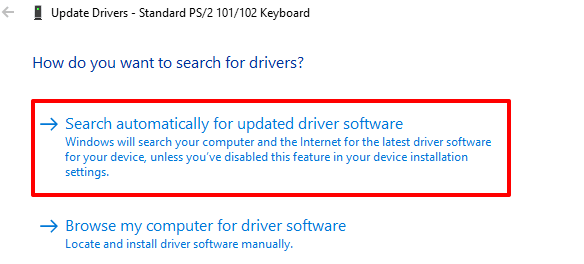
Conecte su PC a Internet para obtener los mejores resultados. Espere a que Windows complete el escaneo e instale las actualizaciones de controladores disponibles. Si Windows dice que tiene el controlador más reciente, desinstálelo (consulte los pasos a continuación) y vuelva a intentarlo.
Vuelva a instalar el controlador del teclado
Es posible que experimente demoras al escribir si el controlador del teclado de su PC está dañado o es incompatible con su teclado. Solucione esto desinstalando el controlador; Windows instalará una nueva copia más tarde.
1. Inicie el Administrador de dispositivos, haga clic con el botón derecho en el controlador del teclado y seleccione desinstalar dispositivo.
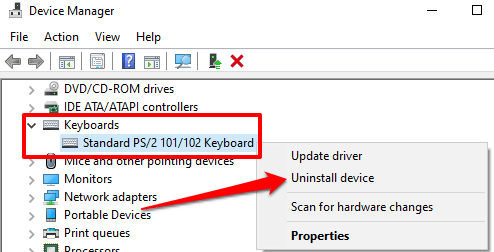
2. Seleccione desinstalar en el mensaje de confirmación para continuar.
Lee También Los 7 Mejores AntiMalware Para Windows
Los 7 Mejores AntiMalware Para Windows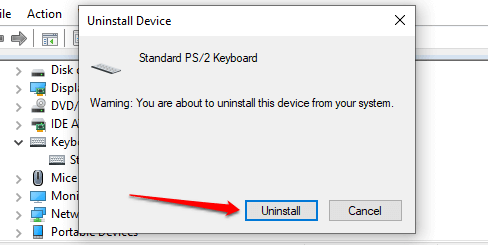
3. Para reinstalar el controlador del teclado, seleccione Comportamiento en la barra de menú del Administrador de dispositivos y seleccione Comprobar cambios de hardware.
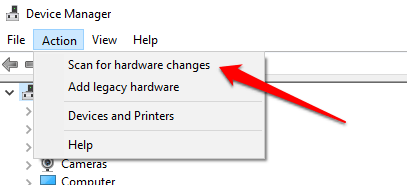
Reiniciar la PC también reinstalará el controlador del teclado.
Cambiar las propiedades del teclado
Una cosa buena de Windows es que ofrece muchas opciones de personalización. Si el retraso ocurre al mantener presionada una tecla o presionarla varias veces, siga los pasos a continuación para ajustar la "Configuración de repetición de caracteres" de su teclado.
1. presione clave de ventanas + R para iniciar el cuadro Ejecutar de Windows.
2. Escribe o pega teclado de control en el cuadro de diálogo y haga clic en OK.
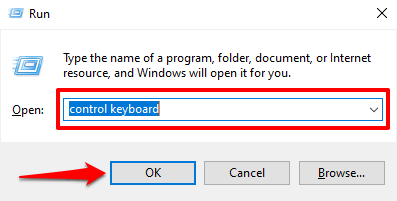
3. Ajuste el control deslizante "Repetir retraso" o "Repetir velocidad" para establecer el retraso mientras escribe. Antes de hacer eso, esto es lo que significan las dos opciones:
Lee También Cómo Activar Windows Defender Directiva De Grupo
Cómo Activar Windows Defender Directiva De Grupo- Retraso de repetición: Esto describe cuánto tiempo debe mantener presionada una tecla antes de que Windows repita la entrada en pantalla.
- Tasa de repetición: Esta opción describe la rapidez con la que desea que Windows repita la pulsación de tecla cuando mantiene presionada una tecla.
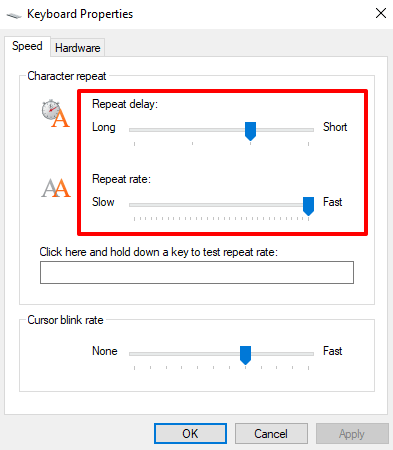
Para corregir el retraso del teclado al escribir, aumente la "velocidad de repetición" (de lento a rápido) y reduzca el "retraso de repetición" (de largo a corto). Tenga en cuenta que una tasa de repetición rápida y un retraso de repetición corto también pueden provocar duplicación involuntaria de pulsaciones de teclas. Experimenta con estas opciones hasta que encuentres el equilibrio perfecto.
4. Haga clic en el cuadro de diálogo en blanco y mantenga presionada cualquier tecla para probar la frecuencia de repetición del teclado antes de cerrar la ventana. Seleccione OK para guardar los cambios.
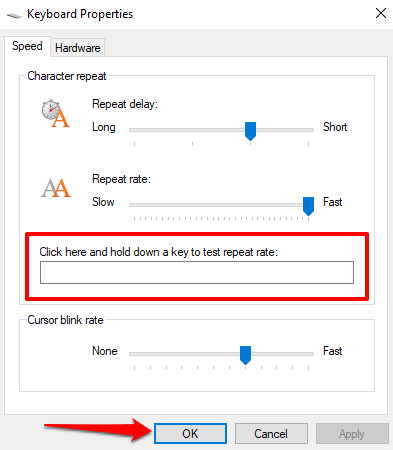
Solucionar problemas de interferencia de Wifi
Es posible que experimente un retraso al escribir en un teclado inalámbrico si el enrutador Wi-Fi está cerca de la computadora. Esto se debe a que la señal de su enrutador puede interferir con la señal del teclado Bluetooth. Para evitar esto, puede apagar Wi-Fi o alejar su PC del enrutador. Esto resolvió el problema de algunos usuarios de Windows 10.
Realizar un reinicio limpio
Varias aplicaciones y servicios del sistema (y de terceros) se inician automáticamente cuando enciende su computadora. Si bien algunos de estos servicios ayudan a que su PC funcione, a veces pueden ralentizar su PC y otras aplicaciones.
Un inicio limpio cargará Windows solo con aplicaciones, controladores y programas esenciales. Esto puede resolver el conflicto y ayudarlo a determinar si una aplicación o servicio es responsable del retraso al escribir. Referirse a esta guía sobre cómo realizar un inicio limpio en Windows 10 aprender más.
Compruebe si hay suciedad y daños físicos.
Es posible que su teclado no registre las pulsaciones de teclas si hay suciedad, polvo u otro material extraño atrapado debajo de las teclas. El problema también puede deberse a daños físicos en el teclado o el módulo de memoria de su PC.
limpiar el tecladoy si puedes, quita la memoria del módulo de PC y vuelve a enchufarlos. Le recomendamos que lleve su computadora a un centro de servicio autorizado para realizar estas operaciones. No intente hacerlo usted mismo, ya que dañará aún más el teclado y otros componentes del dispositivo.
Disfruta escribiendo sin retrasos
Si el retraso del teclado persiste, intente restablecer la configuración del teclado a los valores predeterminados de fábrica. También puede intentar realizar una restauración del sistema si el problema comenzó después de instalar un nuevo controlador, actualizar su sistema operativo o software de terceros.
Si quieres conocer otros artículos parecidos a Cómo corregir el retraso o lag al escribir en Windows puedes visitar la categoría Informática.

TE PUEDE INTERESAR