Cómo crear formularios de Google en el móvil
Siempre que piensas en crear un formulario digital, Google Forms es lo primero que te viene a la mente. Es fácilmente accesible en la web, los usuarios móviles prefieren una aplicación para el mismo. Desafortunadamente, Google Forms aún no tiene aplicaciones dedicadas para Android o iOS. Deberá crear un formulario a través de un navegador móvil de su elección en Sitio web de formularios de Google.
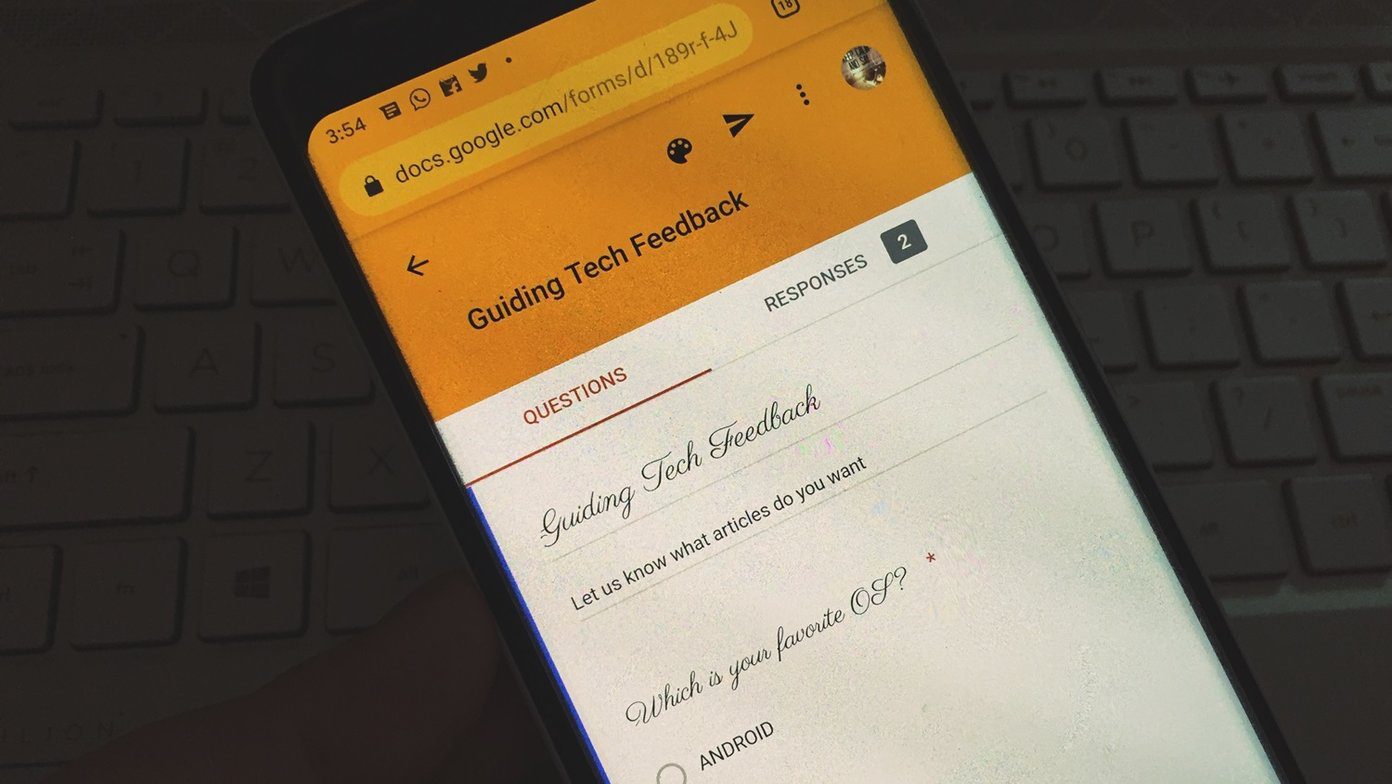
Al abrir el sitio web de Google Forms, inicie sesión en su cuenta de Google. La interfaz te dará la bienvenida con un nuevo formulario con una pregunta y un título. Puede agregar más preguntas de diferentes tipos, cambiar el tema, ver respuestas, etc., en todo el sitio en el navegador móvil.
Entonces, veamos cómo crear un formulario y usar varios elementos de Google Forms en dispositivos móviles.
- Agregar un título al formulario
- añadir pregunta
- Cambiar tipo de pregunta
- editar pregunta
- Hacer la pregunta obligatoria
- Formularios de Google Móvil Android iOS 7
- Formularios de Google Móvil Android iOS 8
- Formularios de Google Móvil Android iOS 16
- Formularios de Google Móvil Android iOS 15
- Formularios de Google Móvil Android iOS 10
- Formularios de Google Móvil Android iOS 18
- Formularios de Google Móvil Android iOS 20
- Formularios de Google Móvil Android iOS 22
- en cualquier navegador o en la aplicación Drive de su teléfono para comprobar todos los formularios que ha creado. Toque el formulario para abrirlo y verificarlo.
- Formularios de Google Móvil Android iOS 24
Agregar un título al formulario
Si envía un formulario sin título o descripción, el destinatario no sabrá de qué se trata. Por lo tanto, siempre se recomienda agregar un título y una breve descripción.
Para agregar un título, toque el texto en el formulario Sin título y comience a escribir su título. Para Descripción, toque el cuadro Descripción del formulario y agregue la información requerida.
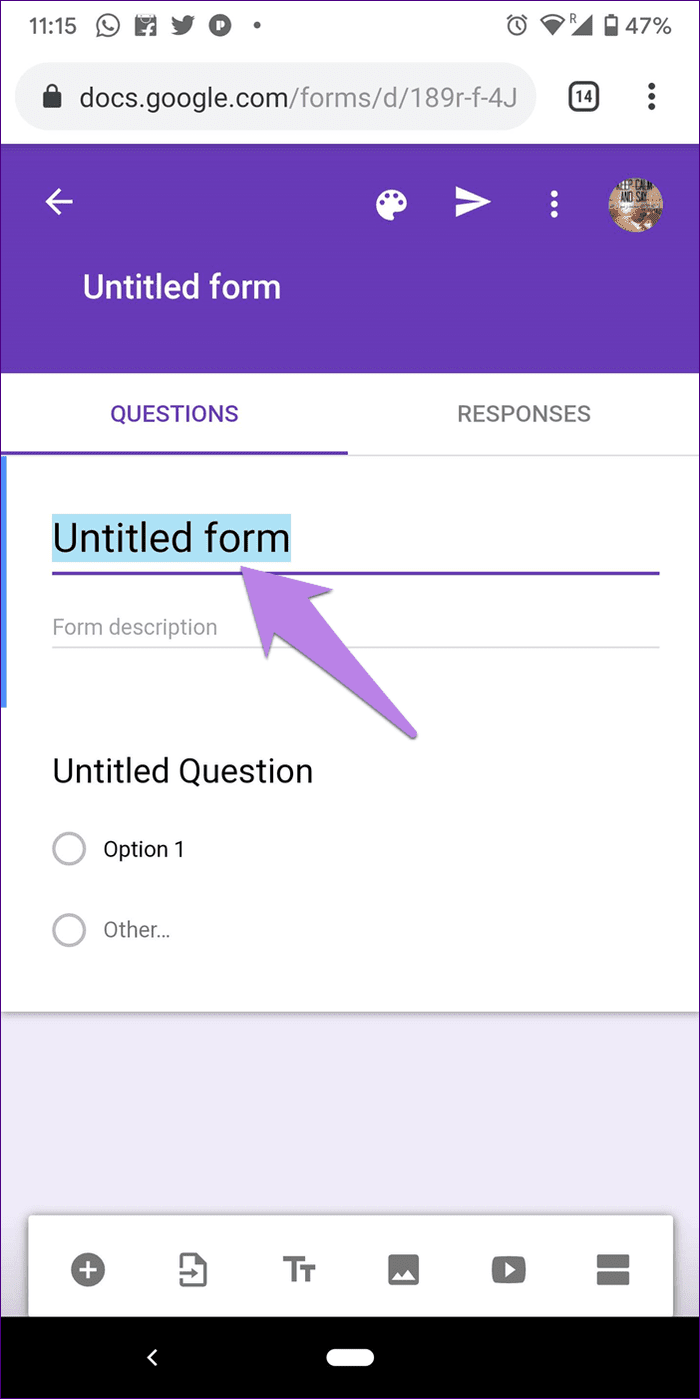
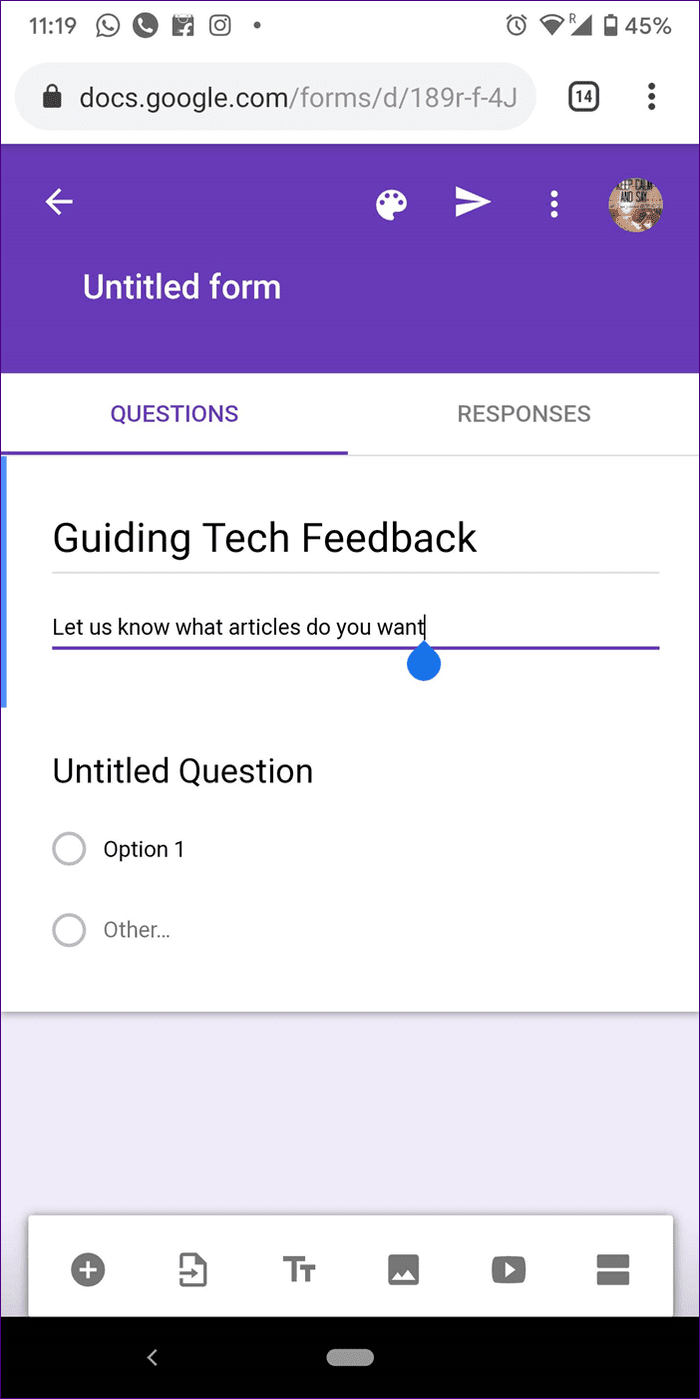
Al crear un nuevo formulario, el cuadro de título se agregará automáticamente. Si desea agregar más títulos, toque el ícono de título en la barra inferior. Tiene dos T, uno pequeño y otro grande.
Lee También Cómo Crear Un Código QR En 7 Sencillos Pasos
Cómo Crear Un Código QR En 7 Sencillos Pasos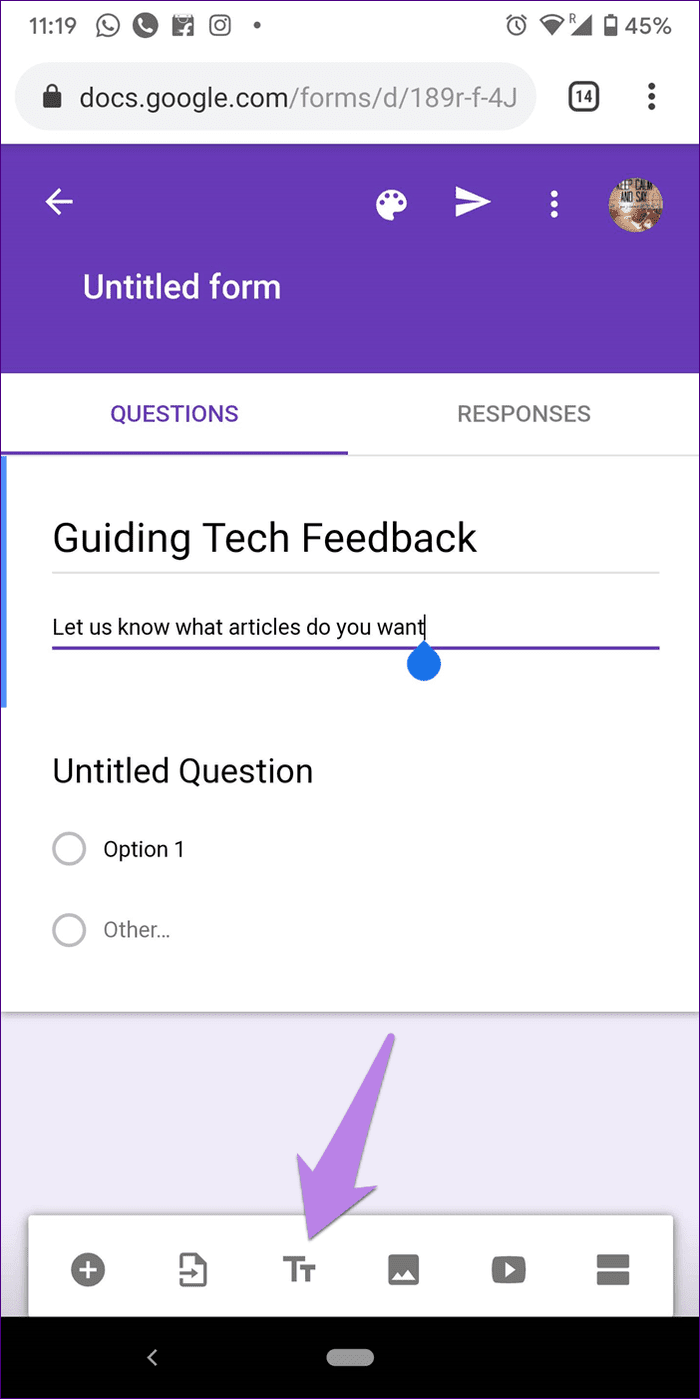
añadir pregunta
Para agregar preguntas a su formulario, toque el ícono Agregar presente en la barra de herramientas en la parte inferior. Esto agregará una nueva pregunta de opción múltiple a su formulario. Escriba su pregunta en el cuadro que dice Pregunta. Agregue sus opciones presionando la opción 1 seguida de la opción Agregar para agregar más respuestas.
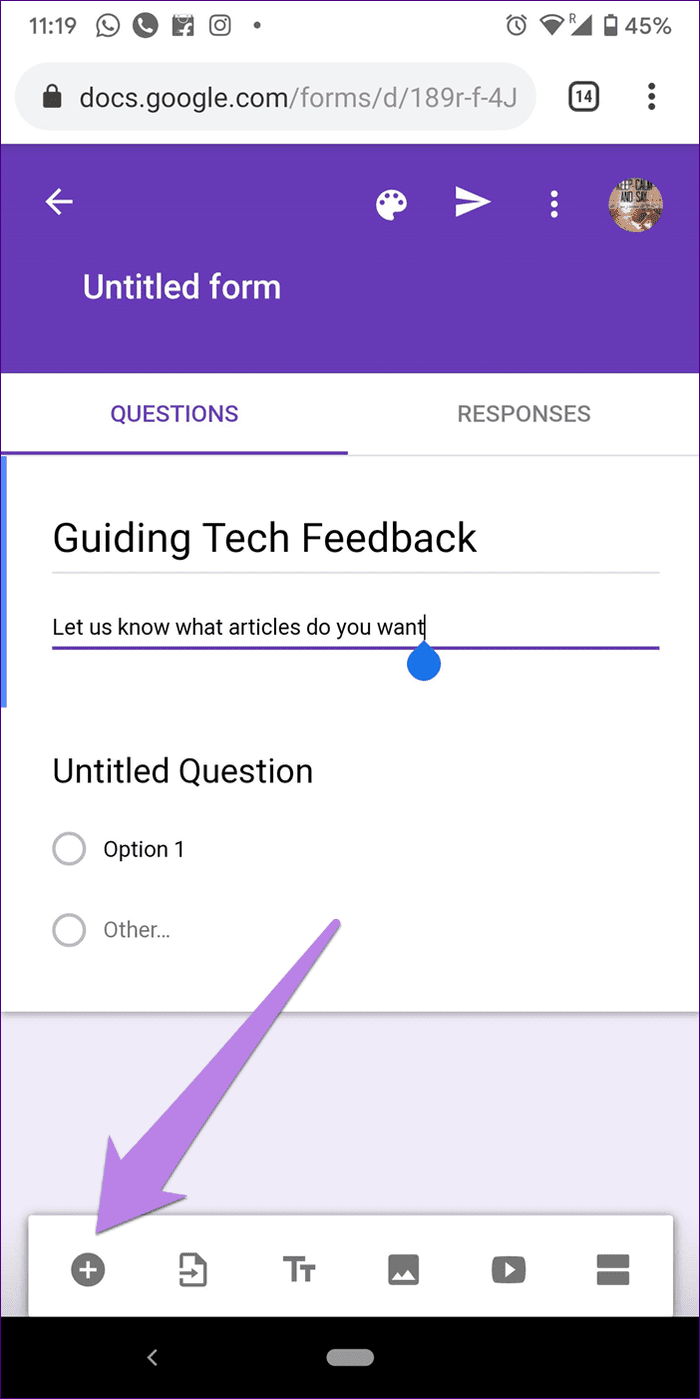
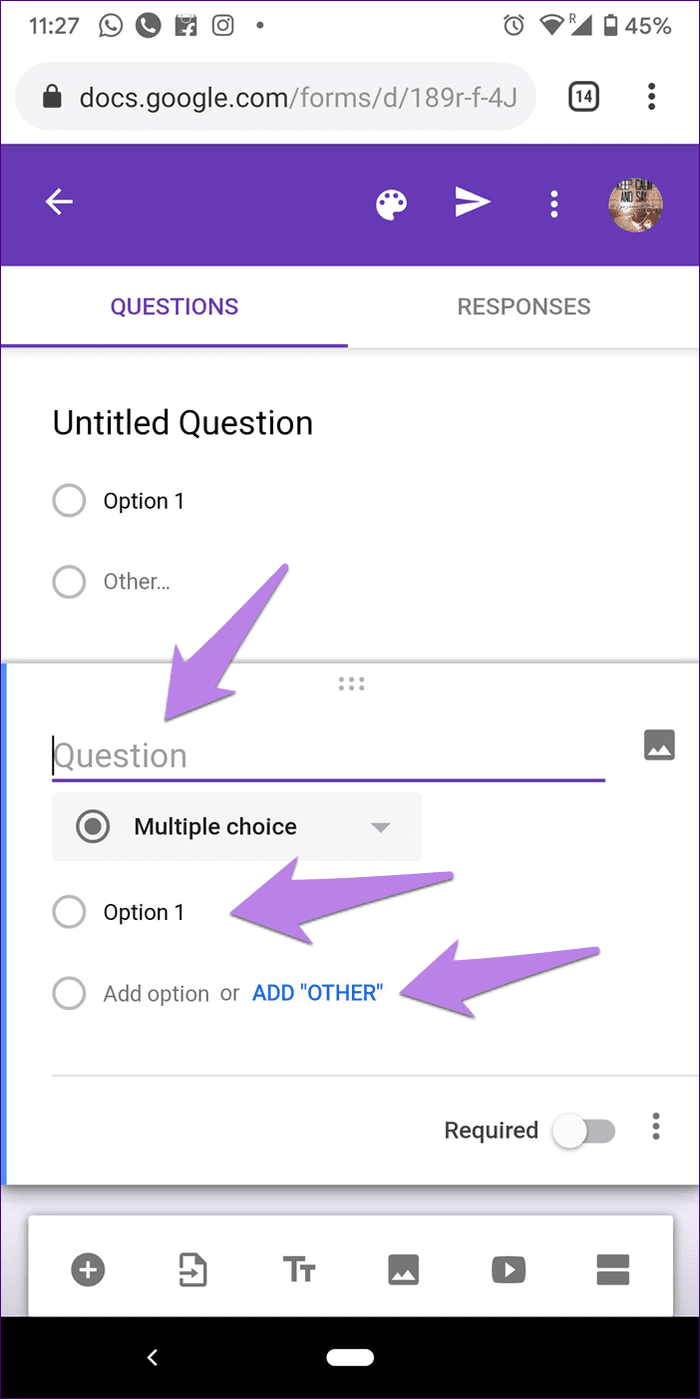
Cambiar tipo de pregunta
De manera predeterminada, se agrega una pregunta de opción múltiple cuando agrega una nueva pregunta. Para cambiar el tipo de pregunta, toque la lista desplegable de opciones múltiples y seleccione la pregunta deseada de la lista. Puede elegir entre respuesta corta, casillas de verificación, carga de archivos, fecha, hora, etc.
anotar:
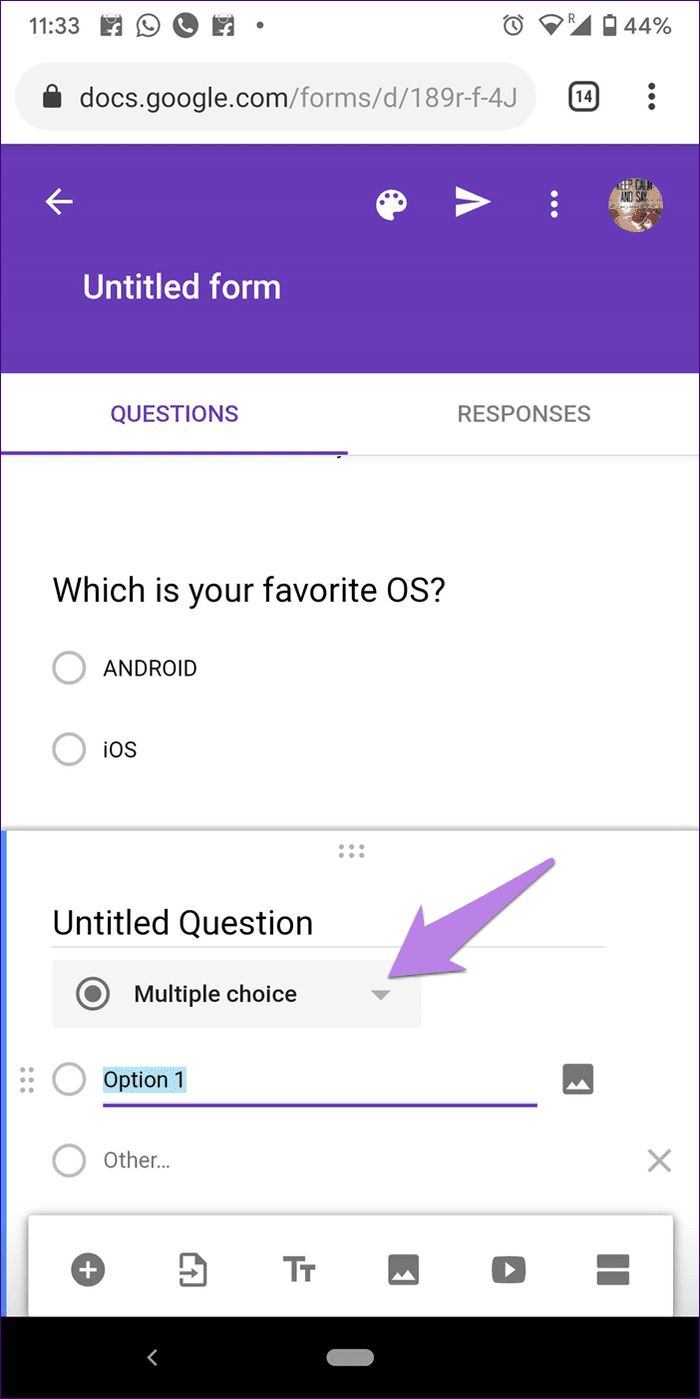
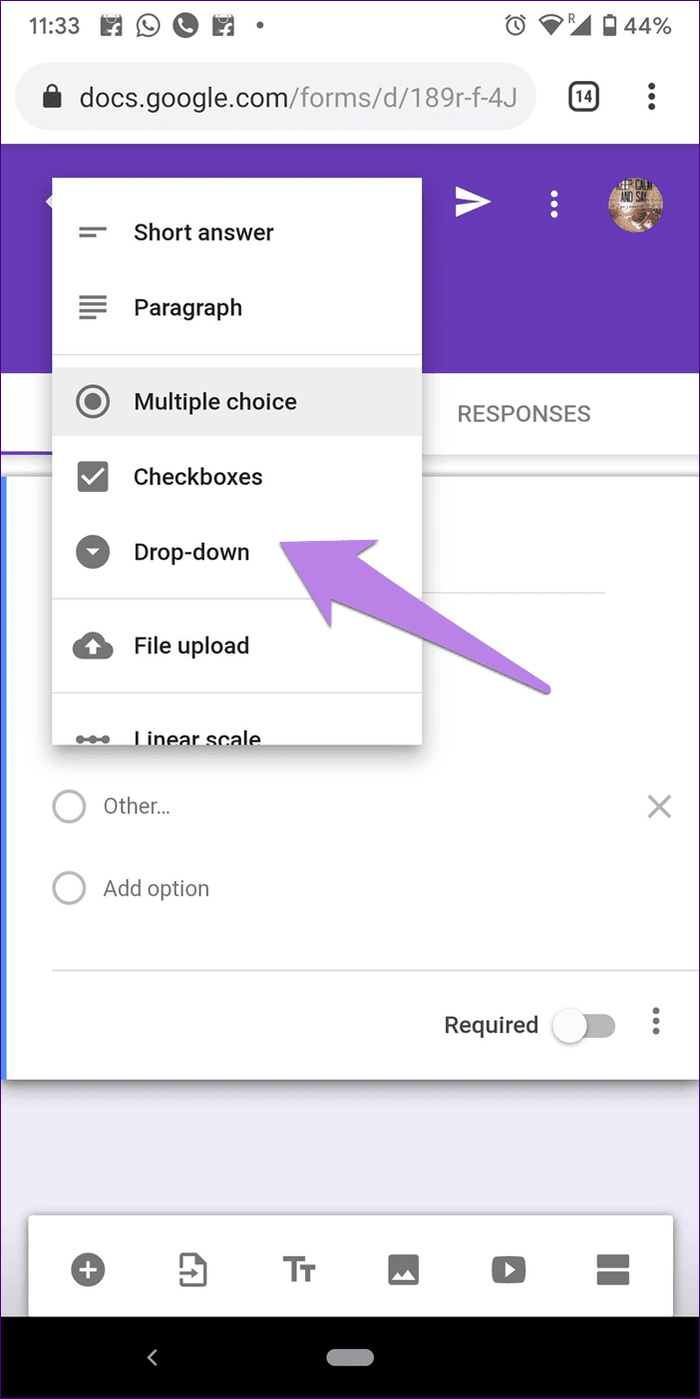
editar pregunta
Para editar una pregunta existente, toque en cualquier lugar para activar las bandejas de entrada. Luego escribe las nuevas preguntas u opciones.
Hacer la pregunta obligatoria
Al completar los formularios, es posible que haya notado que algunas preguntas son obligatorias. Si no responde, no se enviará el formulario. También puede hacer lo mismo en Google Forms. Para hacer esto, active la opción Obligatorio presente en cada pregunta. Una vez activado, el receptor verá un asterisco rojo
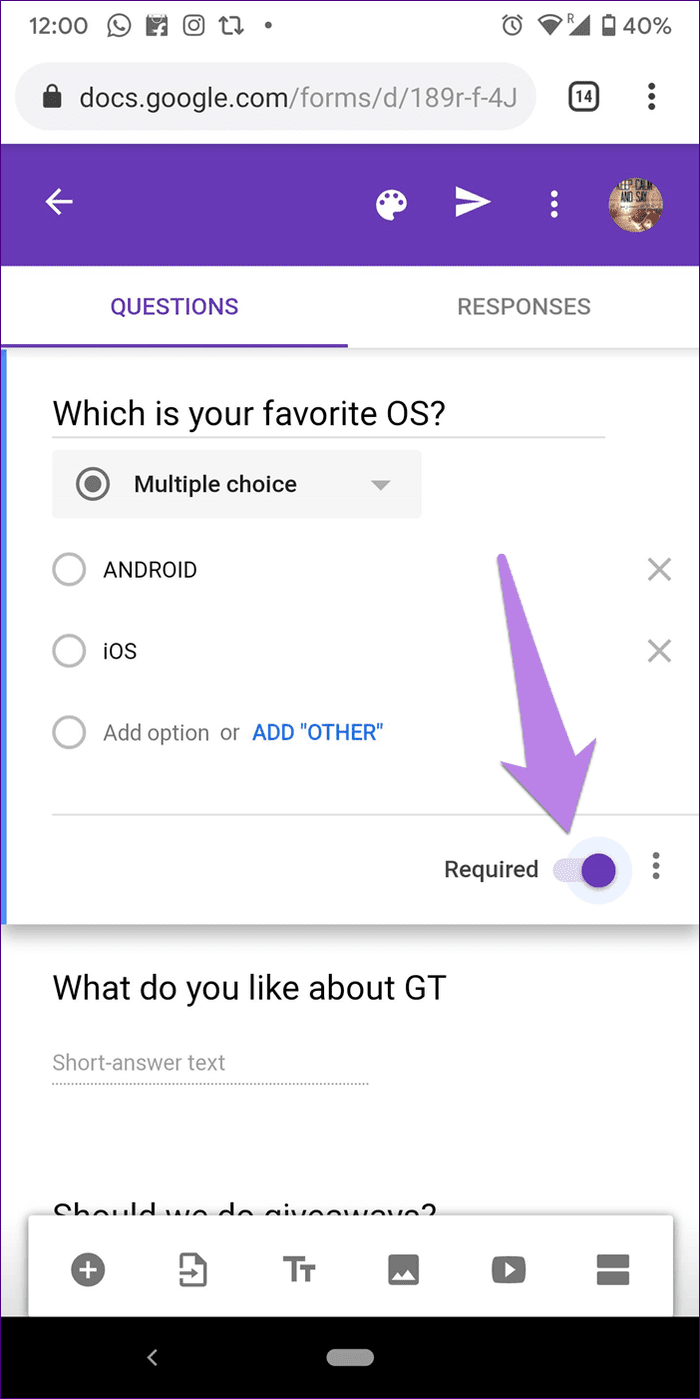
Formularios de Google Móvil Android iOS 7
Reordenar artículos
Lee También No Hay Altavoces Ni Auriculares Conectados: Métodos Para Solucionarlo
No Hay Altavoces Ni Auriculares Conectados: Métodos Para Solucionarlo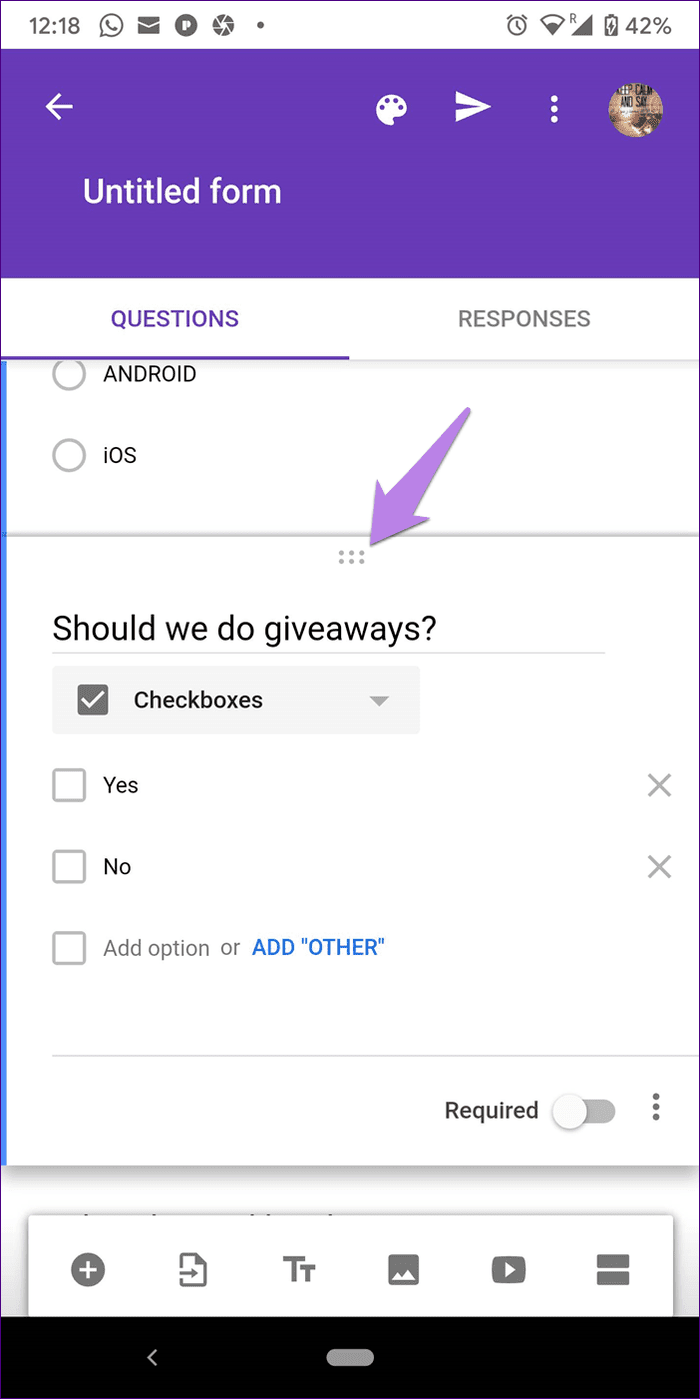
Formularios de Google Móvil Android iOS 8
Insertar imagen y video en el formulario
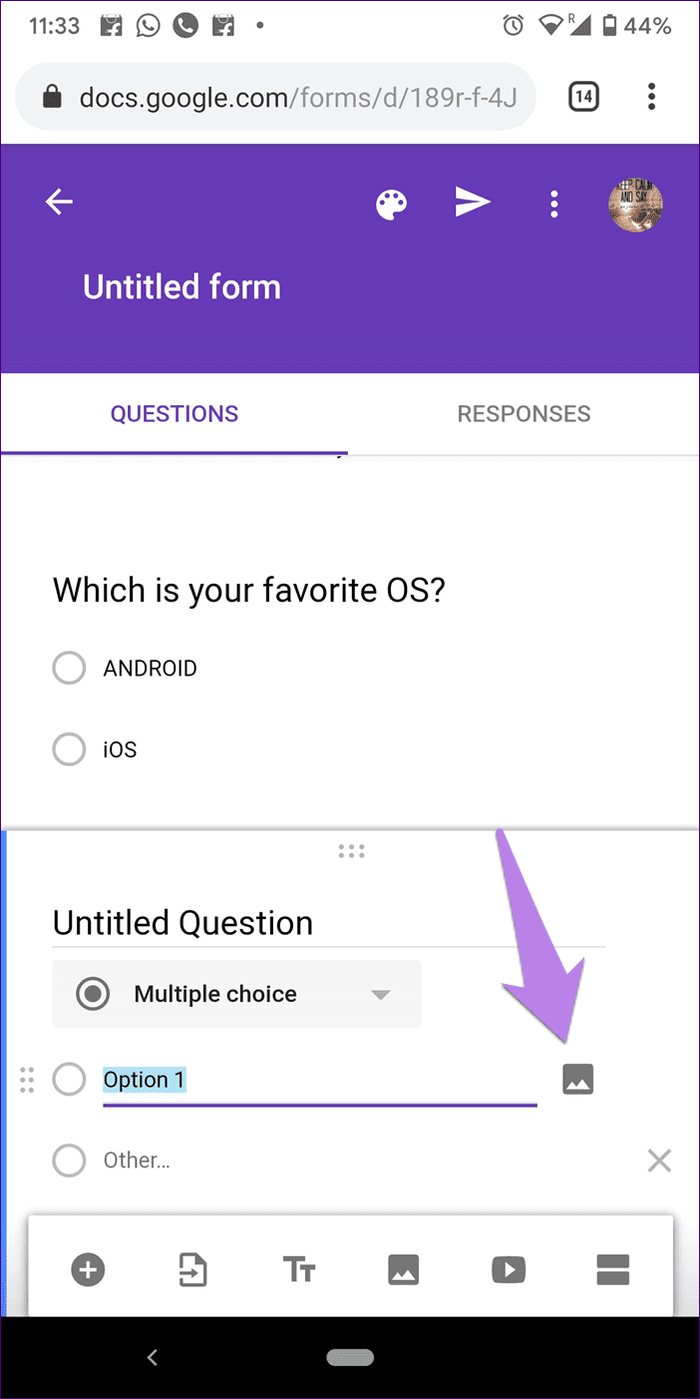
Formularios de Google Móvil Android iOS 12
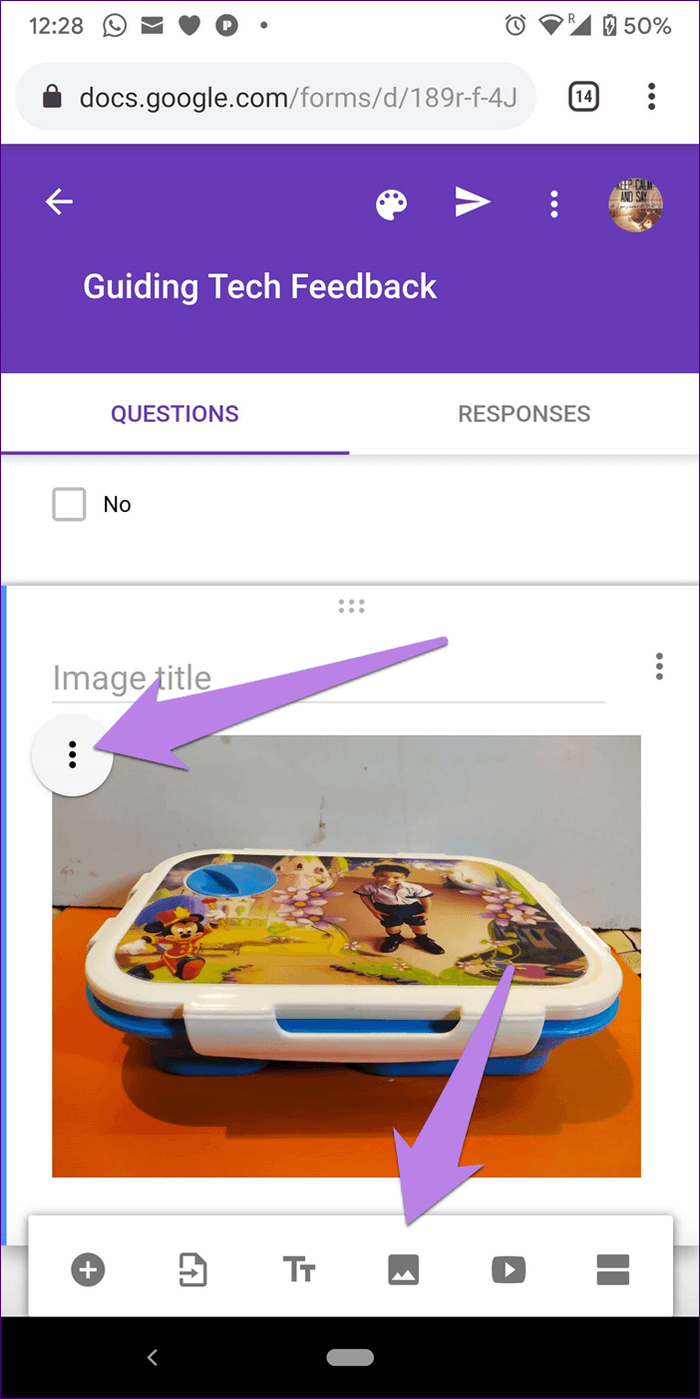
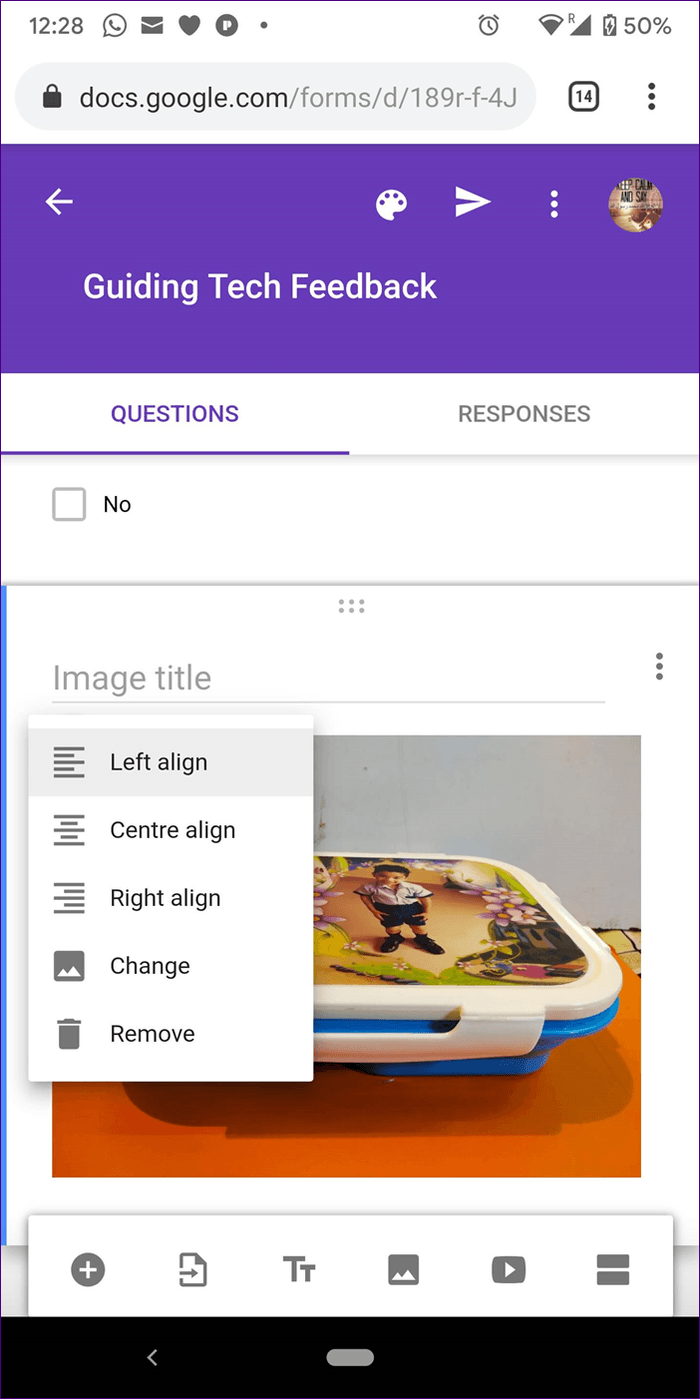
Formularios de Google Móvil Android iOS 14
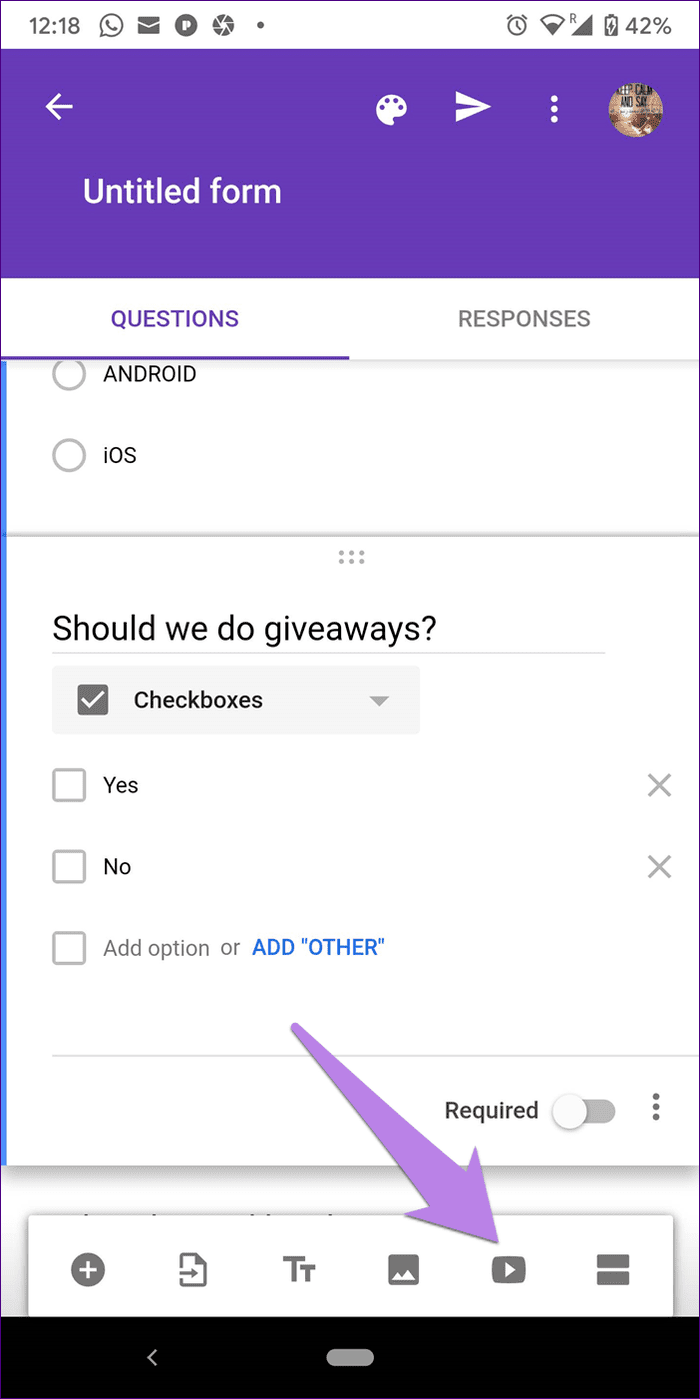
Formularios de Google Móvil Android iOS 16
añadir una sección
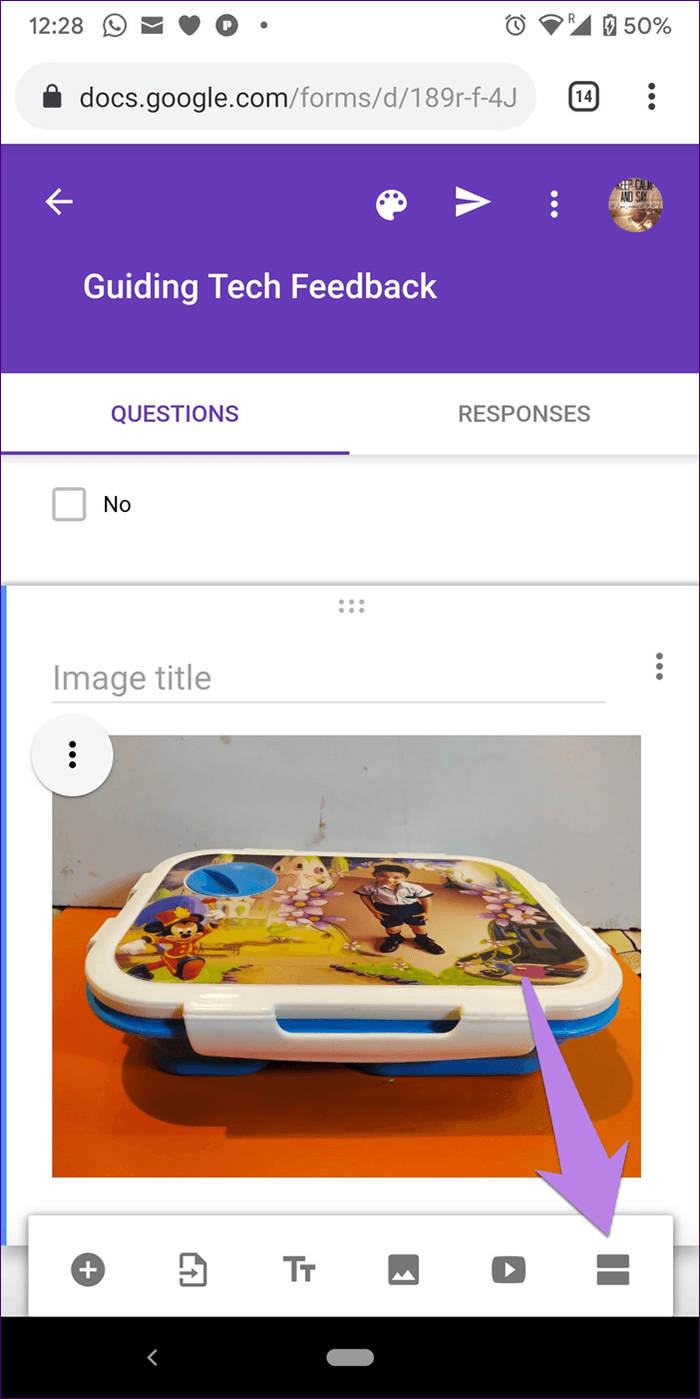
Formularios de Google Móvil Android iOS 15
Duplicar y eliminar una pregunta o sección
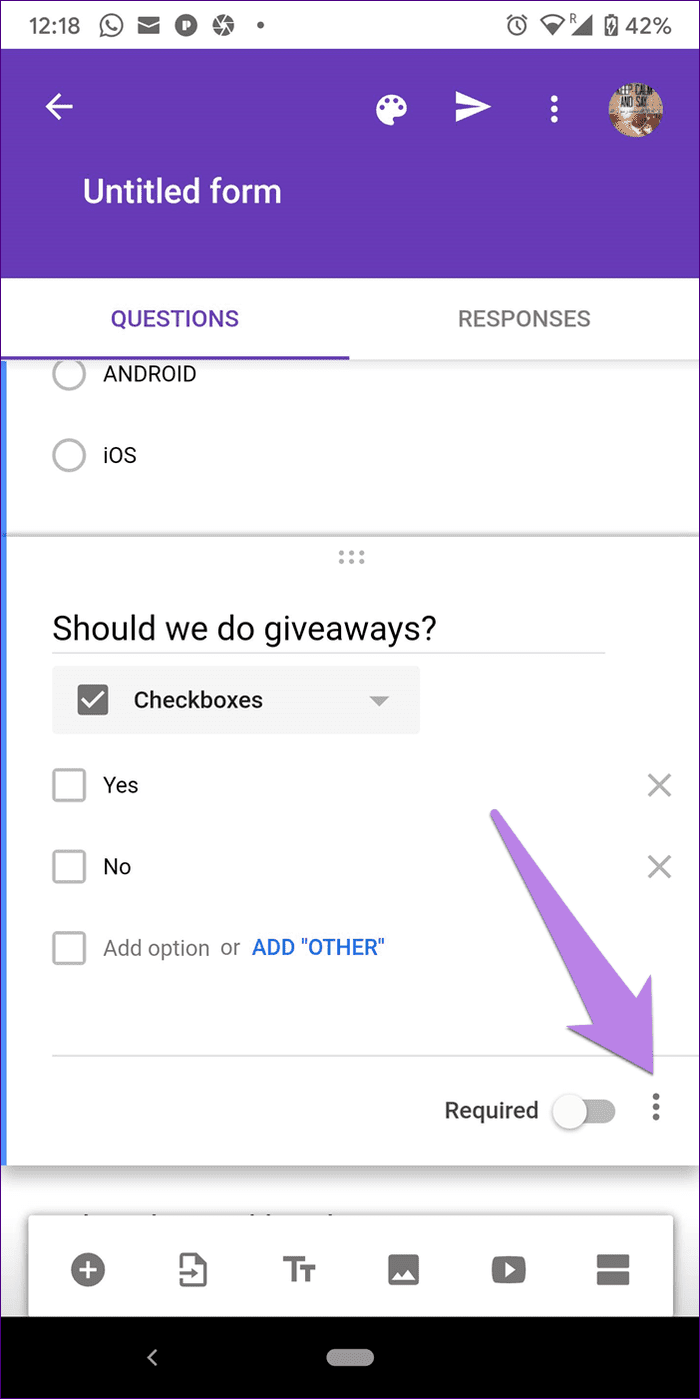
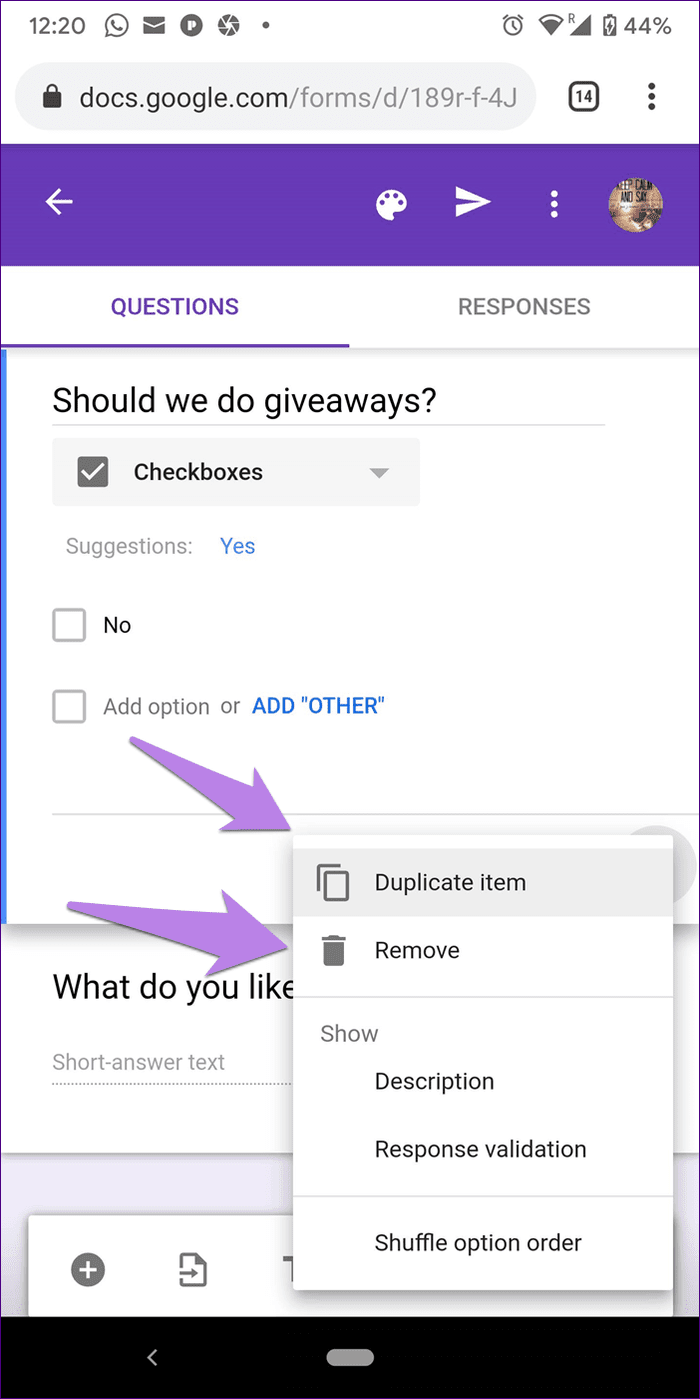
Formularios de Google Móvil Android iOS 10
Personaliza el tema de fondo y la fuente
Lee También Cómo Recuperar La Contraseña De Windows 10
Cómo Recuperar La Contraseña De Windows 10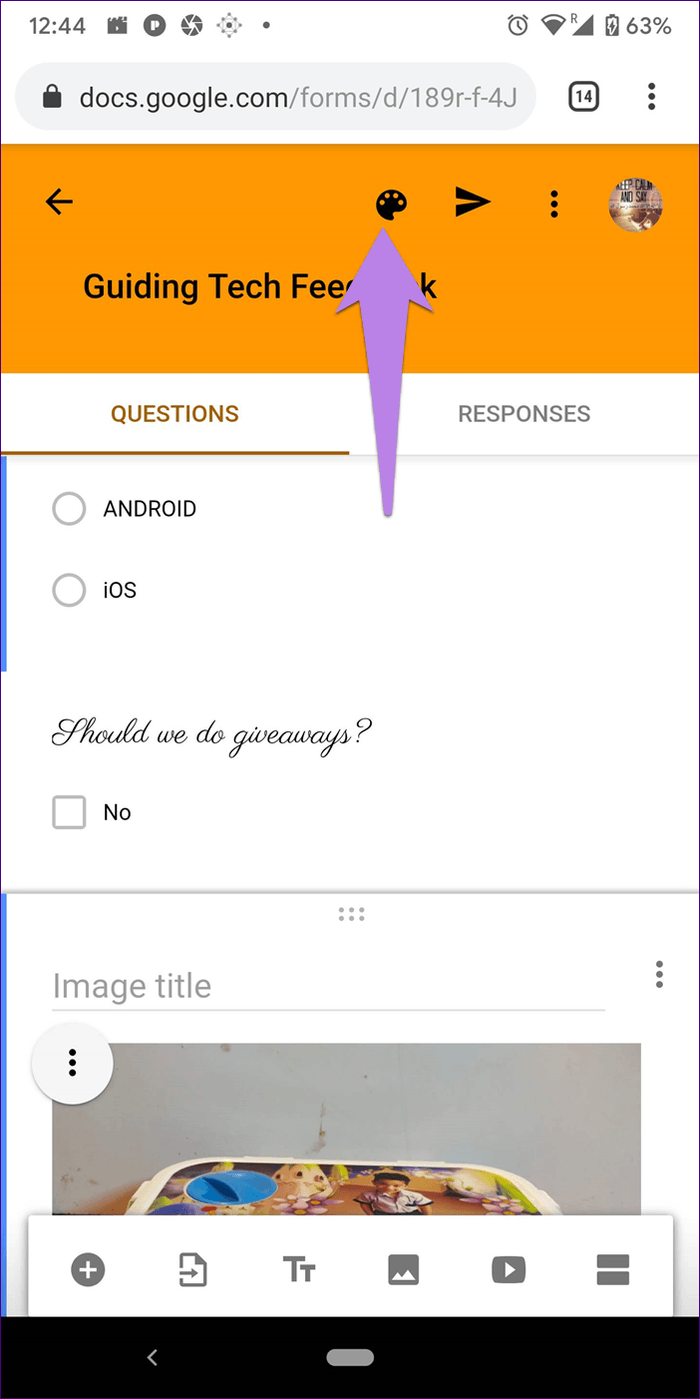
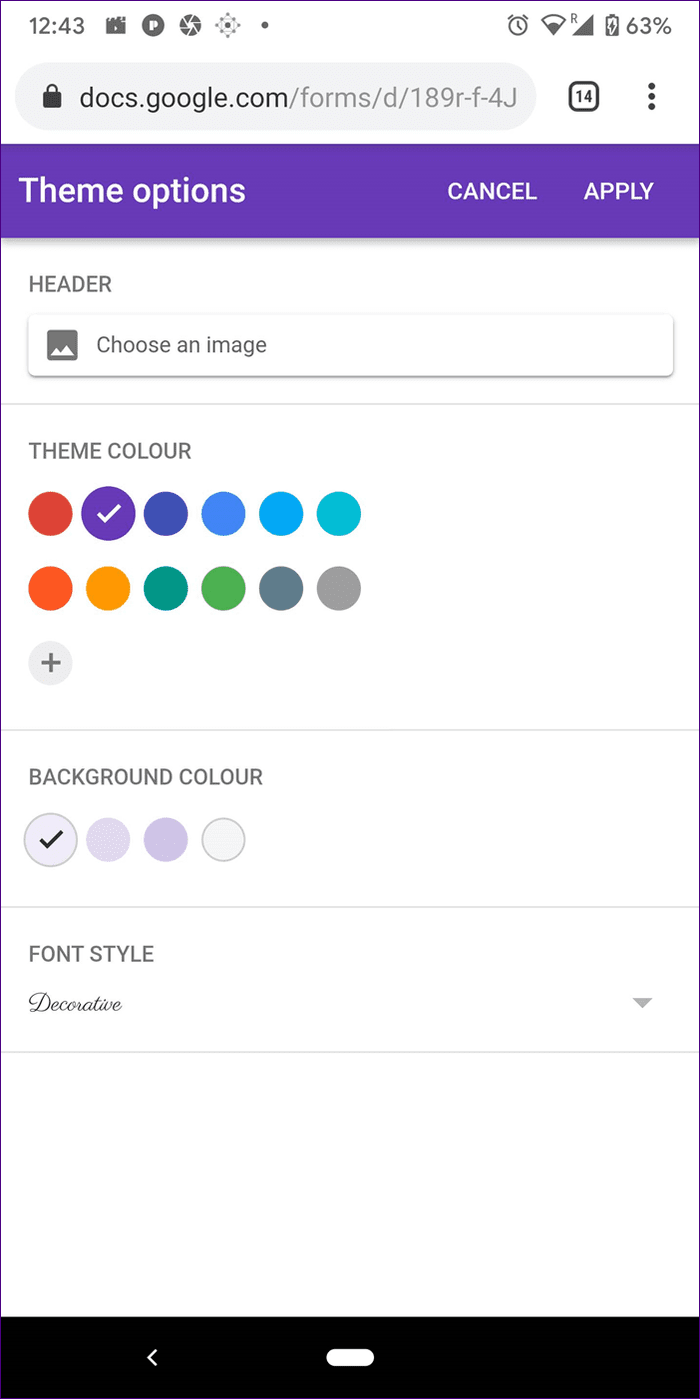
Formularios de Google Móvil Android iOS 18
Vista previa del formulario
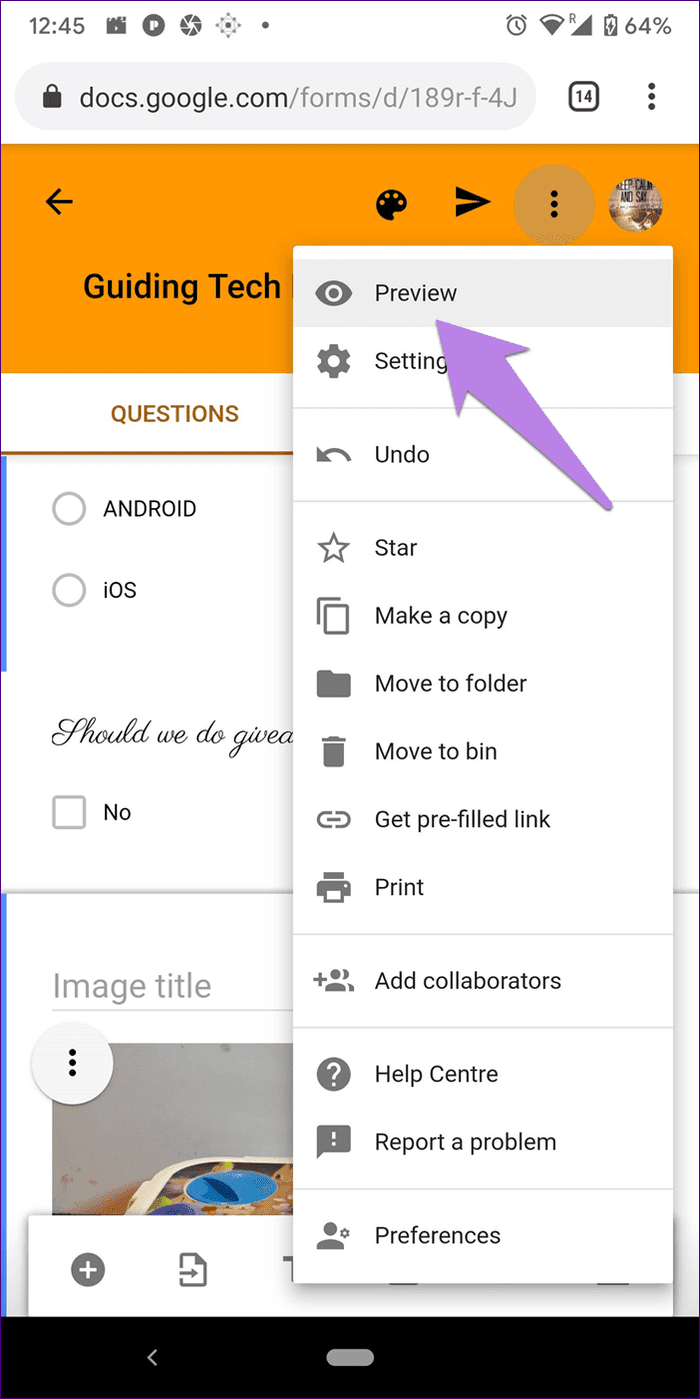
Formularios de Google Móvil Android iOS 20
Enviar el formulario
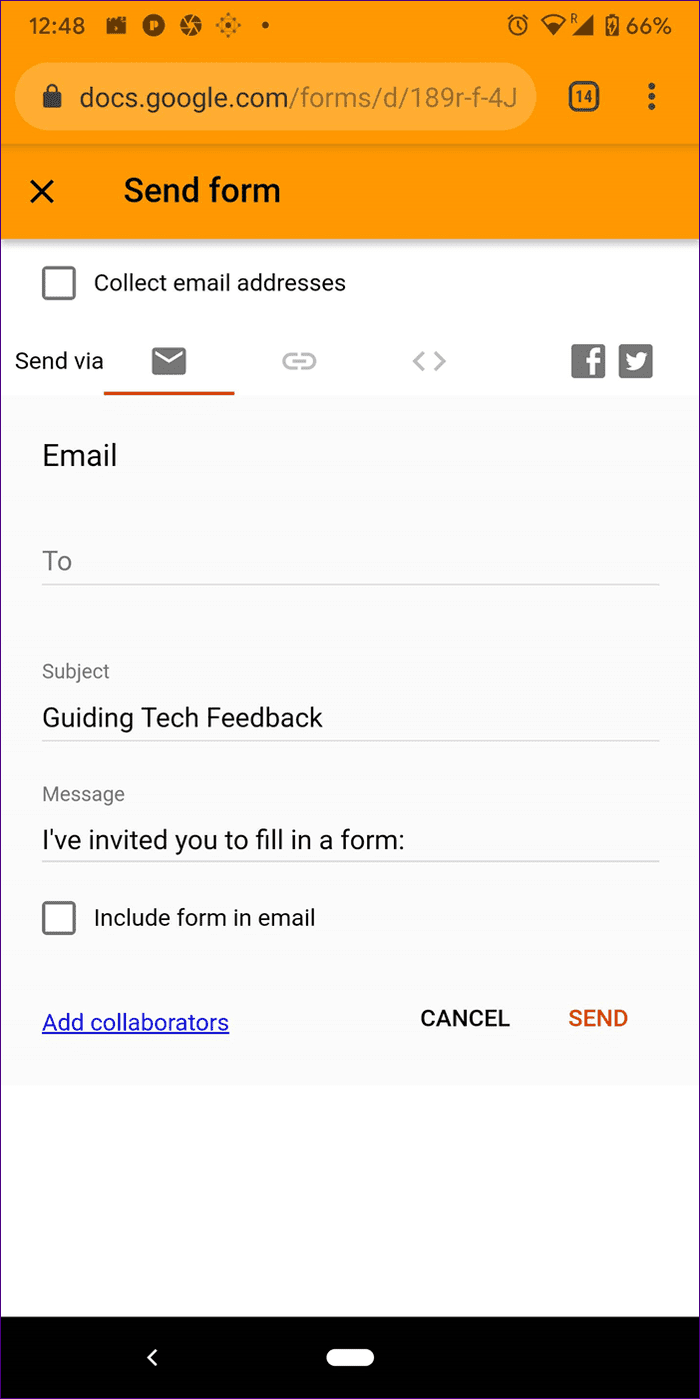
Formularios de Google Móvil Android iOS 22
Cómo ver formularios antiguos de Google en el móvil Puedes abrir drive.google.com
Mostrar respuestas de formulario
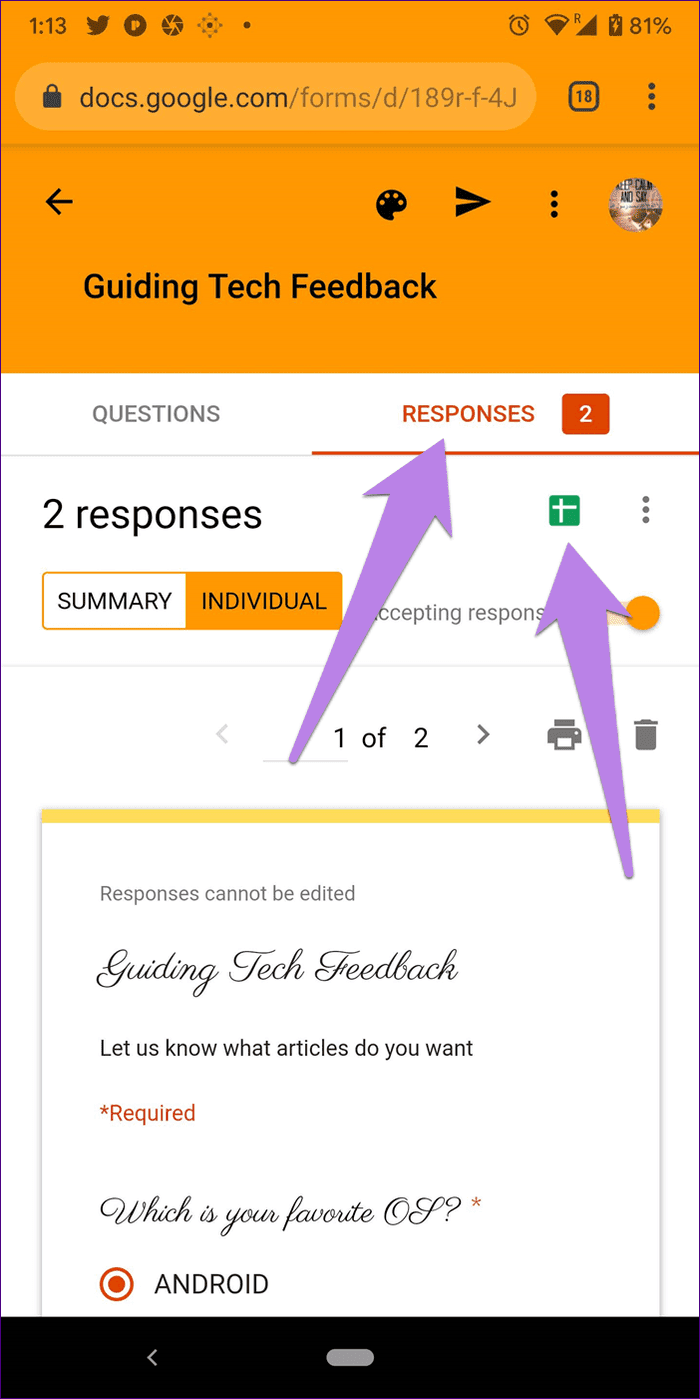
Formularios de Google Móvil Android iOS 24
esperar lo mejor
Al igual que Google Forms, incluso Microsoft Forms no está disponible como aplicaciones móviles. Ambos vienen con características tan exquisitas que uno desearía tener una aplicación dedicada para ellos. Actualmente, debe abrir la aplicación Drive para ver los formularios existentes. Hubiera sido bueno que Forms tuviera una aplicación dedicada. Realmente esperamos que Google haga algo al respecto. Próximo :
Lee También SpyHunter 5. Usabilidad, Efectividad Y Confiabilidad
SpyHunter 5. Usabilidad, Efectividad Y ConfiabilidadLa cuota de almacenamiento de Google Drive consta de muchos elementos. Lea el siguiente artículo para averiguar qué cuenta para el almacenamiento de Google Drive y qué no.
Si quieres conocer otros artículos parecidos a Cómo crear formularios de Google en el móvil puedes visitar la categoría Informática.

TE PUEDE INTERESAR