Cómo crear y usar tarjetas de presentación en Microsoft Outlook
Microsoft Outlook ofrece muchas funciones que facilitan la administración del correo electrónico. También puede personalizar algunas funciones de Outlook para enviar información a sus contactos. Un ejemplo es la tarjeta de presentación electrónica que puede adjuntar rápidamente y enviar a alguien.

La tarjeta de presentación electrónica funciona de la misma manera que las tarjetas físicas entregan su información de contacto a los destinatarios previstos. La tarjeta de presentación se puede utilizar como firma de correo electrónico y colocarse en un correo electrónico saliente. Para crear su tarjeta de presentación personalizada en Microsoft Outlook, estos son los pasos a seguir.
Cómo crear una tarjeta de presentación en Microsoft Outlook
La creación de una tarjeta de presentación en Outlook garantiza que los destinatarios de su correo electrónico siempre tengan su información de contacto al alcance de la mano. La tarjeta de presentación también puede reemplazar su firma en sus correos electrónicos. Al crear la tarjeta de presentación, puede usar la información existente en Microsoft Outlook o proporcionar información nueva. Ver cómo:
Paso 1: Inicie Microsoft Outlook.
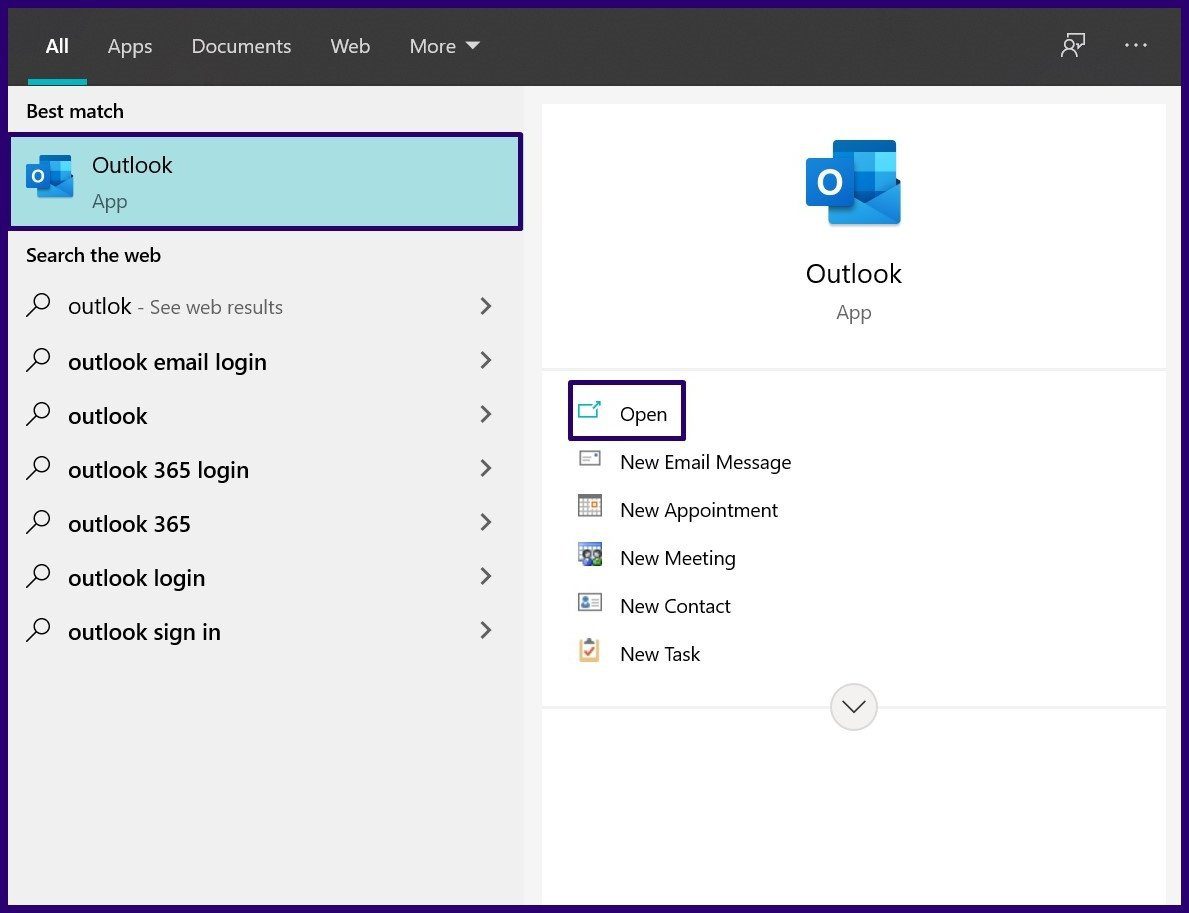
2do paso: En la barra de navegación, seleccione Personas.
Lee También Cómo usar filtros en Microsoft Teams
Cómo usar filtros en Microsoft Teamsanotar: Outlook puede mostrar el icono Personas o escribir Personas según la versión de Outlook con la que esté trabajando.
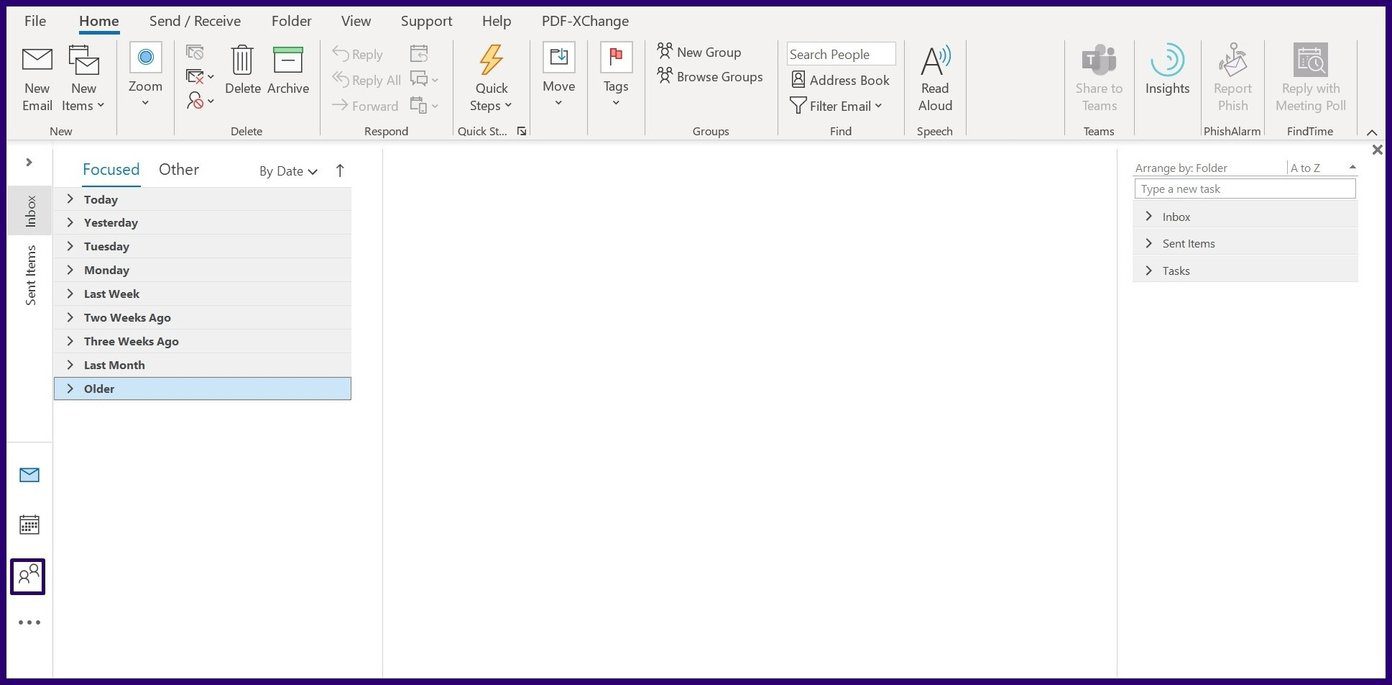
Paso 3: En la esquina superior izquierda de la cinta, seleccione Nuevo contacto.
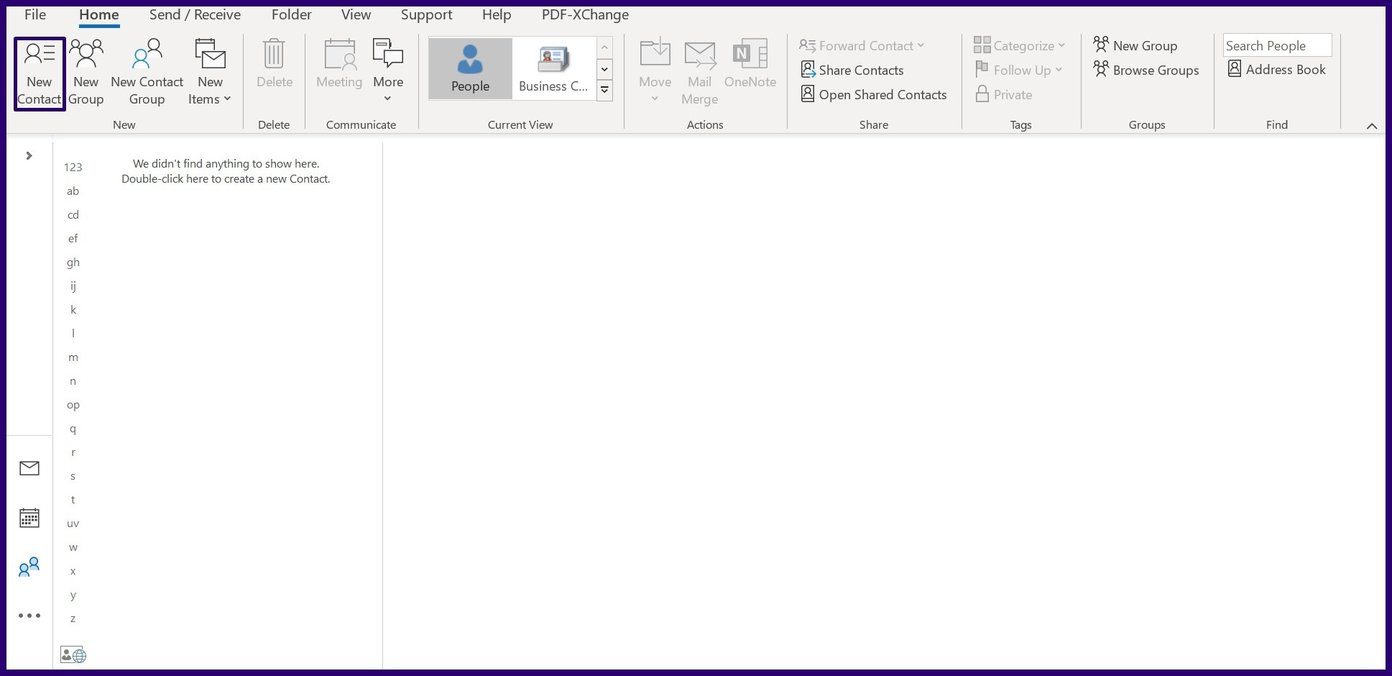
Paso 4: Complete sus datos de contacto (nombre completo, dirección de correo electrónico, número de teléfono y ubicación de la empresa).
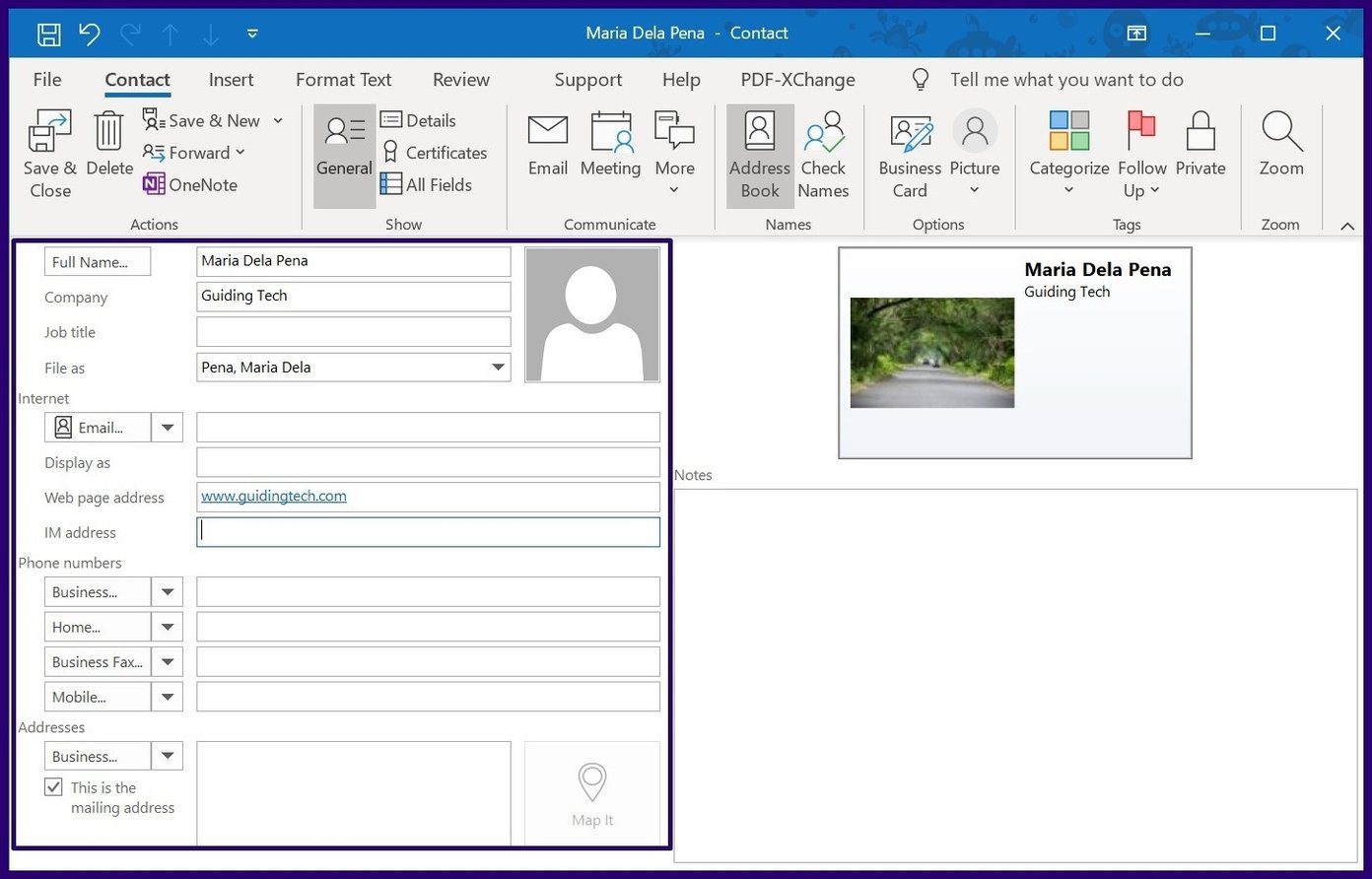
Paso 5: Haga doble clic en el rectángulo que representa la tarjeta de presentación en el formulario de contacto. Esta acción abre el cuadro Editar tarjeta de visita.
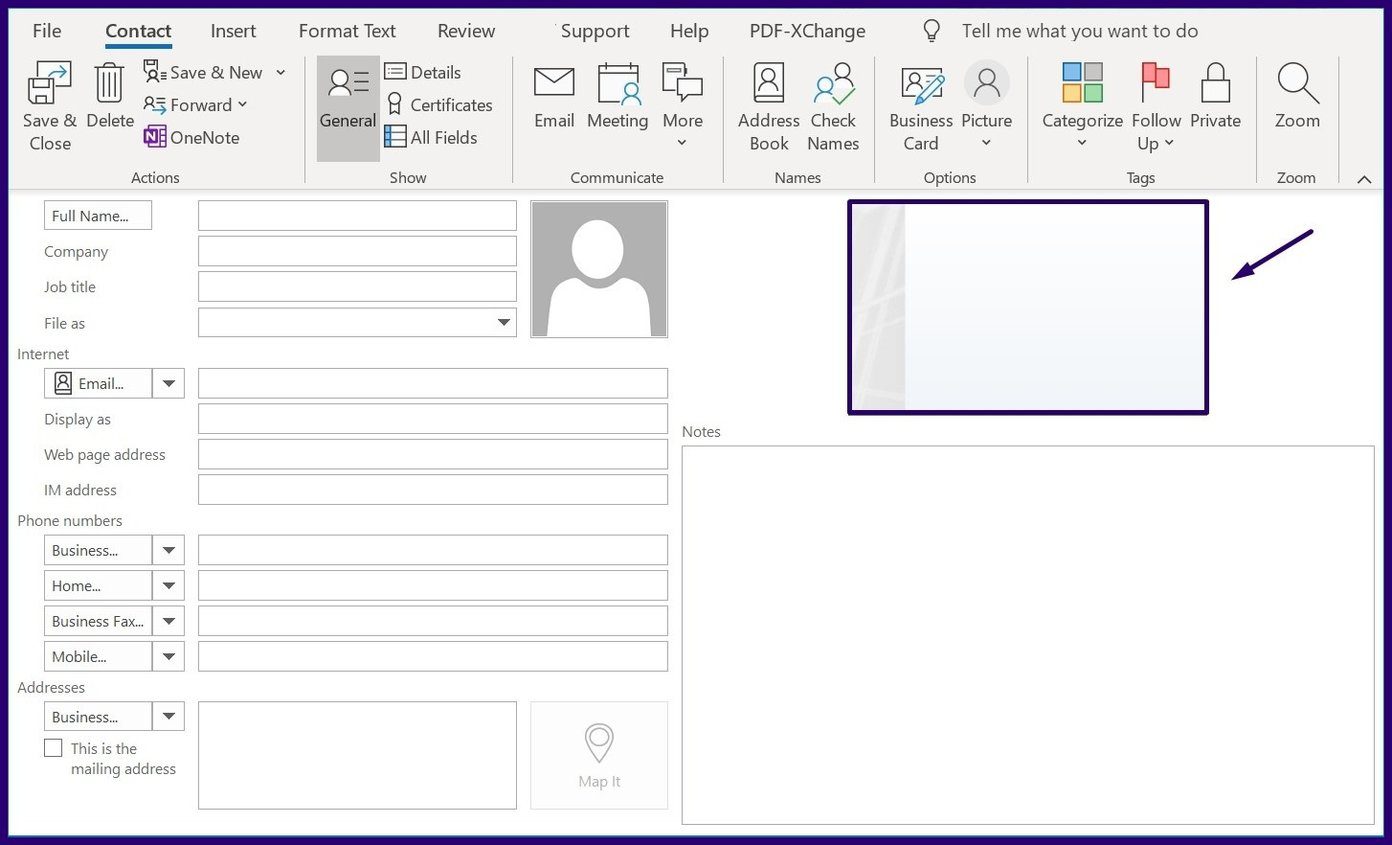
Paso 6: En Diseño de tarjeta, haga clic en el menú desplegable junto a Diseño.
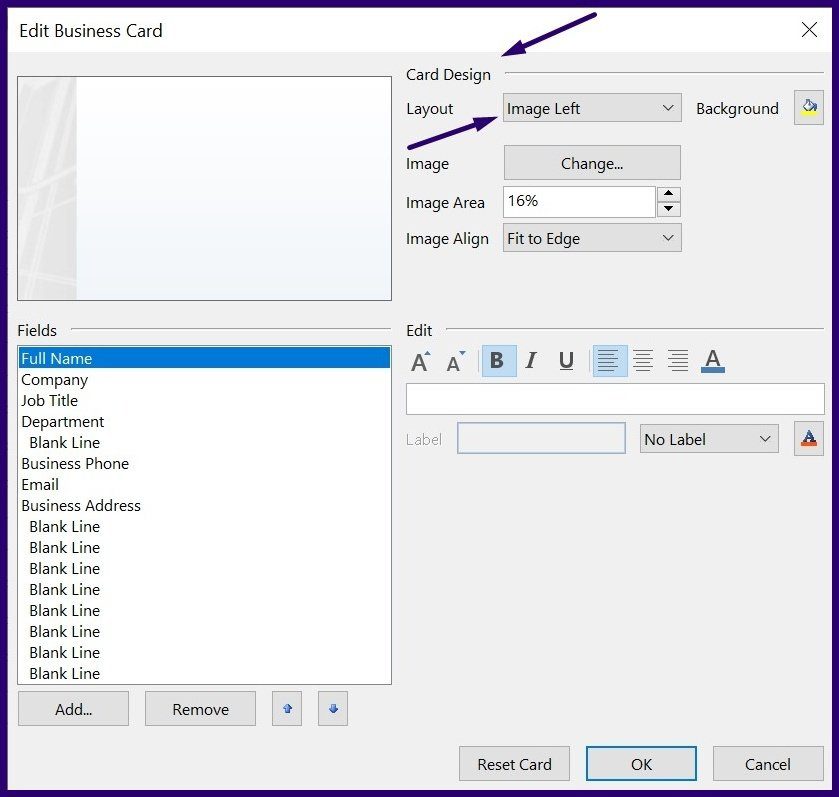
Paso 7: Seleccione su diseño preferido de la lista.
Lee También Las 4 mejores formas de colocar notas adhesivas en el escritorio en Windows 10
Las 4 mejores formas de colocar notas adhesivas en el escritorio en Windows 10anotar: Si no desea imágenes ni logotipos en su tarjeta de presentación, puede seleccionar el diseño de Solo texto.
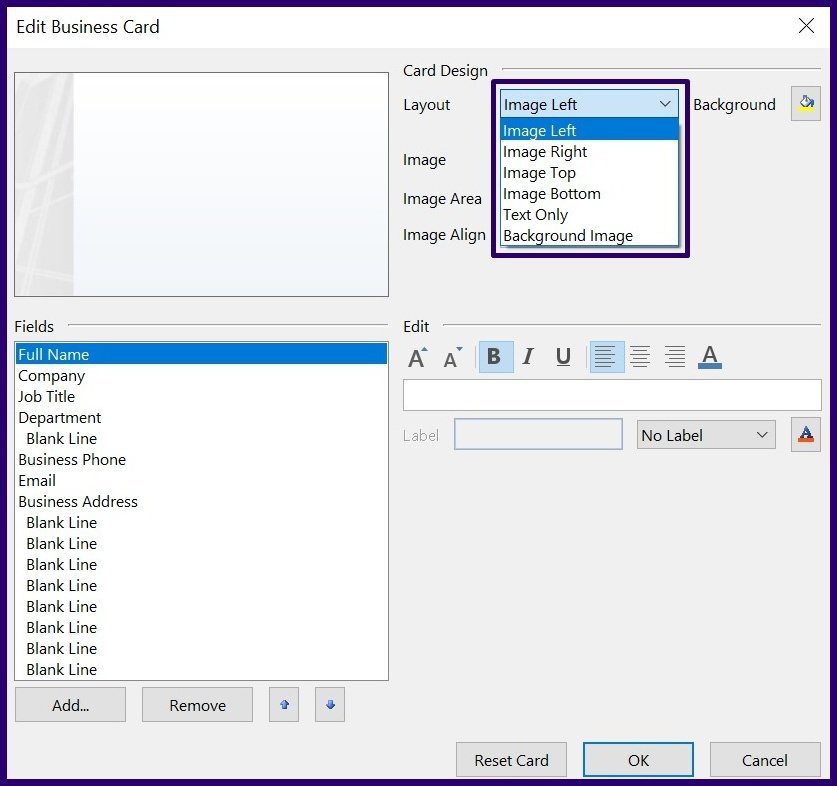
Paso 8: Para elegir un color de fondo para la tarjeta de presentación, haga clic en el icono de pintura junto al fondo y seleccione su color preferido.

Paso 9: Para insertar un logotipo o una imagen en la tarjeta, haga clic en la etiqueta Editar junto a Imagen.
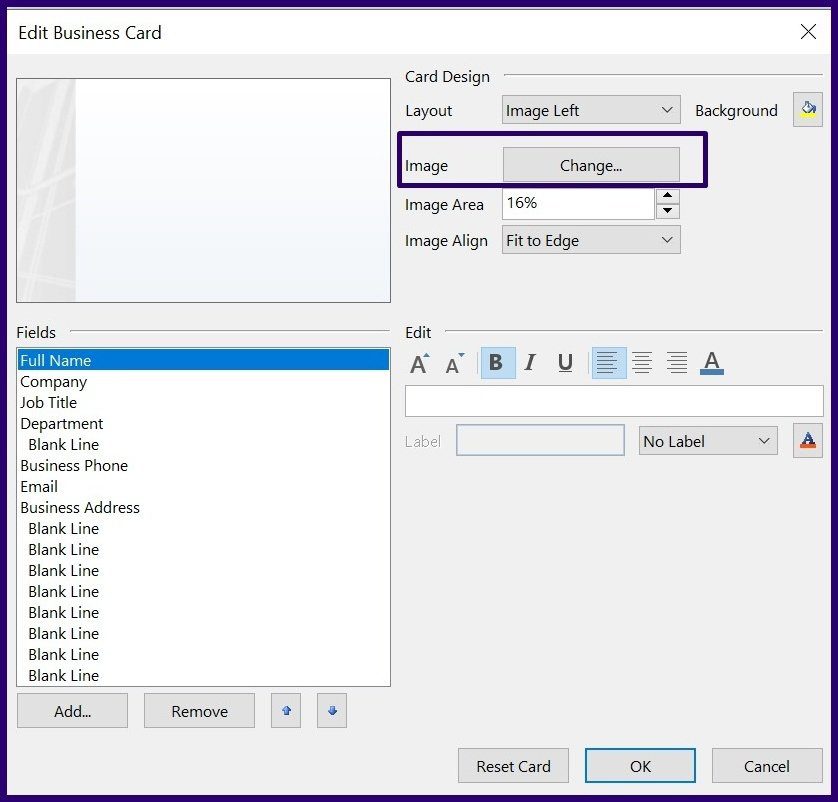
Paso 10: Para cambiar el tamaño de la imagen en la tarjeta de presentación, coloque el cursor en el campo junto a Área de imagen e ingrese el porcentaje deseado.
anotar: Puede reiniciar el proceso de creación de la tarjeta de visita haciendo clic en Restablecer tarjeta.
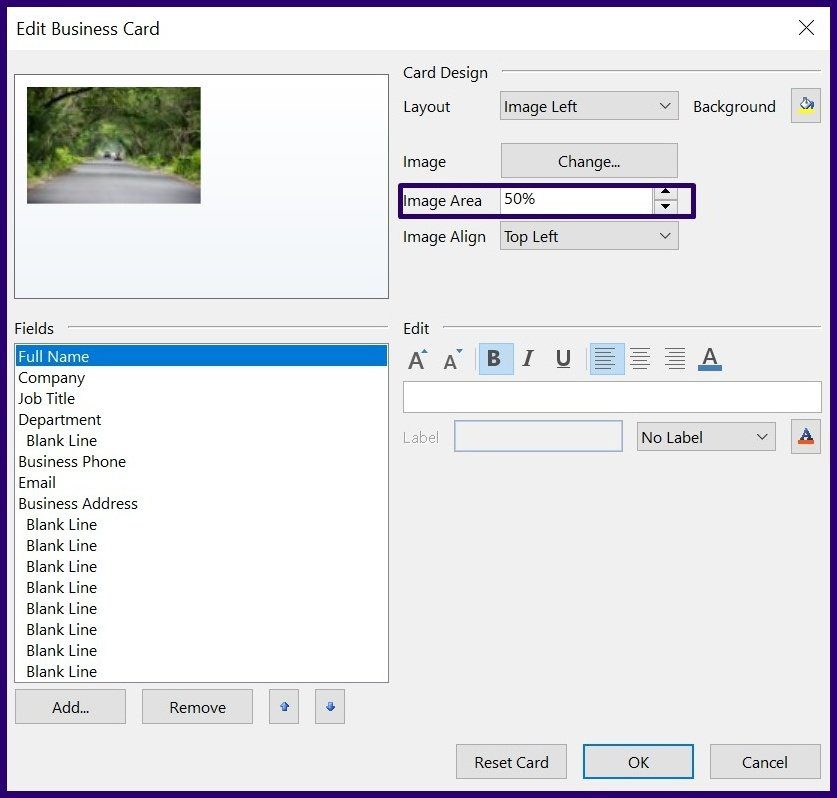
Paso 11: Para alinear la imagen en la tarjeta de presentación, seleccione el menú desplegable junto a Alinear imagen y seleccione su opción preferida.
Lee También Cómo usar Notas rápidas en iPhone, iPad y Mac
Cómo usar Notas rápidas en iPhone, iPad y Mac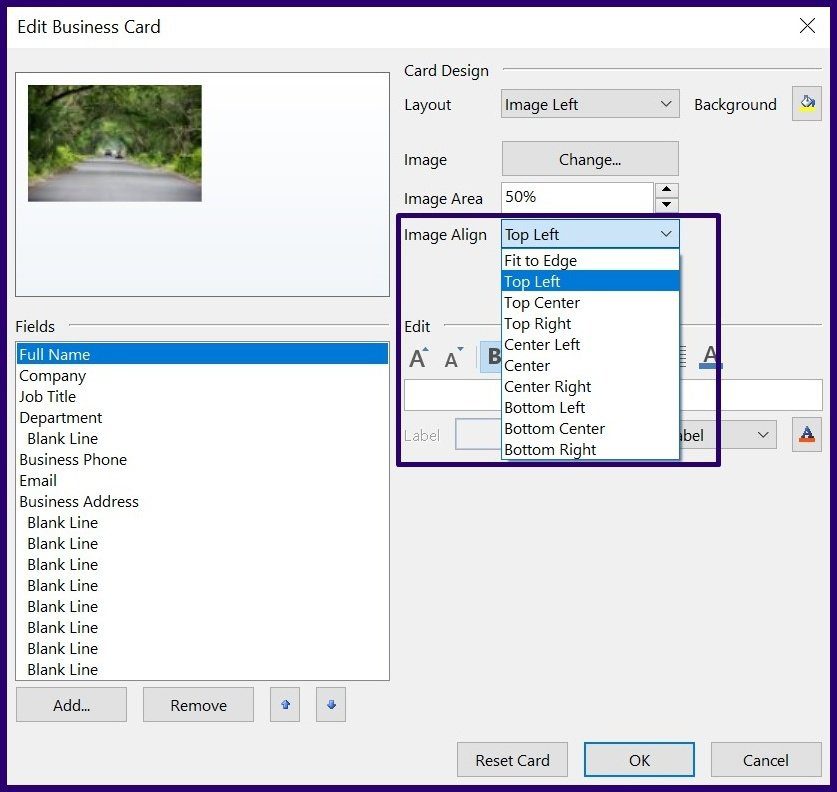
Paso 12: Para agregar un nuevo campo de contacto, en la tarjeta de contacto, vaya a Campos y seleccione Agregar etiqueta.
anotar: Puede eliminar un campo seleccionándolo y haciendo clic en Eliminar.
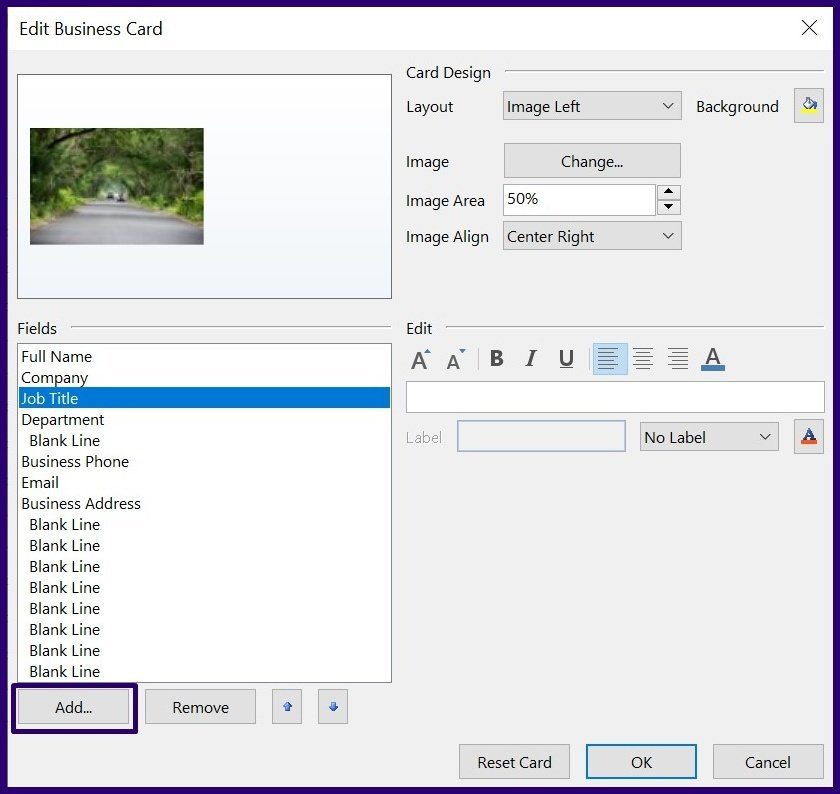
Paso 13: Cuando termine de formatear la nueva tarjeta de presentación, haga clic en Aceptar para cerrar el cuadro de diálogo.
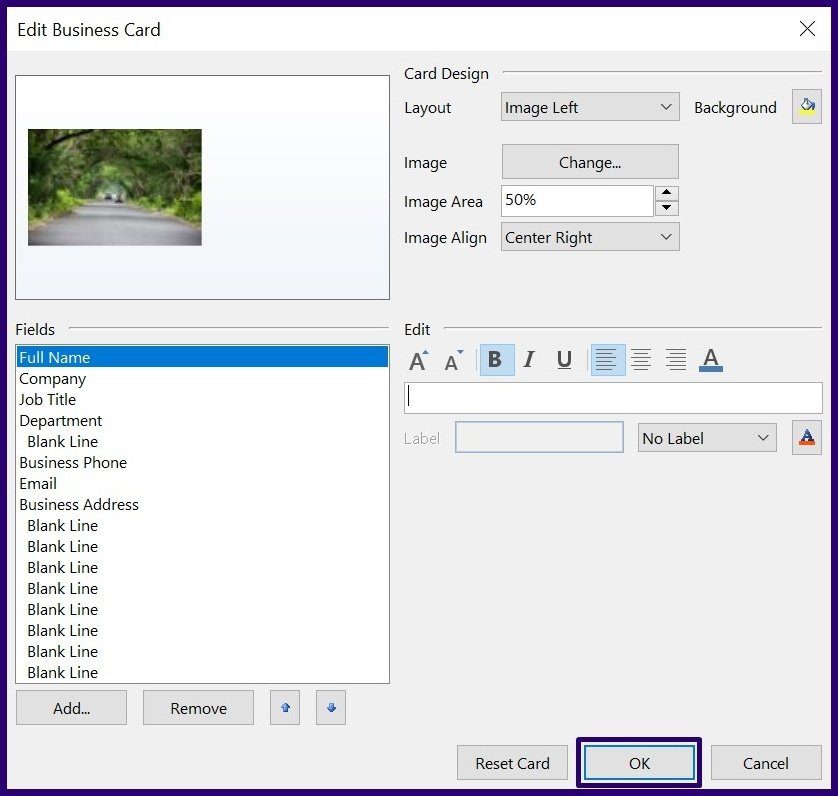
Paso 14: Haga clic en Guardar y cerrar para guardar el nuevo mapa.
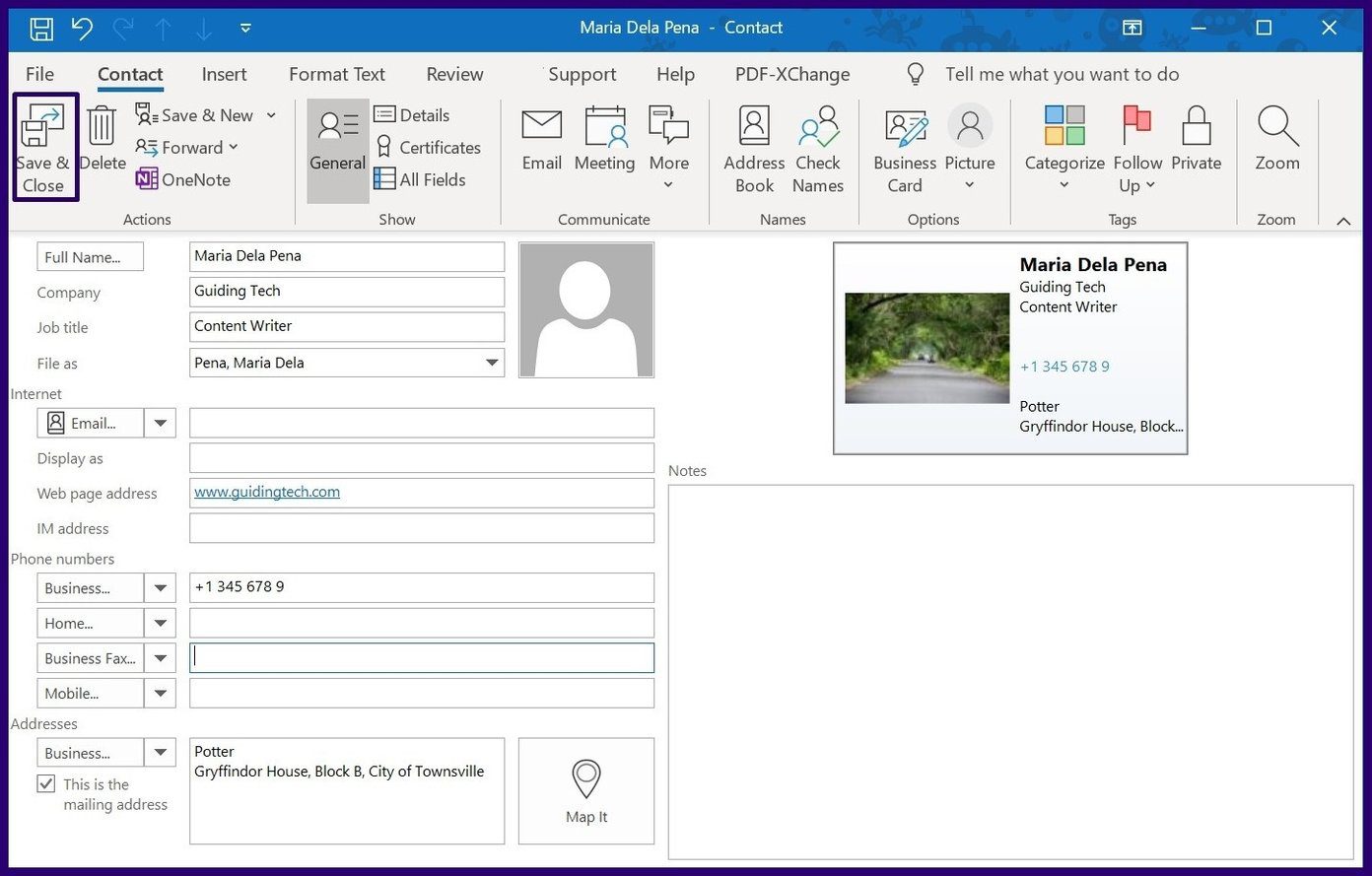
Después de personalizar la apariencia de su tarjeta de presentación, lo siguiente que debe hacer es insertar la tarjeta de presentación en su correo electrónico y enviarla a sus destinatarios.
Cómo insertar una tarjeta de presentación en el correo saliente de Outlook
Cuando se inserta una tarjeta de negocios en el correo saliente, sus destinatarios simplemente hacen clic con el botón derecho en la tarjeta de negocios para guardar su información en su lista de contactos. Vea cómo insertar una tarjeta de presentación en un correo electrónico saliente de Outlook.
Lee También Las 5 mejores maneras de cambiar el nombre de una hoja de trabajo en Microsoft Excel
Las 5 mejores maneras de cambiar el nombre de una hoja de trabajo en Microsoft ExcelPaso 1: Inicie Outlook y cree un nuevo correo electrónico o seleccione para responder a un correo electrónico recibido anteriormente.
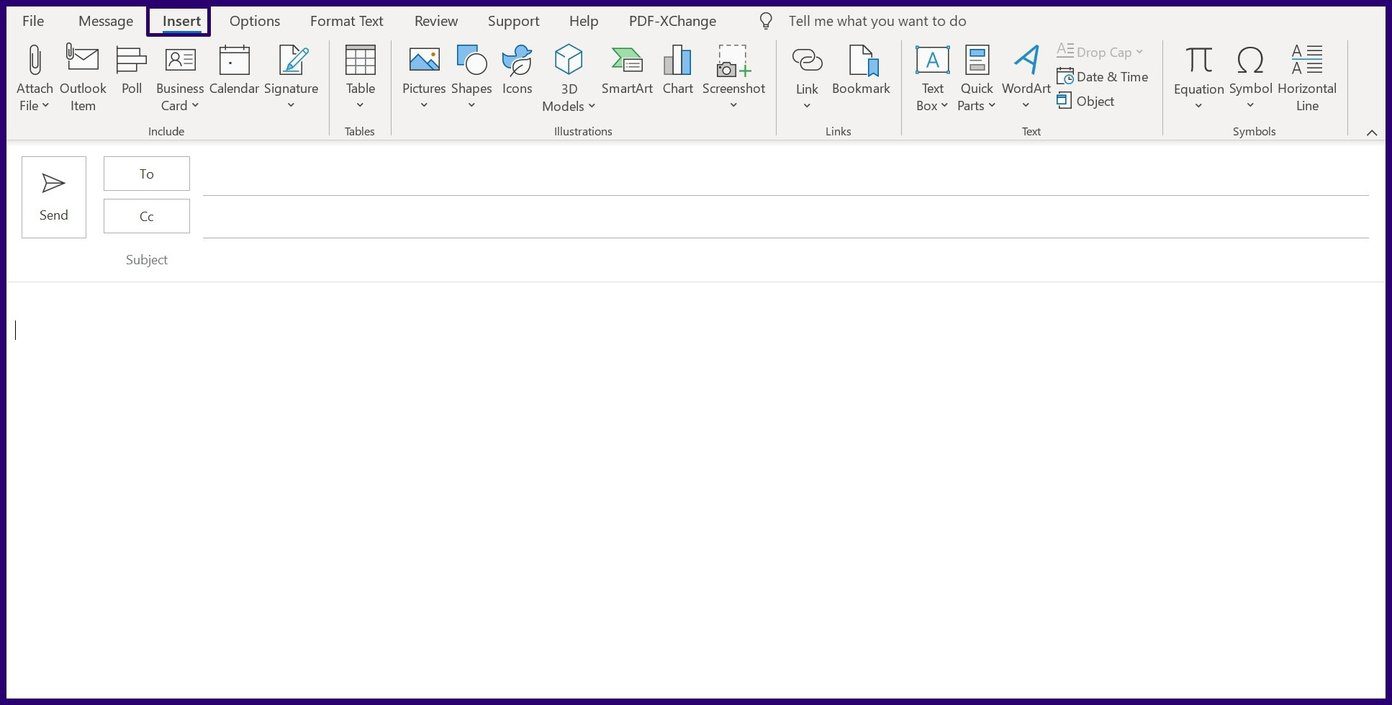
2do paso: En la cinta, haga clic en Insertar.
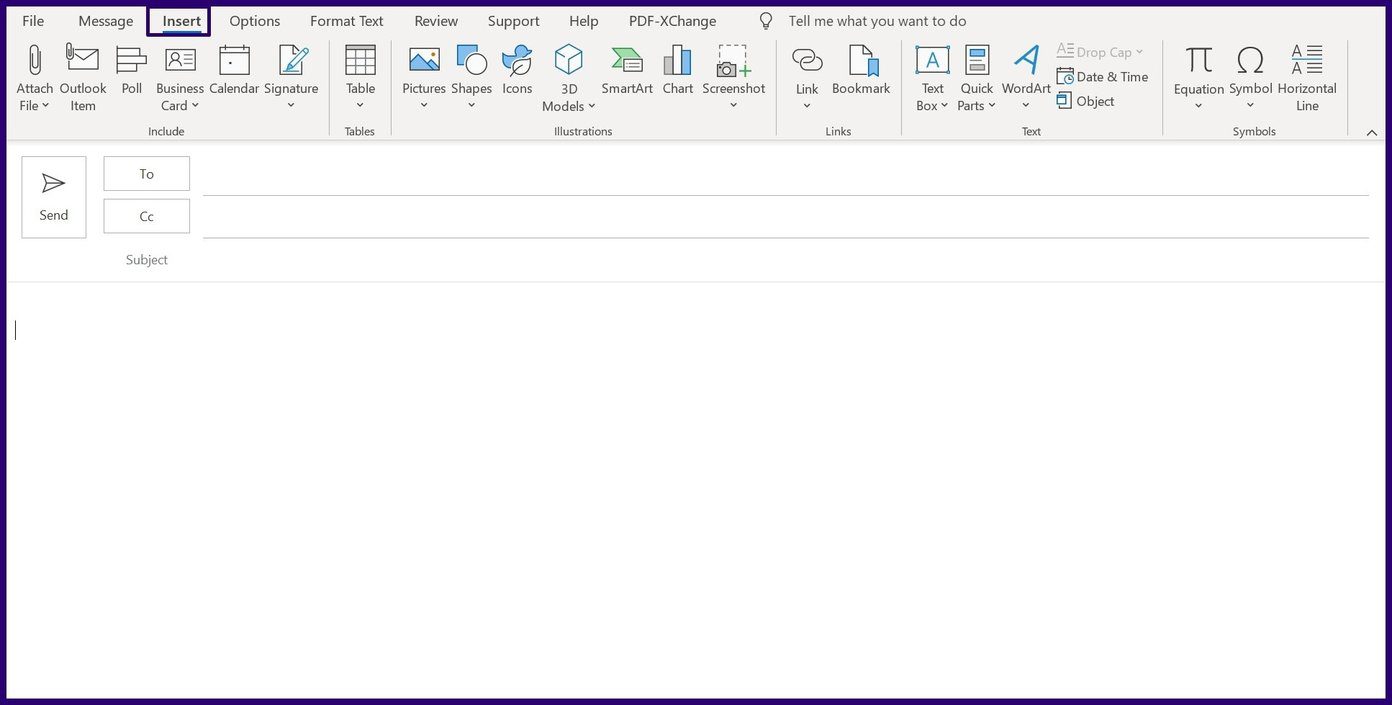
Paso 3: En el grupo Incluir, haga clic en el menú desplegable debajo de Tarjeta de presentación.
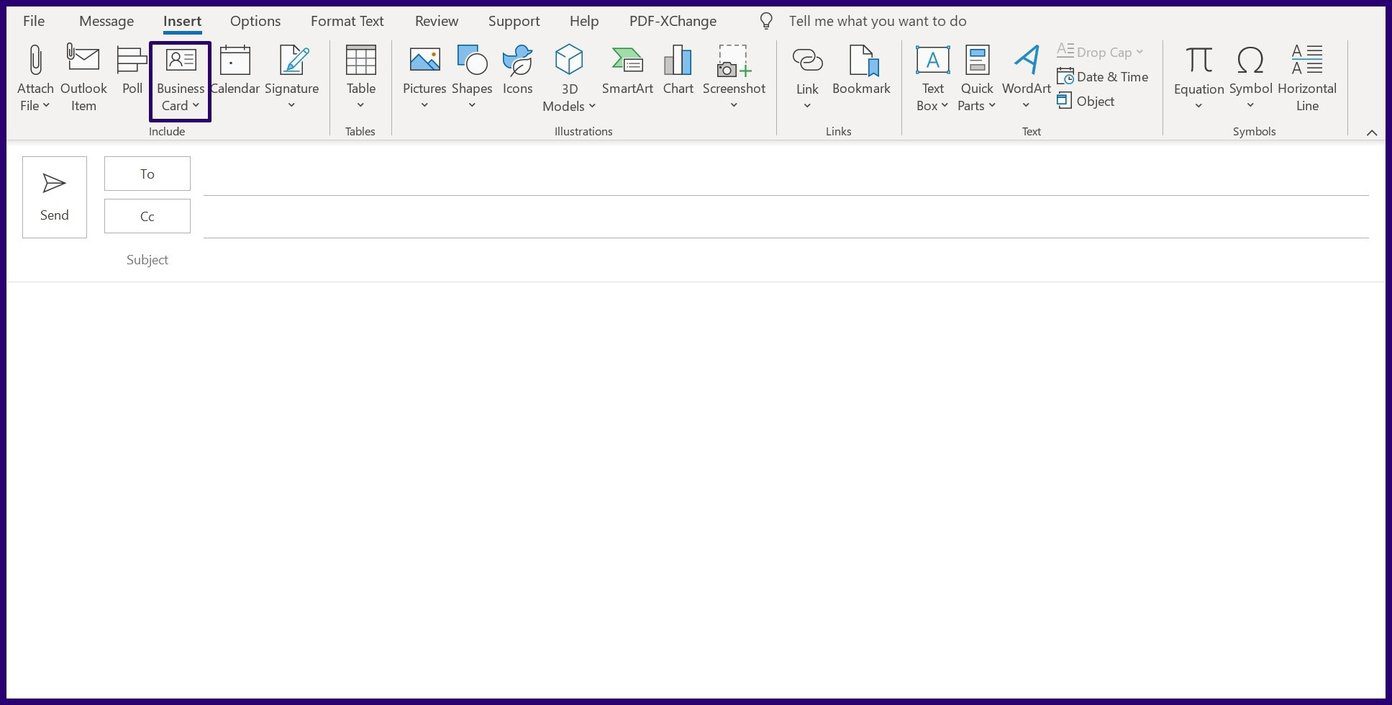
Paso 4: Seleccione Otras tarjetas de presentación.

Paso 5: En el nuevo cuadro de diálogo, seleccione el menú desplegable junto a Buscar y seleccione Contactos.
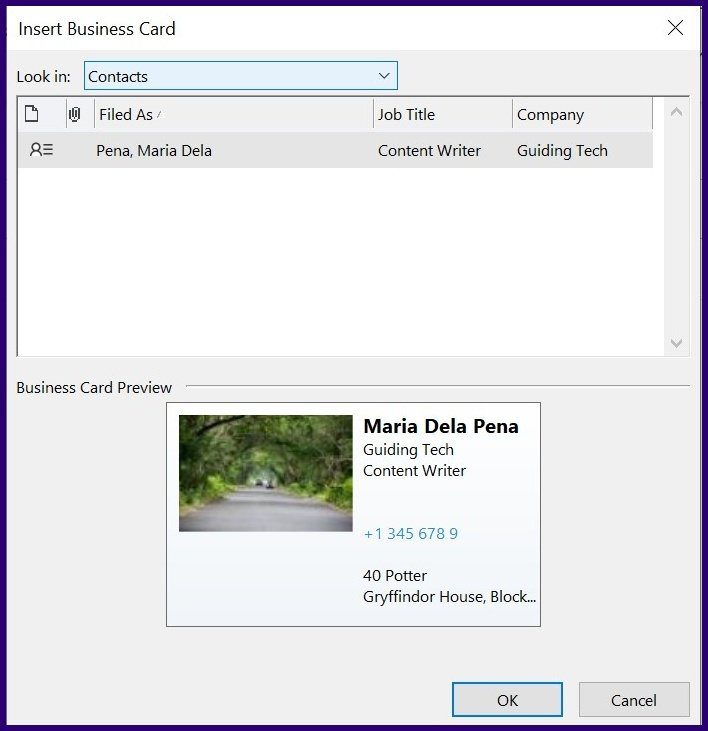
Paso 6: Elija la tarjeta de presentación que necesita insertar en el correo electrónico e inclúyala haciendo clic en Aceptar.
Lee También Las 8 mejores formas de arreglar WhatsApp que no se conecta en el iPhone
Las 8 mejores formas de arreglar WhatsApp que no se conecta en el iPhone
Eso es todo, acaba de insertar su tarjeta de presentación en su buzón de correo de Outlook.
Usando diferentes firmas en Microsoft Outlook
Al crear una tarjeta de presentación electrónica, ahorra el gasto de crear una tarjeta física y ayuda a reducir el desperdicio de papel en el medio ambiente. También puedes transferir la tarjeta tantas veces como quieras sin preocuparte por quedarte sin ella. ¿Quiere conocer más formas de personalizar sus correos electrónicos de Microsoft Outlook? Puede usar diferentes firmas en Microsoft Outlook.
Si quieres conocer otros artículos parecidos a Cómo crear y usar tarjetas de presentación en Microsoft Outlook puedes visitar la categoría Informática.

TE PUEDE INTERESAR