Los 10 mejores trucos de la aplicación Samsung Gallery para usarla como un profesional
Todos los teléfonos Android vienen con la aplicación de galería Google Photos predeterminada. Si bien es una oferta capaz por derecho propio, los OEM como Samsung, OnePlus y Xiaomi están empaquetando su aplicación Gallery para que las cosas sucedan. Entre ellos, destaca la aplicación Samsung One UI Gallery con varias opciones para editar, organizar e integrarse con OneDrive. Siga leyendo para encontrar los mejores consejos y trucos de la aplicación Samsung Gallery.
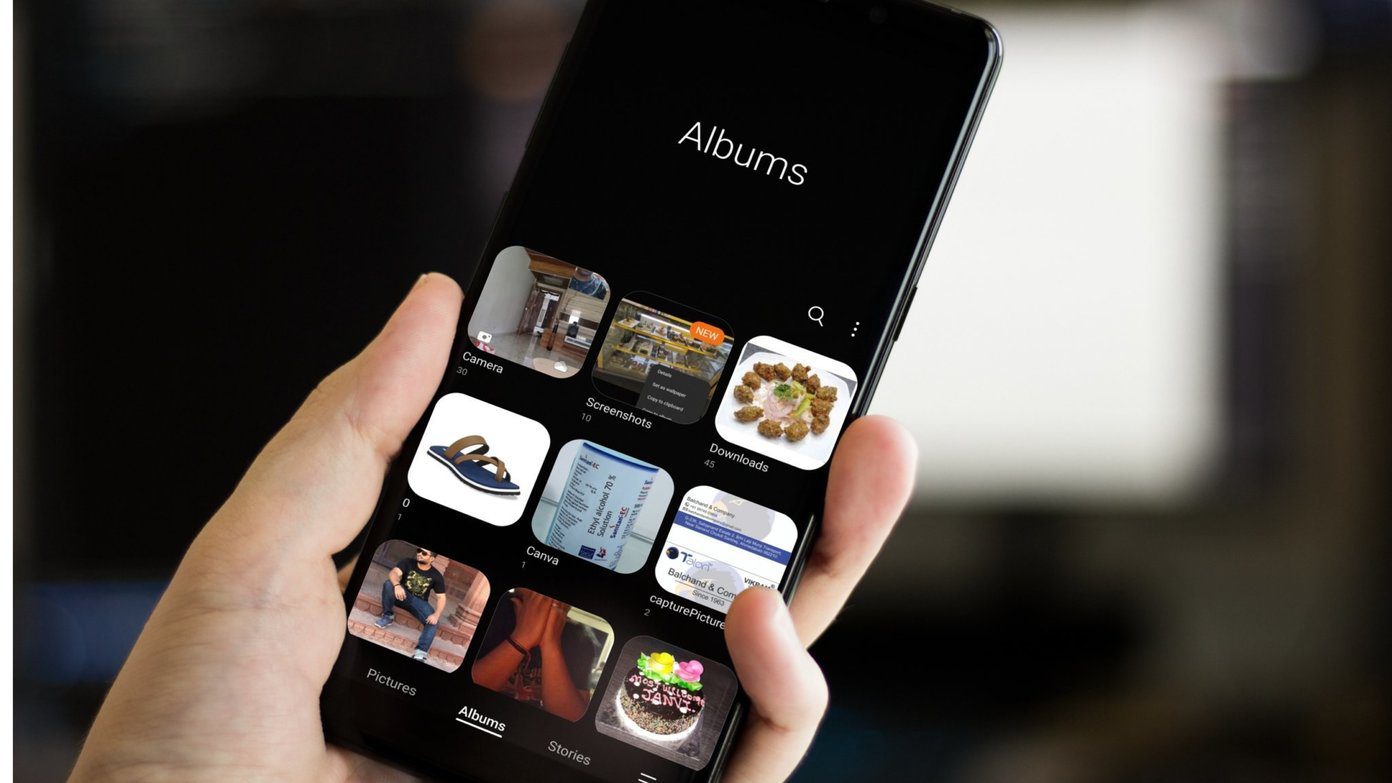
La aplicación Samsung Gallery está disponible en todos los modelos Galaxy, para empezar. Todavía puedes usar la aplicación Google Photos en paralelo. Los trucos a continuación son de One UI 3.0 basado en Android 11. Comencemos.
- 1. Preferir una foto
- 2. Mueva las fotos a una carpeta segura
- 3. Ocultar álbumes
- 4. Explore la integración de OneDrive
- 5. Agrupa imágenes similares
- 6. Convierta fotos y videos mientras comparte
- 7. Eliminar datos de ubicación
- 8. Usa SmartView
- 9. Búsqueda inteligente de Samsung
- 10. Explora las opciones de edición
- Use la aplicación Samsung Gallery como un profesional
1. Preferir una foto
La mayoría de los teléfonos Samsung de gama media y alta están equipados con un sistema de cámara capaz de tomar fotos y videos. Es probable que llene el dispositivo con cientos de muestras de cámaras en muy poco tiempo.
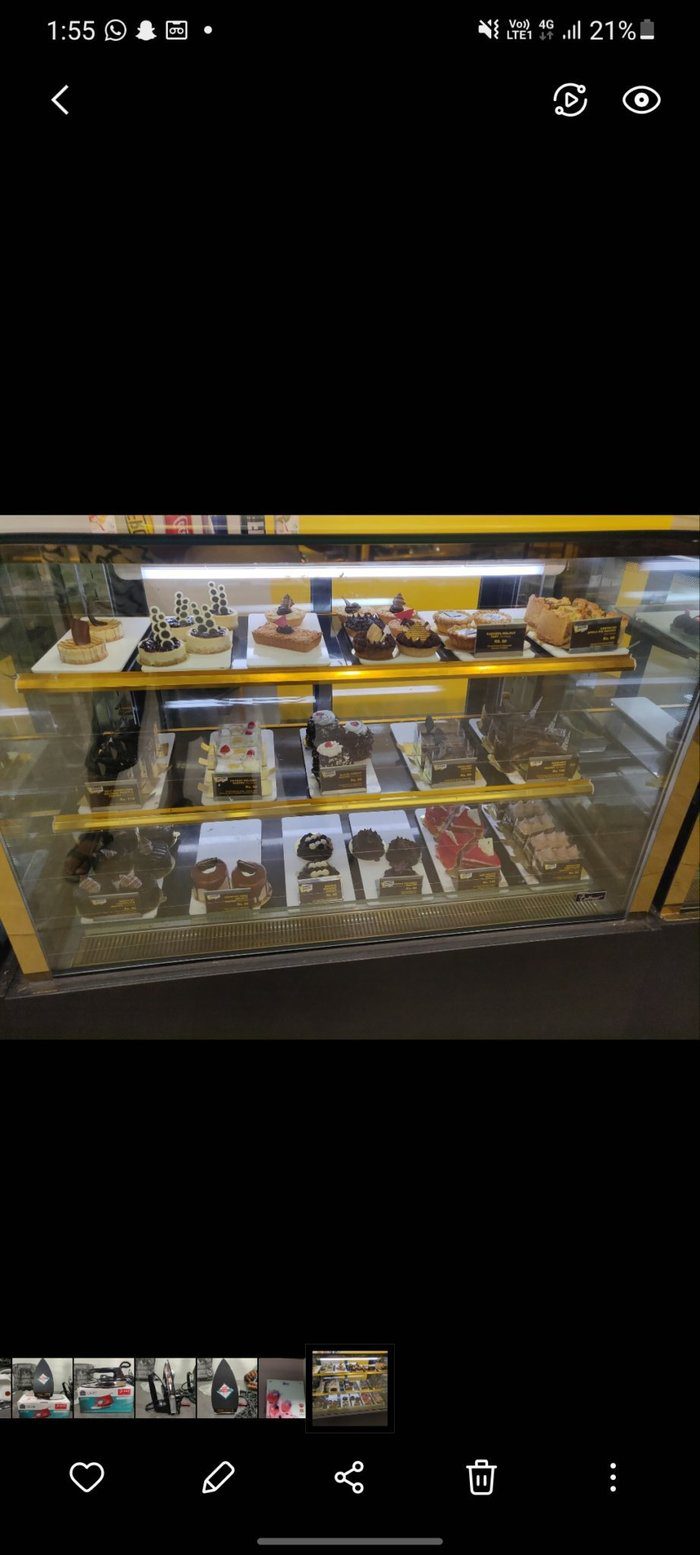
Si tiene problemas para encontrar su camino, le recomendamos que tome una fotografía. Abra una foto y toque el ícono del pequeño corazón en la esquina inferior izquierda. Puede acceder fácilmente a estas fotos a través de una carpeta de Favoritos separada en la aplicación Samsung Gallery.
2. Mueva las fotos a una carpeta segura
Con Android 7.0 Nougat, Samsung ha integrado Carpeta segura para todos los dispositivos Galaxy. Un lugar de trabajo seguro y separado para mantener archivos, medios, contactos y correos electrónicos confidenciales y relacionados con el trabajo.
Lee También Cómo crear y usar tarjetas de presentación en Microsoft Outlook
Cómo crear y usar tarjetas de presentación en Microsoft Outlook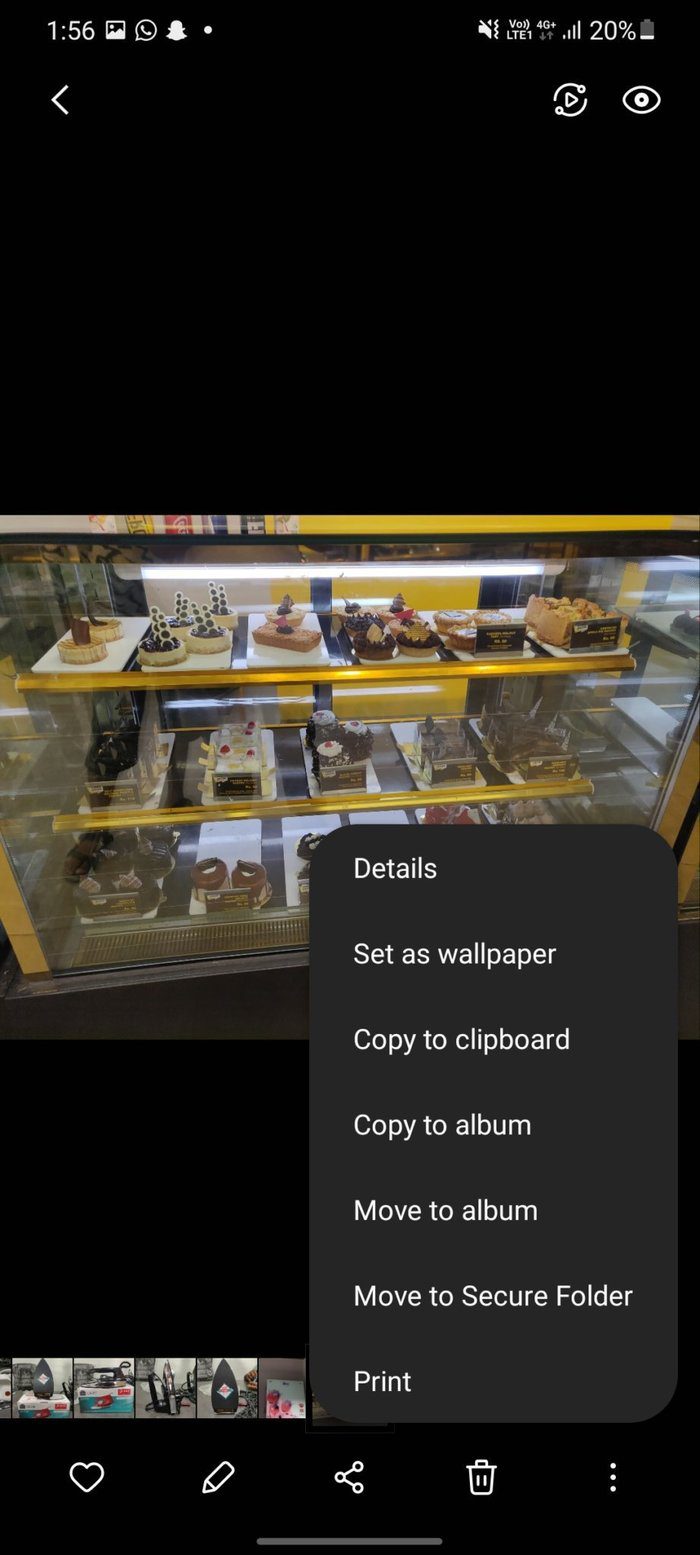
Siempre puede mover sus fotos privadas a una carpeta segura en su dispositivo Samsung. Abra la foto y toque la opción de tres puntos en la esquina inferior derecha. Seleccione Mover a carpeta segura en el siguiente menú y su foto o video se moverá a Carpeta segura.
3. Ocultar álbumes
Ocultar álbumes es otro truco para mantener fotos y videos privados lejos de miradas indiscretas. De manera predeterminada, la aplicación One UI Gallery muestra todas las carpetas disponibles en el dispositivo. Siempre puede ocultar una carpeta específica (por ejemplo, la carpeta de WhatsApp o Twitter a) desde la aplicación Galería.
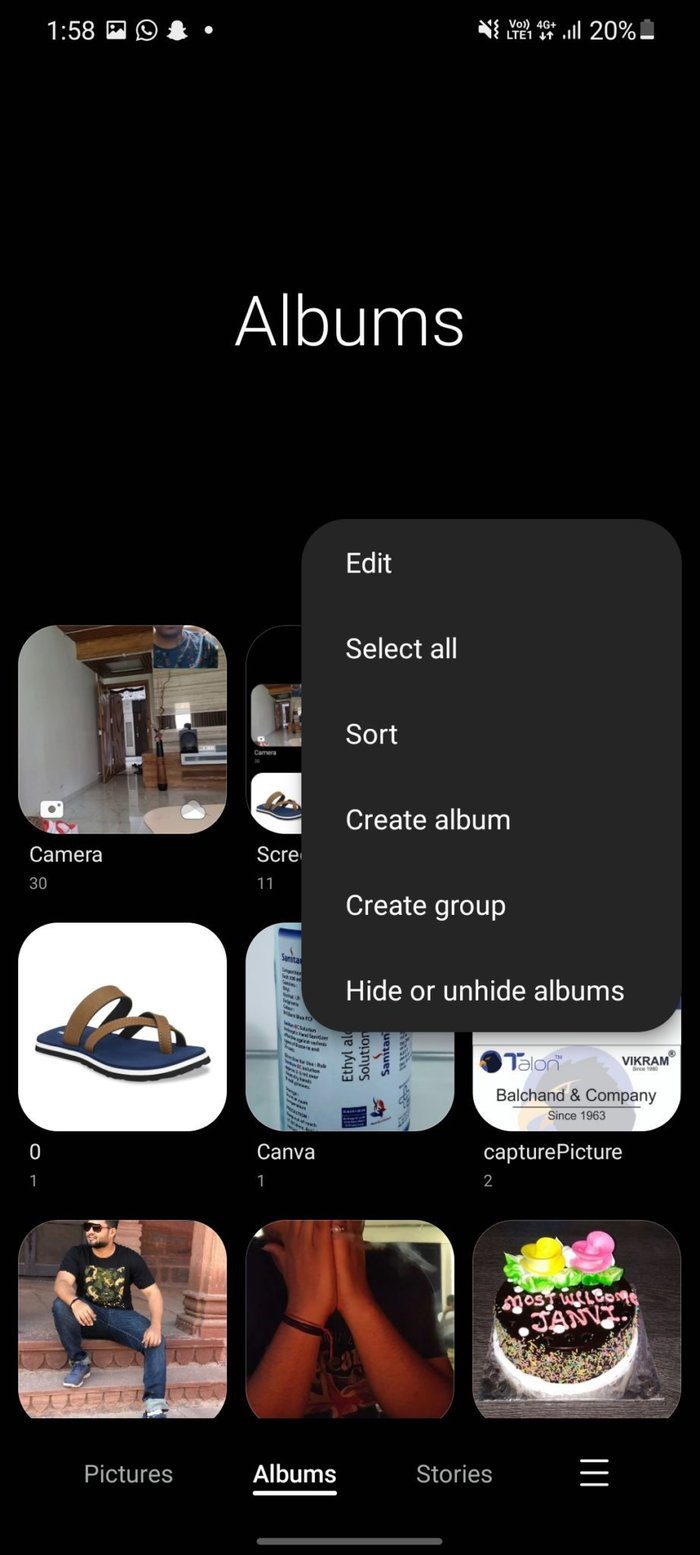
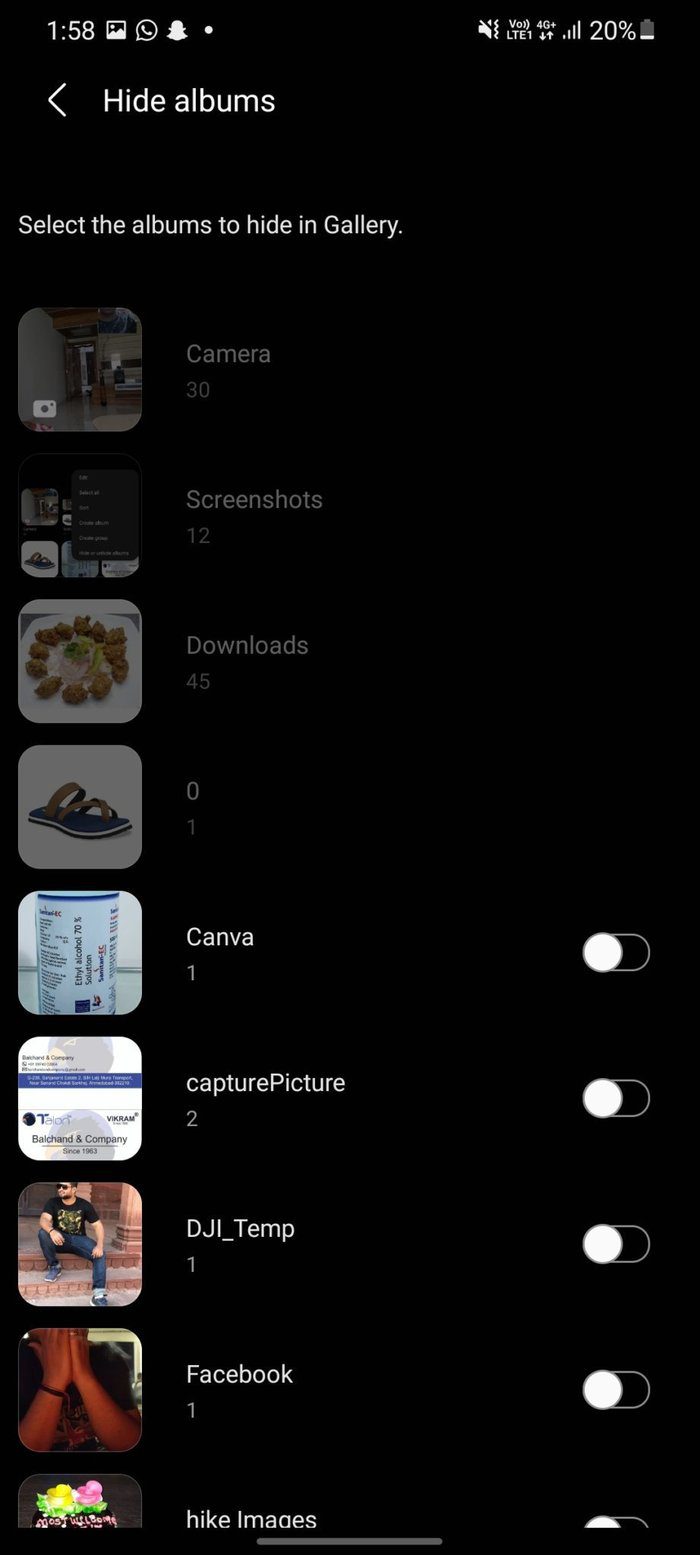
Vaya a la sección Álbumes de la aplicación Galería. Toque el menú de tres puntos en la esquina superior derecha y seleccione la opción Ocultar álbumes. Desactiva los álbumes que quieras ocultar del menú principal y listo.
4. Explore la integración de OneDrive
En estrecha colaboración con Microsoft, Samsung ha integrado aplicaciones y servicios de Microsoft en One UI 3.0. Samsung Tasks funciona bien con Microsoft To-Do, Samsung Notes tiene una integración perfecta con Microsoft OneNote y la aplicación Samsung Gallery tiene un proceso de sincronización directa con OneDrive.

Abra la aplicación Galería en su dispositivo Samsung. Vaya a la configuración de la aplicación y habilite la integración de OneDrive con el ID de Microsoft. Es una bendición para cualquiera que trabaje con escritorios de Windows en casa. Puede ver y acceder rápidamente a todas las fotos en la aplicación Samsung Gallery en la pantalla grande.
5. Agrupa imágenes similares
¿Ha hecho clic accidentalmente en 10 o 12 imágenes similares con el botón del obturador? Tomará una buena cantidad de espacio de almacenamiento y visualización en el dispositivo. Samsung tiene un buen truco bajo la manga para combatir el problema.
Lee También Cómo usar filtros en Microsoft Teams
Cómo usar filtros en Microsoft Teams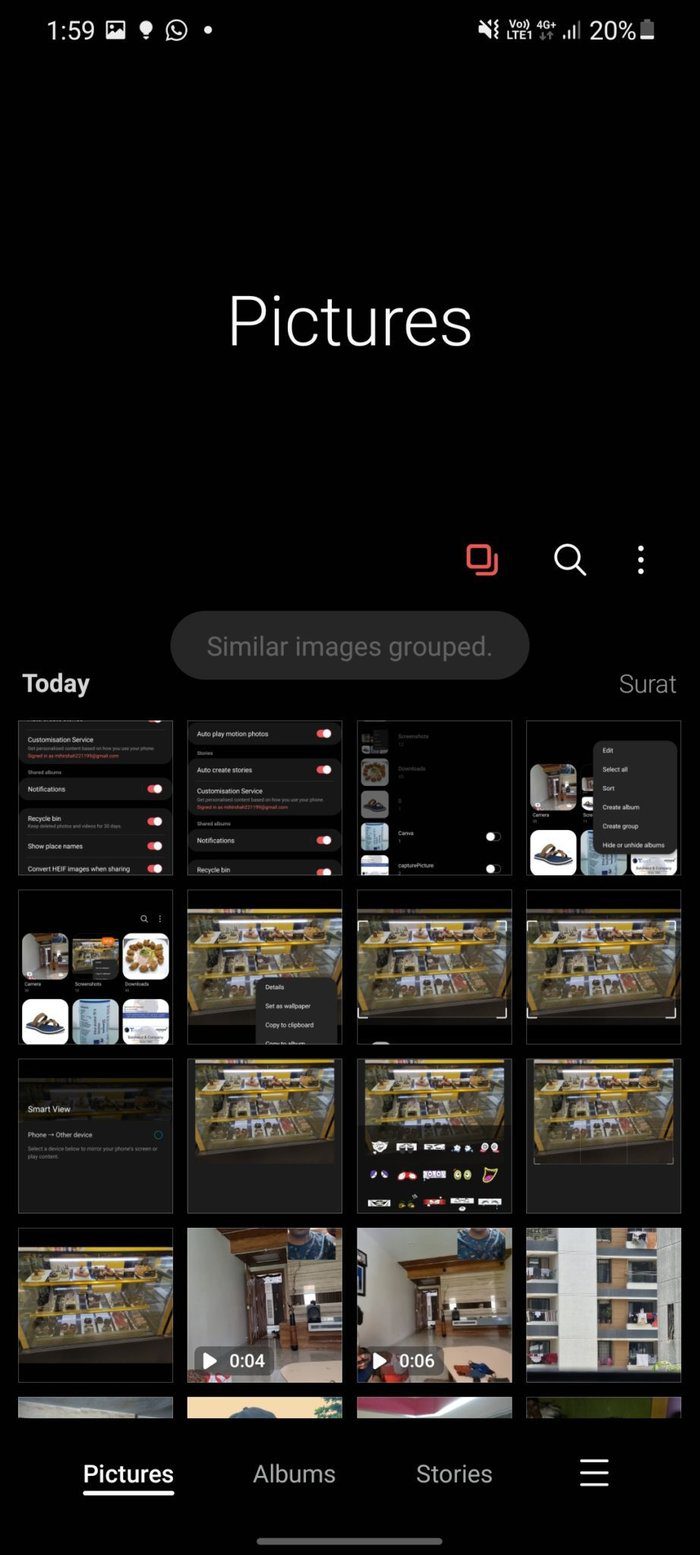
Vaya a la sección Imágenes y toque el pequeño icono cuadrado en la esquina superior derecha. El sistema agrupará imágenes de apariencia similar y liberará espacio de visualización para otros.
6. Convierta fotos y videos mientras comparte
No todos los teléfonos inteligentes admiten imagen HEIC y formato de video HDR10+. Samsung es consciente de la incompatibilidad. La compañía ofrece una opción para convertir estas fotos y videos al formato universalmente aceptado.

Simplemente vaya a la configuración de la galería y desplácese hacia abajo. Habilite la opción Convertir videos HEIC y HDR+ antes de compartir y el sistema manejará el proceso de conversión desde el final.
7. Eliminar datos de ubicación
Este es otro truco de privacidad de Samsung. De forma predeterminada, cuando comparte una foto con otra persona, los detalles de la ubicación se adjuntarán a la foto.
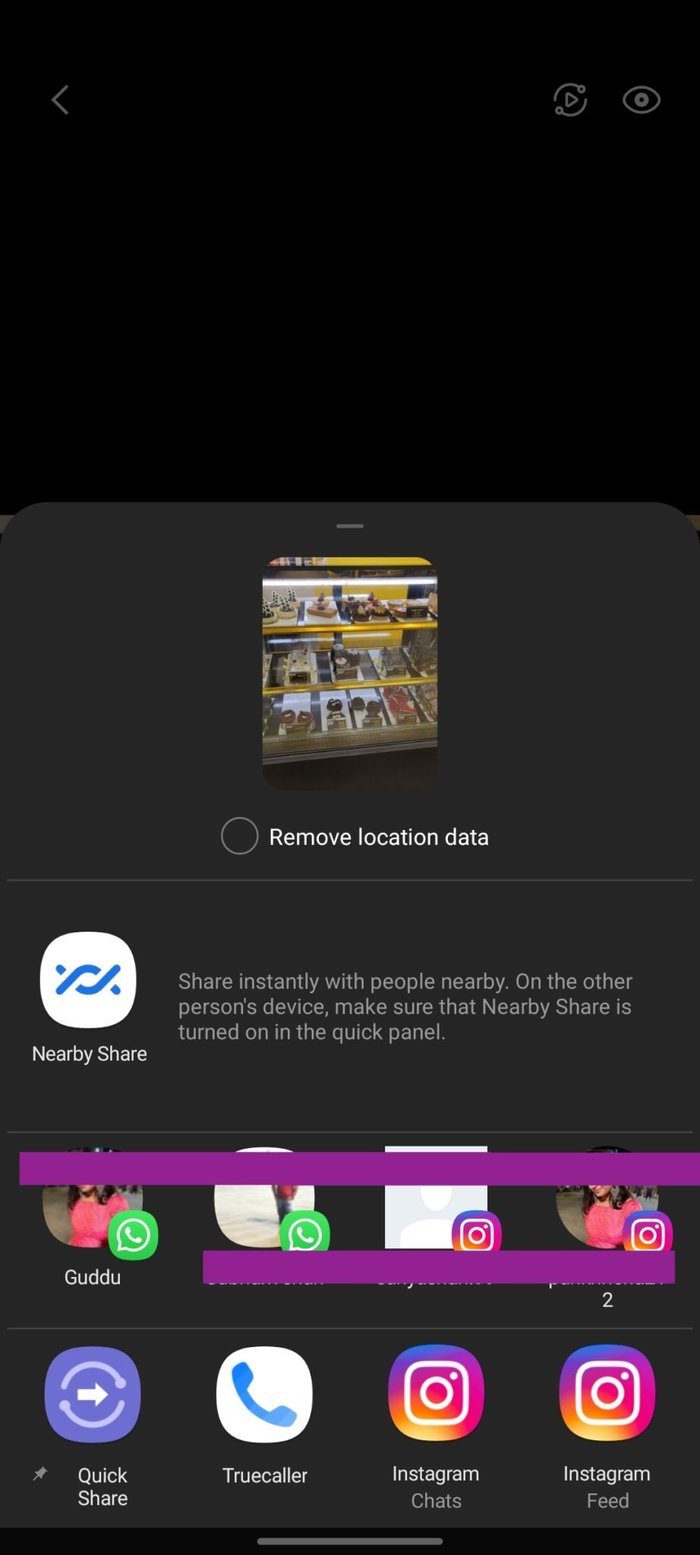
Samsung le permite extraer información de ubicación de una foto antes de compartirla. Abra la foto y toque el icono de compartir. Habilite la opción para eliminar los datos de ubicación y estará listo para compartirlos con otros.
8. Usa SmartView
Smart View es un complemento interesante de Samsung. Puede ver rápidamente el contenido de la aplicación Samsung Gallery en dispositivos compatibles. Por ejemplo, Smart View le permite reflejar la foto o el video de su dispositivo Samsung en el dispositivo Galaxy de su amigo. También puede mirar directamente en Samsung Smart TV.
Lee También Las 4 mejores formas de colocar notas adhesivas en el escritorio en Windows 10
Las 4 mejores formas de colocar notas adhesivas en el escritorio en Windows 10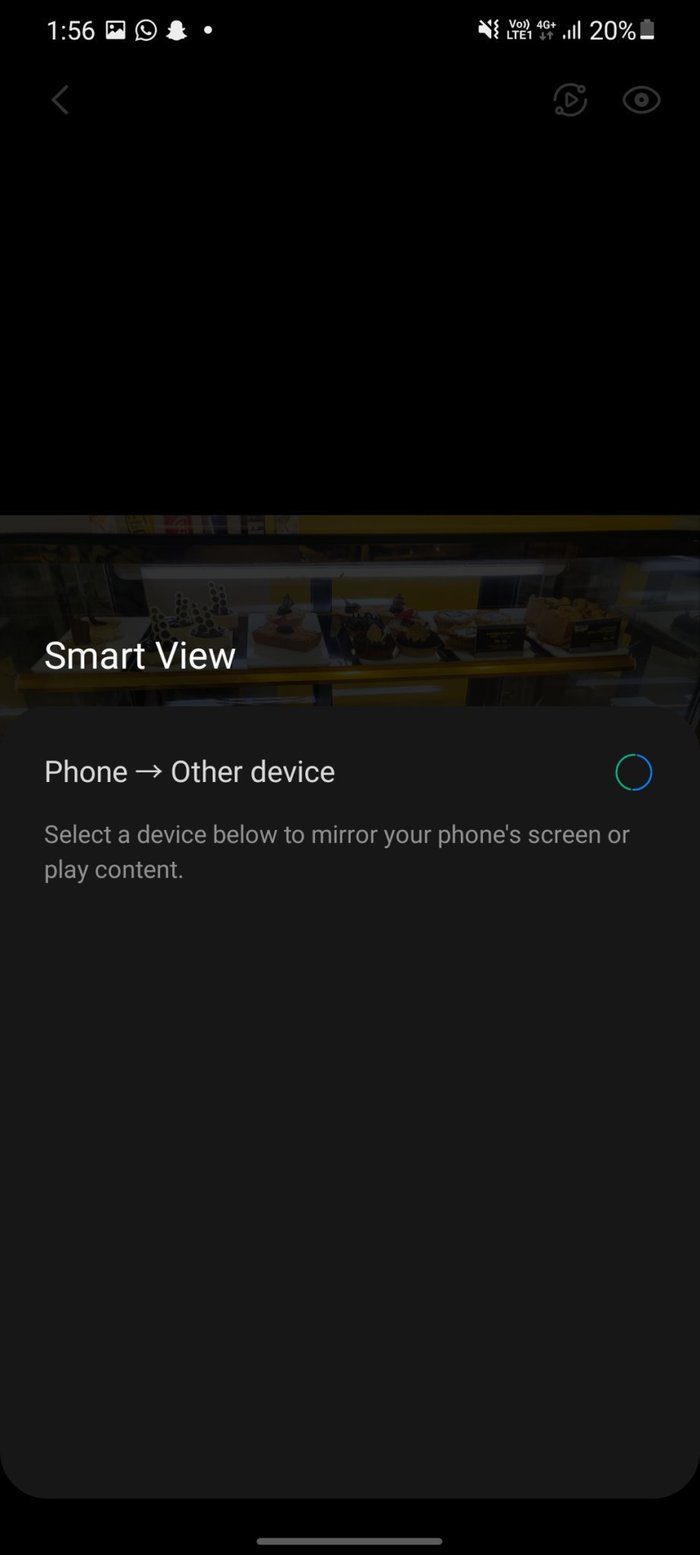
Abre cualquier foto y toca el pequeño icono de reproducción en la esquina superior derecha y míralas en dispositivos compatibles.
9. Búsqueda inteligente de Samsung
¿Te gustó este reciente pastel de la selva negra? Simplemente abra la foto y toque la opción de vista previa en la esquina superior derecha.
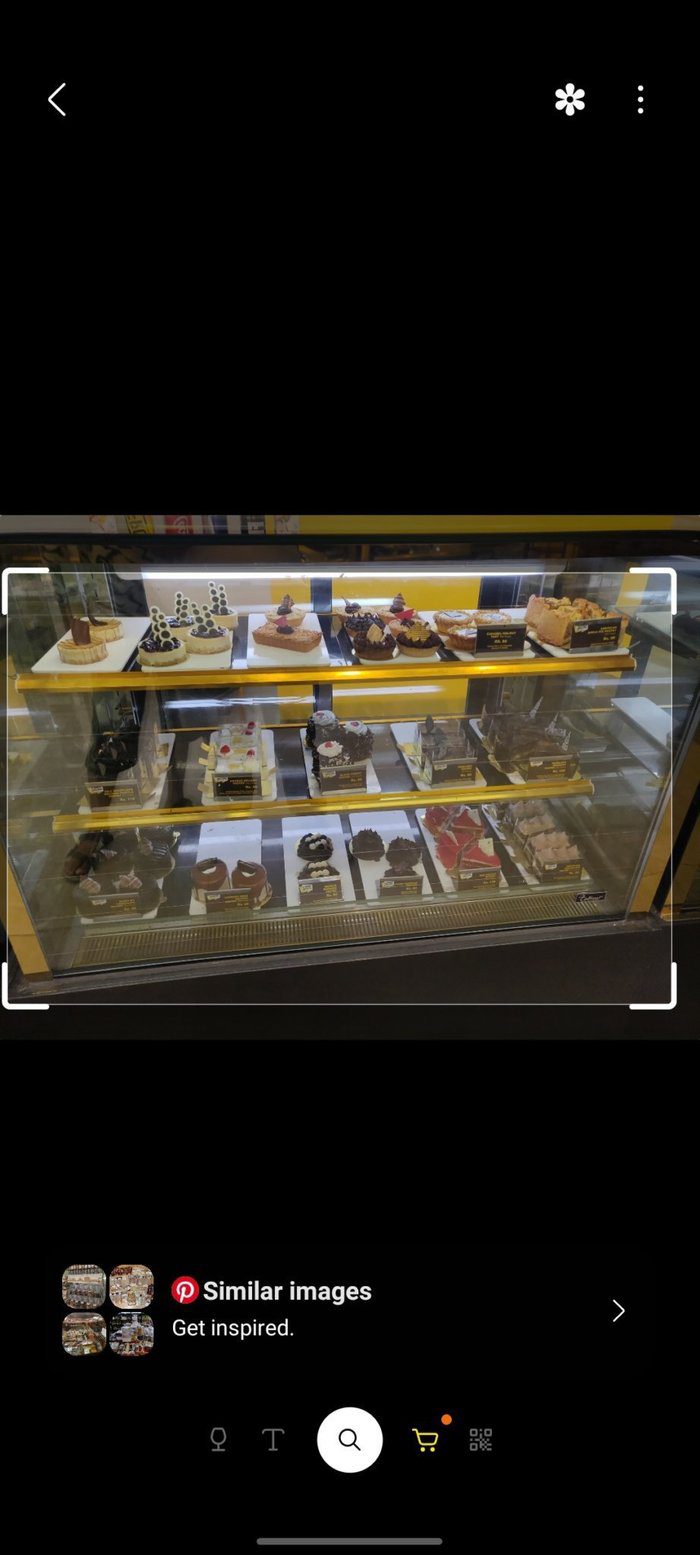
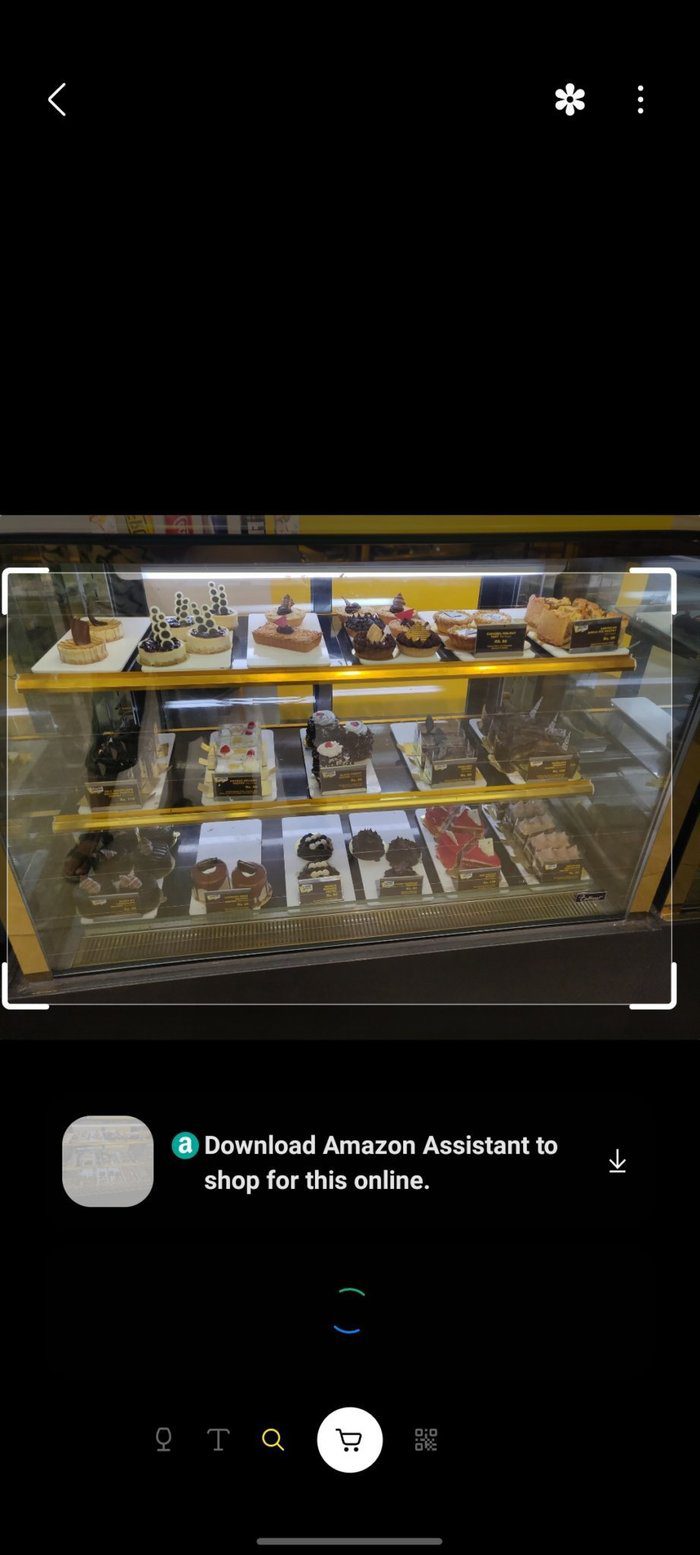
El sistema utilizará el menú de búsqueda incorporado para encontrar recetas de pasteles similares en la plataforma de Pinterest. También puede buscar libros y otros elementos mediante la búsqueda de Amazon integrada en la aplicación Galería.
10. Explora las opciones de edición
Una aplicación UI Gallery viene con fuertes funciones de edición de fotos. Quedamos tan impresionados con la cantidad de opciones que nunca necesitábamos una aplicación de edición de terceros de Google Play Store. Permítanos presentarle las opciones de edición de Samsung.

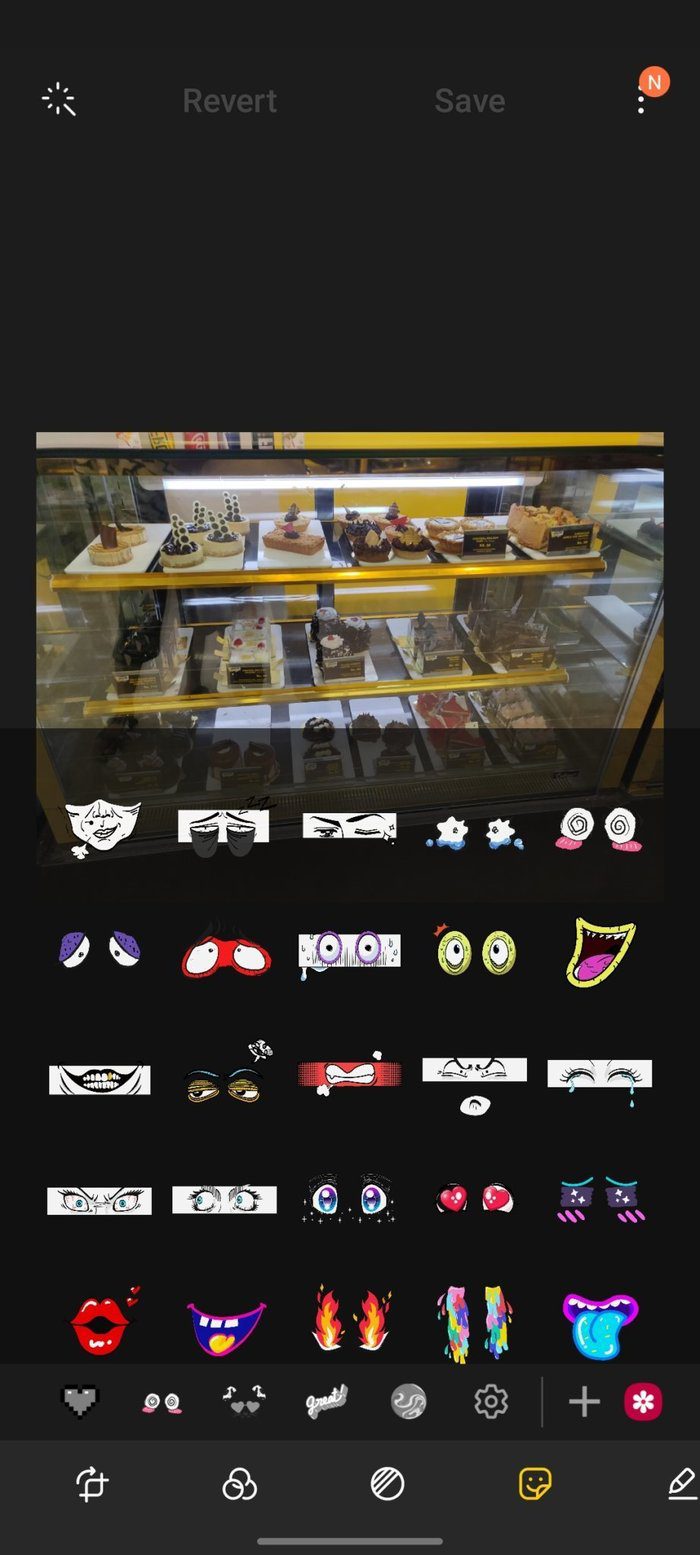
Abra cualquier aplicación y toque el icono de edición en la parte inferior. Puede elegir entre docenas de filtros integrados (incluso descargarlos de Galaxy Theme Store), agregar pegatinas, dibujar imágenes e incluso agregar texto. Te sorprenderá ver una implementación de edición cuidadosa aquí.
Use la aplicación Samsung Gallery como un profesional
Siga los consejos anteriores y comience a usar la aplicación Galería en su dispositivo Samsung como un profesional. Nos gusta la integración de OneDrive, el complemento Carpeta segura y la organización organizada que usa la opción Ocultar álbum.
Lee También Cómo usar Notas rápidas en iPhone, iPad y Mac
Cómo usar Notas rápidas en iPhone, iPad y MacPróximo : Samsung divide One UI en dos partes para teléfonos de gama baja y gama alta. Lea la publicación a continuación para obtener más información sobre todas las diferencias entre One UI y One UI Core.
Si quieres conocer otros artículos parecidos a Los 10 mejores trucos de la aplicación Samsung Gallery para usarla como un profesional puedes visitar la categoría Informática.

TE PUEDE INTERESAR