Cómo descargar y guardar videos de YouTube en tu iPhone y iPad
Guarda tu favorito Youtube videos en iPhone para verlos sin conexión es una tarea difícil, pero no imposible. La siguiente publicación le mostrará cómo hacer esto.
Apple está eliminando seriamente las aplicaciones de la App Store que pretenden descargar y guardar videos de YouTube en sus dispositivos iOS (iPhone y iPad). Sin embargo, es posible descargar videos.
Compartiremos con usted una solución alternativa que no requiere una fuga, no es de mala calidad y le permite ver videos directamente desde su carrete de cámara iOS.
Descargue y guarde videos de YouTube en iPhone y iPad
Entonces, sin más preámbulos, aquí le mostramos cómo grabar videos en sus dispositivos iOS.
anotar: Los pasos y la captura de pantalla utilizados en esta publicación de blog son de un iPad. Sin embargo, los pasos son similares para el iPhone. Puede encontrar las opciones discutidas en la parte inferior o superior de su iPhone.
1. Descarga el Documentos de Readdle aplicación en su teléfono. Es una aplicación de administrador de archivos con un navegador web integrado.
Lee También Cómo Crear Un Código QR En 7 Sencillos Pasos
Cómo Crear Un Código QR En 7 Sencillos PasosEsta aplicación ayudará con la descarga y transferencia Youtube videos al carrete de la cámara.
2. Ahora abra la aplicación de YouTube y navegue hasta el video que desea descargar. toque en compartir icono.
después de esa prensa copiar link.
3. Una vez que se haya copiado el enlace del video, regrese a la aplicación que descargó en el primer paso. aquí ve a navegador para iniciar el navegador integrado.
Lee También No Hay Altavoces Ni Auriculares Conectados: Métodos Para Solucionarlo
No Hay Altavoces Ni Auriculares Conectados: Métodos Para Solucionarlo4. En el navegador, debe visitar un sitio web que le permita descargar videos de YouTube. Hay muchos sitios como guardardesde.net.
5. Aquí debes presionar el botón Solo inserta un enlace campo y Pegar. Esto agregará el enlace a tu video de YouTube.
Después de eso, se cargará durante unos segundos y mostrará el Bajar botón con Seleccionar formato de vídeo botón. Soporta formatos Full HD, mp4, WebM y 3gp.
6. Presione el botón Descargar o seleccione el formato de video.
Inmediatamente verá una opción para guardar el archivo. Aquí puedes renombrar vídeo. La ubicación predeterminada (Documentos/Descargas) para guardar un video es correcta, presione el botón Que hacer para guardar el vídeo.
Esto iniciará la descarga del video. Para comprobar el progreso, pulse el botón transferencias icono disponible en la barra de herramientas.
En este punto, has subido correctamente el video.
7. Ahora necesita mover el video al carrete de la cámara. Por eso, inicie la aplicación Administrador de archivos luego abre Documentos caso. Aquí encontrará el video que descargó.
Aquí debes presionar el botón Elipse disponible en el archivo de video y seleccione Muevete.
En el para pasar a cuadro de diálogo, presione el botón Fotos. Esto guardará el video en Fotos. Si está utilizando la aplicación por primera vez; entonces no verás la opción Fotos.
Lee También Los 7 Mejores AntiMalware Para Windows
Los 7 Mejores AntiMalware Para WindowsAsí que tienes que apretar el botón Documentos -> Fotos.
y luego presione pasar a fotos. Esto moverá el video a tu galería.
En Fotos, el mismo video aparecerá en la categoría Todas las fotos y videos en Álbumes.
Lee También Cómo Activar Windows Defender Directiva De Grupo
Cómo Activar Windows Defender Directiva De Grupo
¡Es eso!
Ha descargado con éxito un video de YouTube a su iPhone o iPad.
Si quieres conocer otros artículos parecidos a Cómo descargar y guardar videos de YouTube en tu iPhone y iPad puedes visitar la categoría Informática.

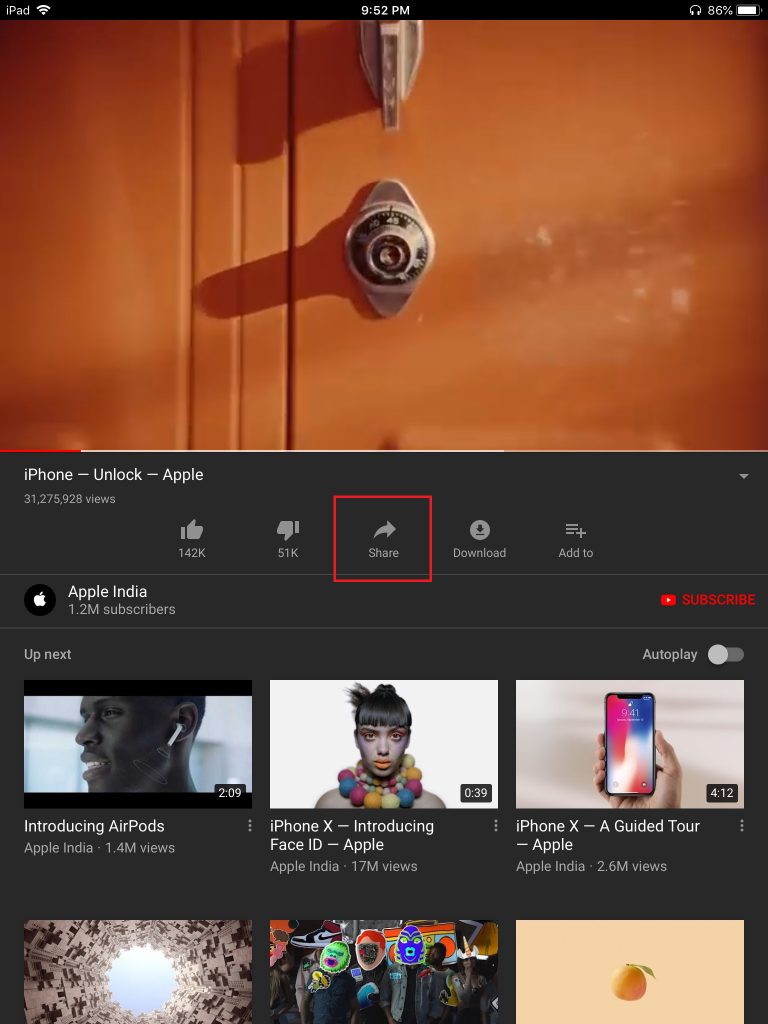
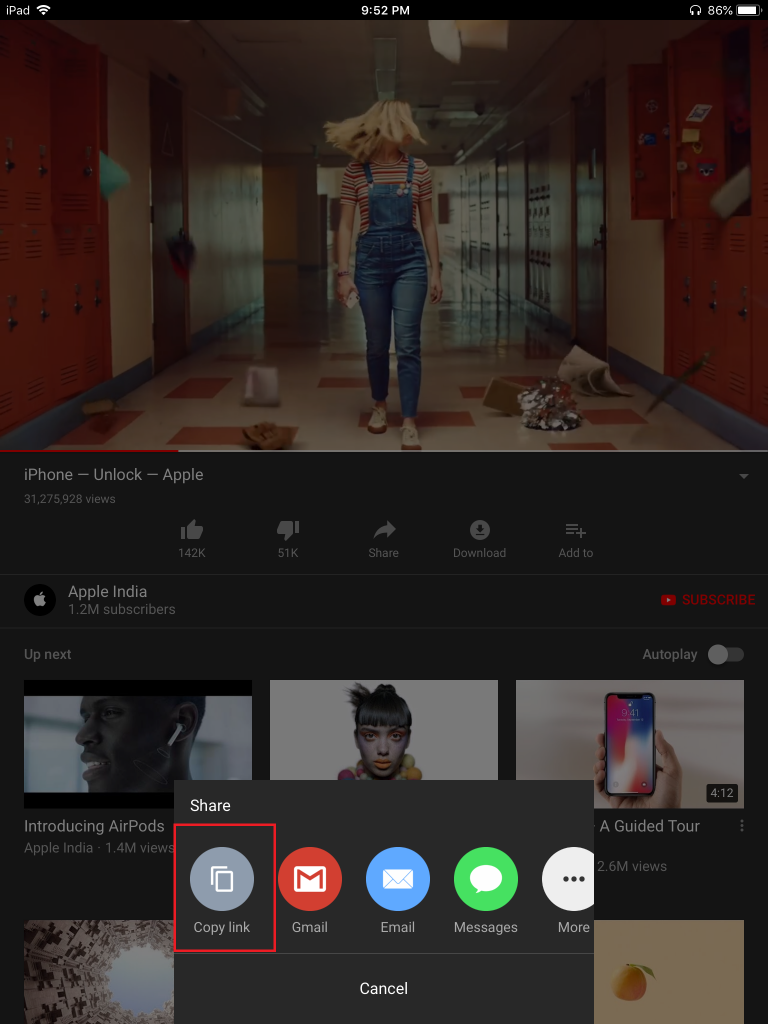
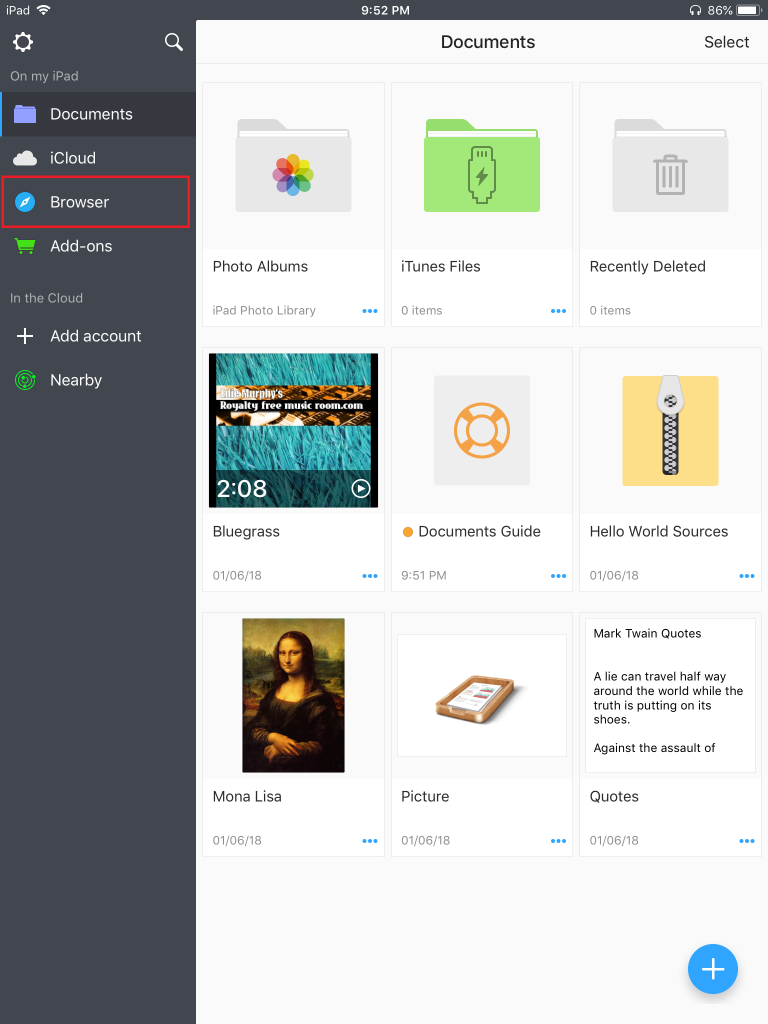
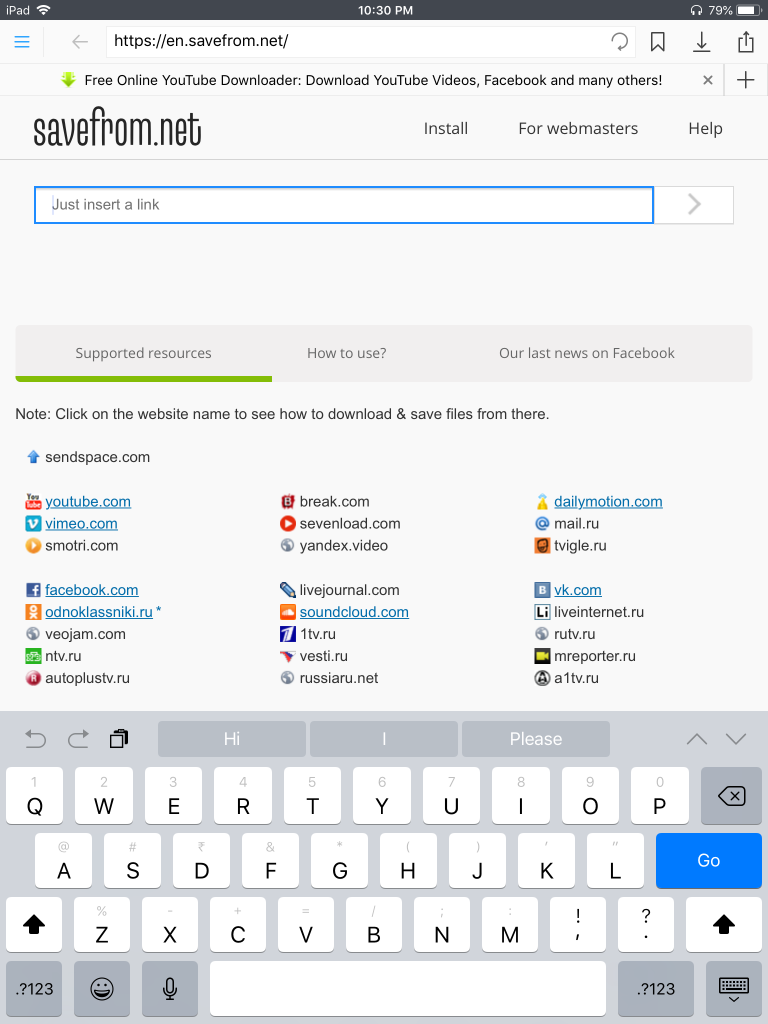
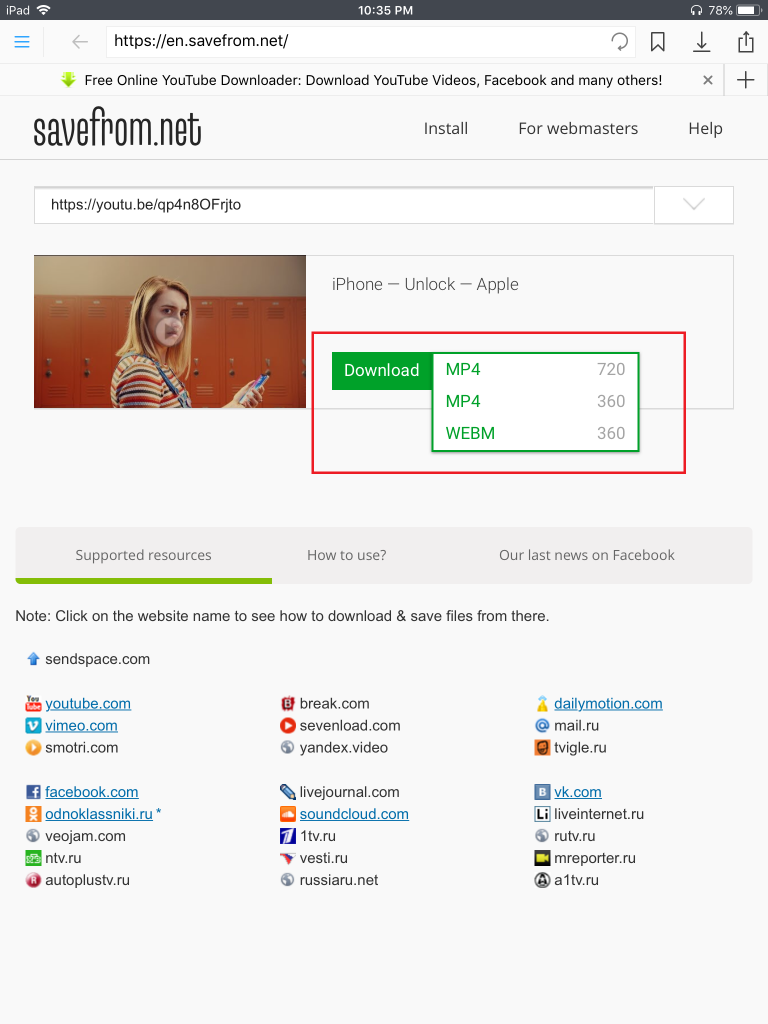

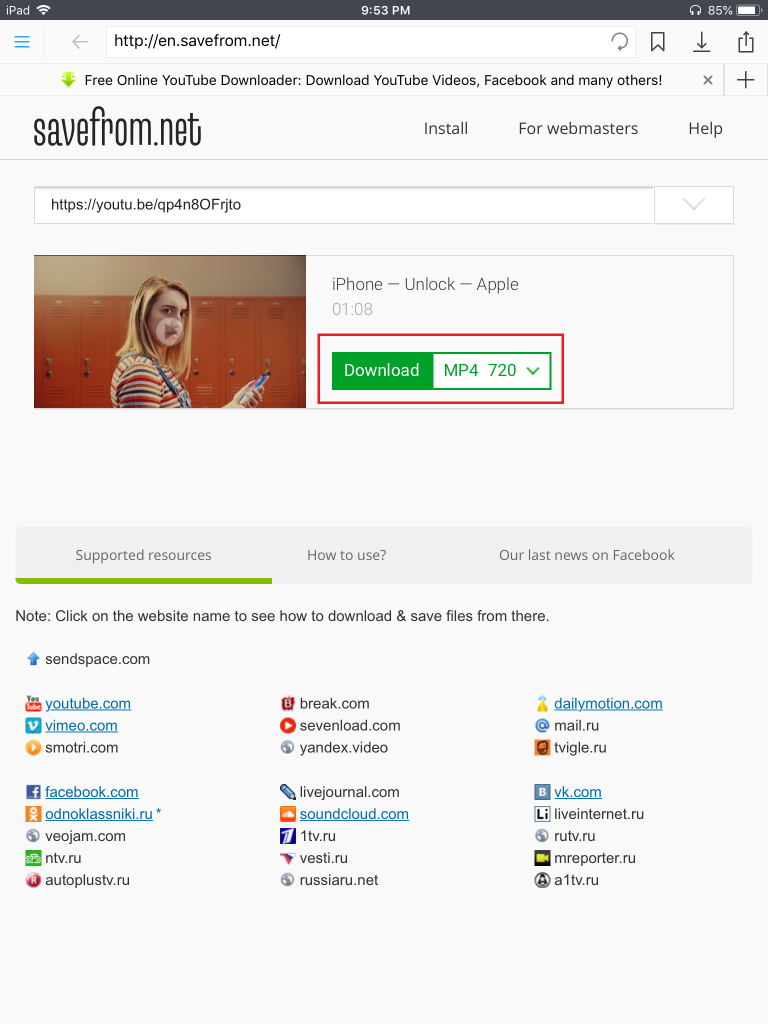
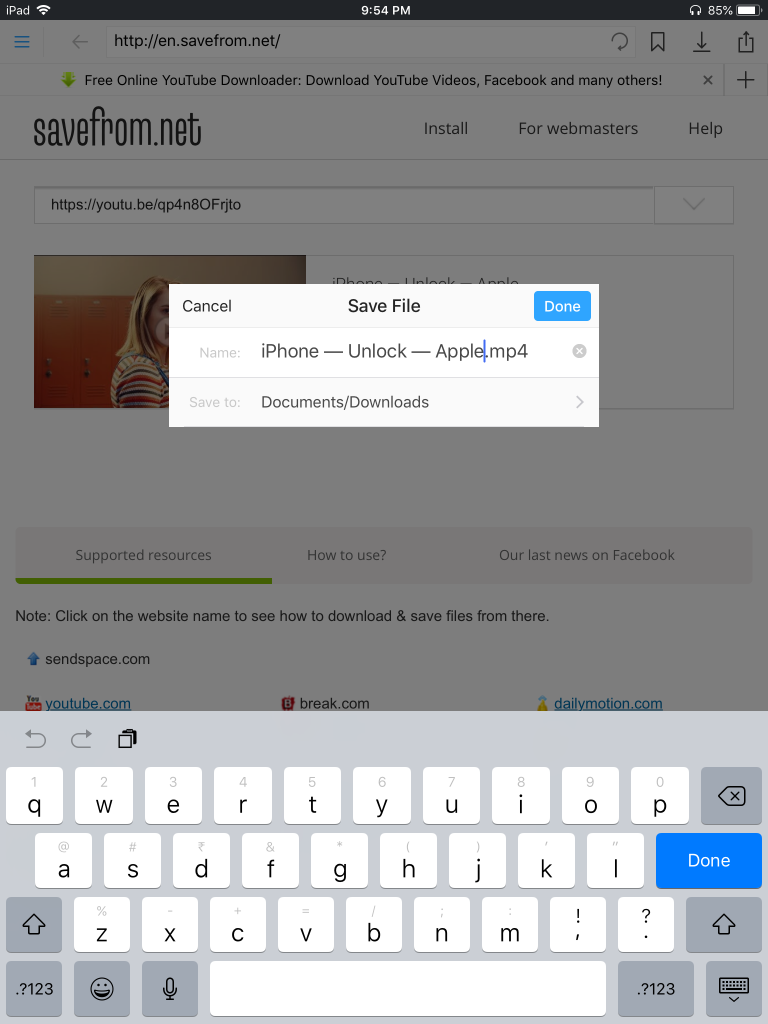
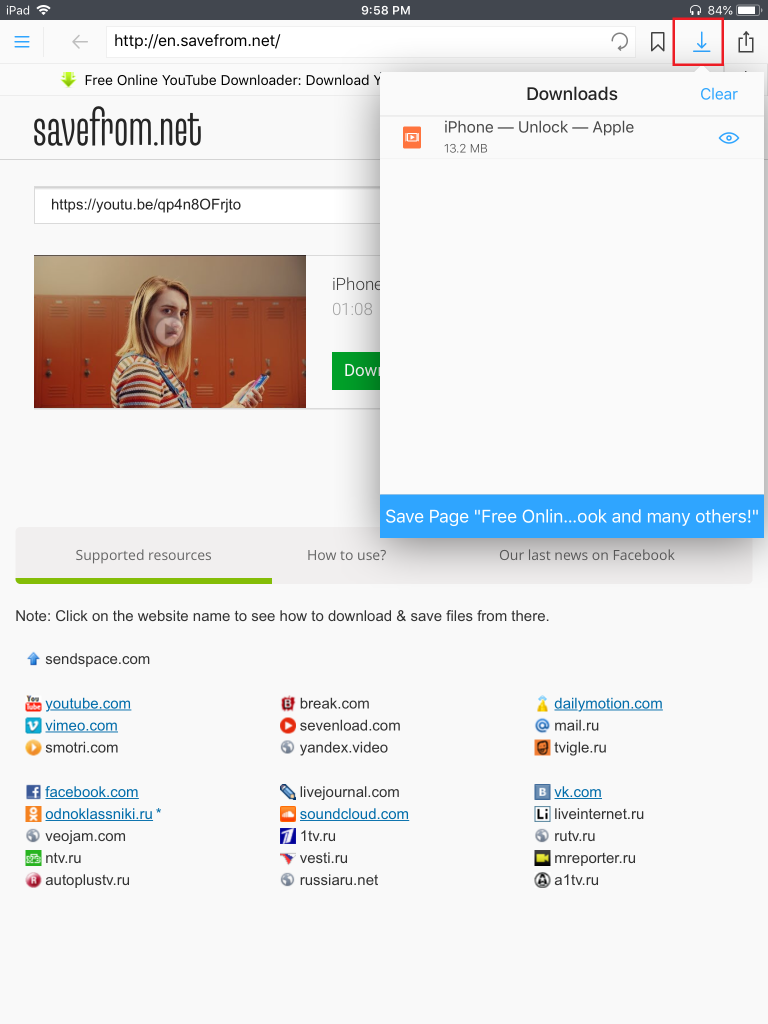

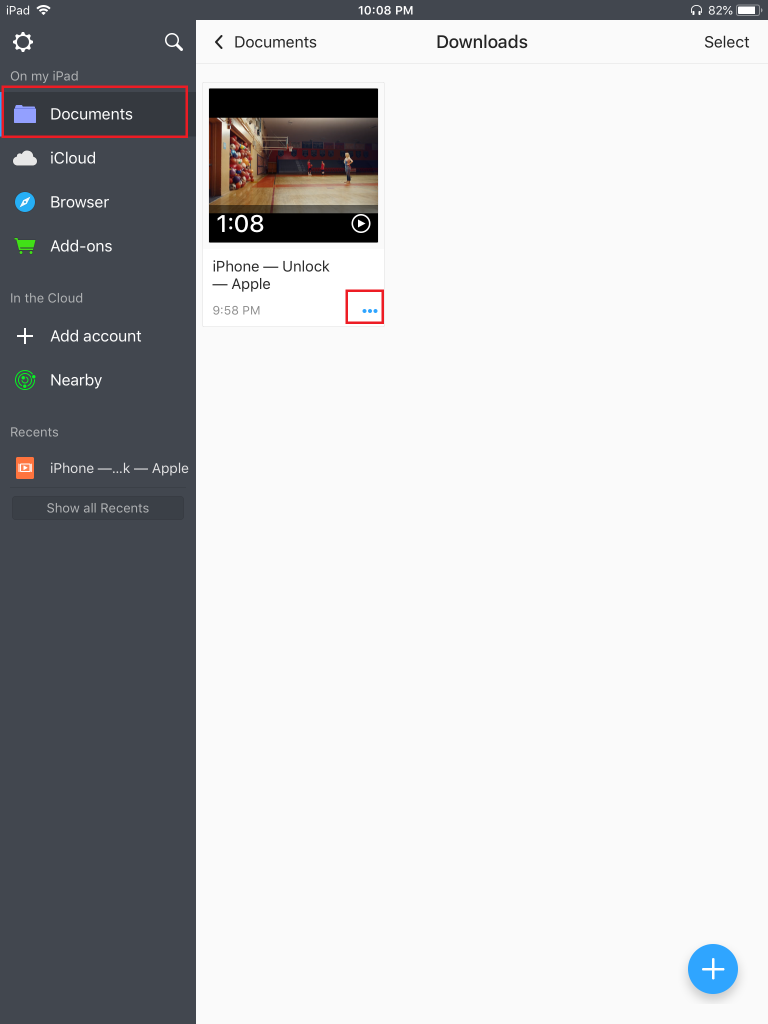
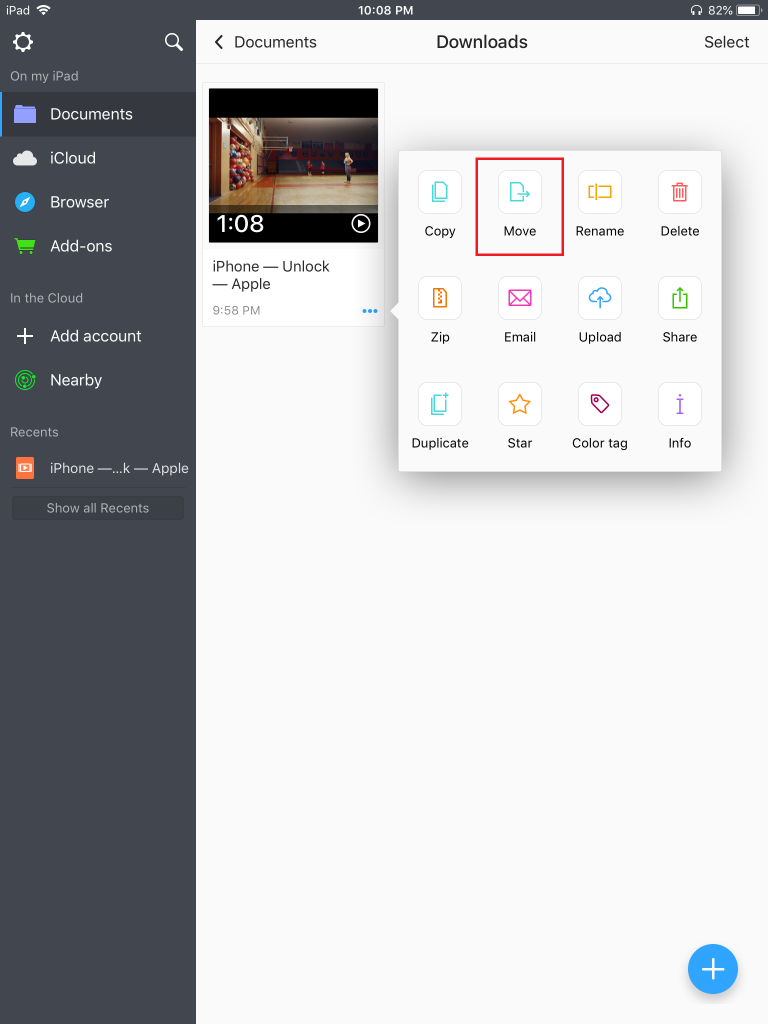
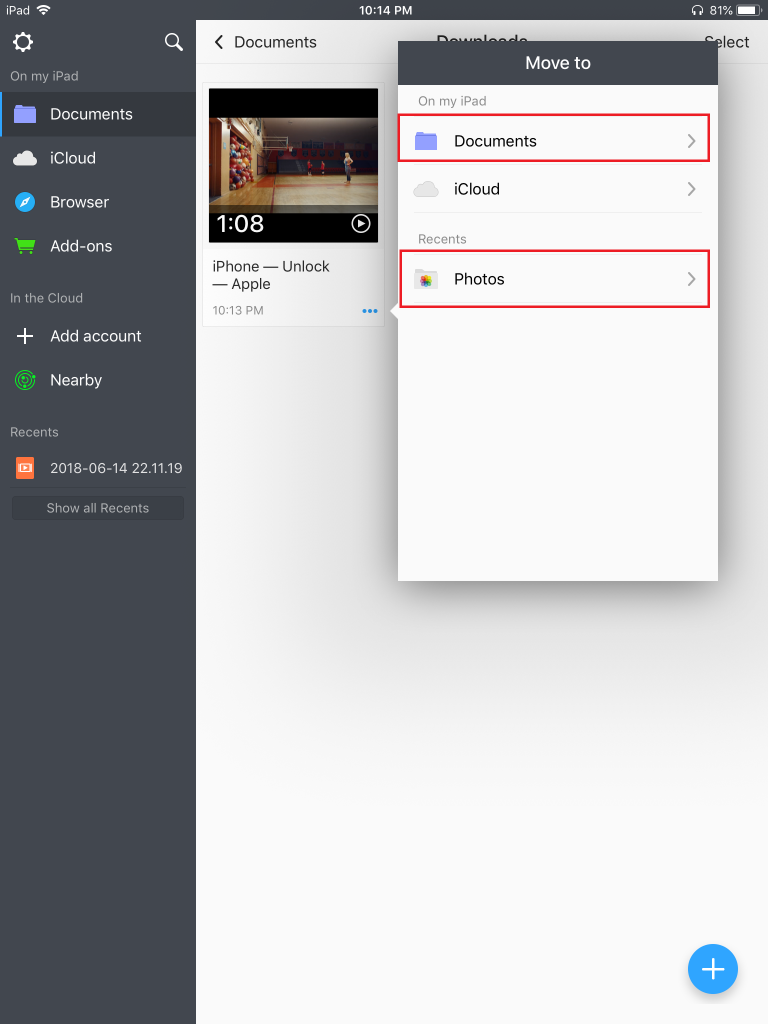
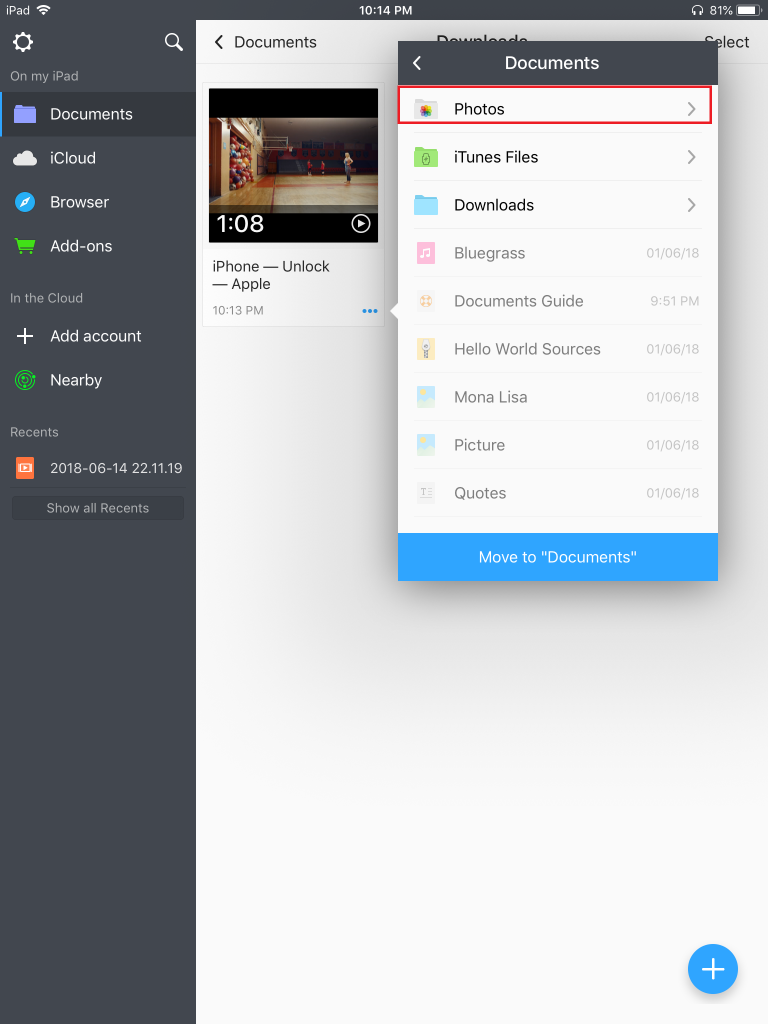
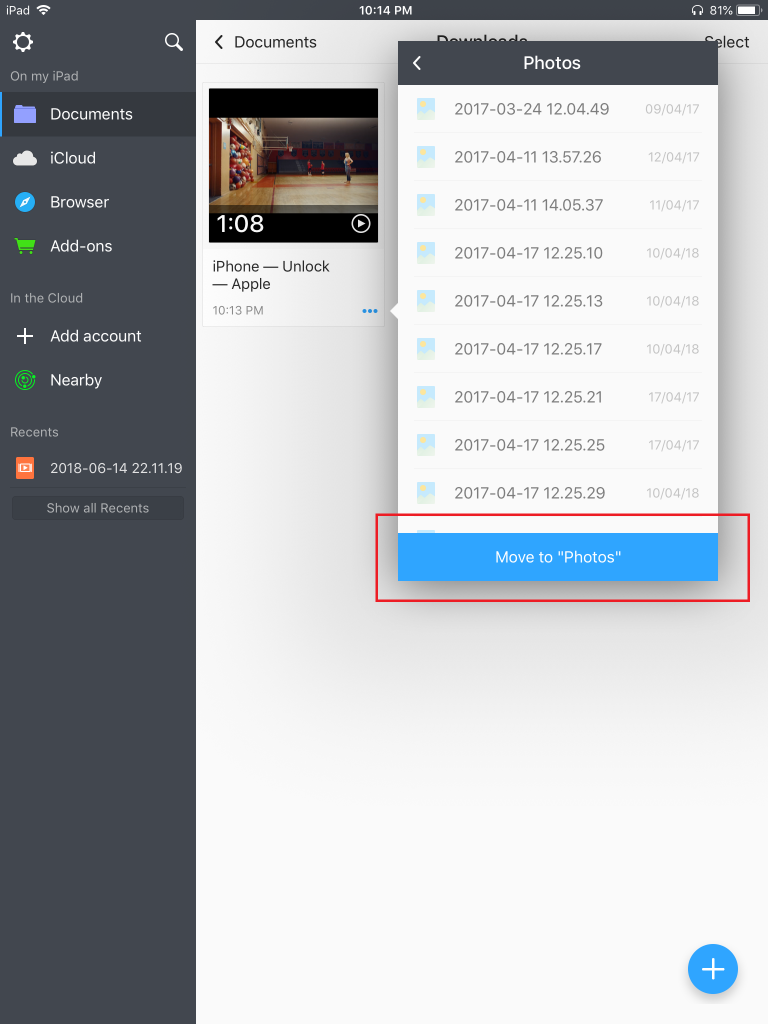
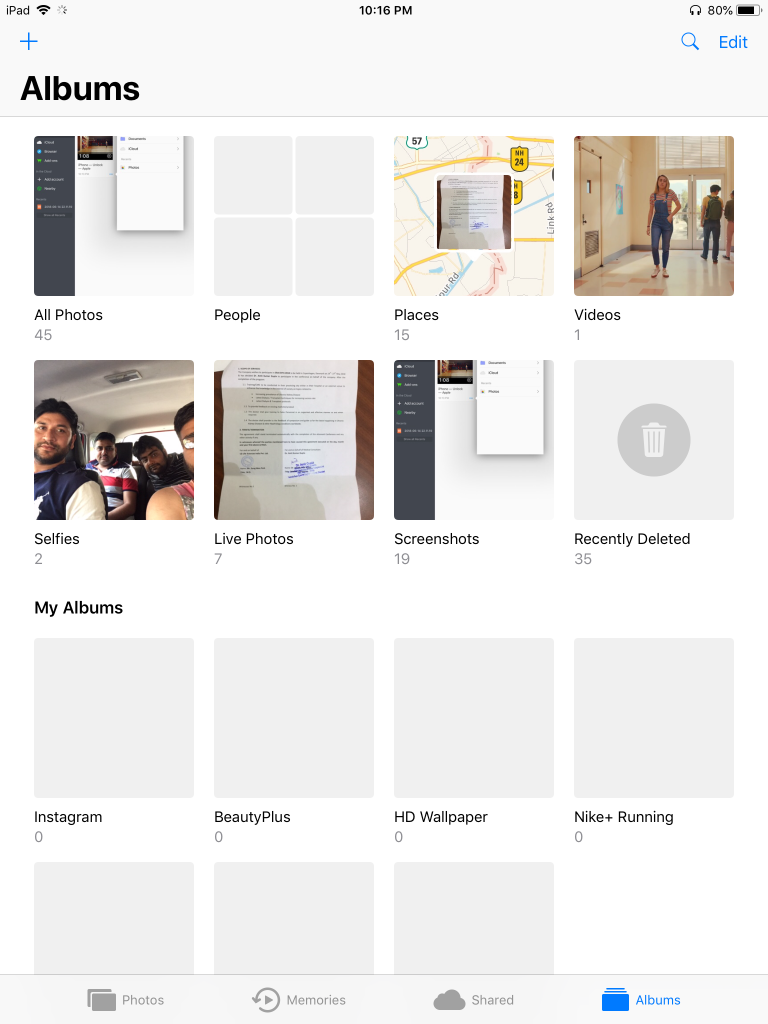
TE PUEDE INTERESAR