Cómo desenfocar parte de la imagen en Paint 3D
A veces le gustaría desenfocar parte de una foto para ocultar detalles. Si bien las poderosas herramientas de edición de imágenes son capaces de hacer lo mismo, elegir la que mejor se adapte a sus necesidades y comodidad puede ser un desafío. Afortunadamente, Microsoft ha hecho que el nuevo Paint 3D sea lo suficientemente capaz como para permitirle desenfocar parte de una imagen en su computadora de escritorio o portátil con Windows. Por supuesto, esto es un poco complicado, por eso estamos aquí para ayudar.

Dicho esto, Paint 3D, similar a su hermano MS Paint, no ofrece una opción de desenfoque dedicada. Entonces, el proceso no es simple, pero hay algunas soluciones. Puede usar Paint 3D para desenfocar capturas de pantalla, objetos adicionales e incluso el fondo.
Veamos los diferentes métodos para rasterizar o desenfocar parte de una foto en Paint 3D en Windows 10.
Método 1: desenfocar con la herramienta de selección
En este método, debe seleccionar el área que desea desenfocar. Por lo tanto, debe reducir su tamaño lo más pequeño posible. Cuando esto suceda, aumente el tamaño nuevamente para que coincida con el área original. La parte seleccionada de la foto se verá borrosa.
Aquí están los pasos en detalle:
Lee También Los 4 mejores monitores económicos para M1 Mac Mini
Los 4 mejores monitores económicos para M1 Mac MiniPaso 1: Inicie la aplicación Paint 3D en su PC con Windows 10 y abra la imagen.
2do paso: Haga clic en la herramienta Seleccionar presente en la pestaña Pinceles.
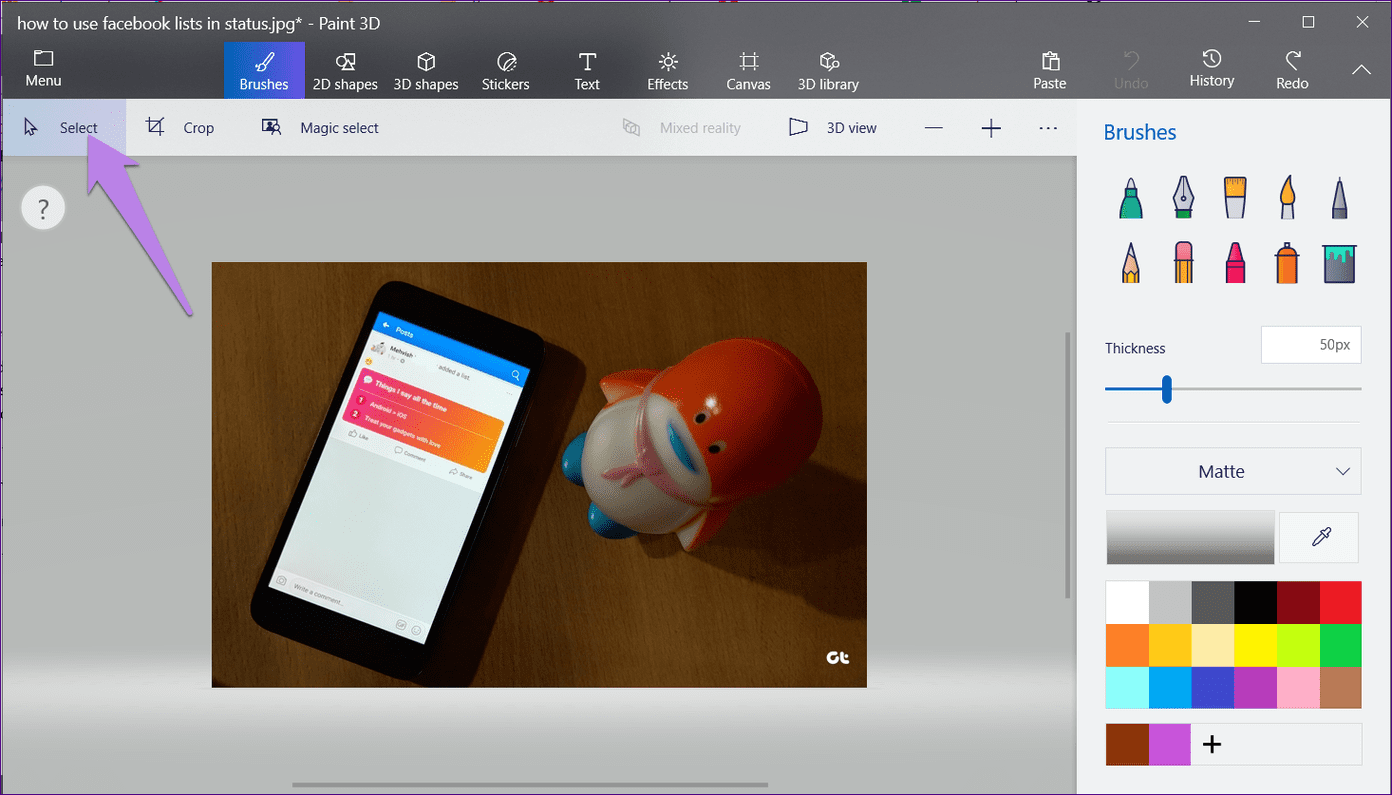
Paso 3: Seleccione la parte que desea desenfocar. Por ejemplo, en la siguiente imagen, quiero desenfocar el juguete.
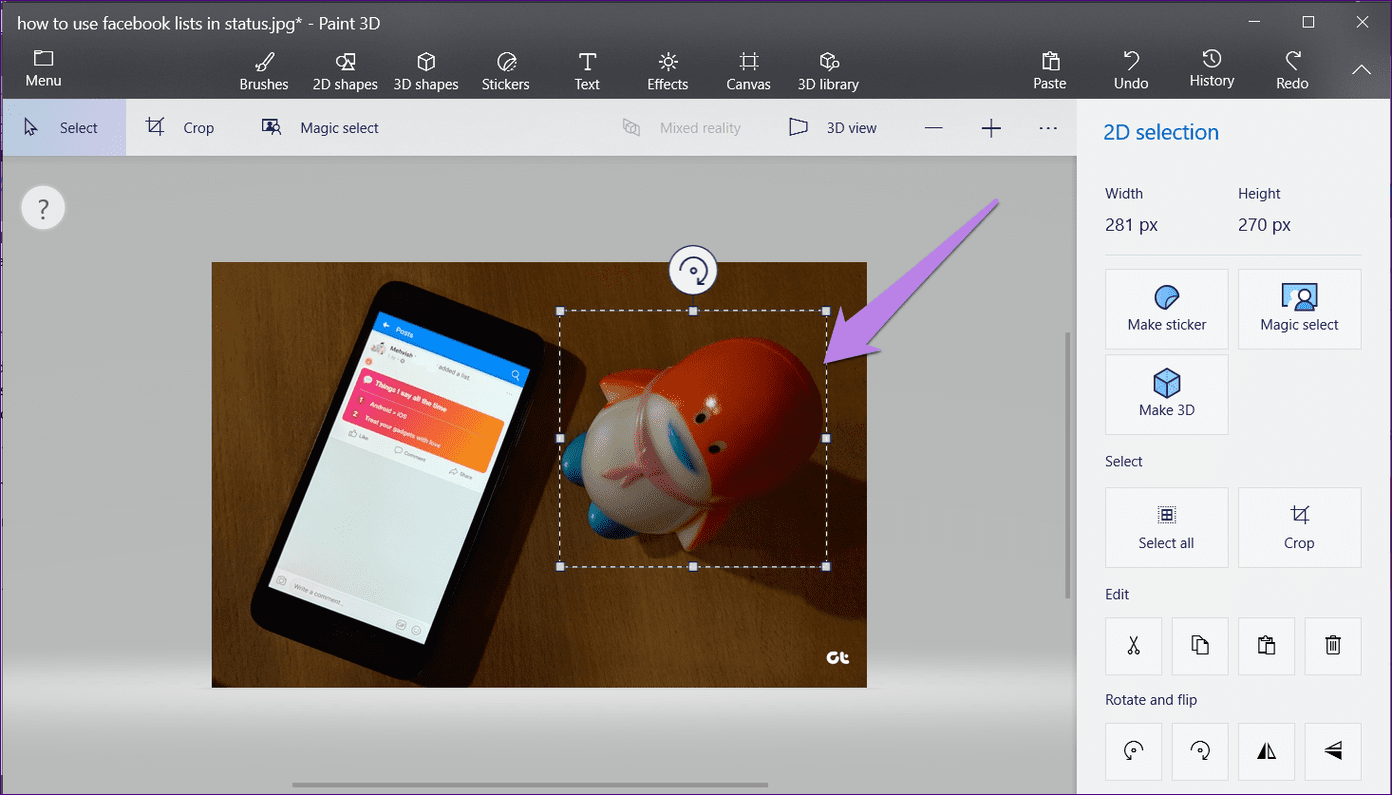
paso 4: usando la esquina inferior derecha de la selección, arrastre el área de selección hacia adentro para reducir su tamaño. Hazlo pequeño. Pero tenga en cuenta que debería ser suficiente para cambiar su tamaño nuevamente.
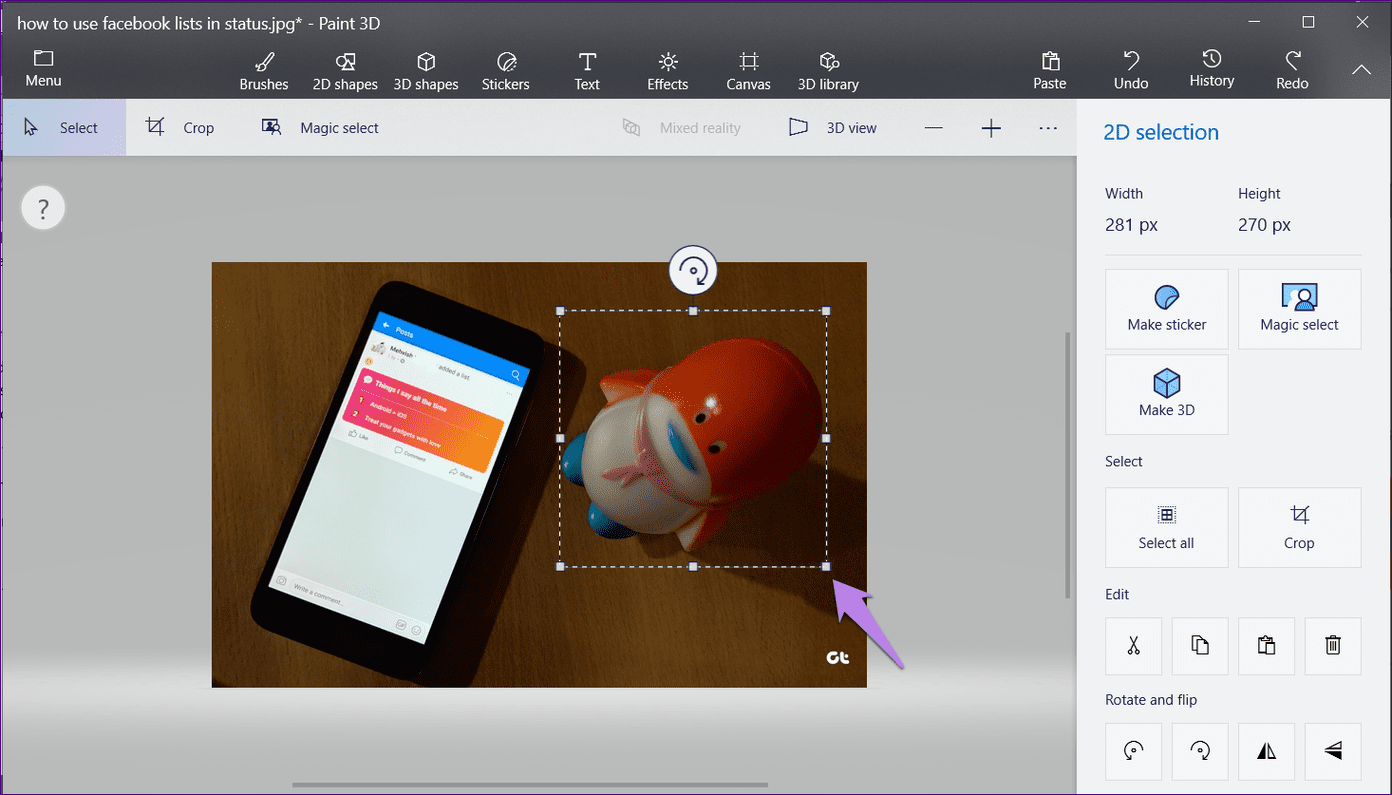
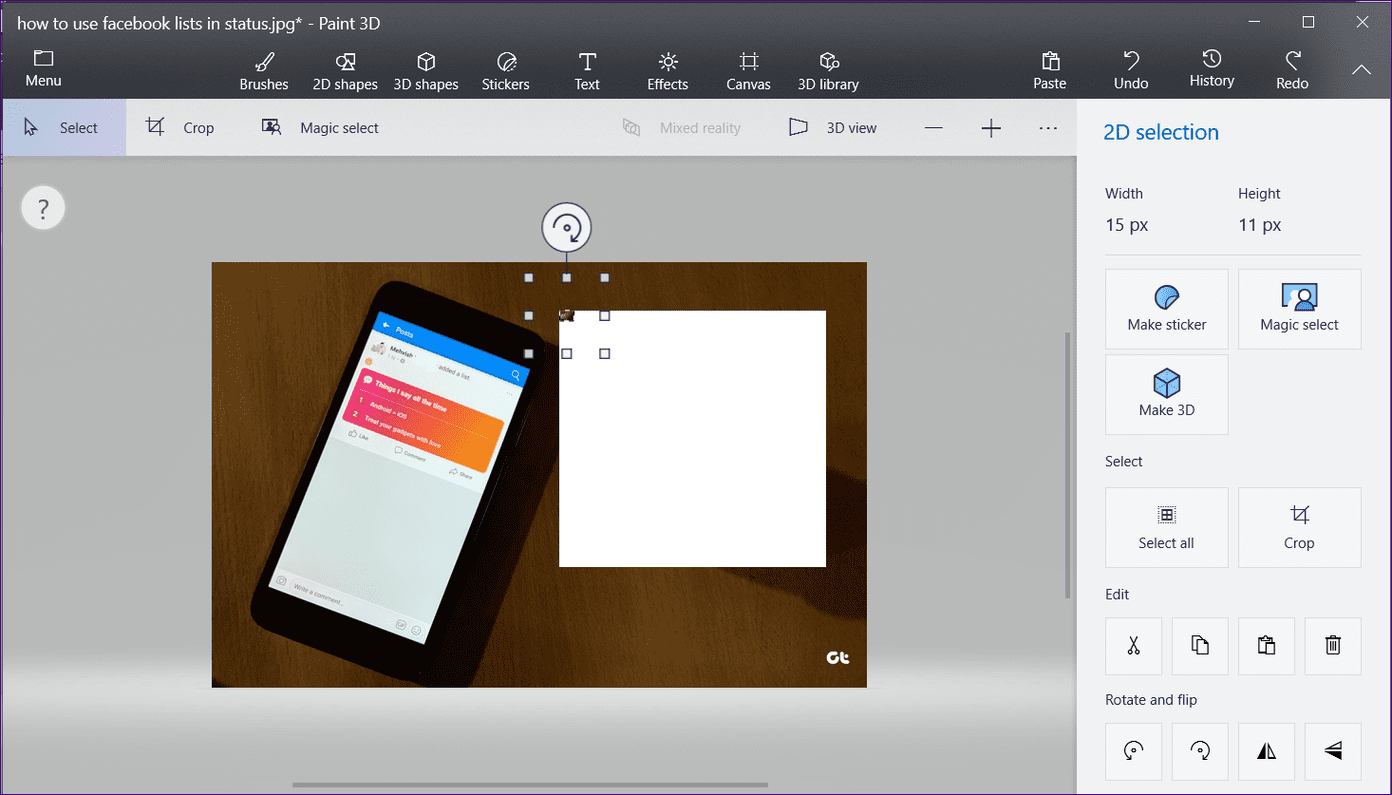
Haga clic en cualquier parte de la imagen. Verás que el área restante se vuelve blanca.
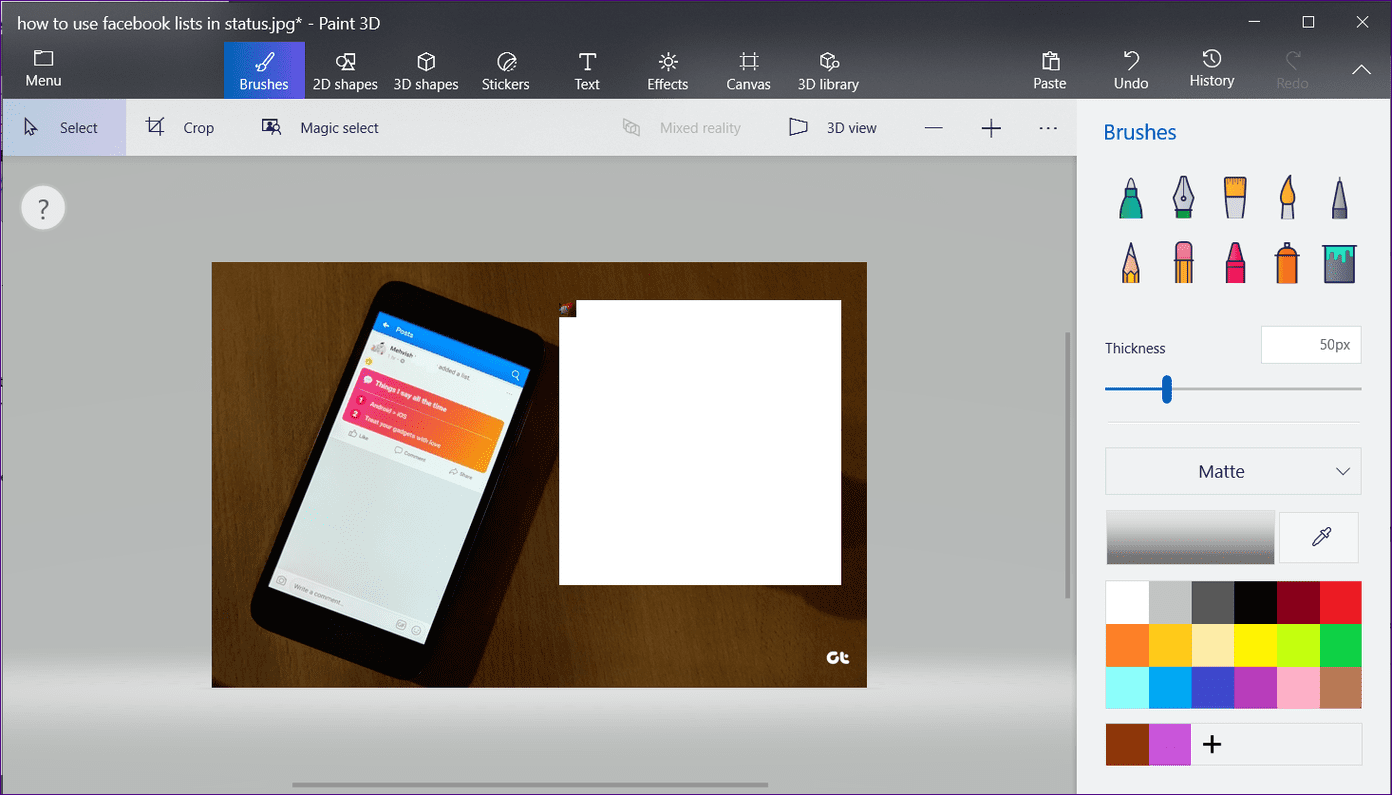
Paso 5: Seleccione el área que cambió de tamaño. Asegúrese de no incluir espacios en blanco en el área restante.
Lee También Cómo crear recuerdos usando la aplicación Fotos en iPhone y iPad
Cómo crear recuerdos usando la aplicación Fotos en iPhone y iPad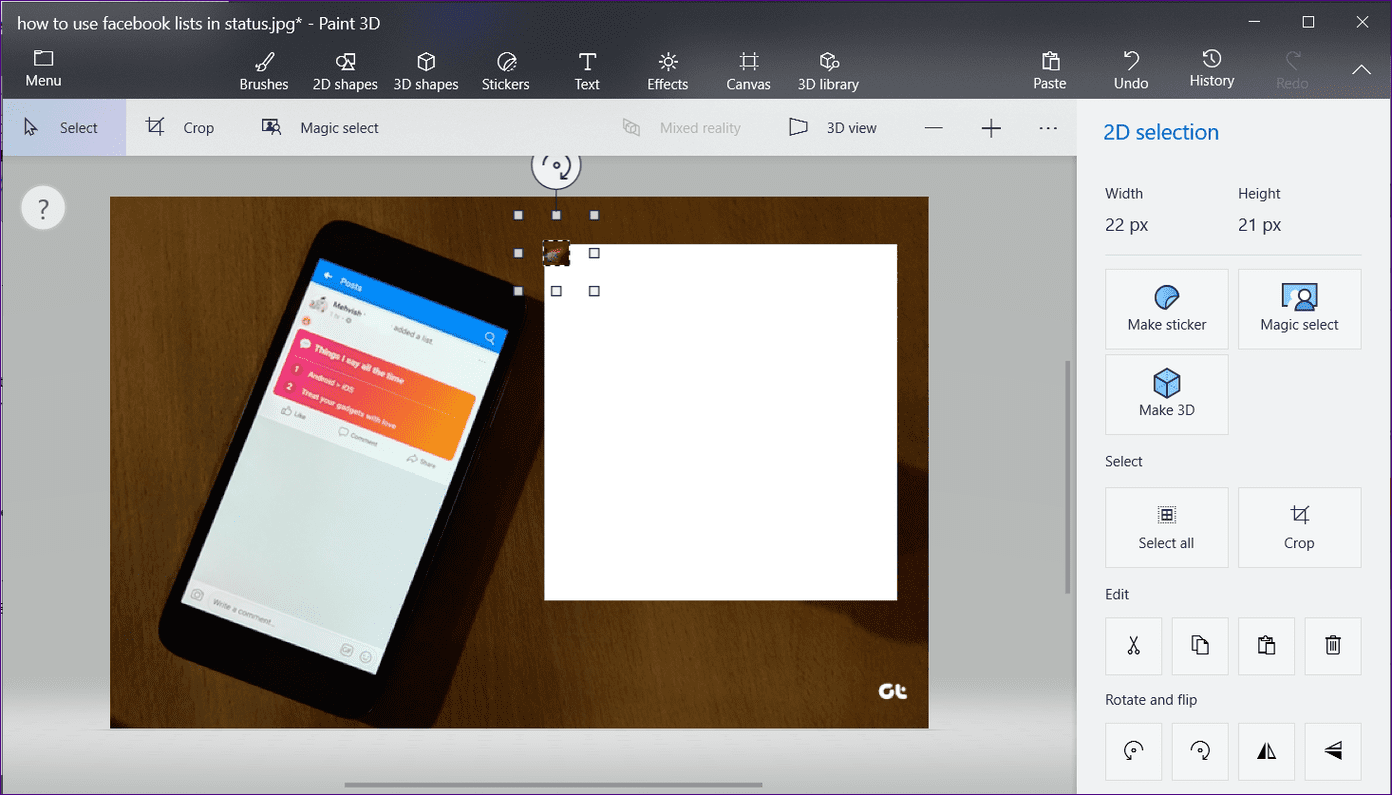
Ahora, en lugar de disminuir el tamaño, aumente su tamaño usando la esquina inferior derecha para que coincida con el área blanca.
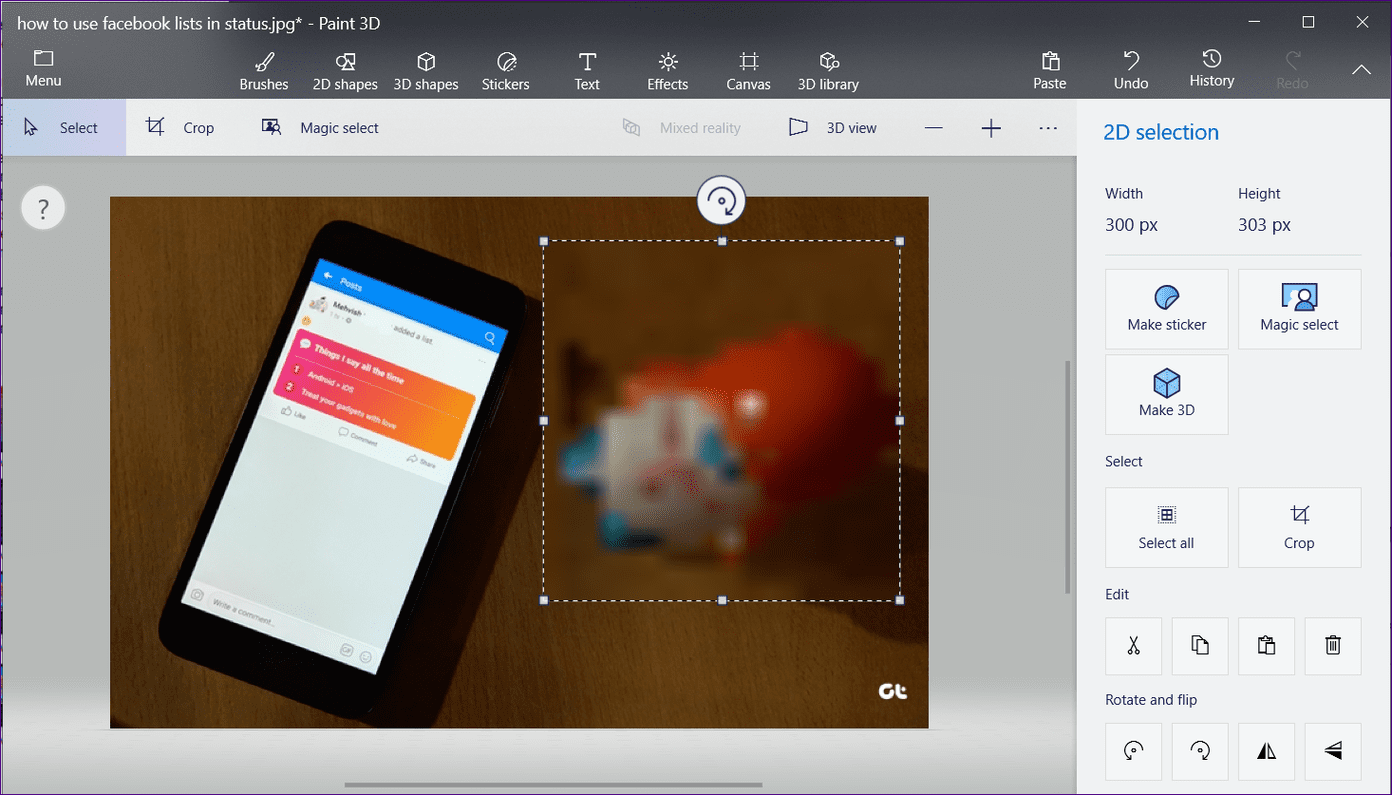
Paso 6: Haga clic en cualquier parte de la imagen. Tu foto con la parte borrosa está lista.
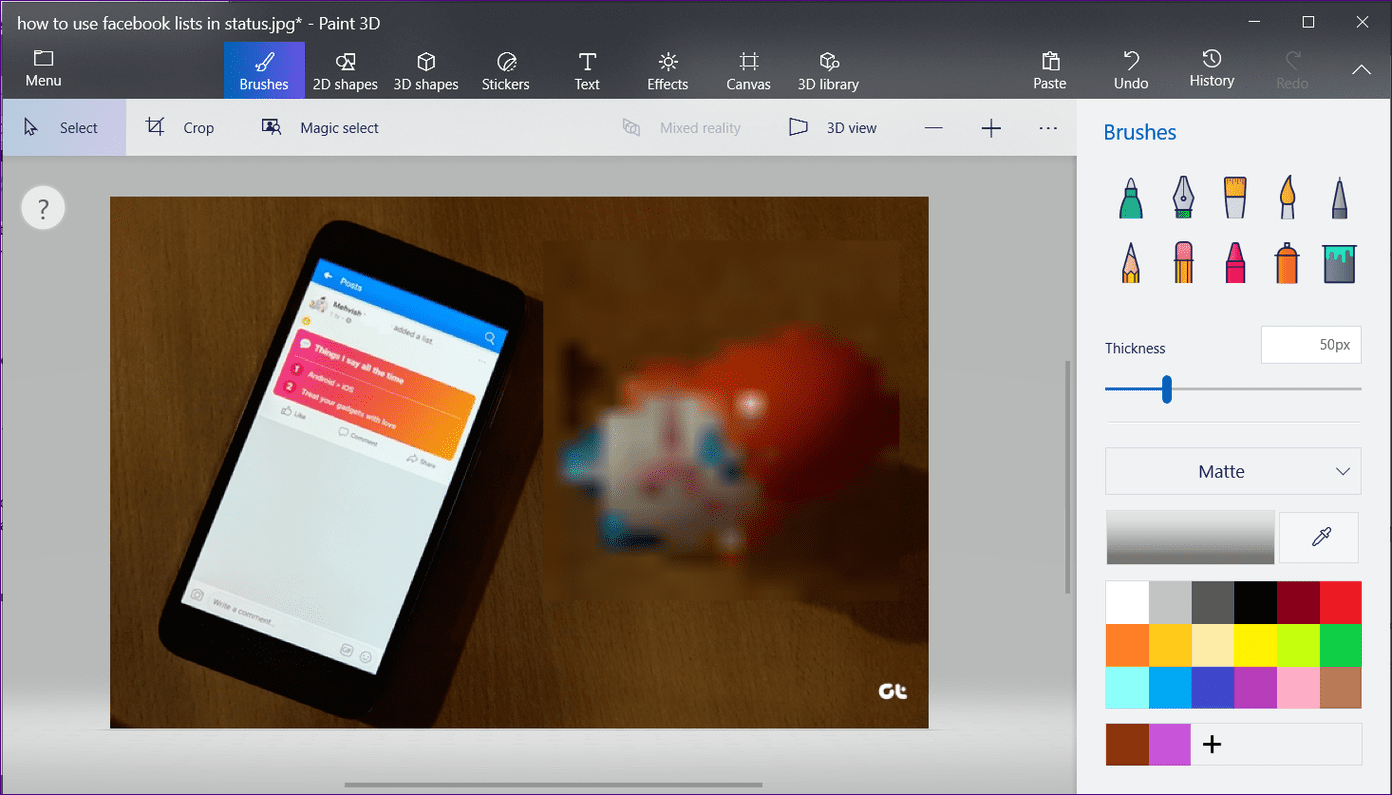
anotar: Puede encontrar problemas al principio. Pero después de intentarlo varias veces, se familiarizará con las imágenes borrosas en Paint 3D. Obviamente, este método no proporciona una de las salidas más ordenadas. Pero las imágenes deben ser lo suficientemente buenas para compartirlas en redes sociales o aplicaciones de mensajería.
Método 2: cubrir con un área similar
En este método, desenfocaremos la parte de la imagen con los píxeles del área vecina. La ventaja de este método es que la imagen final parece menos alterada (o pegajosa) en comparación con el método anterior. Si hace esto con cuidado, puede eliminar fácilmente objetos y texto de su imagen.
Aquí están los pasos para el mismo:
Paso 1: Abra su imagen en la aplicación Paint 3D.
Lee También Cómo Instapaper cambió mi vida Kindle para mejor
Cómo Instapaper cambió mi vida Kindle para mejor2do paso: Seleccione una pequeña parte a la derecha o a la izquierda cerca del área que desea desenfocar o enmascarar con la herramienta Seleccionar. Por ejemplo, en la captura de pantalla a continuación, quiero ocultar el texto "El Sr. Voda lo agregó". Seleccionaré el área correcta.
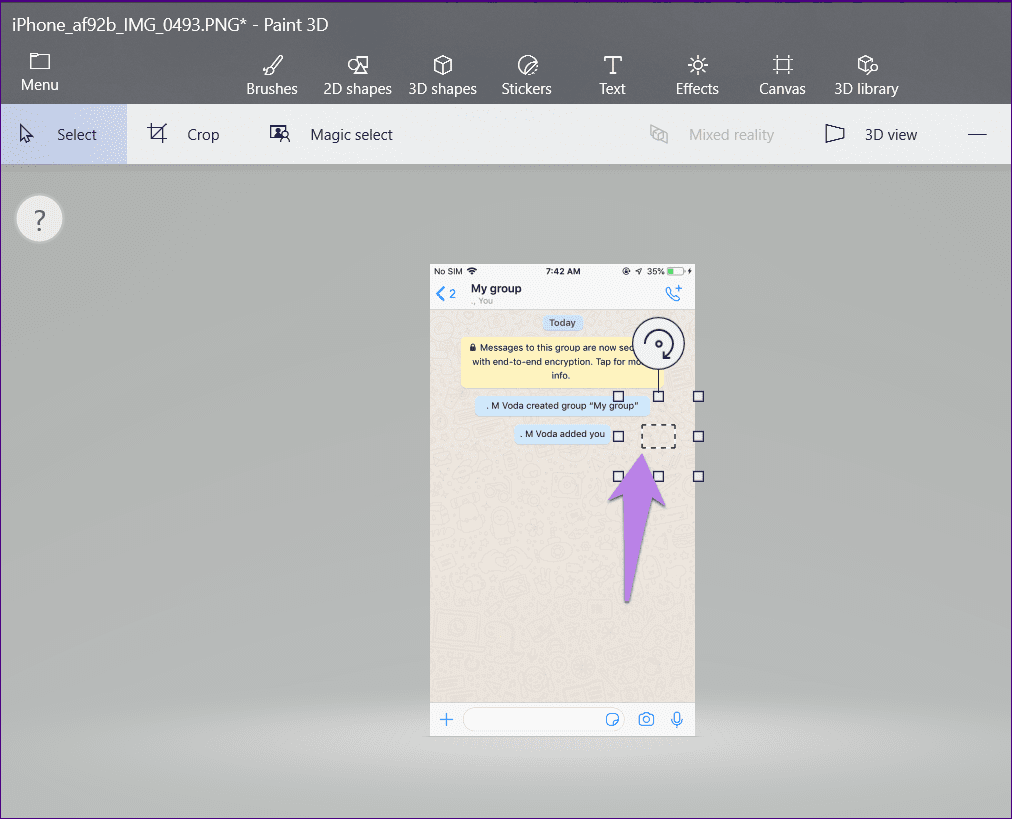
Paso 3: Usando el cuadro en el medio del área de selección, arrástrelo al área que desea ocultar. Con la ayuda de las otras cajitas, puedes ajustar su tamaño y posición.
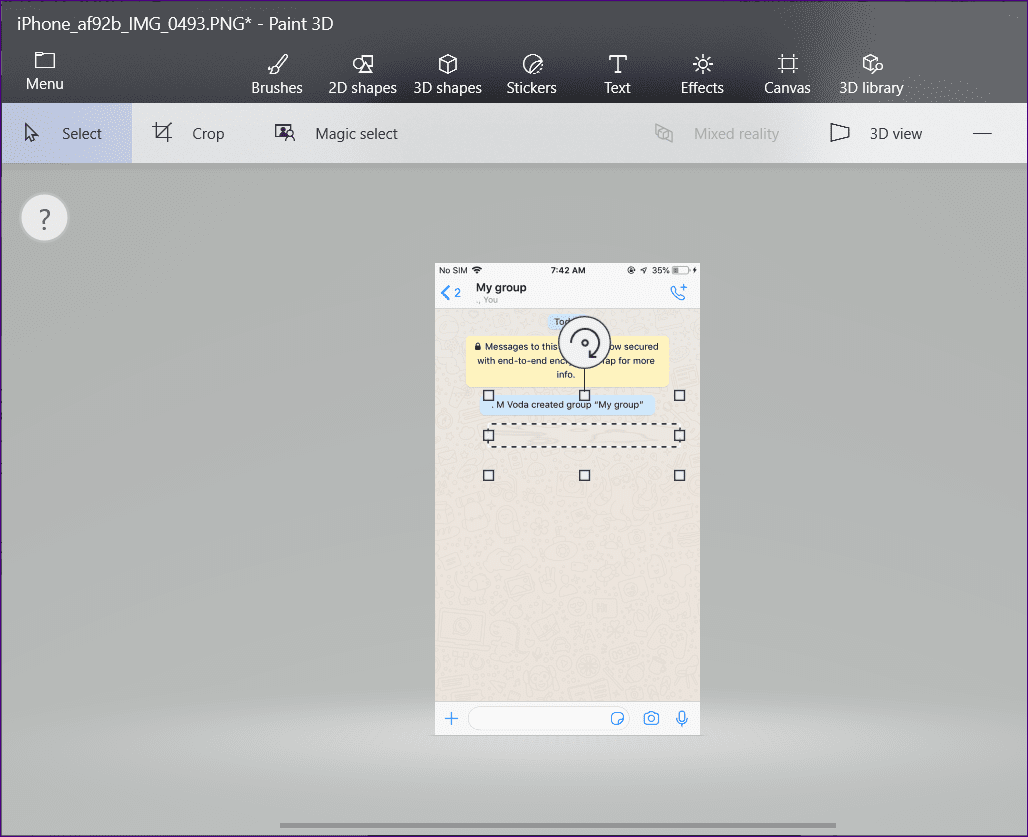
Paso 4: Haga clic en cualquier lugar para aplicarlo. Así es como se verá la imagen final.
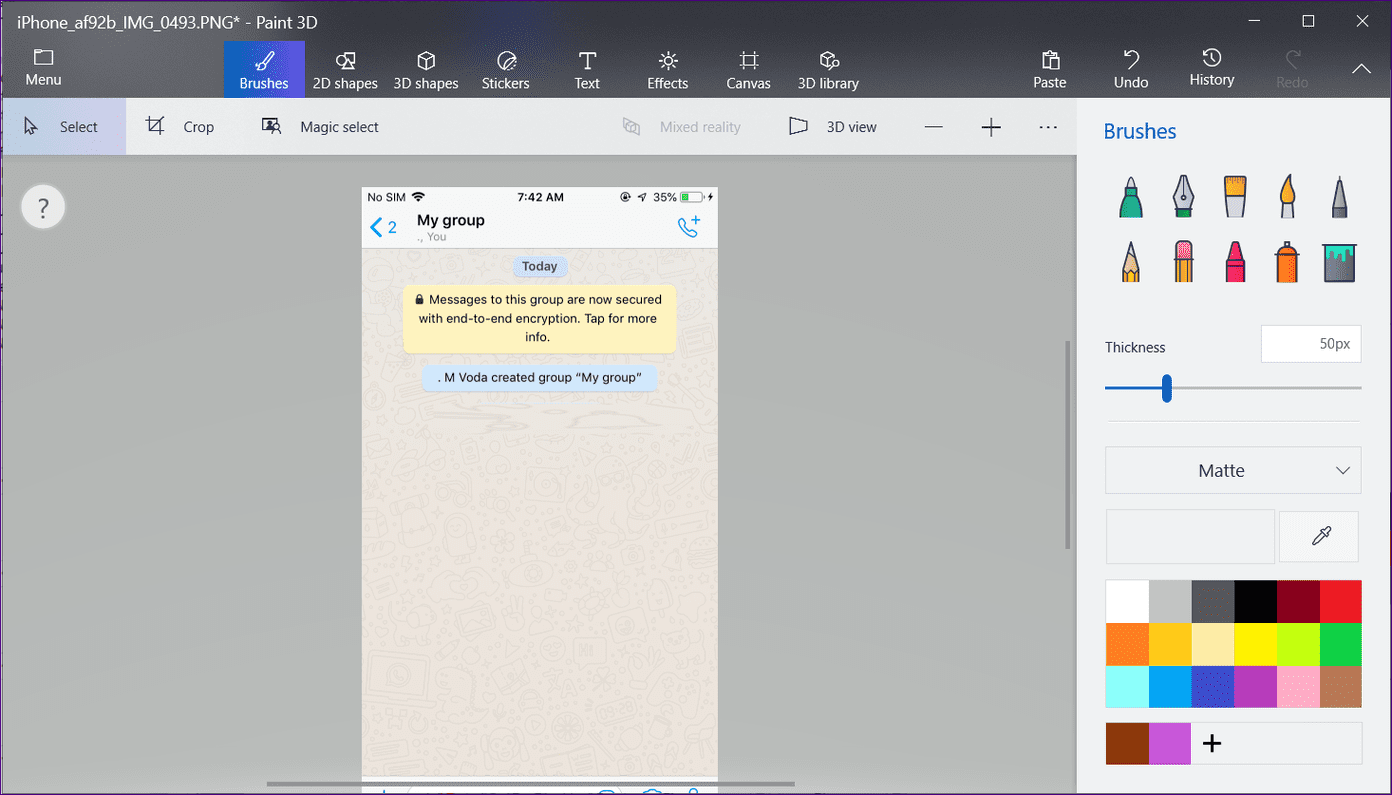
Método 3: use la herramienta de selección mágica
Este método utiliza la increíble herramienta Magic Select de Paint 3D para desenfocar parte de la imagen. Para hacer esto, primero debemos seleccionar la parte con la herramienta de selección mágica y luego rellenar automáticamente el fondo con ella.
Aquí están los pasos:
Paso 1: Abre tu imagen en Paint 3D.
Lee También 5 lanzadores de Android gratuitos con carpetas de cajón de aplicaciones para organizar aplicaciones
5 lanzadores de Android gratuitos con carpetas de cajón de aplicaciones para organizar aplicaciones2do paso: Haga clic en la herramienta de selección mágica presente en la opción Pinceles.
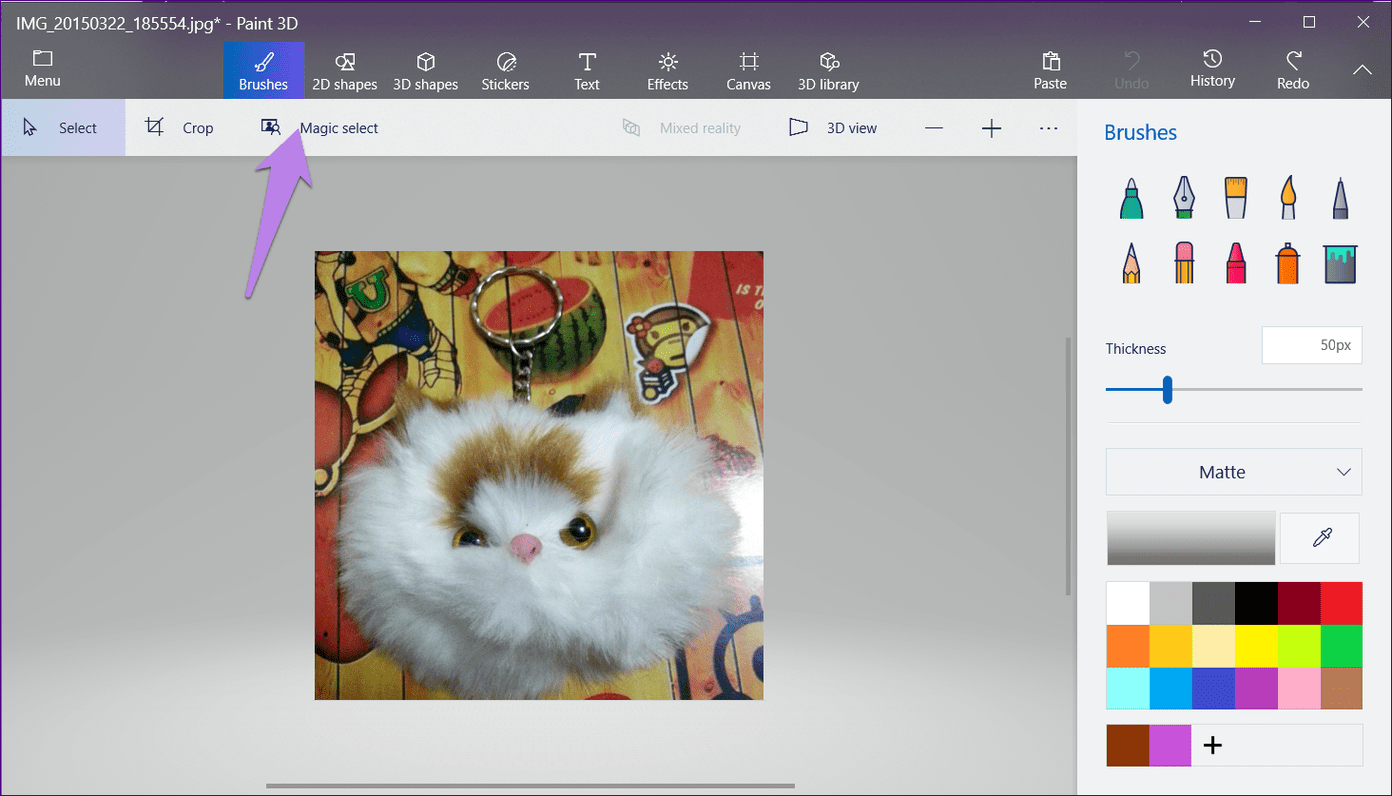
Paso 3: Aparecerá un cuadro sobre su imagen. Usando los pequeños cuadros de selección, elija el área que desea desenfocar. Por ejemplo, quiero desenfocar el mono en la siguiente imagen. Luego haga clic en Siguiente en el lado derecho.
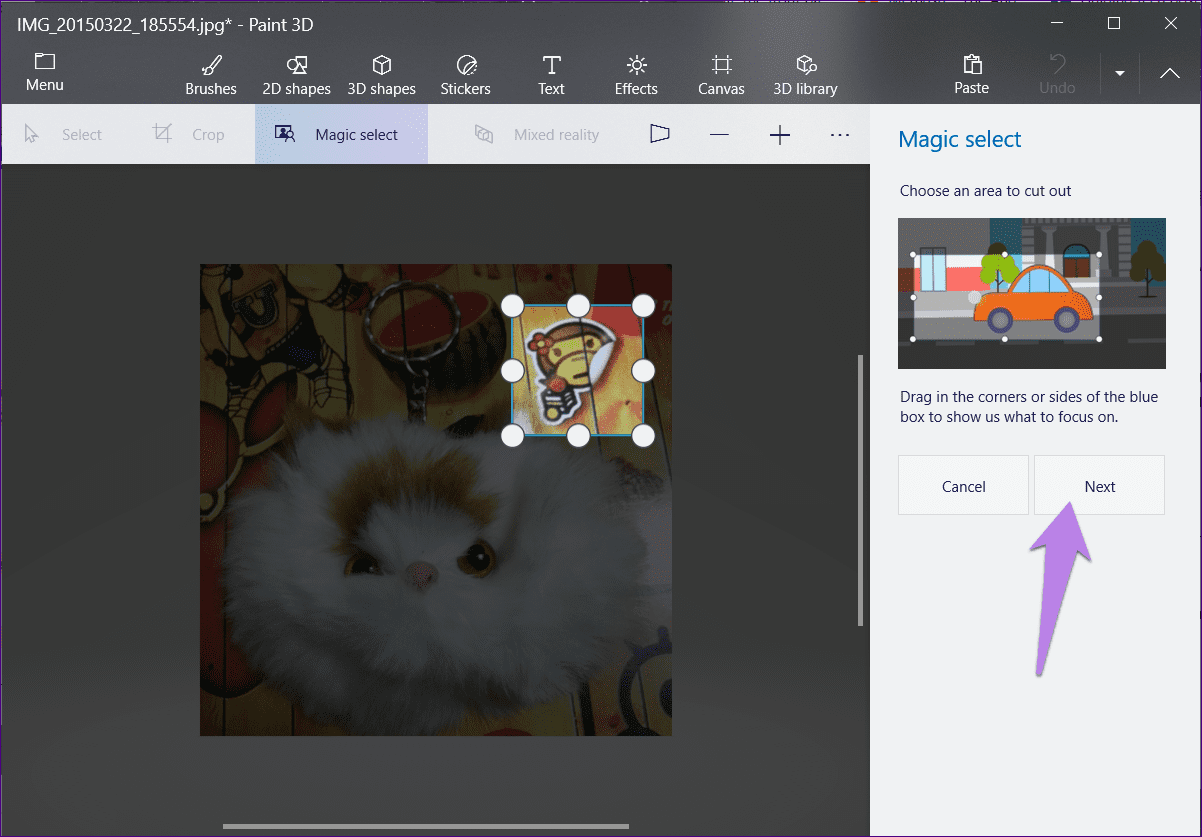
Paso 4: Usando los botones Agregar o Eliminar, refine la selección si la selección automática no fue perfecta. Asegúrese de que el fondo de autocompletar esté seleccionado. Finalmente, toca Listo.
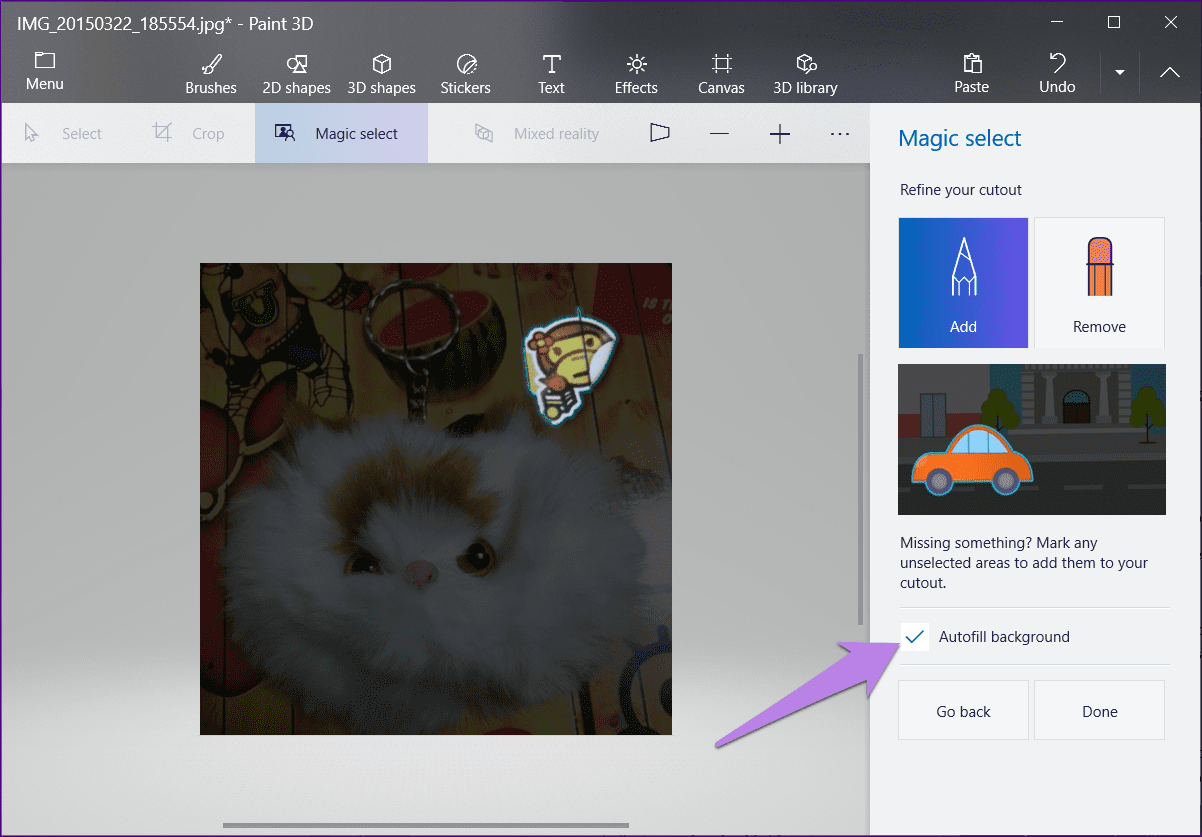
Paso 5: Verá nuevos íconos alrededor de la imagen seleccionada.
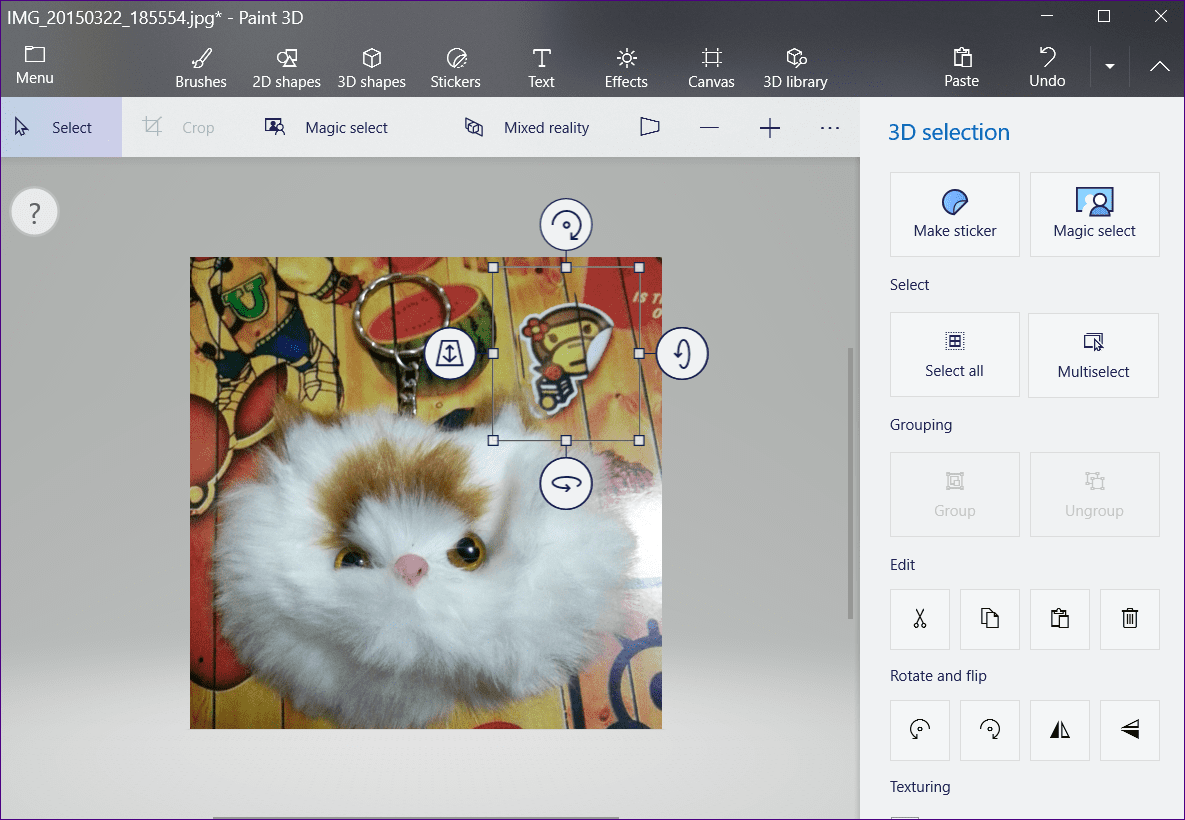
Presiona la tecla Supr en tu teclado. Esto eliminará el área deseada y la rellenará con un fondo borroso que se parece a su imagen real.
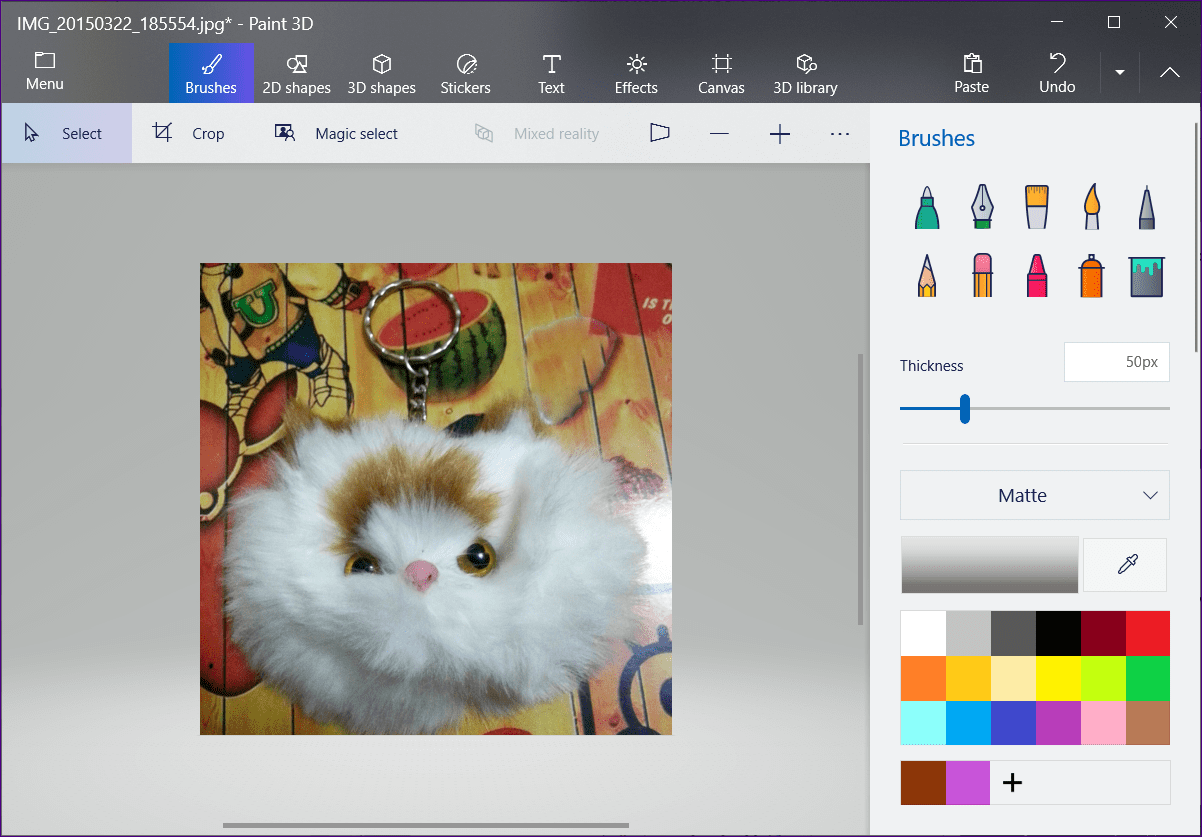
un buen punto
Si desea desenfocar muchas imágenes, le sugerimos que descargue una herramienta de edición de imágenes que ofrece un botón dedicado para eso. Es bastante fácil como es. Puedes probar herramientas gratuitas como PhotoScape, GIMP, PicsArt, etc. Para uso único u ocasional, Paint 3D debería servirle bien.
Lee También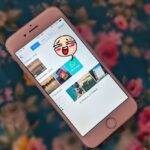 Las 9 formas principales de solucionar el problema del correo de voz de WhatsApp que no funciona
Las 9 formas principales de solucionar el problema del correo de voz de WhatsApp que no funcionaPróximo : ¿Quieres crear un logo gratis? Aprende a crear un logo en Windows usando Paint 3D en el siguiente enlace.
Si quieres conocer otros artículos parecidos a Cómo desenfocar parte de la imagen en Paint 3D puedes visitar la categoría Informática.

TE PUEDE INTERESAR