Cómo recortar una imagen en un círculo en GIMP
En cualquier aplicación de edición de fotografías, la herramienta de recorte es la más útil para eliminar partes innecesarias de una imagen. Todos los editores de fotos simples y potentes proporcionan una herramienta de recorte básica. Sin embargo, cuando se trata de cortar en base a formas, muy pocos tienen algo que ofrecer.

GIMP es la herramienta gratuita de manipulación de fotos disponible para Windows, macOS y Linux. Aunque ha existido por un tiempo, carece de la función de recorte de forma. Sin embargo, eso no significa que no puedas obtener lo mismo. Todo lo que necesita hacer es seguir una solución alternativa. A continuación, puede recortar las imágenes en cualquier forma.
En este tutorial, le mostraremos cómo recortar una imagen en forma circular en GIMP. También puede usar el mismo método para otras formas como óvalo, alfabeto, etc. Vamos a empezar.
Cómo hacer un corte circular en GIMP
Aquí están los pasos:
Paso 1: Inicie GIMP y abra la imagen que desea recortar allí.
Lee También Cómo Crear Un Código QR En 7 Sencillos Pasos
Cómo Crear Un Código QR En 7 Sencillos Pasos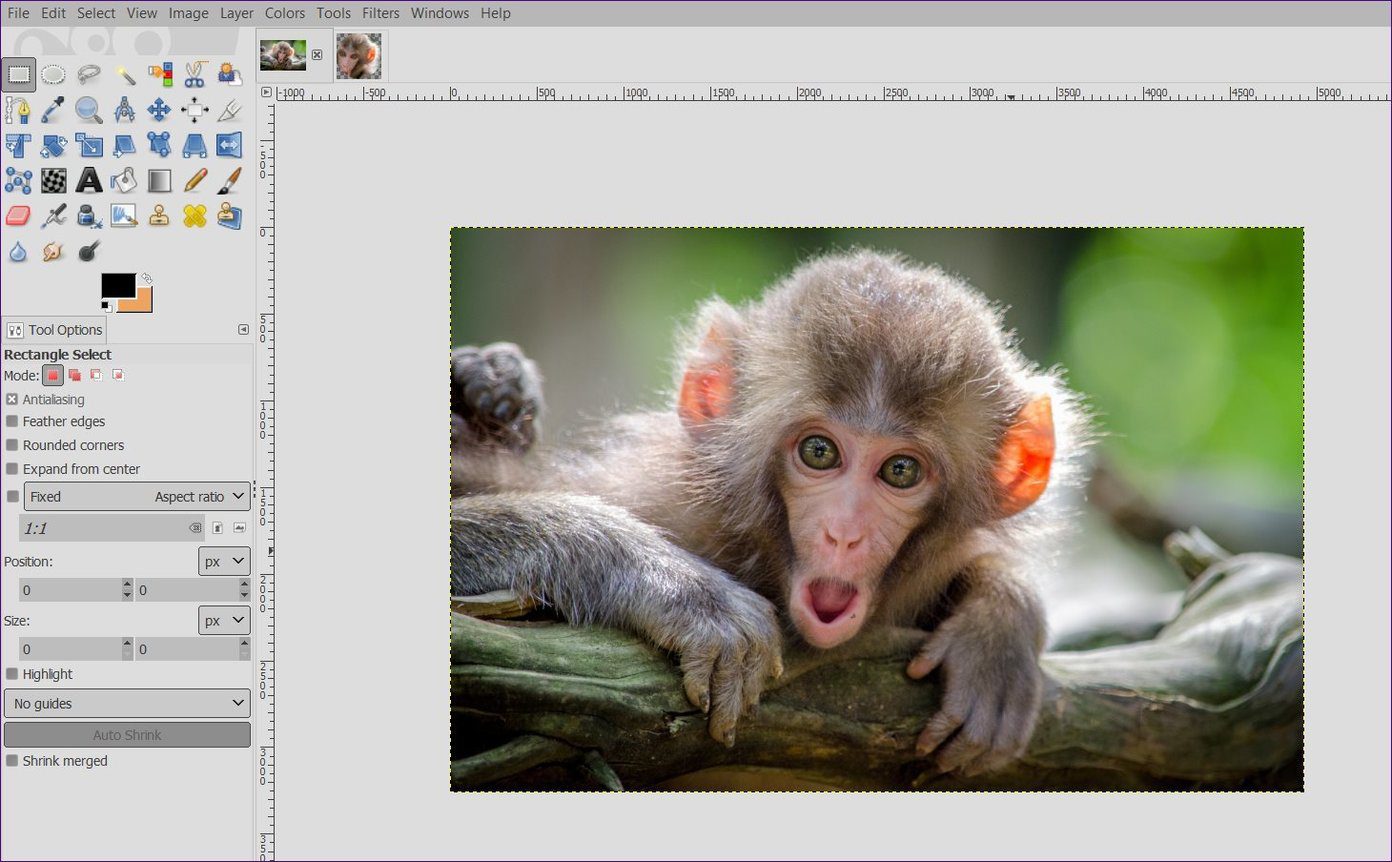
2do paso: Dado que GIMP no proporciona un método integrado para recortar una imagen en forma circular, utilizaremos la Herramienta de selección de elipse. Para ello, haz clic en la herramienta Elipse de la barra de herramientas, la que tiene forma de óvalo. También puede presionar la tecla E en su teclado para activar esta herramienta.
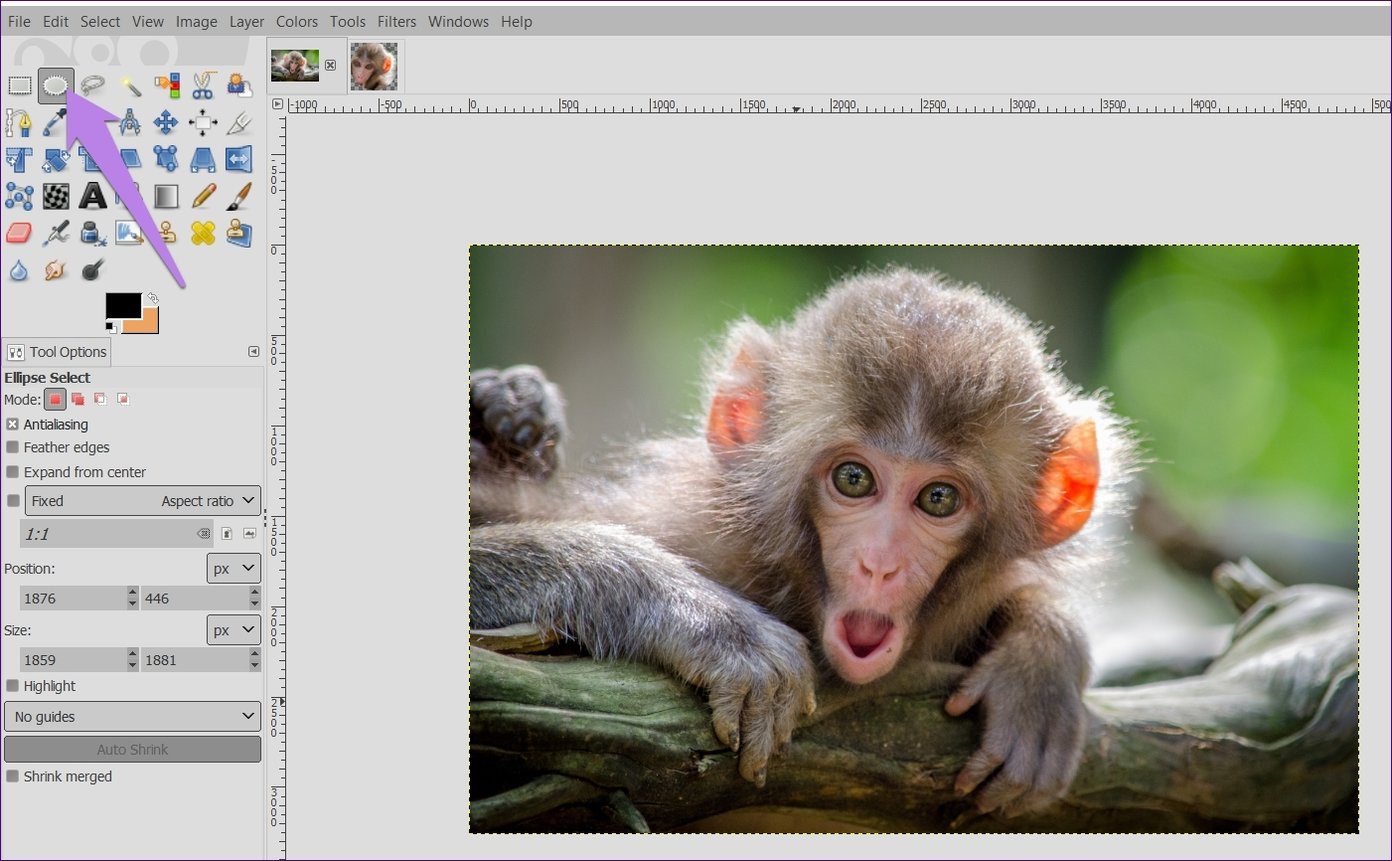
Paso 3: Con el mouse, dibuje un círculo sobre el área deseada de la imagen. Por defecto, el círculo no tendrá una forma fija. Para mantener el tamaño fijo, marque la opción Fijo en las Opciones de herramienta presentes en la barra lateral izquierda. Luego dibuja un círculo.
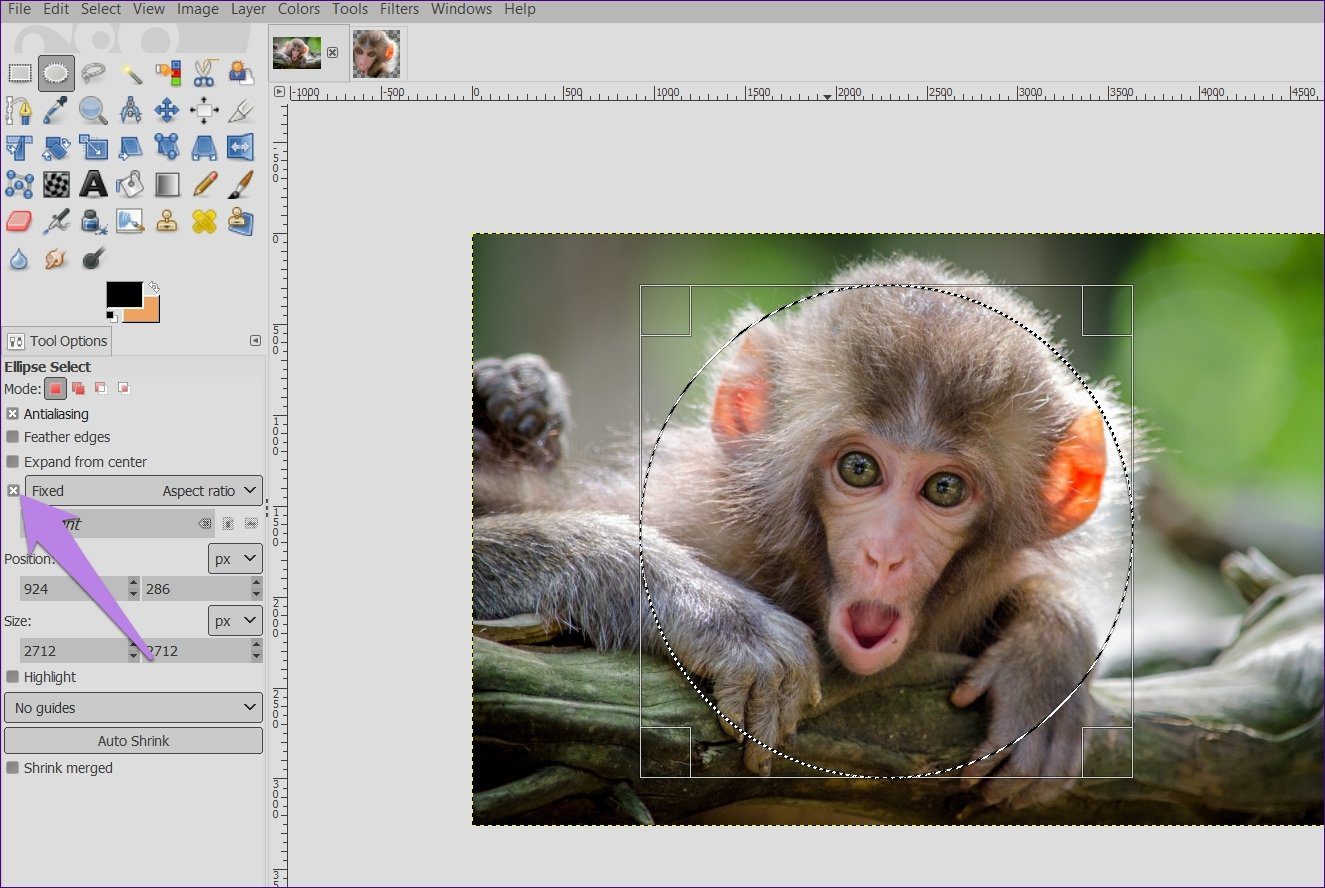
Paso 4: Haga clic y arrastre el mouse sobre el área seleccionada para cambiar su posición. Para aumentar o disminuir el tamaño de la selección, use las cuatro esquinas de la selección.
Paso 5: Ahora hay tres métodos para crear una imagen circular. Veámoslos individualmente.
Método 1: pegar en otra imagen
Si desea pegar la imagen circular directamente en otra imagen sin guardarla, así es como se hace.
Paso 1: Haga clic con el botón derecho en el área seleccionada en el paso 4 anterior y navegue hasta Editar > Copiar.
Lee También No Hay Altavoces Ni Auriculares Conectados: Métodos Para Solucionarlo
No Hay Altavoces Ni Auriculares Conectados: Métodos Para Solucionarlo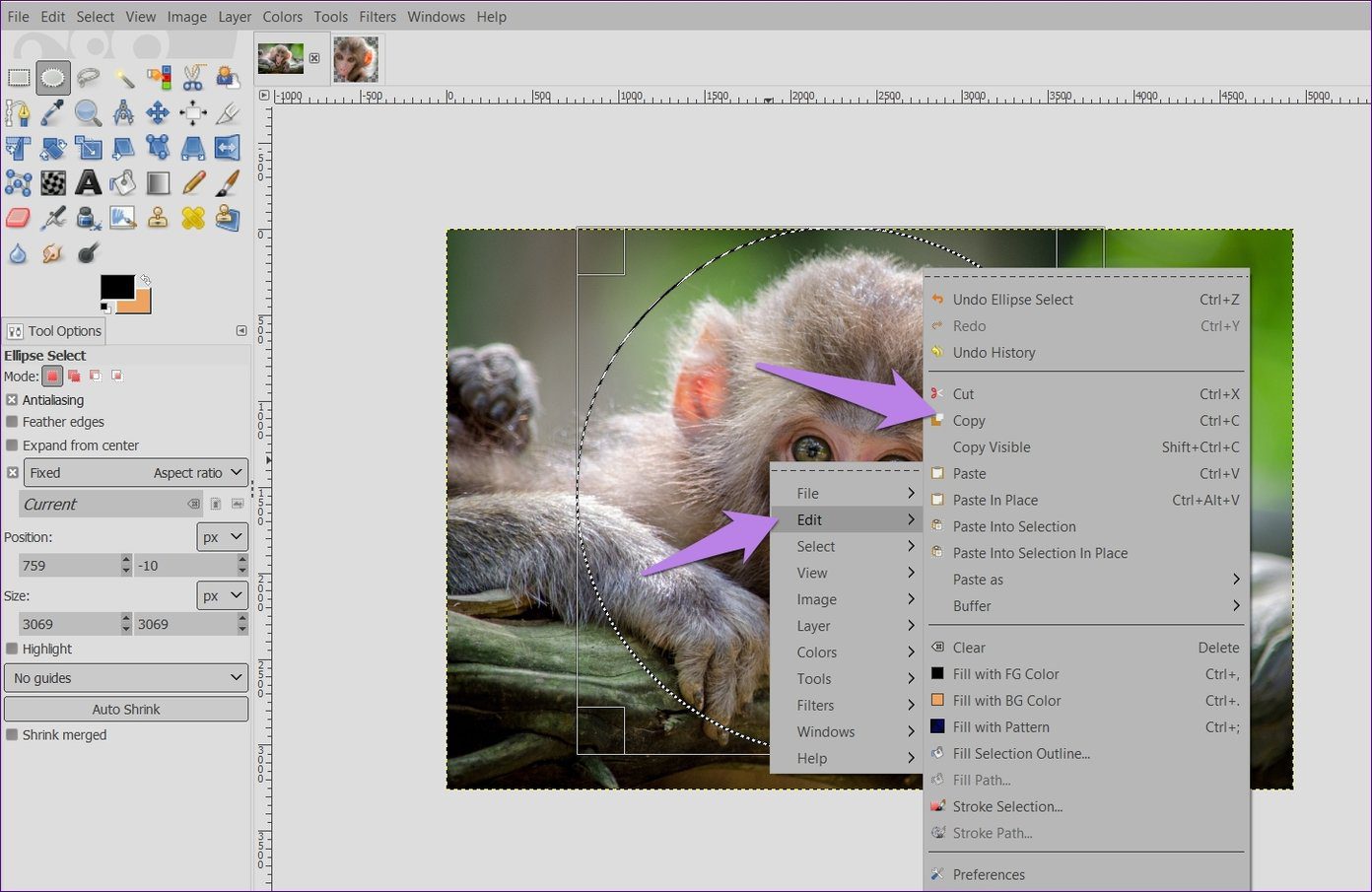
2do paso: Abra la segunda imagen en GIMP usando Archivo > Abrir.
Paso 3: Haga clic con el botón derecho en la nueva imagen y vaya a Editar > Pegar. También puede usar el atajo Ctrl + V (Windows) y Comando + V (Mac).
Use las herramientas Escalar y Mover para ajustar la imagen pegada.
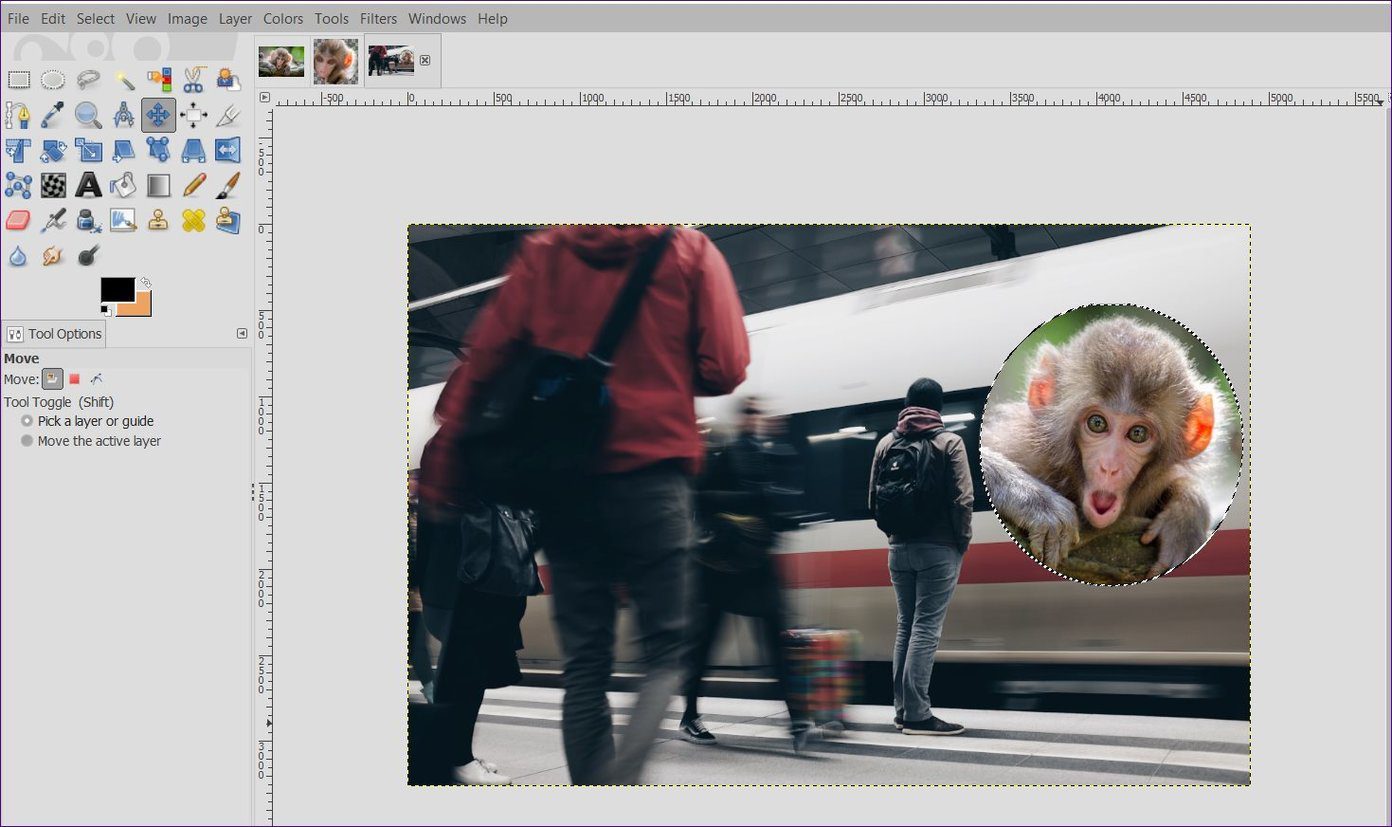
Paso 4: En Capa en la barra lateral, haga clic con el botón derecho en esta capa de selección flotante y elija A nueva capa.
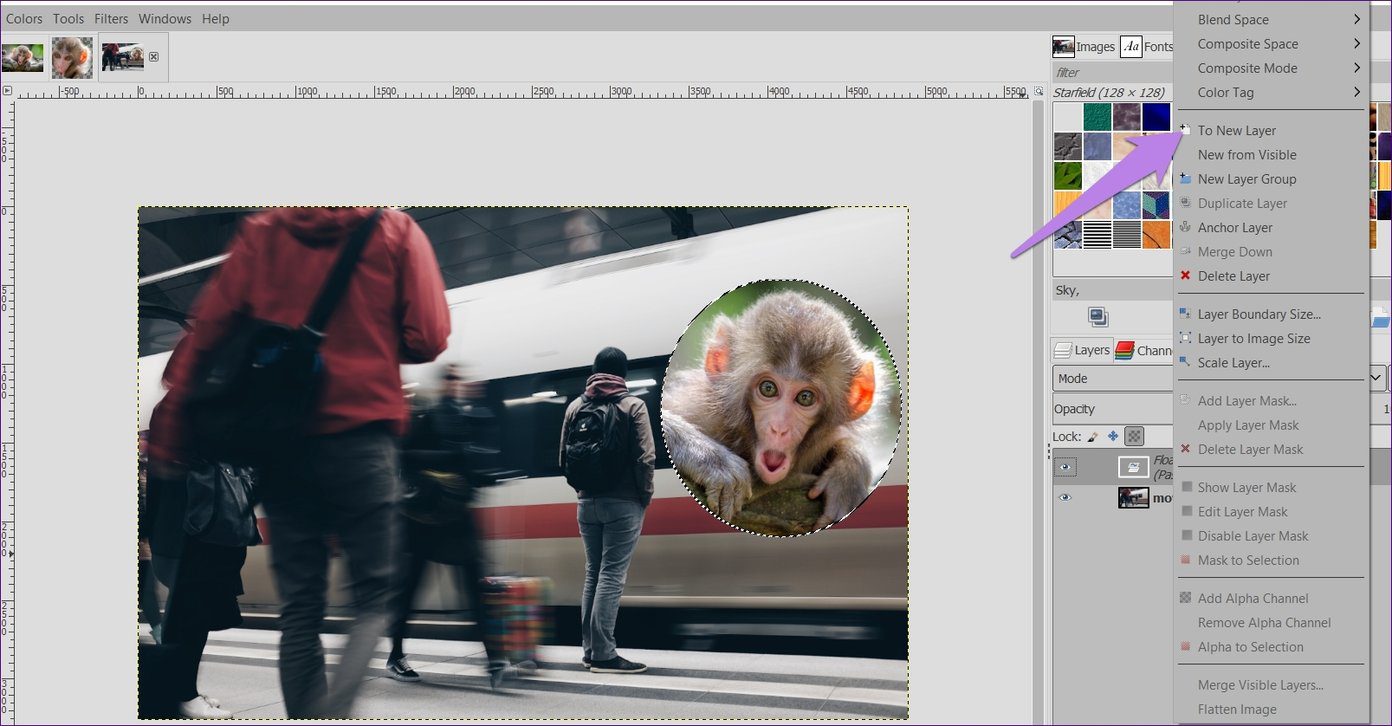
Paso 5: Guarde la imagen usando Archivo > Exportar como.
Método 2: eliminar el fondo
Otra forma de crear una imagen circular es eliminar el fondo. También obtendrá la imagen con un fondo transparente utilizando este método.
Lee También Cómo Recuperar La Contraseña De Windows 10
Cómo Recuperar La Contraseña De Windows 10Para hacer esto, siga estos pasos:
Paso 1: Después de seleccionar el área circular deseada con la herramienta Elipse, haga clic con el botón derecho en la selección y elija Seleccionar > Invertir. También puedes usar el atajo Ctrl + I. Verás que el área exterior ahora está seleccionada.
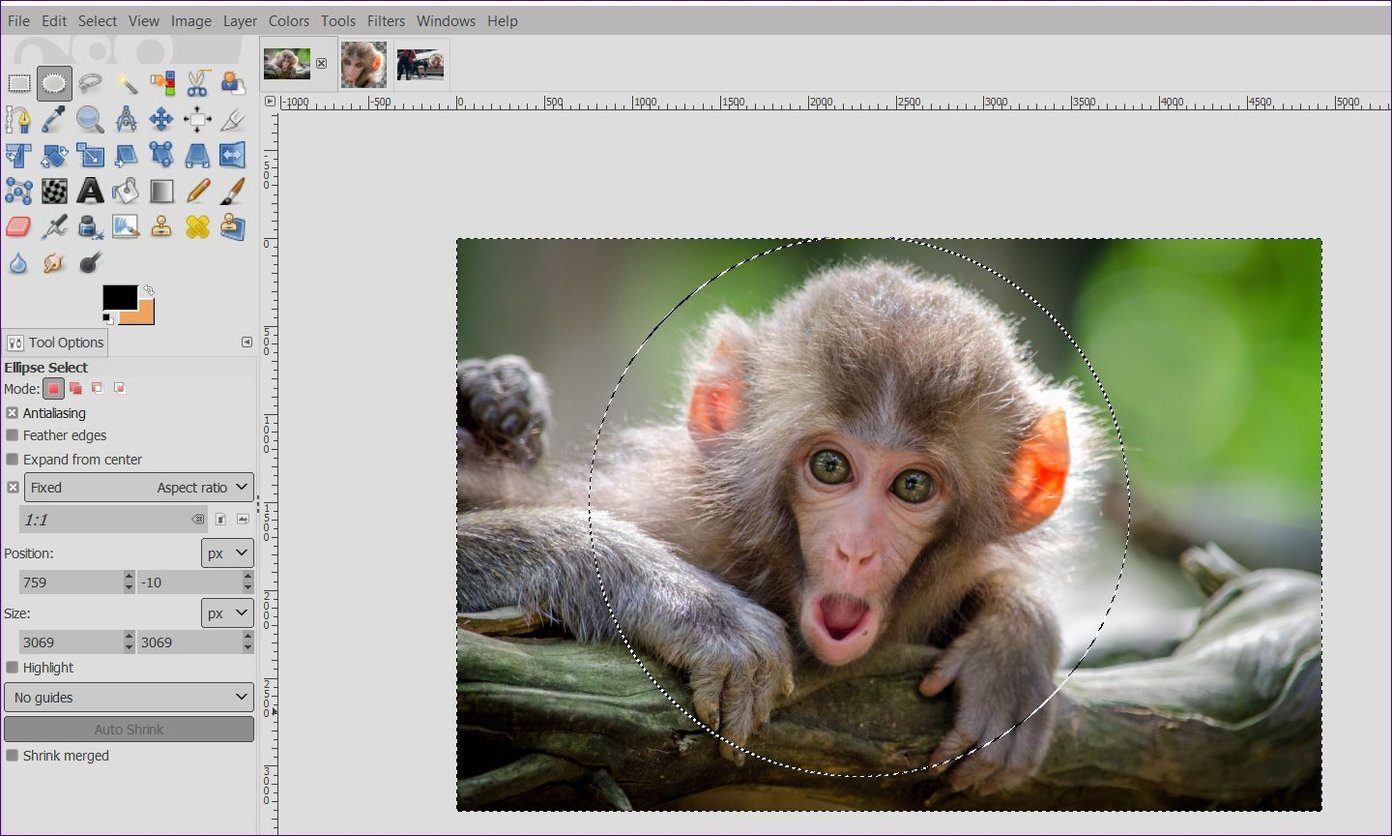
2do paso: Para obtener un fondo transparente, debe agregar un canal alfa a su imagen. Para hacer esto, haga clic derecho en la capa de la imagen en la pestaña Capas en la barra lateral y haga clic en Agregar canal alfa.
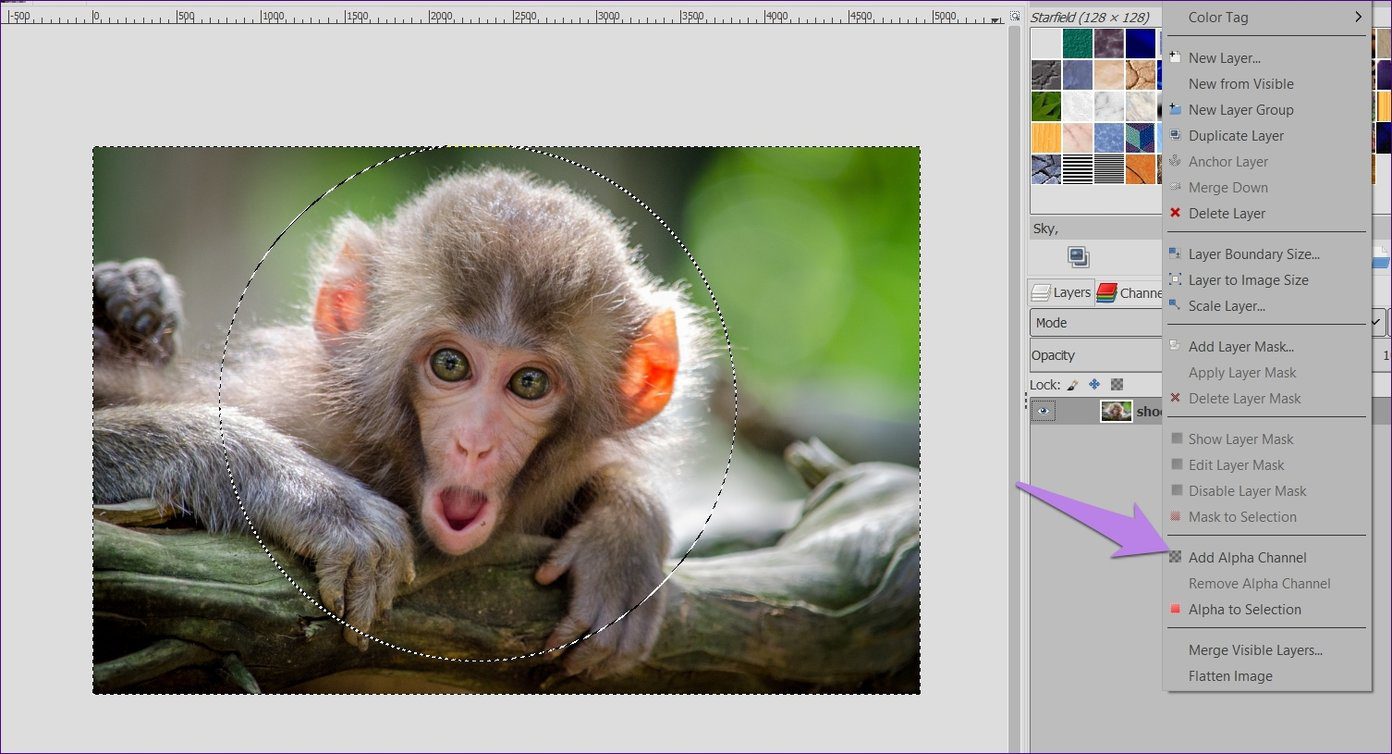
Punto:
paso 3: Nuevamente, haga clic con el botón derecho en la imagen principal y seleccione Editar > Eliminar. También puede presionar la tecla Eliminar. Esto eliminará el fondo, dejando solo la imagen circular.
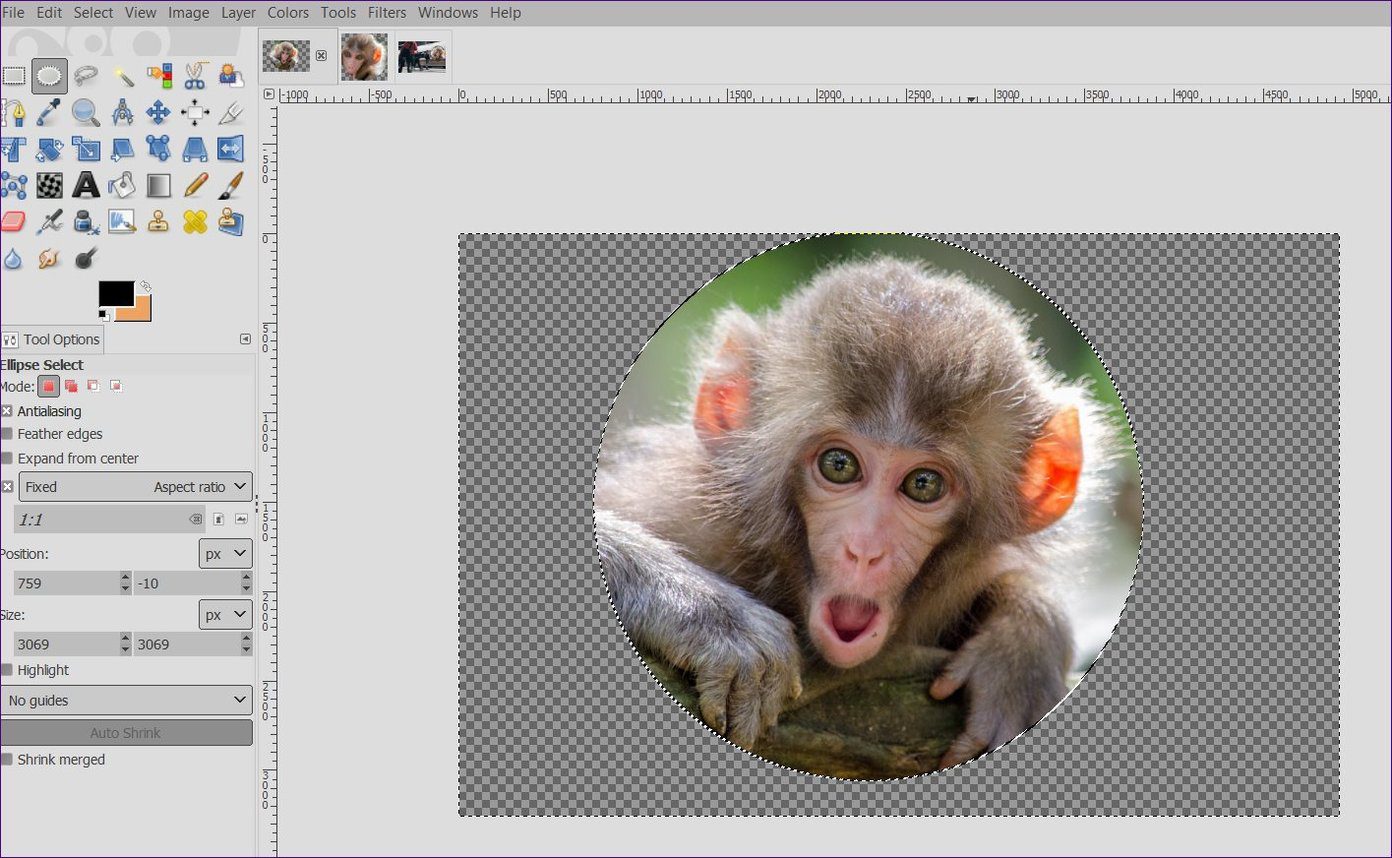
Paso 4: Si guarda la imagen en este punto, estará rodeada por un fondo adicional. Para que la imagen tenga el mismo tamaño que el círculo, utilice la función de recorte automático. Es decir, ve a Imagen > Recortar al contenido. También puede hacer clic derecho y hacer clic en Imagen > Recortar al contenido.
Lee También SpyHunter 5. Usabilidad, Efectividad Y Confiabilidad
SpyHunter 5. Usabilidad, Efectividad Y Confiabilidad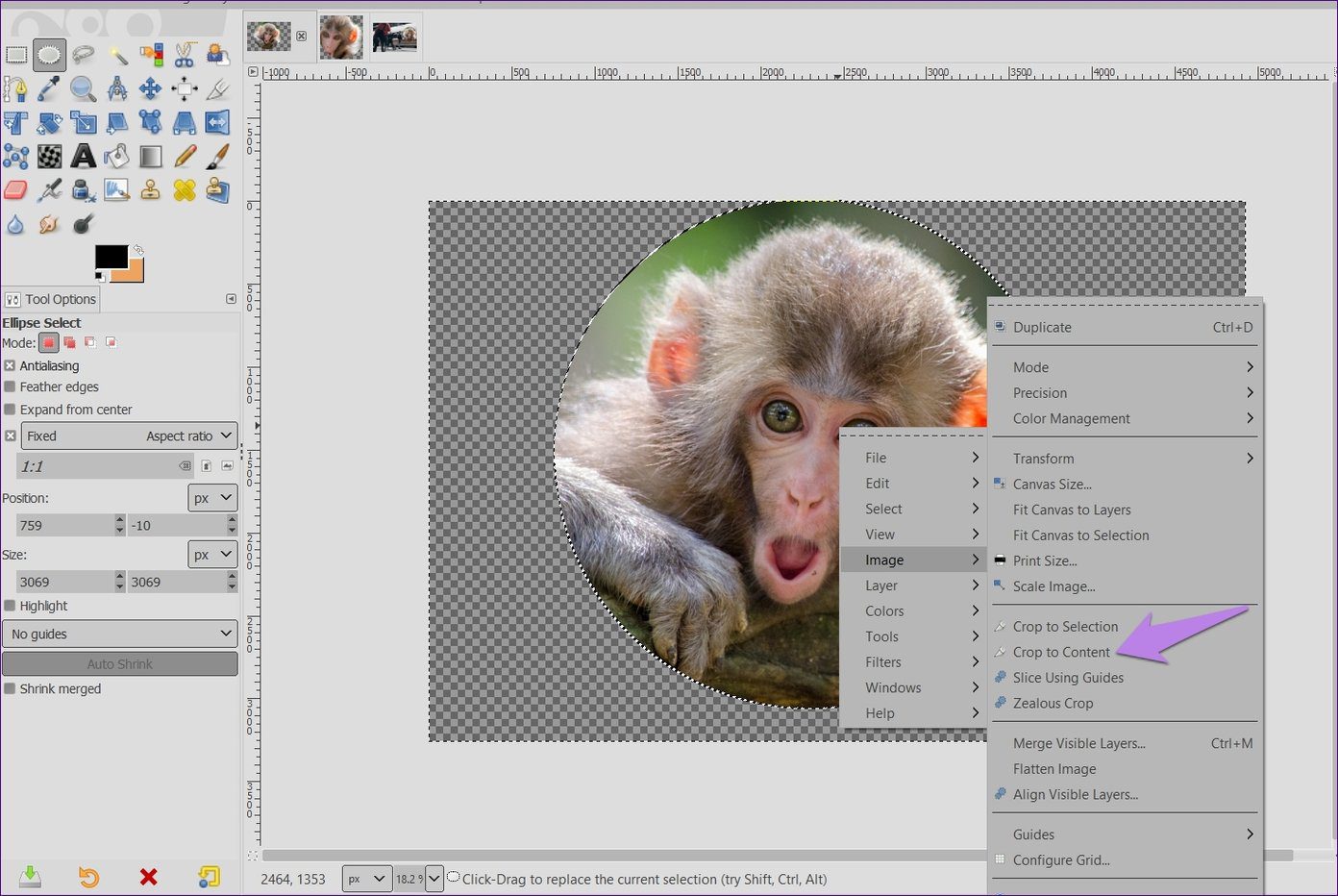
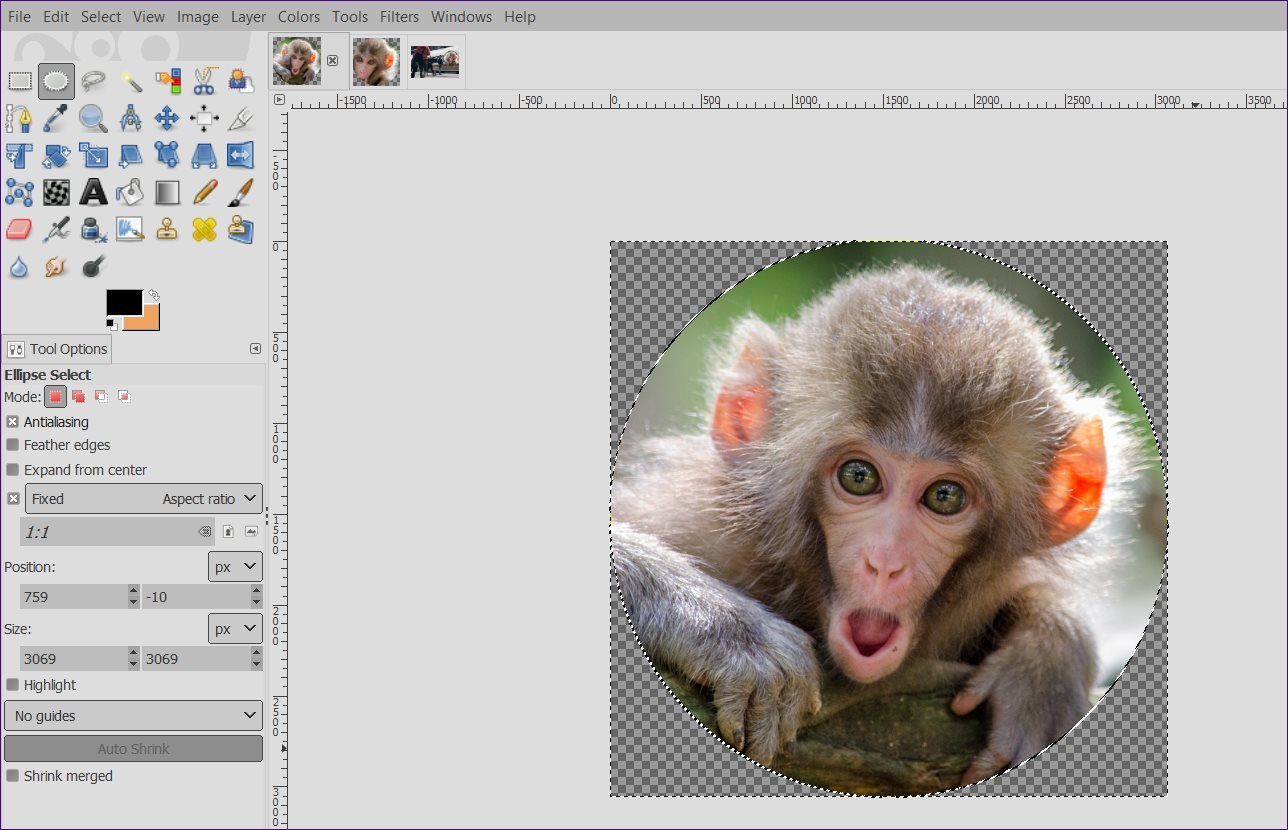
Paso 5: Este paso es muy crucial. Debe guardar su imagen en formato PNG para mantener la transparencia. Guardarlo como JPG u otros formatos agregará color de fondo a su imagen. Cuando tiene una imagen con un fondo transparente, puede usarla encima de cualquier imagen. Se verá como parte de la imagen.
Para guardar en formato PNG, vaya a Archivo > Exportar como. Mantenga la extensión en formato .png.
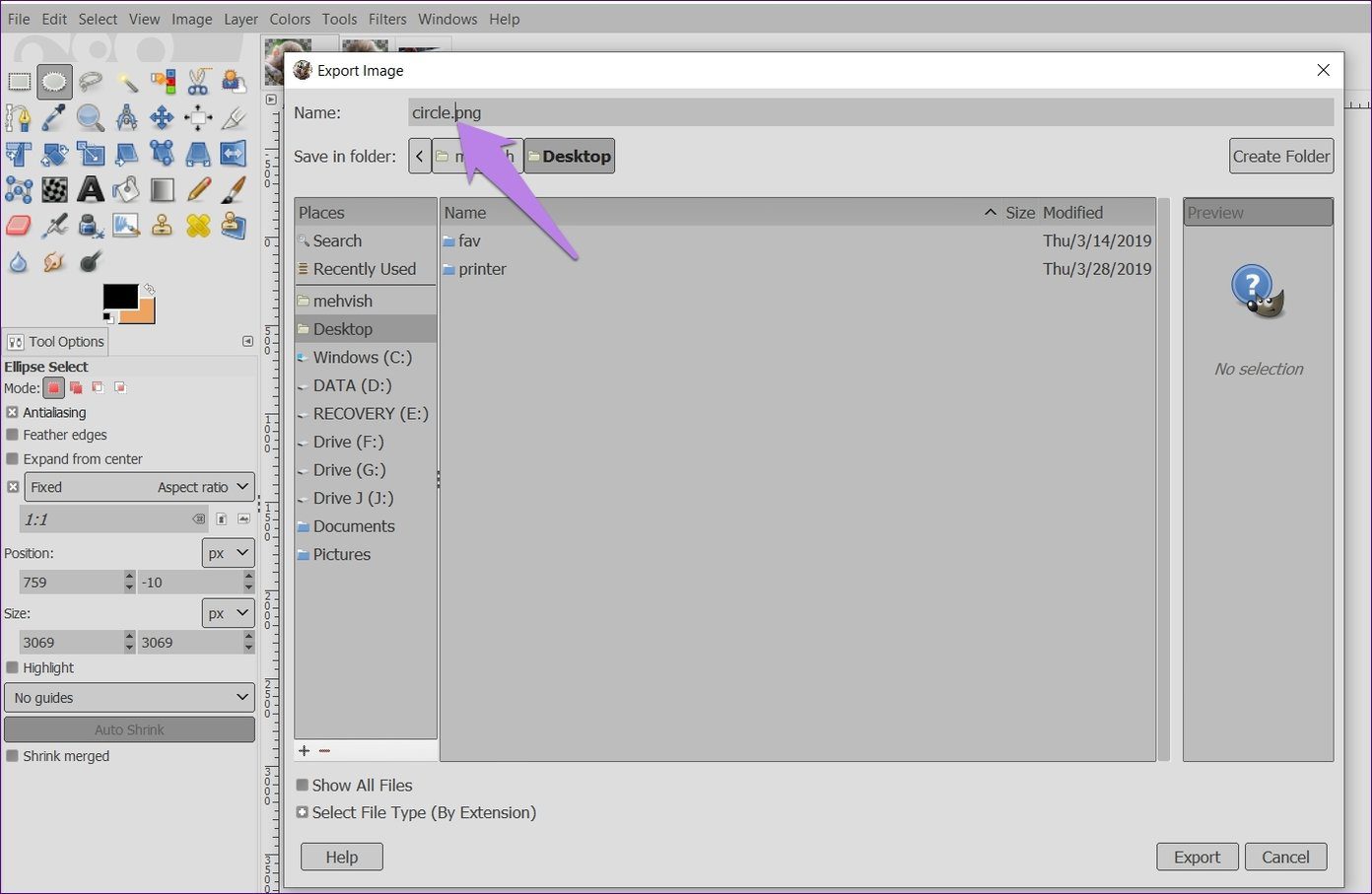
Método 3: Pegar como nueva imagen
Si el método anterior parece tedioso, también hay una manera fácil de mantener transparente el fondo de una imagen circular.
Aquí están los pasos:
Paso 1: Después de seleccionar su área con la herramienta Elipse, haga clic con el botón derecho y vaya a Editar > Copiar.
2do paso: Vuelva a hacer clic con el botón derecho en la misma imagen y seleccione Edición > Pegar como > Nueva imagen. También puede usar el atajo Shift + Ctrl + V (Windows) y Shift + Command + V (Mac).
Lee También Los 7 Mejores AntiMalware Para Windows
Los 7 Mejores AntiMalware Para Windows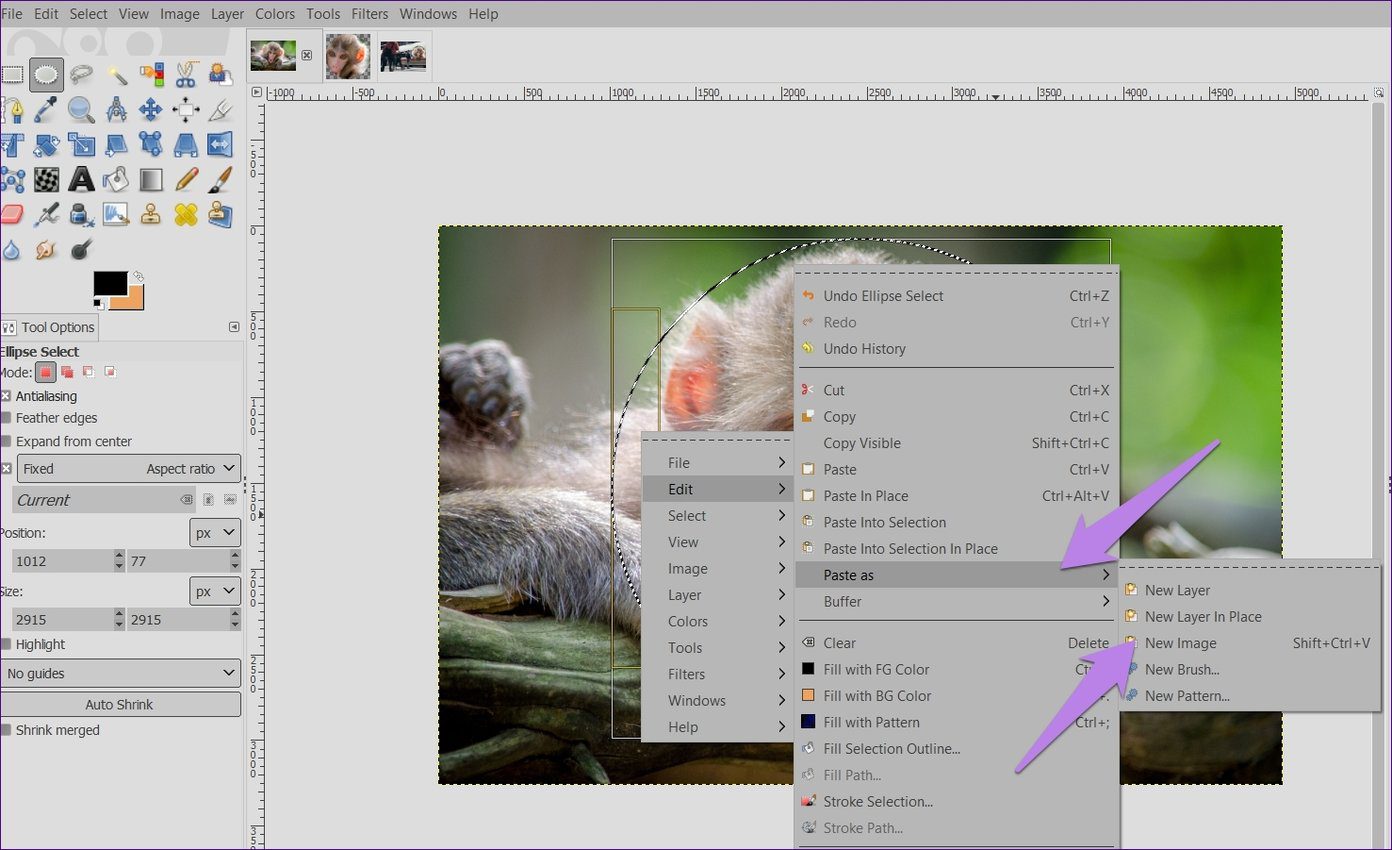
Esto abrirá su imagen circular con un fondo transparente. Ahora todo lo que tiene que hacer es guardarlo como PNG usando Exportar> Guardar como.
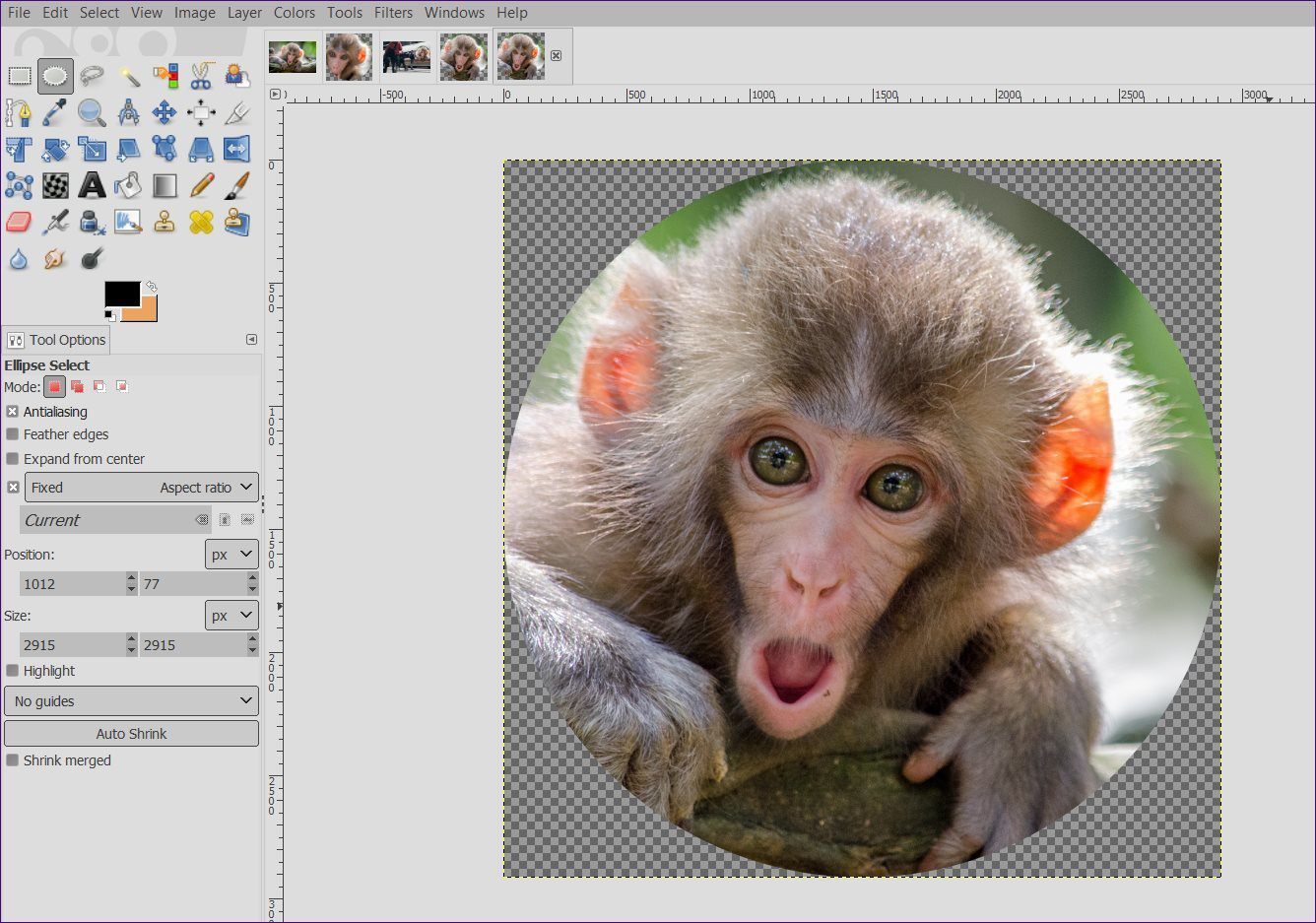
dar la vuelta
Las imágenes redondeadas tienen varias ventajas. Se pueden utilizar en las redes sociales como imágenes de perfil. Con un fondo transparente, puedes colocarlos sobre cualquier imagen dándole un aspecto distintivo. En GIMP, también puede eliminar la sección de corte circular y reemplazarla con una nueva imagen.
Siguiente: Las capas son una parte importante de la manipulación de imágenes en GIMP. Aquí se explica cómo usarlos en GIMP.
Si quieres conocer otros artículos parecidos a Cómo recortar una imagen en un círculo en GIMP puedes visitar la categoría Informática.

TE PUEDE INTERESAR