Las 9 formas principales de solucionar el problema de los colores invertidos en Windows 10
Mucho antes de que existiera el modo oscuro, una función permitía a los usuarios invertir los colores de la pantalla. Útil si está viendo la pantalla en la oscuridad o tiene algún tipo de discapacidad visual. Para el resto de nosotros, se ve horrible y es una monstruosidad. Desafortunadamente, muchos usuarios de Windows 10 se despertaron para ver colores invertidos en sus computadoras. Ya sea debido a un error o software, el motivo puede ser desconocido, pero puede solucionarlo.
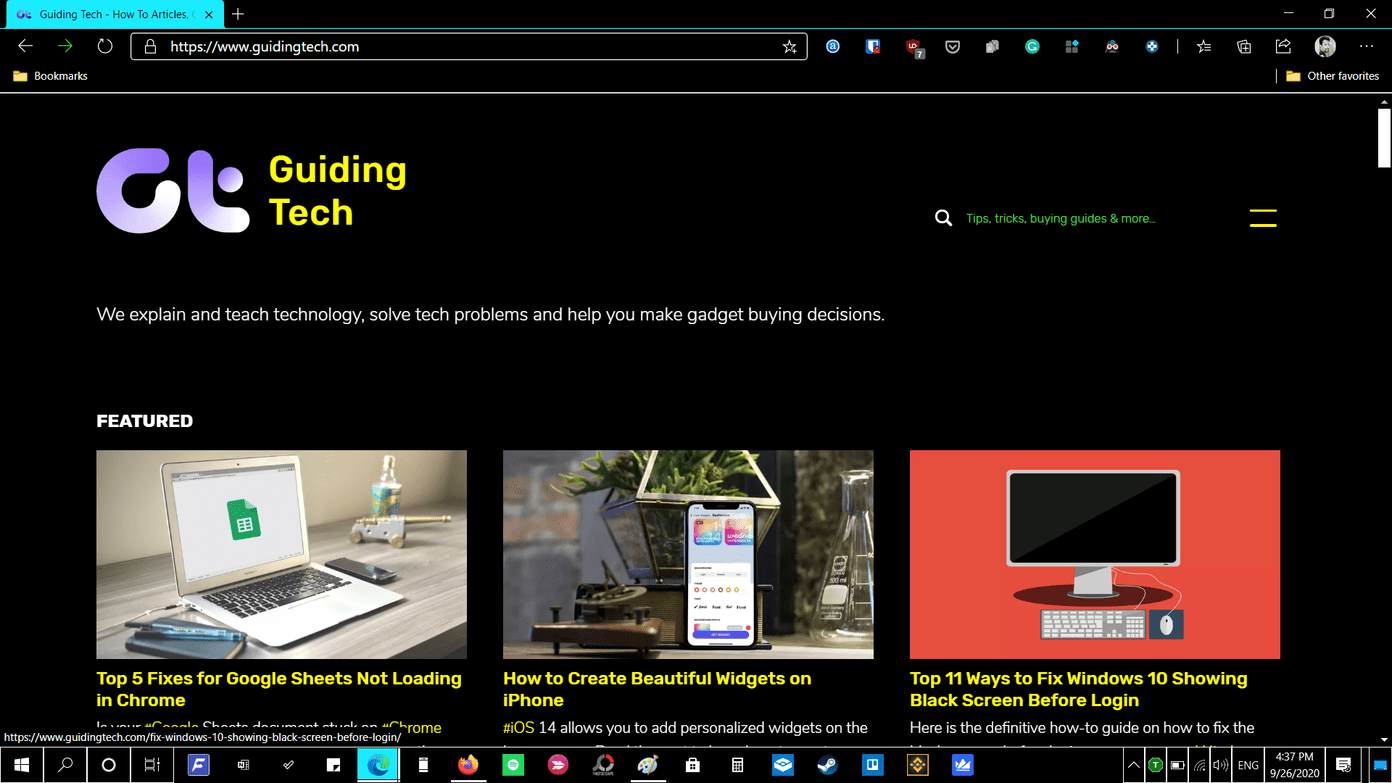
Recuerdo haber notado por primera vez esta opción en mi viejo iPhone 4s. Lo intenté, y todo se sentía raro. Para mí, parece una especie de efecto especial. Como sugiere el nombre, invierte los colores de la interfaz de usuario de claro a oscuro y viceversa. Vea cómo funciona la función Invertir colores en Windows 10 y cómo puede solucionarlo.
Vamos a empezar.
1. Desactivar colores invertidos
Paso 1: Presione la tecla de Windows + I para abrir Configuración y busque y abra Invertir colores.
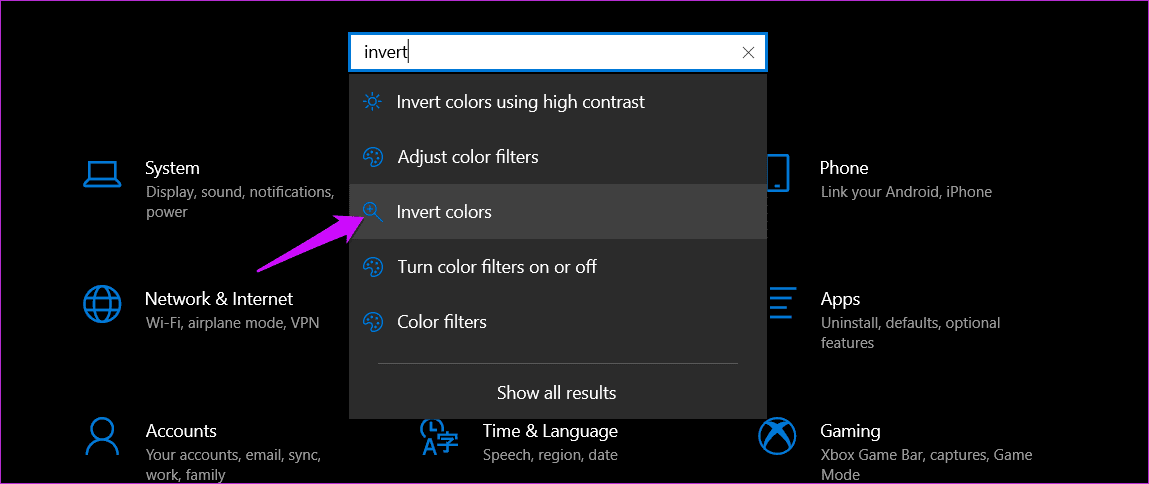
2do paso: Alterne la opción Invertir colores aquí según sea necesario. ¿Ves el práctico atajo a continuación?
Lee También Cómo recortar una imagen en un círculo en GIMP
Cómo recortar una imagen en un círculo en GIMP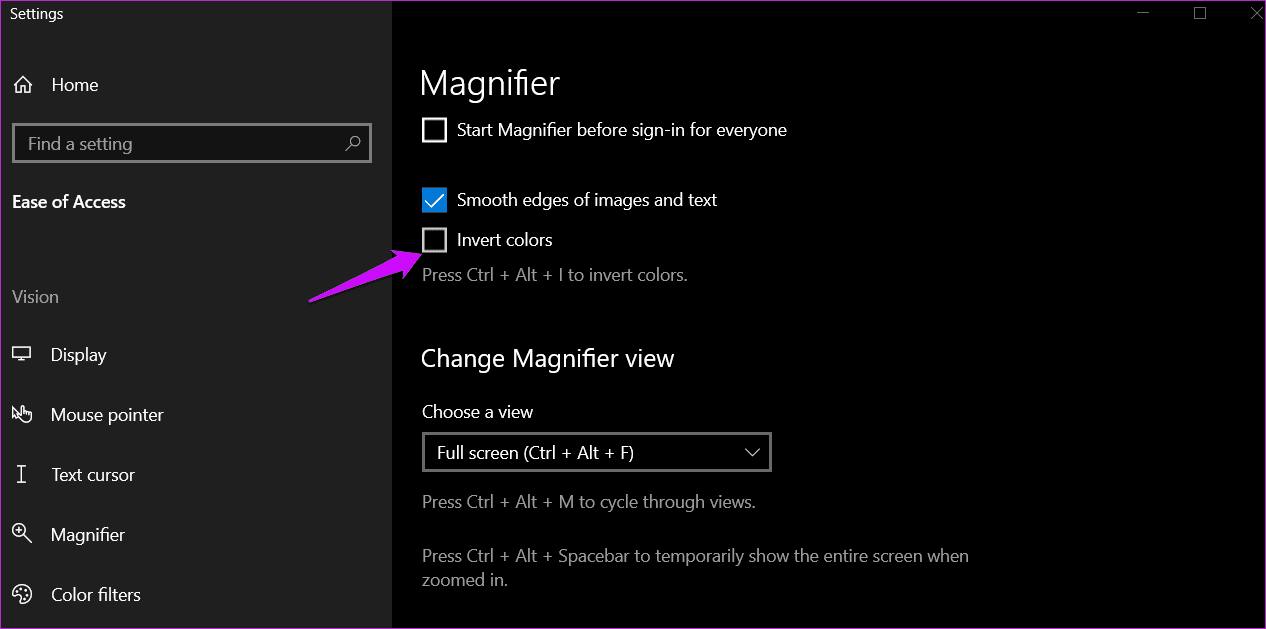
No hay necesidad de cambiar ninguna otra configuración allí.
2. Desactiva el alto contraste
La mayoría de los usuarios no saben esto, pero hay otra opción llamada función de alto contraste.
Paso 1: Abra Configuración nuevamente y busque y abra la opción "Invertir colores usando alto contraste".
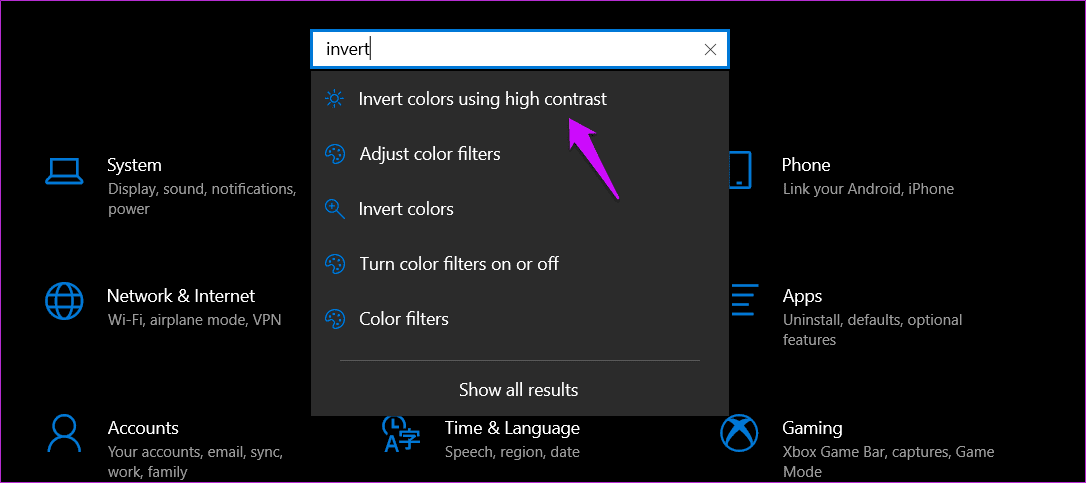
2do paso: Desactive la opción Habilitar contraste alto.
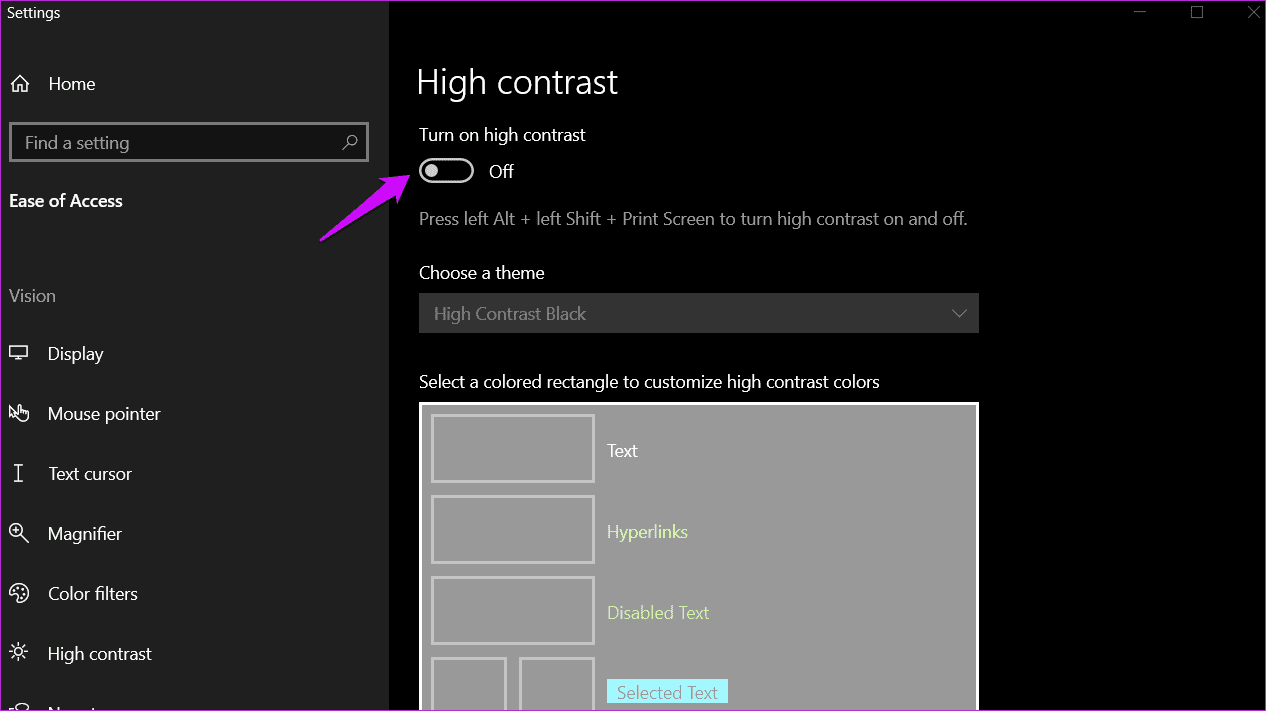
3. Filtros de colores
Paso 1: Vuelva a la configuración, busque filtros de color y ábralo.
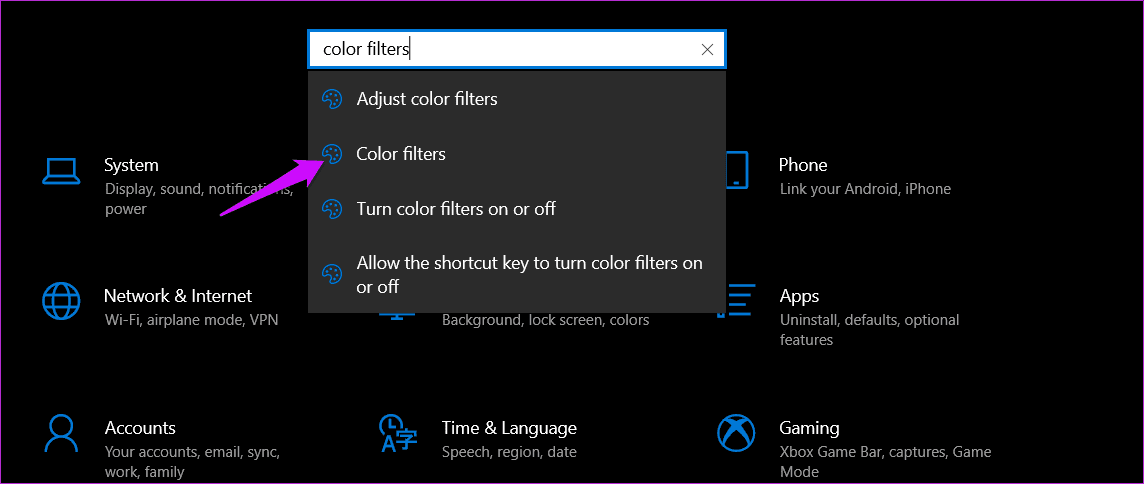
2do paso: Desactive los filtros de color y verifique nuevamente si los colores aún están invertidos en su computadora con Windows 10.
Lee También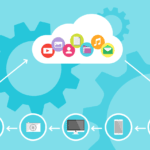 Cómo desenfocar parte de la imagen en Paint 3D
Cómo desenfocar parte de la imagen en Paint 3D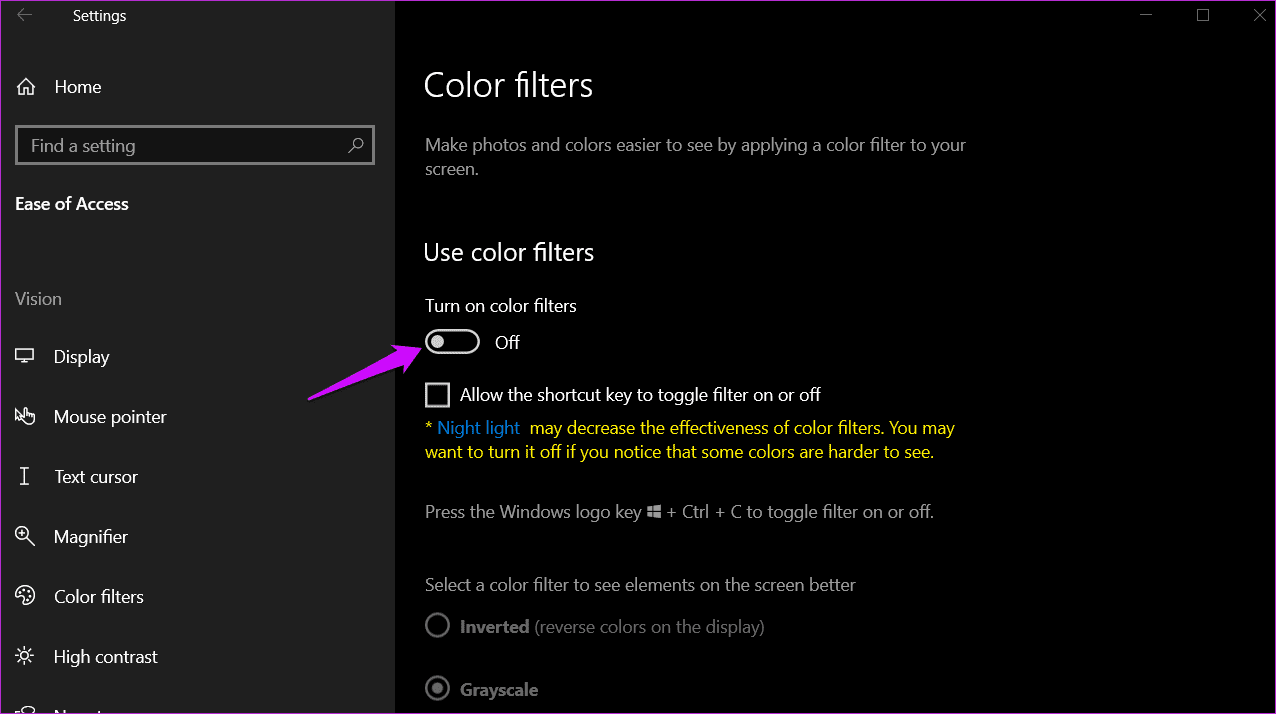
4. Deshabilitar notificaciones visuales
Esta es otra configuración de accesibilidad diseñada para ayudar a aquellos que tienen problemas para ver las pantallas de las computadoras.
Paso 1: Busque y abra el Panel de control desde el menú Inicio.
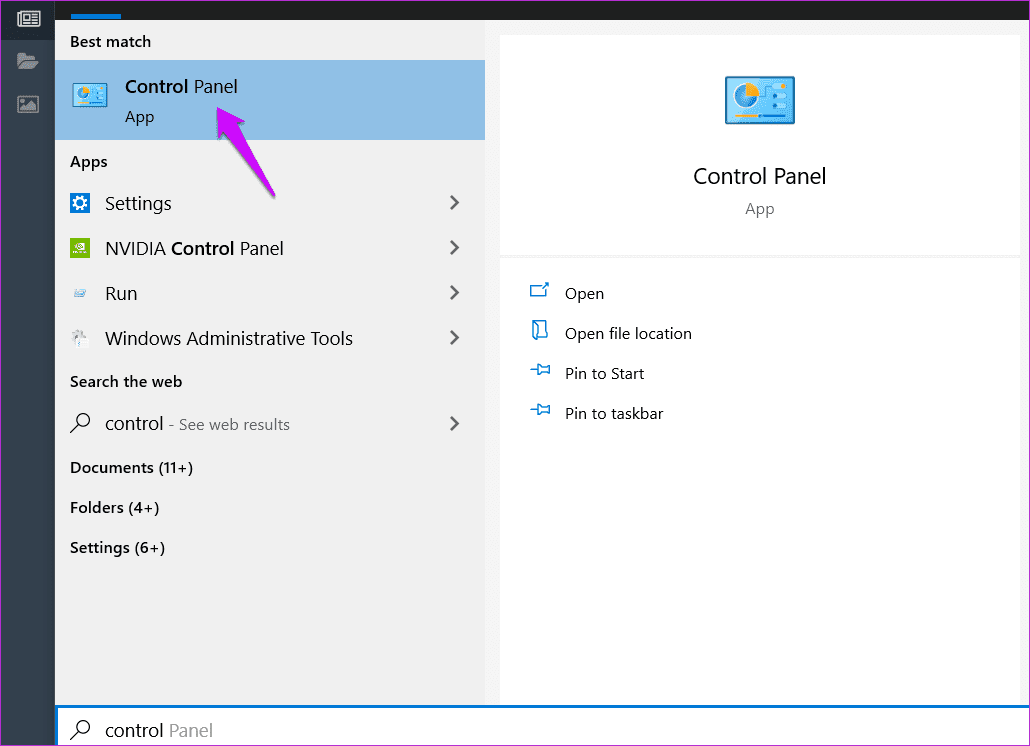
2do paso: Busque y abra "Reemplazar sonidos con señales visuales" en la barra de búsqueda.
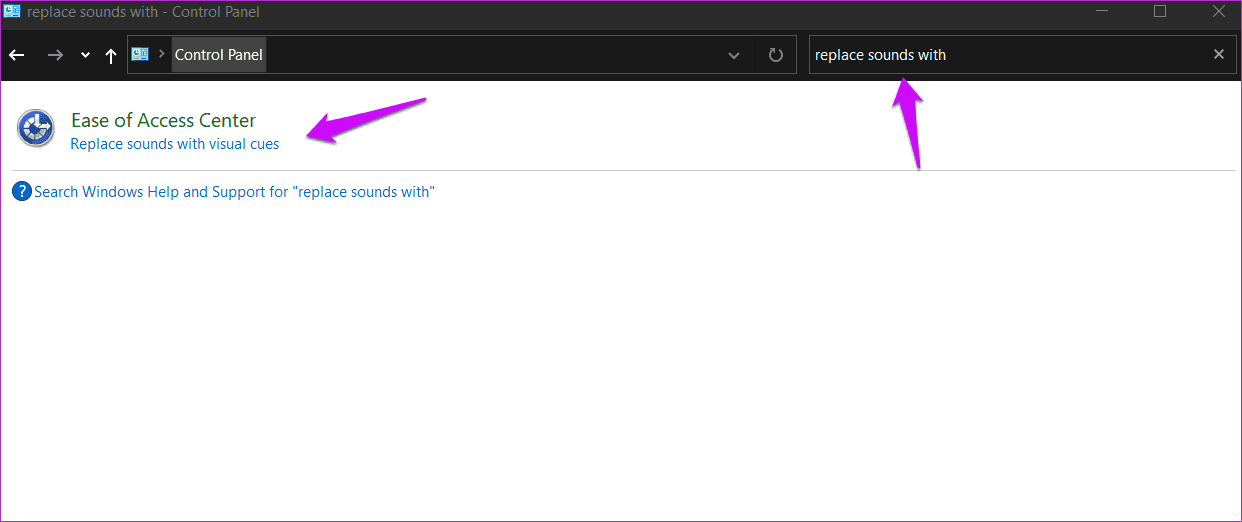
Paso 3: Desactive la opción "Activar notificaciones visuales para sonidos".
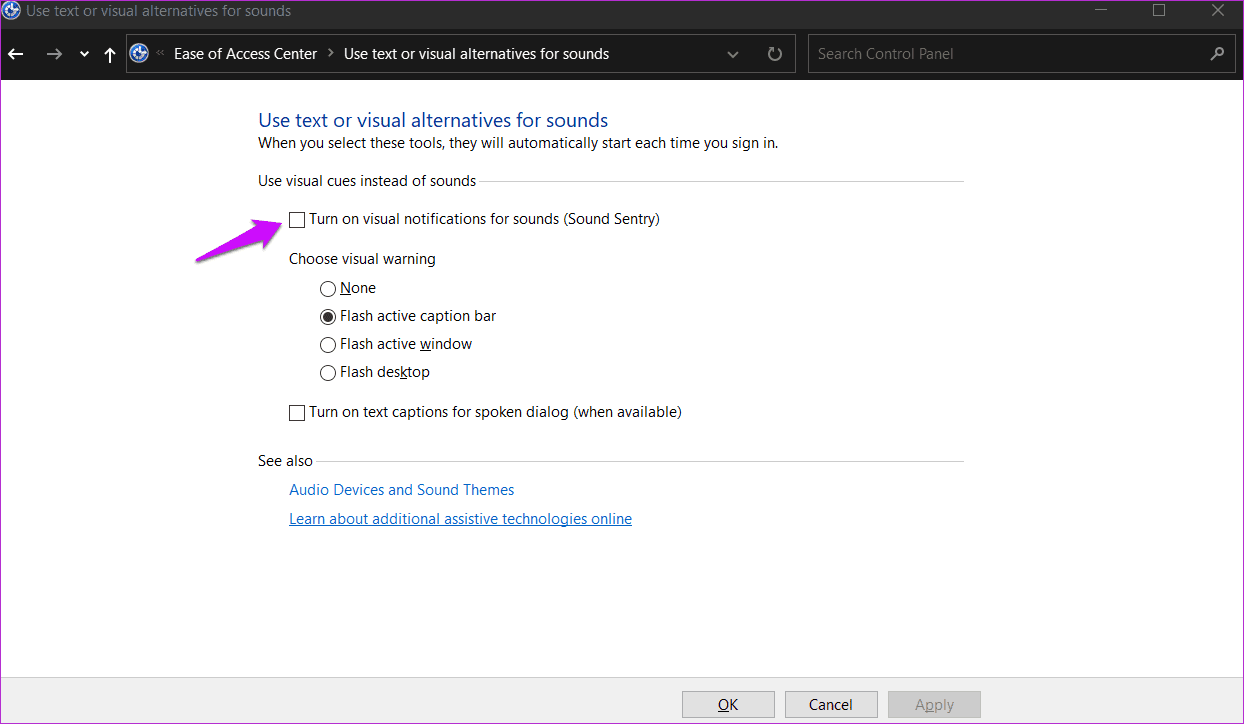
No olvides guardar tus cambios.
5. Ajuste de la tarjeta gráfica
Todas las tarjetas gráficas tienen su propia configuración. Una de las cosas sobre las que tienen control es la apariencia de todo lo que aparece en la pantalla. Abra la configuración de su tarjeta gráfica y verifique si hay una opción para colores invertidos o alto contraste. Desactívelo si está habilitado. Las opciones pueden variar según la marca y el modelo de la tarjeta.
Lee También Los 4 mejores monitores económicos para M1 Mac Mini
Los 4 mejores monitores económicos para M1 Mac Mini6. Verifique los controladores
Hemos escrito una guía detallada sobre cómo actualizar, desinstalar y reinstalar controladores. Le recomiendo que lea esta guía e intente actualizar y reinstalar su tarjeta gráfica y los controladores de la tarjeta gráfica.
7. Editor del Registro
Puede forzar la inversión de color de la pantalla para que deje de usar el Editor del Registro. De hecho, puedes hacer mucho con él. Es una herramienta avanzada y muy poderosa.
Paso 1: Busque el Editor del Registro en el menú Inicio y ábralo.
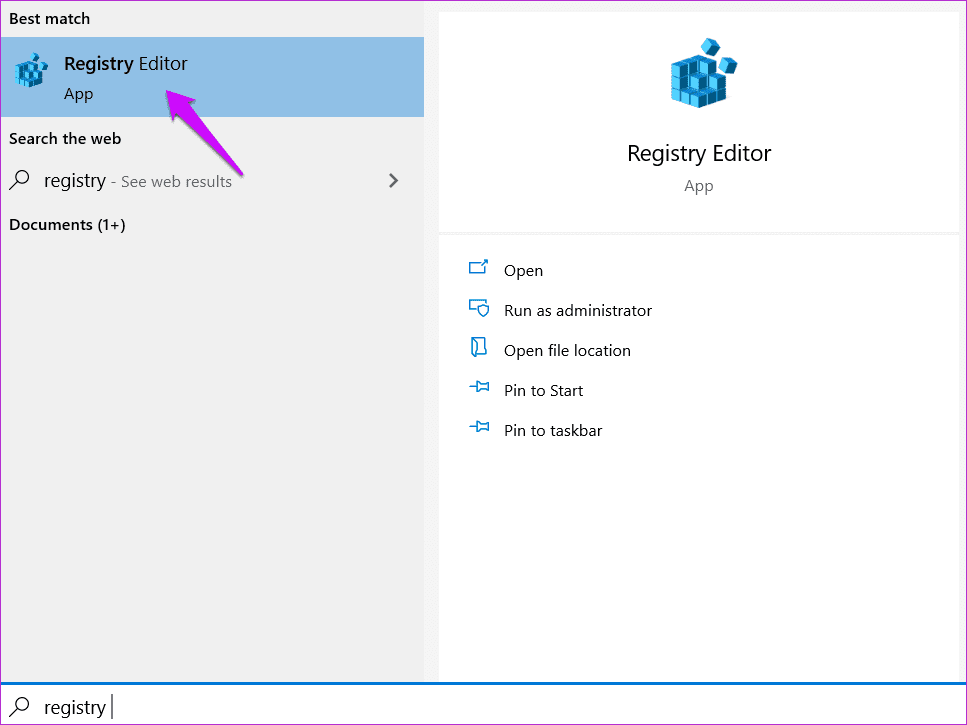
2do paso: Navegue a la estructura de carpetas a continuación.
HKEY_CURRENT_USERSoftwareMicrosoftScreenMagnifier
Haga doble clic en el archivo DWORD 'Invertir' y establezca el valor en 0 (cero). ¿El archivo no existe? Haga clic derecho en cualquier lugar en un área vacía y seleccione Valor DWORD (32 bits) en Nuevo.
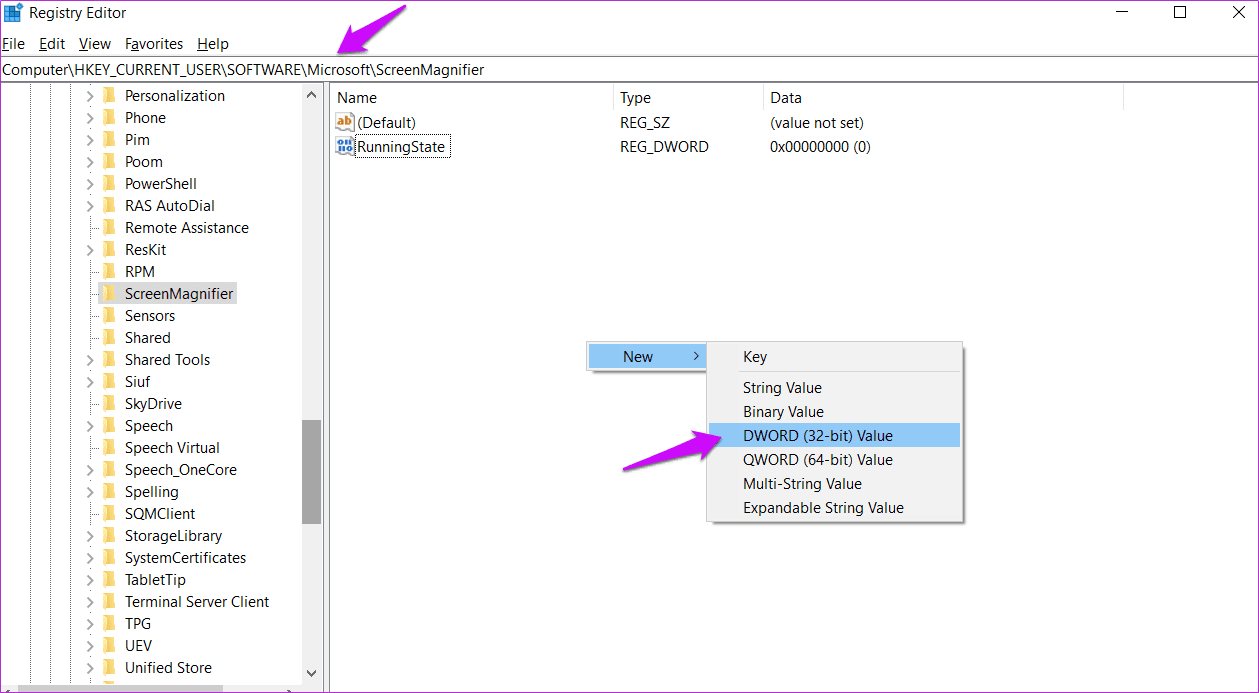
Paso 3: Nombre el archivo Invertir y Guardar y haga doble clic para abrirlo. Ahora siga las instrucciones del paso 2 anterior y establezca el valor en 0.
Lee También Cómo crear recuerdos usando la aplicación Fotos en iPhone y iPad
Cómo crear recuerdos usando la aplicación Fotos en iPhone y iPad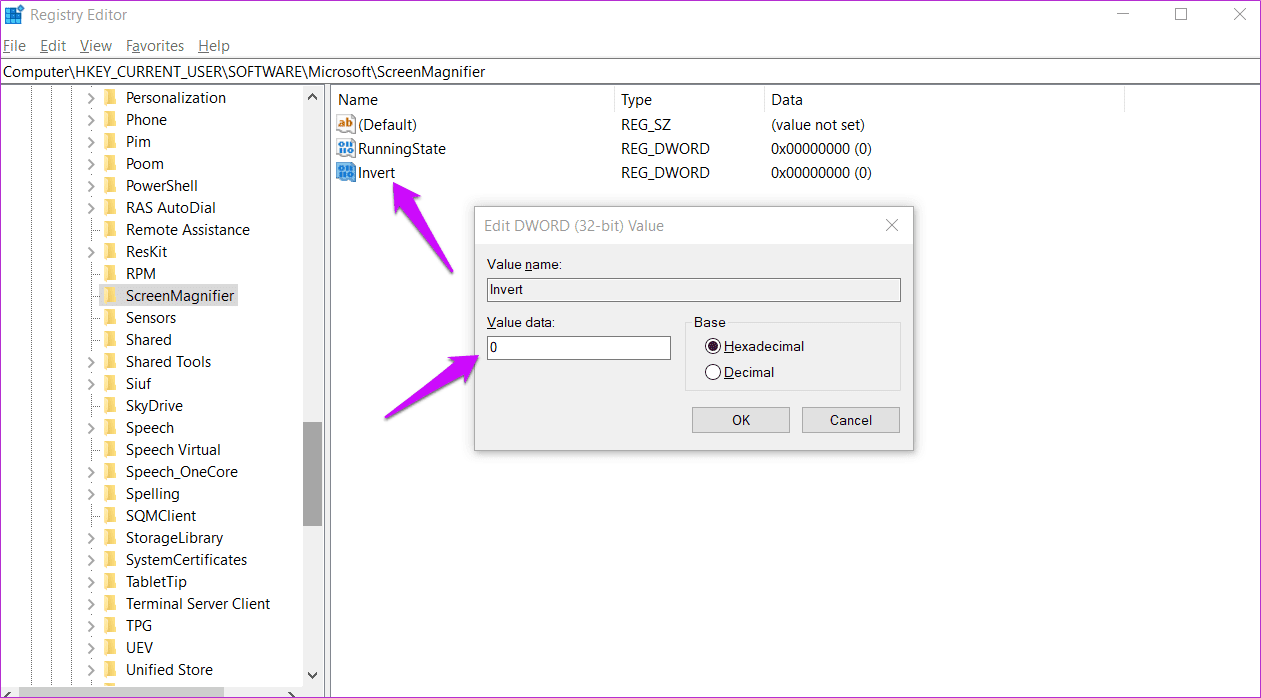
8. Modo seguro
Lo primero que debe hacer es crear un punto de restauración para evitar la pérdida de datos. Ahora inicie su computadora en modo seguro y verifique qué aplicación instalada recientemente está causando este problema. También puede probar un inicio limpio, lo que ayudará a reducir aún más los posibles conflictos.
9. Restaurar sistema
Si has llegado hasta aquí, realmente no hay alternativa para ti. Windows 10 crea un punto de restauración del sistema cada vez que detecta un cambio importante en el sistema. El proceso está automatizado y se ejecuta en segundo plano. Sin embargo, puedes crear un punto de restauración manualmente, como vimos en el punto anterior.

Revise este artículo para aprender cómo restaurar su computadora a un momento en que todo funcionaba como debería.
mundo invertido
La opción de color invertido es una función de accesibilidad para aquellos que tienen dificultades para ver la pantalla de su computadora en diferentes circunstancias. Esta es una característica y no un error. Debe encontrar una manera de desactivarlo utilizando uno de los métodos que compartimos anteriormente. Esto no interrumpirá la funcionalidad del sistema de ninguna manera y podrá continuar trabajando en su computadora normalmente. Lo único que cambia es cómo se ve todo en la pantalla. Extraño para aquellos que no preguntaron.
Muchos desarrolladores lo usan cuando trabajan en su código porque cansa menos la vista. También hay una opción en la configuración de alto contraste para controlar los colores. ¿Tal vez crecerá en ti? Nunca sabemos.
Próximo : ¿Tampoco quieres el modo oscuro en tu navegador? Haga clic en el enlace a continuación para obtener información sobre cómo deshabilitar el modo oscuro en Chrome en Windows y macOS.
Lee También Cómo Instapaper cambió mi vida Kindle para mejor
Cómo Instapaper cambió mi vida Kindle para mejorSi quieres conocer otros artículos parecidos a Las 9 formas principales de solucionar el problema de los colores invertidos en Windows 10 puedes visitar la categoría Informática.

TE PUEDE INTERESAR