Cómo editar la hoja de compartir en el iPhone
IOS Share Sheet proporciona una forma conveniente de compartir información a través de mensajes, aplicaciones de redes sociales y correo electrónico. También le brinda acceso a acciones contextuales como imprimir documentos PDF, guardar imágenes, copiar enlaces e incluso ejecutar accesos directos. Sin embargo, con tantas opciones, la hoja para compartir también se abarrota.
La primera línea de iOS Share Sheet muestra los contactos usados recientemente para que pueda compartir archivos rápidamente con ellos. Esta línea no es editable y cambia automáticamente según sus mensajes e historial de llamadas. Los contactos con los que se comunicó recientemente aparecen como un acceso directo para compartir rápidamente y no hay forma de cambiar este comportamiento.
Este artículo le mostrará cómo cambiar la hoja de compartir en iPhone solo para mostrarle las opciones relevantes. Aunque se puede acceder a la hoja para compartir de iOS desde muchas aplicaciones, estamos usando Safari en este artículo.
Agregar aplicaciones a favoritos
En la lista de contactos recientes, verá la lista de aplicaciones que puede usar para compartir archivos desde su iPhone. Las tres primeras aplicaciones de la lista, como AirDrop, Messages y Mail, siempre están ahí, mientras que las otras se alternan según su uso reciente.
 Cómo Crear Un Código QR En 7 Sencillos Pasos
Cómo Crear Un Código QR En 7 Sencillos PasosIOS le permite cambiar este comportamiento agregando aplicaciones a su lista de favoritos. Las aplicaciones que marca siempre aparecen primero en la hoja para compartir. Continuarán apareciendo allí a menos que se eliminen.
Paso 1: Inicie cualquier aplicación que admita la función Compartir hoja, como Fotos, Safari, etc.
2do paso: Si también usa Safari, abra cualquier sitio web y toque el botón Compartir en la parte inferior central de la pantalla.
 No Hay Altavoces Ni Auriculares Conectados: Métodos Para Solucionarlo
No Hay Altavoces Ni Auriculares Conectados: Métodos Para SolucionarloPaso 3: Desliza el dedo de derecha a izquierda en la fila de aplicaciones hasta llegar al final.
Paso 4: Toca la opción Más.
 Cómo Recuperar La Contraseña De Windows 10
Cómo Recuperar La Contraseña De Windows 10Paso 5: Toque el botón Editar en la esquina superior derecha.
Paso 6: Toque el botón más junto a las aplicaciones que desea marcar.
 SpyHunter 5. Usabilidad, Efectividad Y Confiabilidad
SpyHunter 5. Usabilidad, Efectividad Y ConfiabilidadPaso 7: Después de agregar las aplicaciones a favoritos, toque el botón Listo en la esquina superior derecha.
Eliminar aplicaciones de favoritos
AirDrop, Messages y Mail aparecen como favoritos en una hoja para compartir de forma predeterminada. Si bien no es posible eliminar AirDrop de la lista, puede eliminar o reorganizar las otras dos aplicaciones y reemplazarlas con las aplicaciones que desee. Por ejemplo, si no usa Mail como la aplicación de correo electrónico predeterminada en su iPhone, puede cambiarlo a cualquier aplicación de correo electrónico de su elección.
Paso 1: Inicie la aplicación Safari (o Fotos) en su iPhone y abra un sitio web.
Lee También Los 7 Mejores AntiMalware Para Windows
Los 7 Mejores AntiMalware Para Windows2do paso: Toque el botón Compartir en la parte inferior de la pantalla.
Paso 3: Desliza el dedo de derecha a izquierda en la fila de aplicaciones hasta llegar al final.
Lee También Cómo Activar Windows Defender Directiva De Grupo
Cómo Activar Windows Defender Directiva De GrupoPaso 4: Toca la opción Más.
Paso 5: Toque el botón Editar en la esquina superior derecha.
Paso 6: Toque el botón menos (-) junto a las aplicaciones en la sección Favoritos.
Paso 7: Toque Eliminar para eliminar la aplicación de la sección Favoritos.
Paso 8: Si desea cambiar el orden de las aplicaciones, mantenga presionada la barra de tres líneas y arrastre para reorganizar las aplicaciones como desee.
Paso 9: Toque el botón Listo en la esquina superior derecha para guardar los cambios.
Habilitar o deshabilitar aplicaciones para compartir hojas
Share Sheet también muestra una selección de otras aplicaciones que se reorganizan para adaptarse a su patrón de uso. Puede deshabilitar estas aplicaciones para que no aparezcan en la hoja para compartir.
Paso 1: Inicie la aplicación Safari en su iPhone y abra un sitio web.
2do paso: Toque el botón Compartir en la parte inferior de la pantalla.
Paso 3: Desliza el dedo de derecha a izquierda en la fila de aplicaciones hasta llegar al final.
Paso 4: Toca la opción Más.
Paso 5: Toque el botón Editar en la esquina superior derecha.
Paso 6: Desactive la opción junto a las aplicaciones que no desea mostrar en la hoja para compartir. Toque Listo en la esquina superior derecha para guardar los cambios.
Paso 8: Si desea agregar estas aplicaciones a la lista Compartir hojas, siga los mismos pasos y active el interruptor junto al nombre y toque Listo en la esquina superior derecha para guardar los cambios.
Cambiar acciones para compartir hojas
Además de las aplicaciones, Share Sheet también le muestra varias acciones contextuales. Tenga en cuenta que algunas acciones pueden cambiar según la aplicación utilizada para invocar la hoja compartida. Por ejemplo, al usar la hoja para compartir para compartir una foto, verá una acción para establecerla como fondo de pantalla, que no se mostrará cuando use la hoja para compartir en Safari.
Por lo tanto, deberá repetir este proceso para cada tipo de aplicación. Aunque toma tiempo, no es realmente un problema porque los pasos serán similares y solo las acciones que verás serán diferentes.
Paso 1: Inicie la aplicación Safari en su iPhone y abra un sitio web.
2do paso: Toque el botón Compartir en la parte inferior de la pantalla.
Paso 3: Desplácese hacia arriba hasta que vea el botón Editar acciones y púlselo.
Paso 4: Toque el botón más junto a la acción que desea ver en la sección de favoritos.
Paso 5: Toque el botón menos (-) y luego toque Eliminar para eliminar una acción de Favoritos.
Paso 6: En la sección Otras acciones, deshabilite las acciones adicionales proporcionadas por aplicaciones de terceros que no desea ver.
Paso 7: Si desea volver a realizar la acción, siga los mismos pasos y active el interruptor junto a su nombre.
Paso 8: Toque Listo cuando haya realizado todos los cambios.
Edite la hoja para compartir en su iPhone para que no se desordene
Si siguió los pasos anteriores, su compartir hoja de calculo ahora solo le mostrará las aplicaciones y acciones que necesita. Esto reduce el desorden y le permite acceder a las opciones relevantes más rápido. Eso es todo por esta guía. Si tiene algún problema para seguir esta guía, infórmenos en los comentarios a continuación y lo ayudaremos.
Si quieres conocer otros artículos parecidos a Cómo editar la hoja de compartir en el iPhone puedes visitar la categoría Informática.

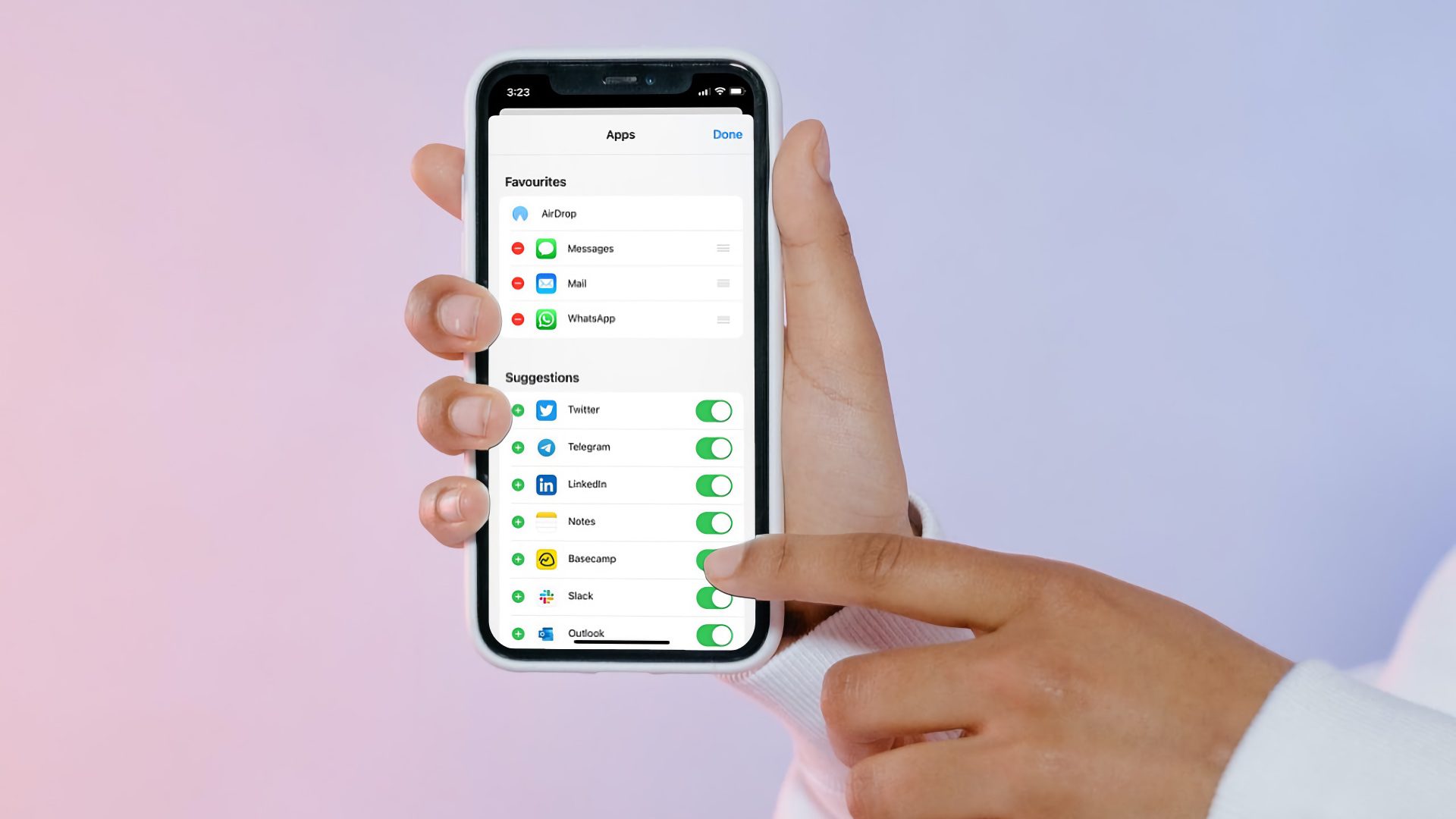
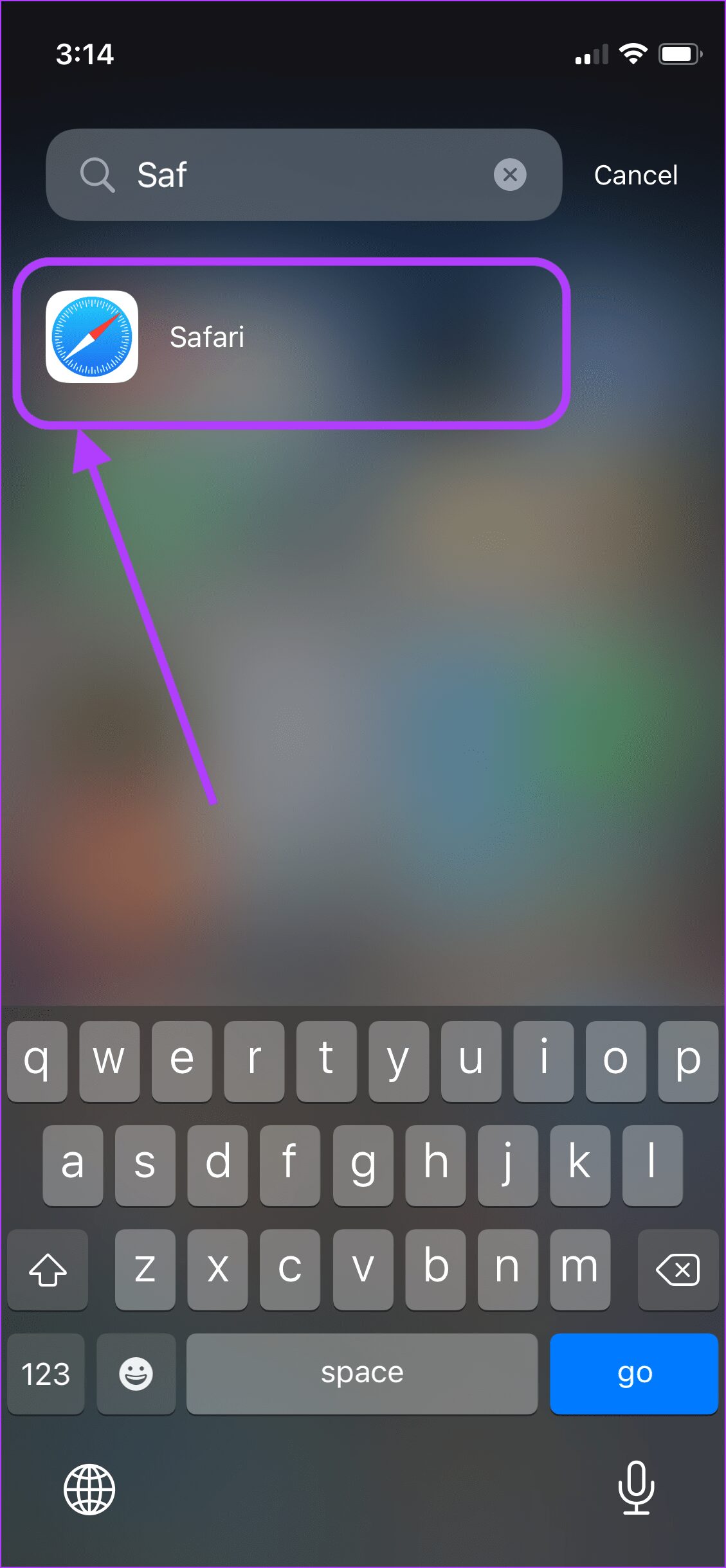
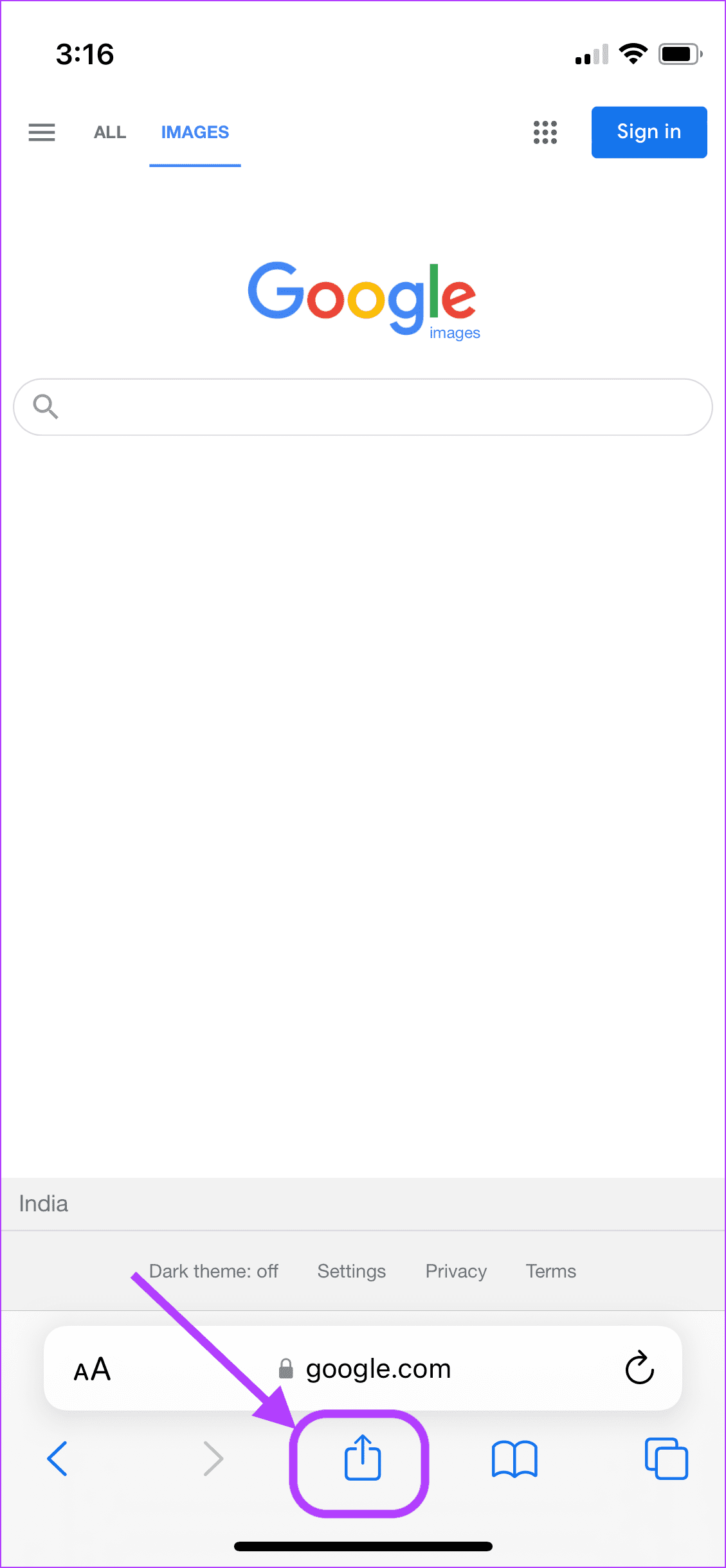
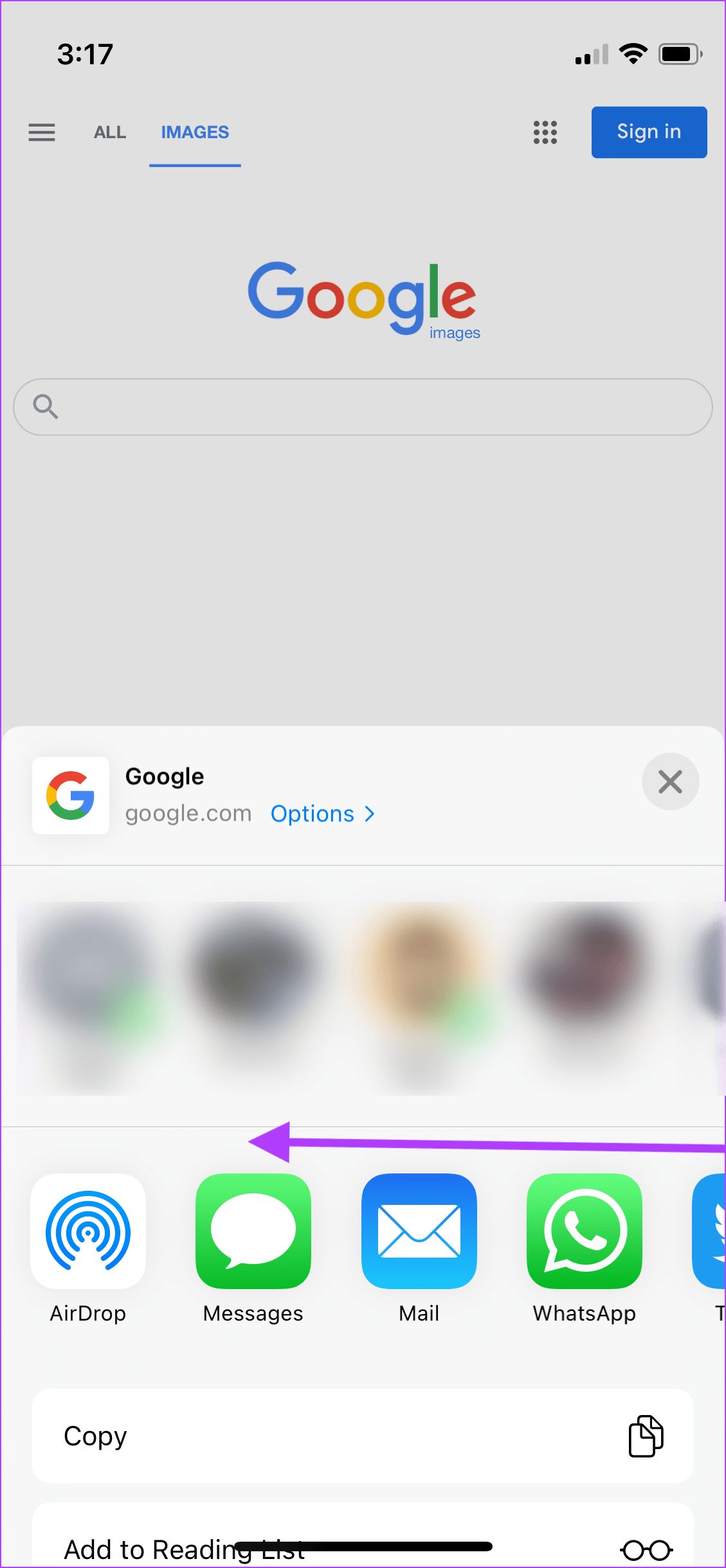
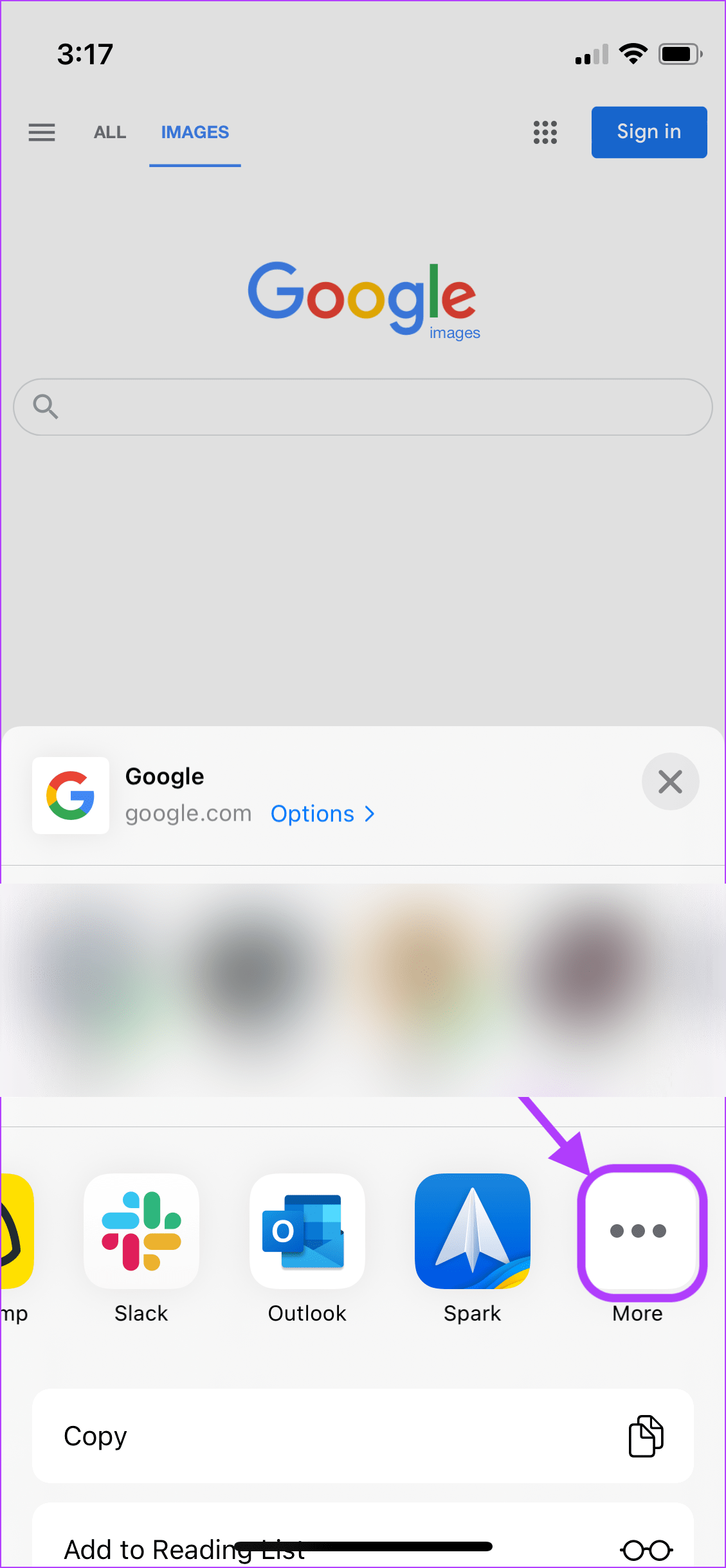
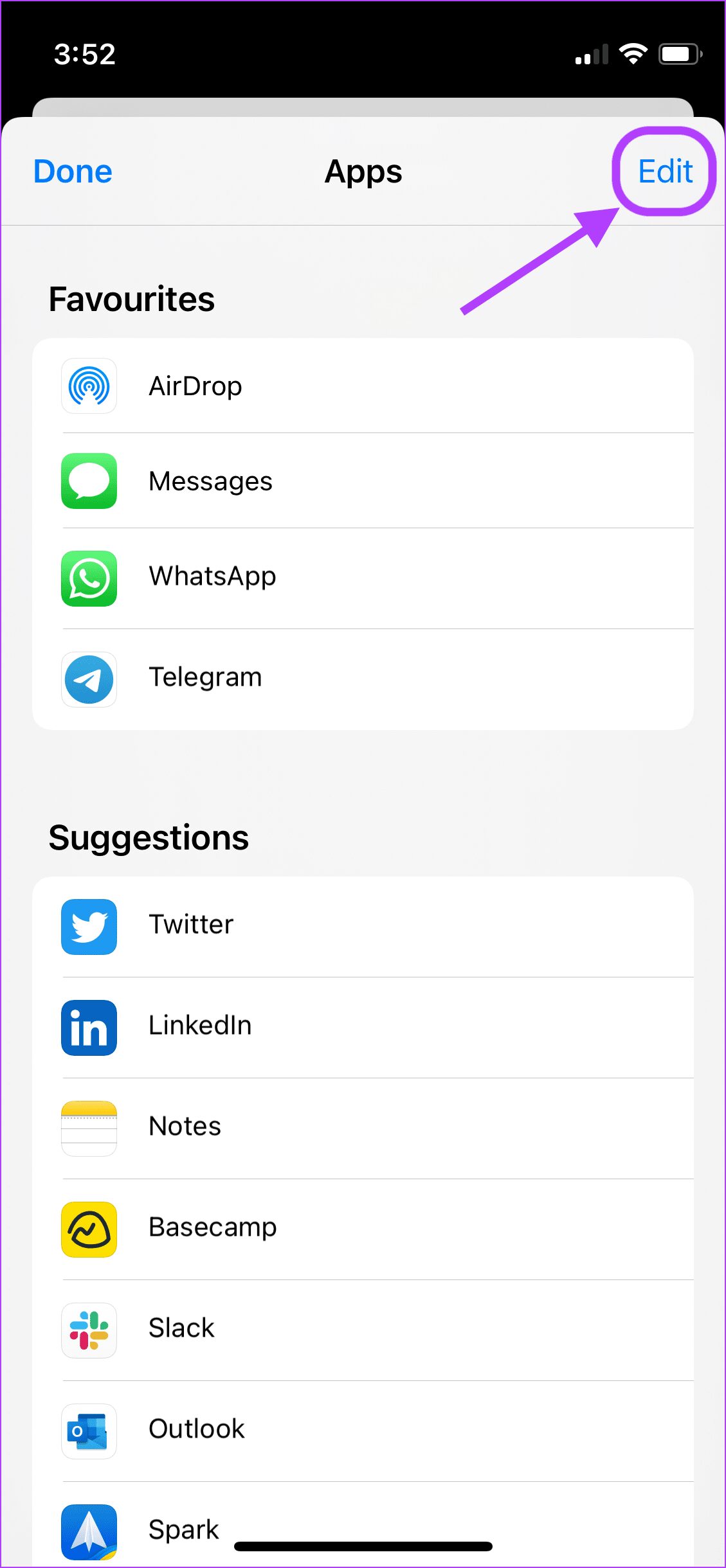
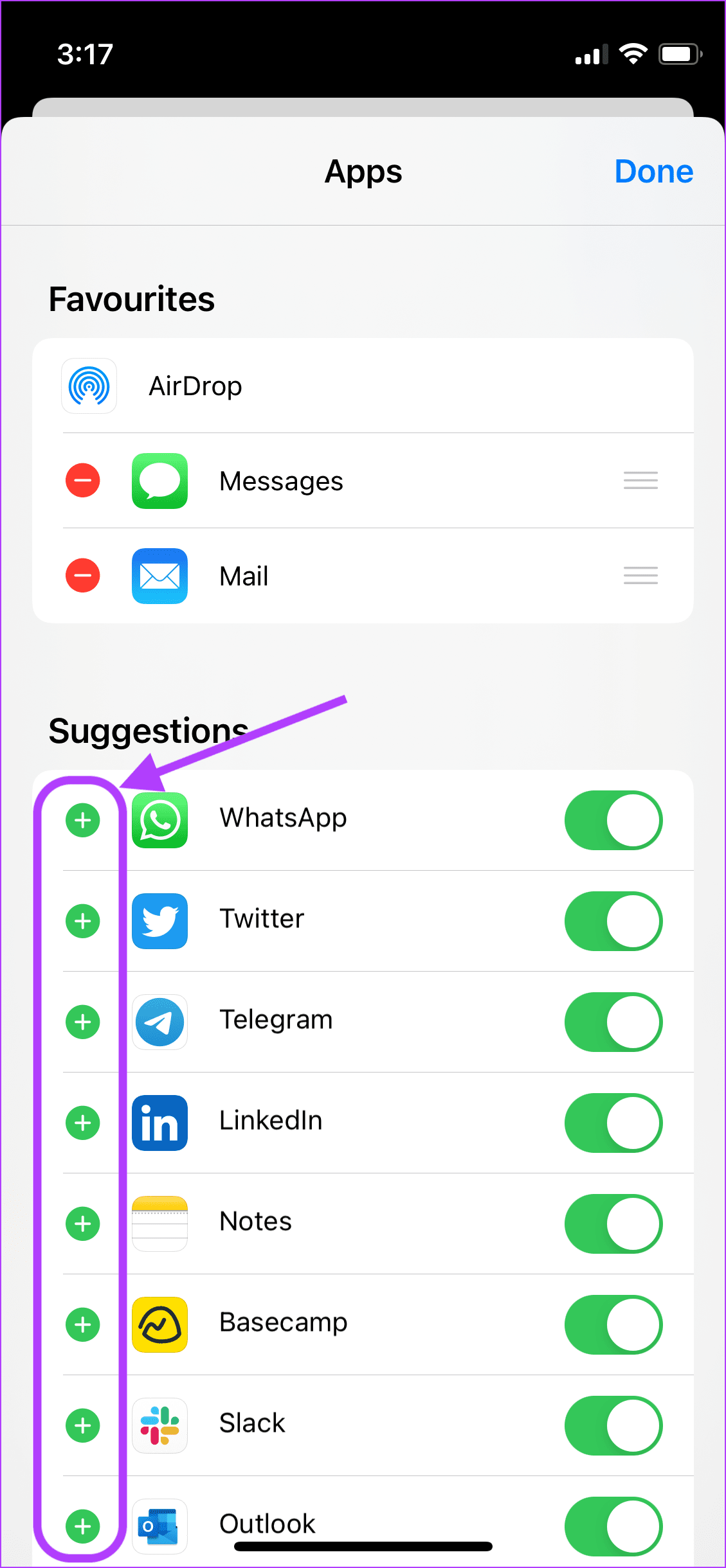
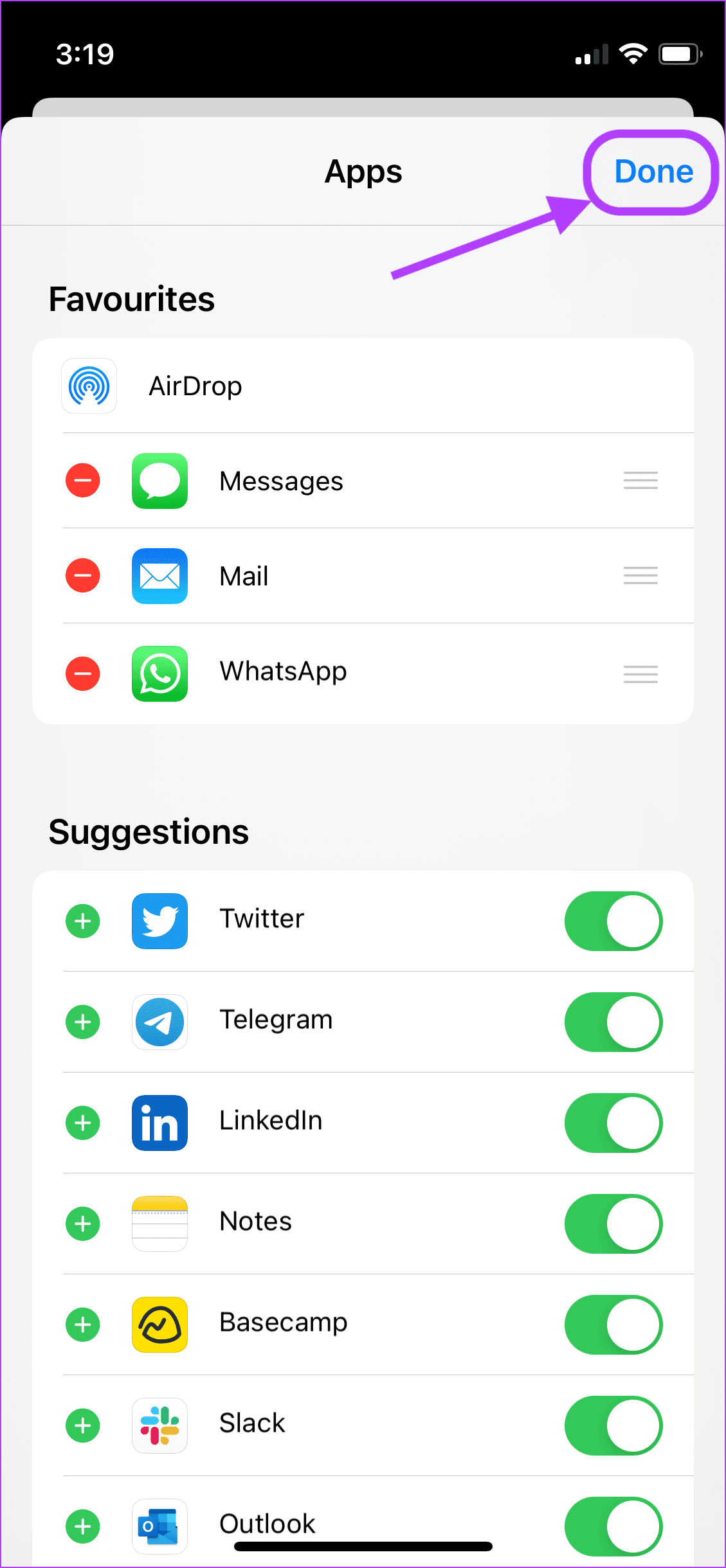
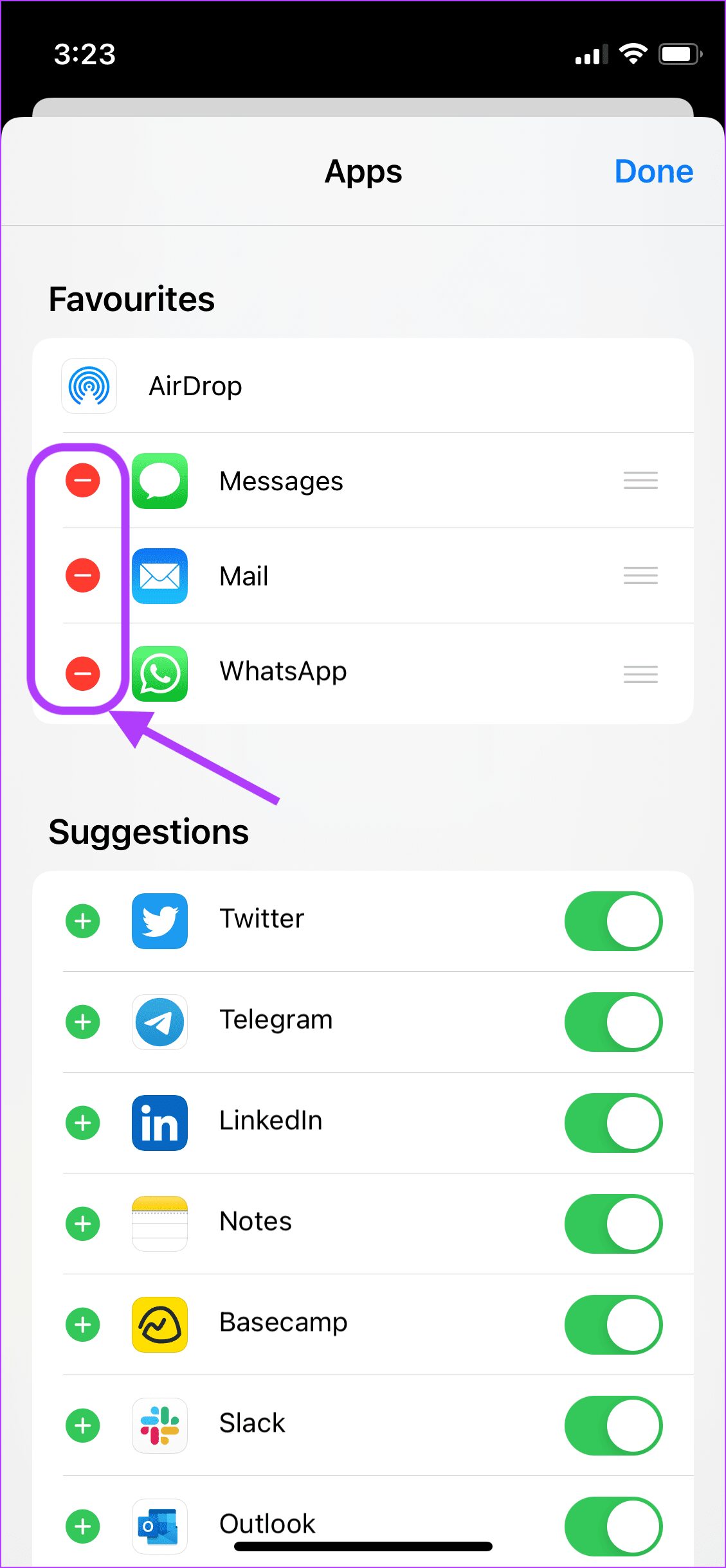

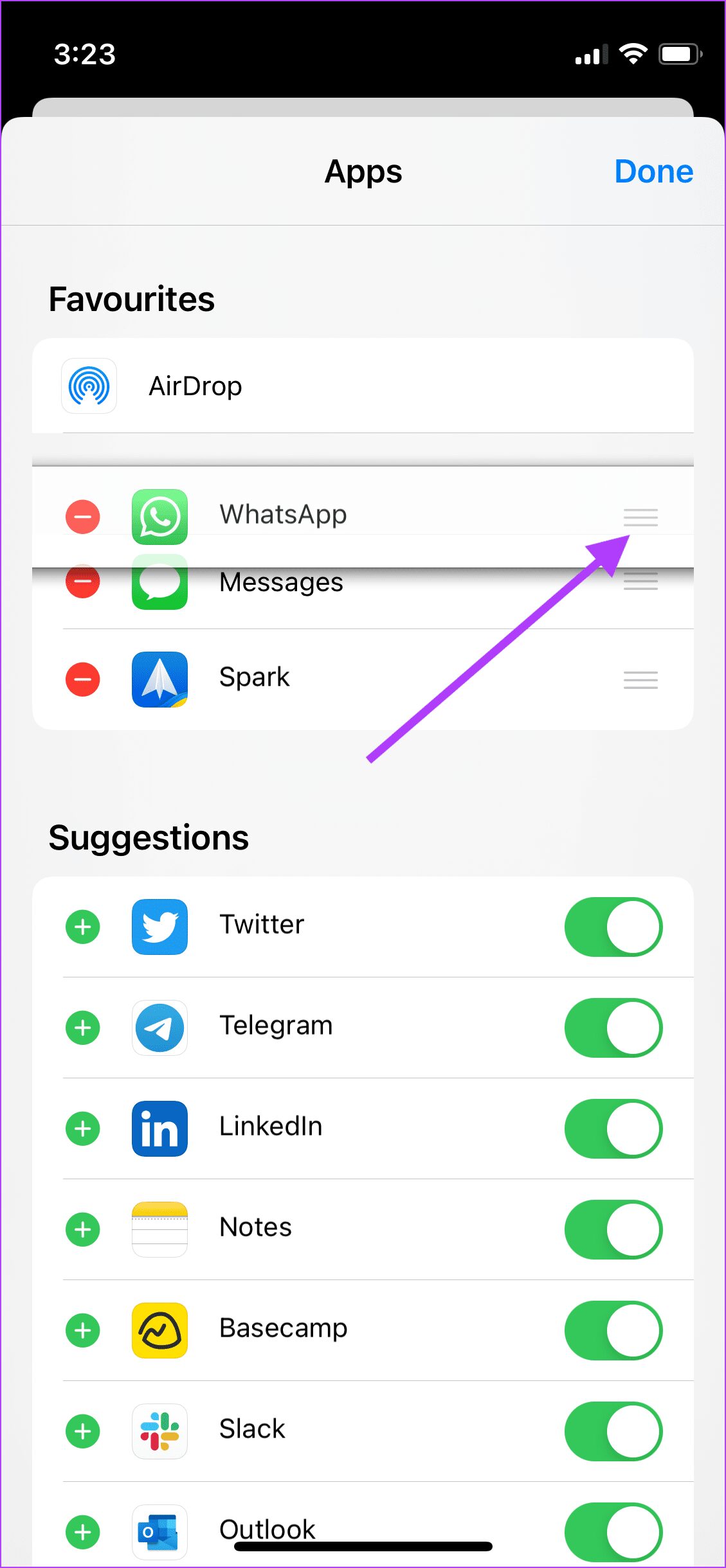
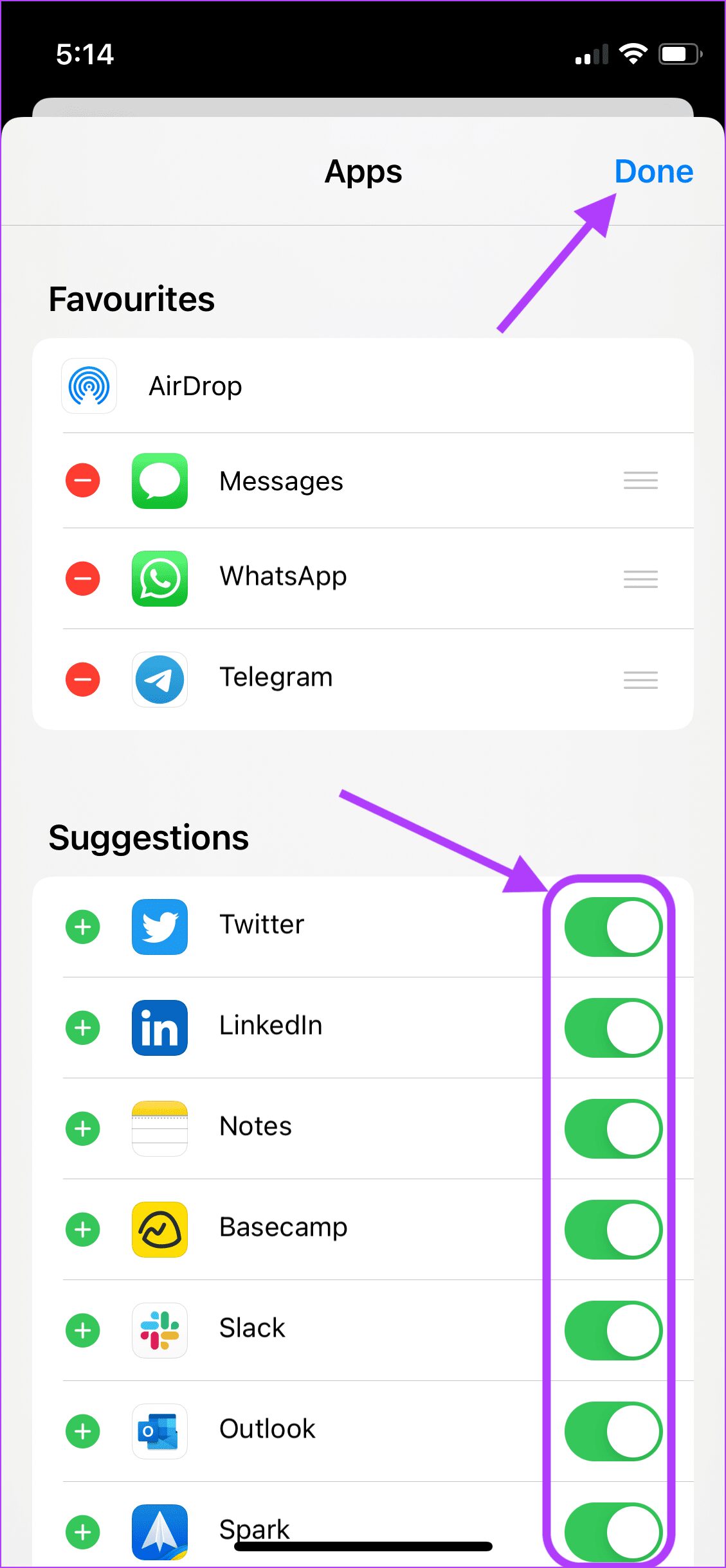
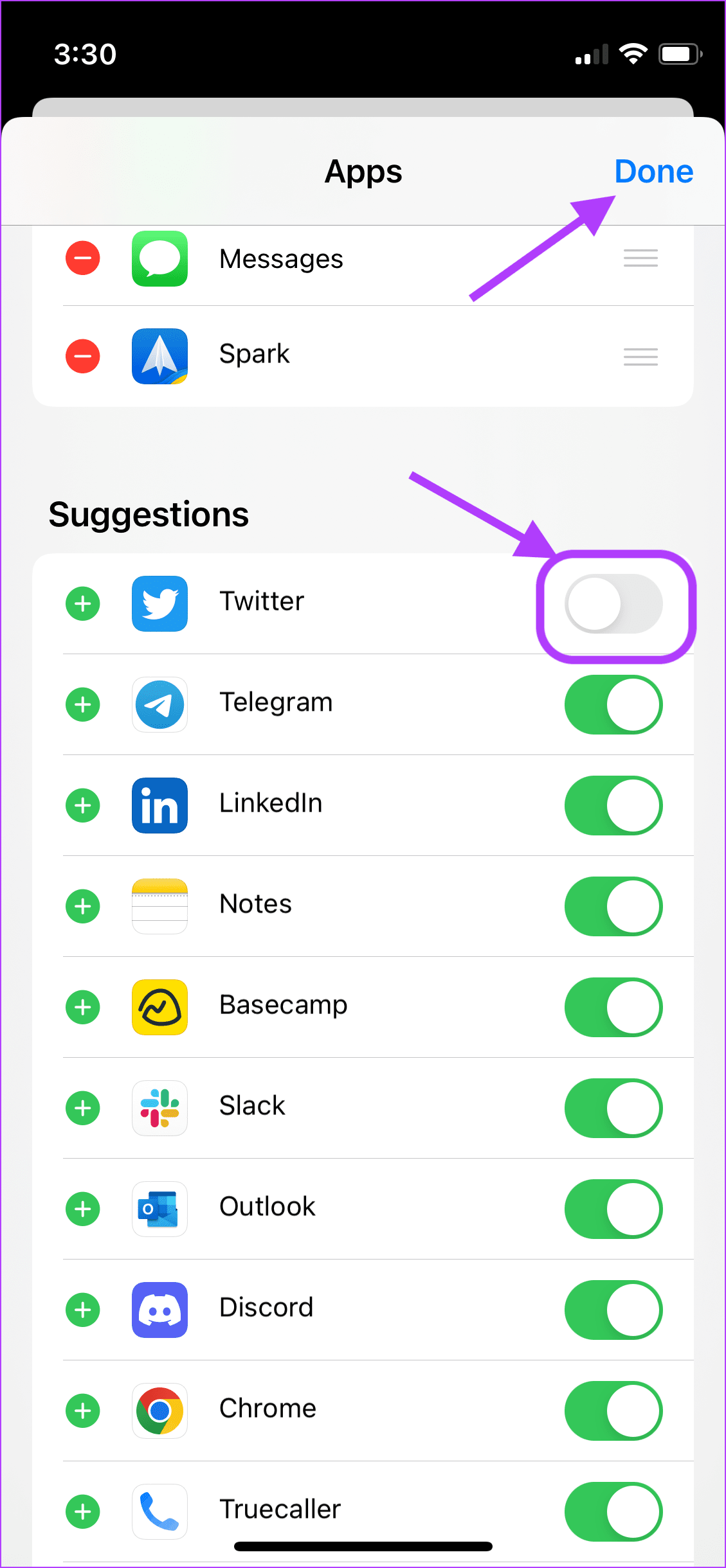
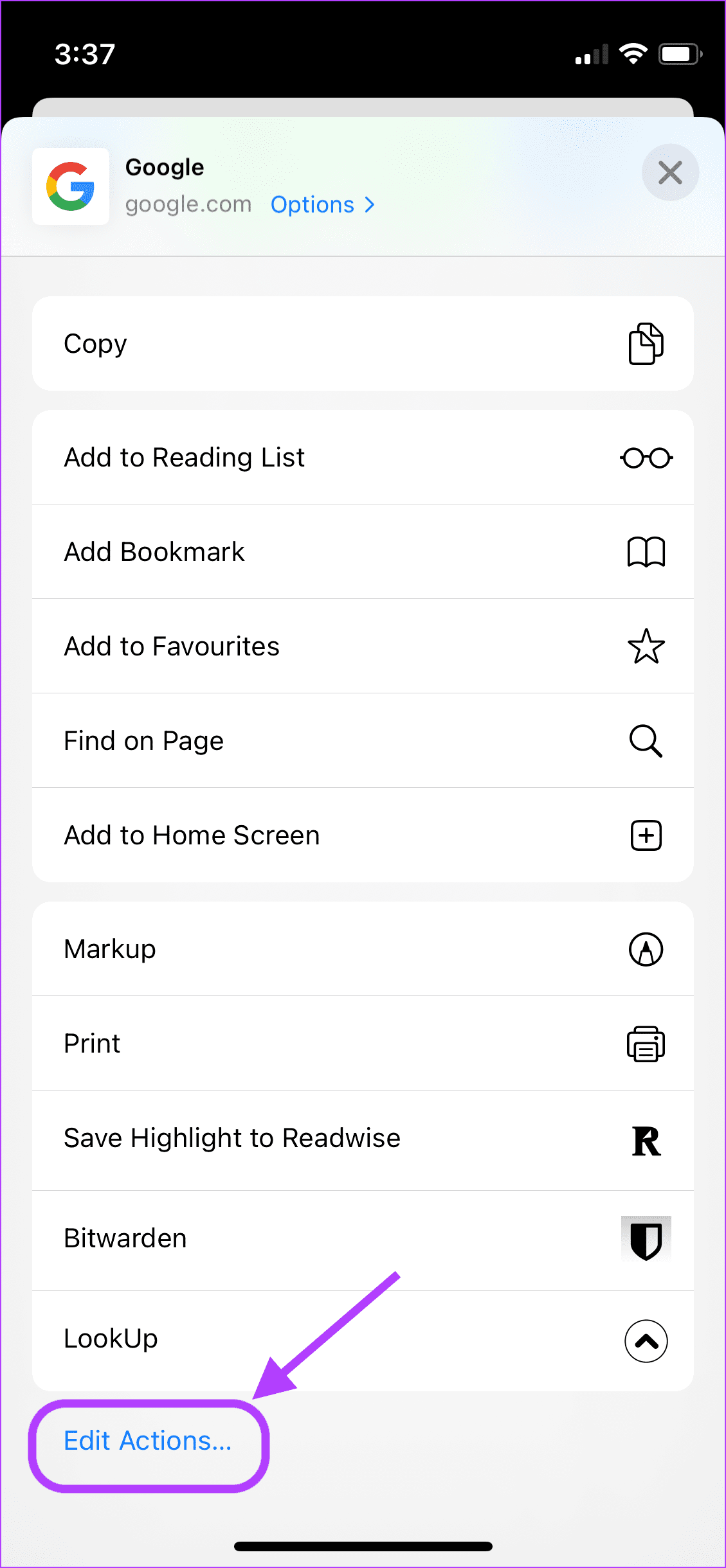
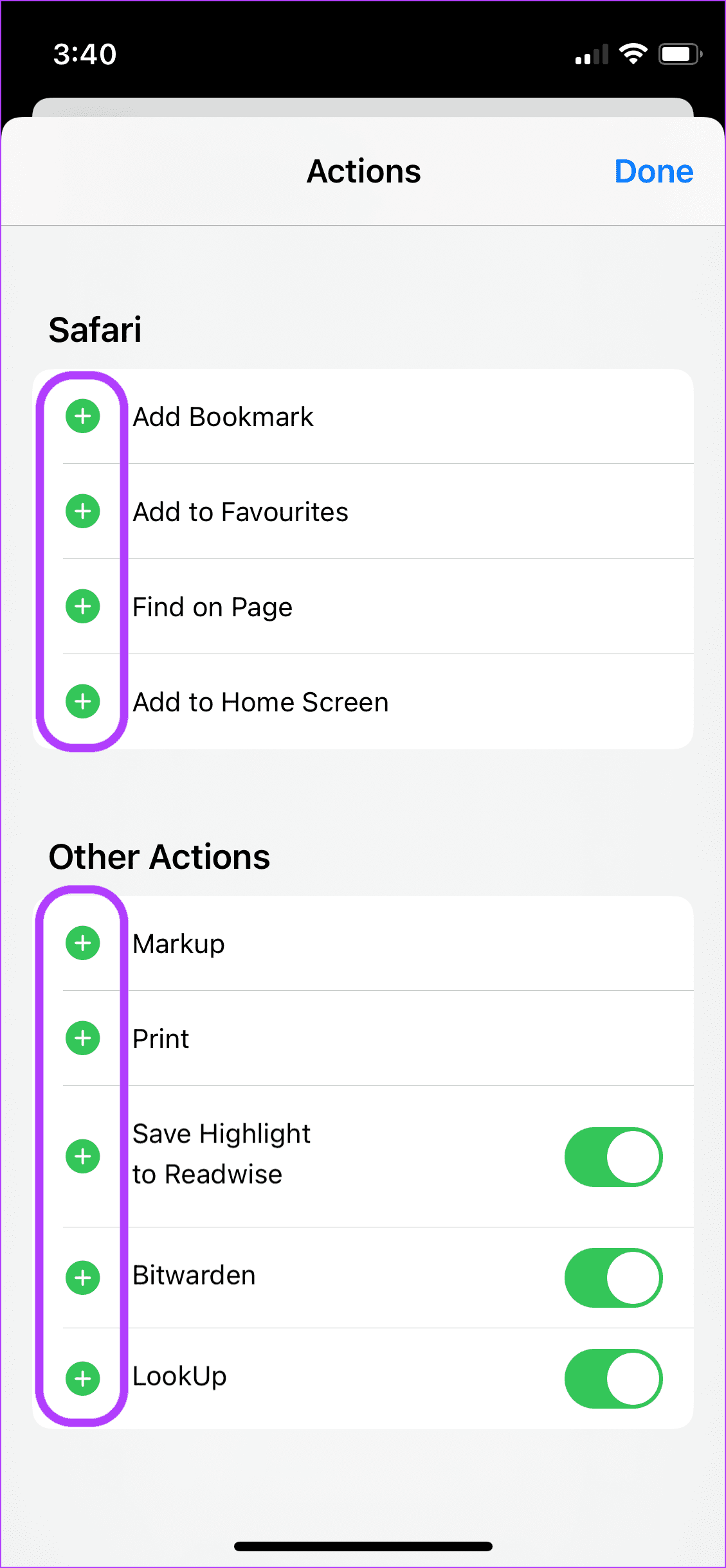
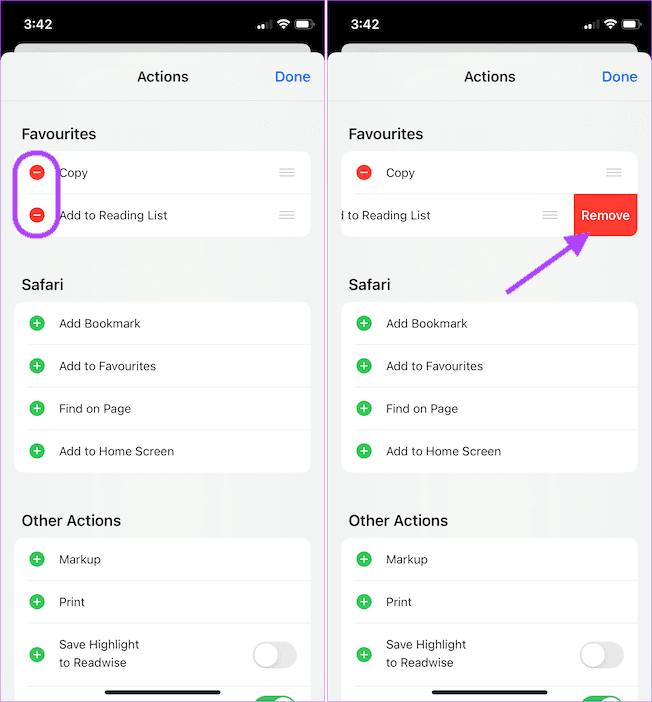
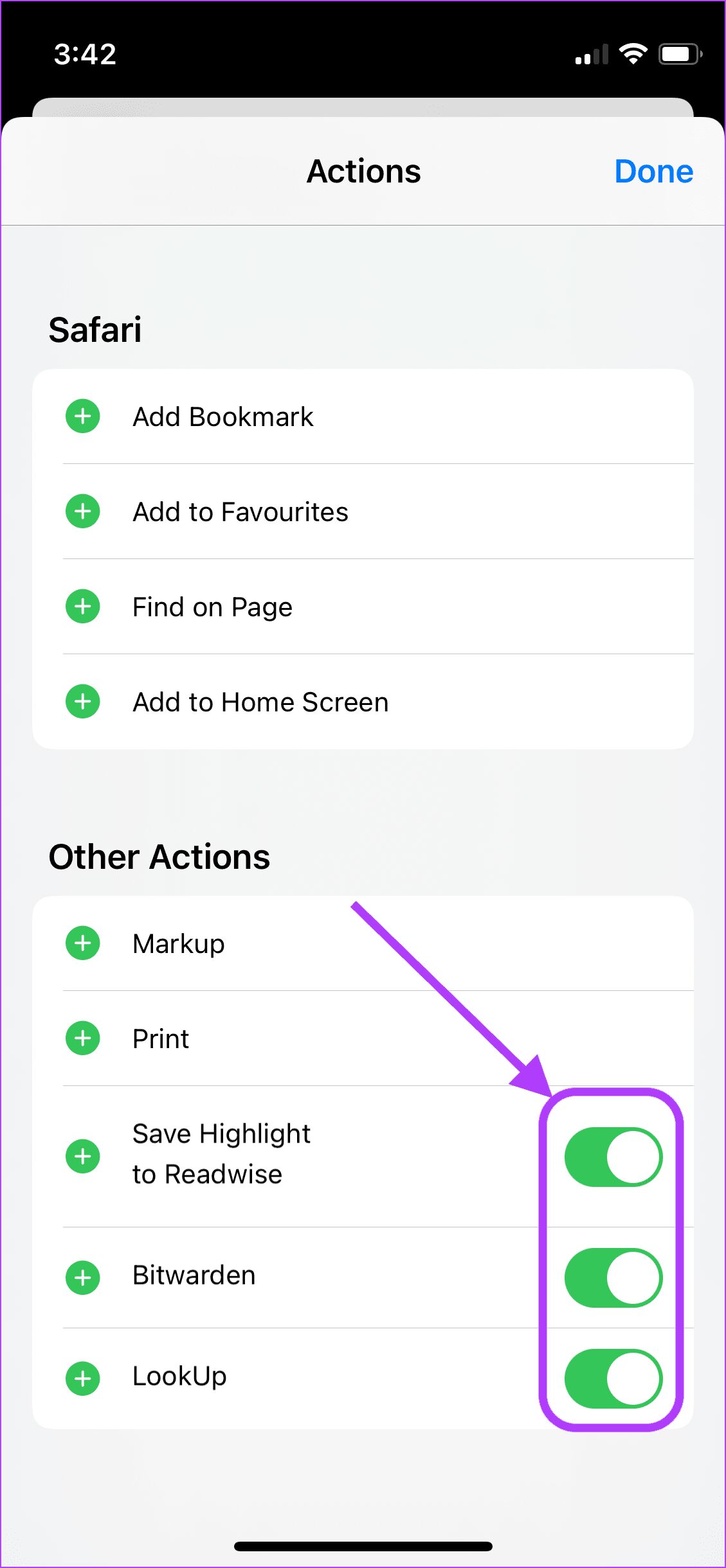
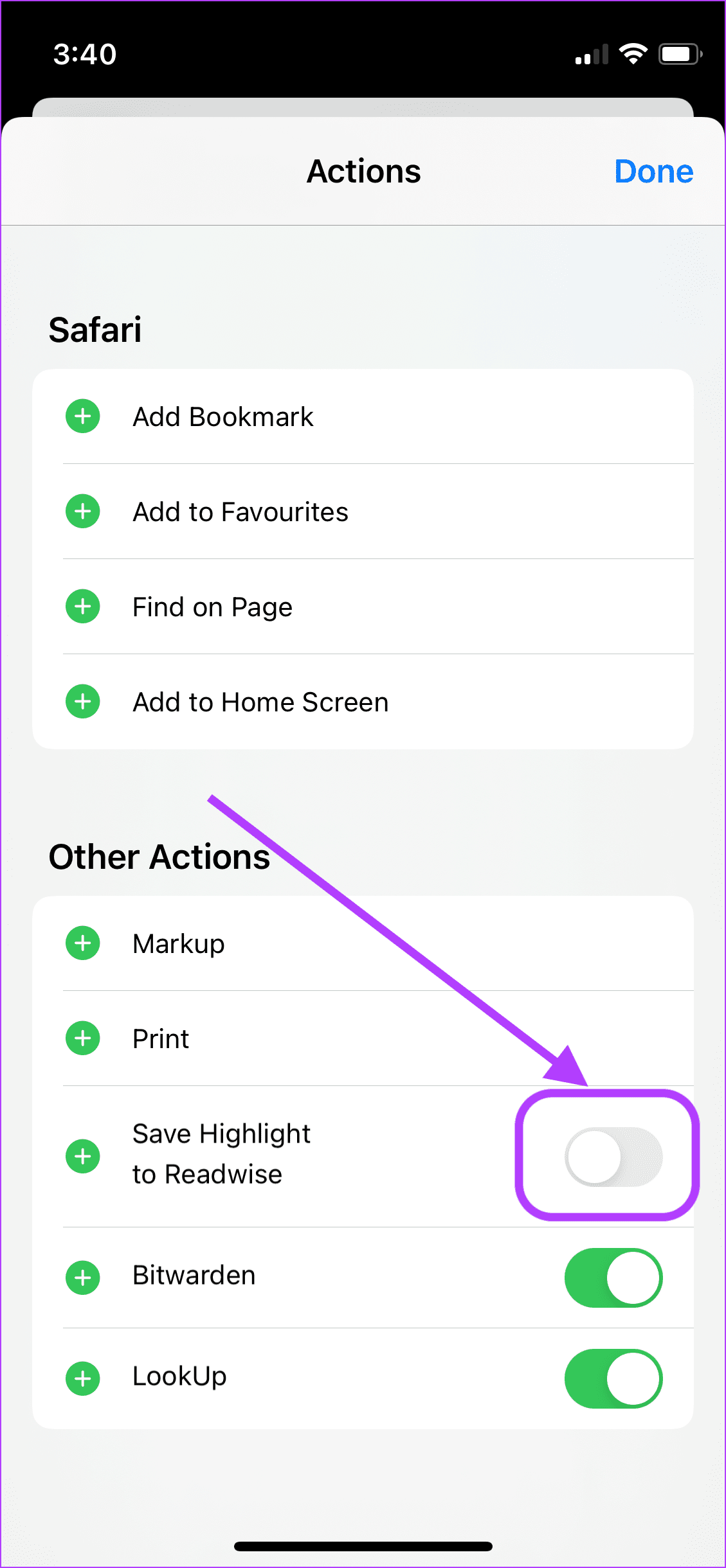
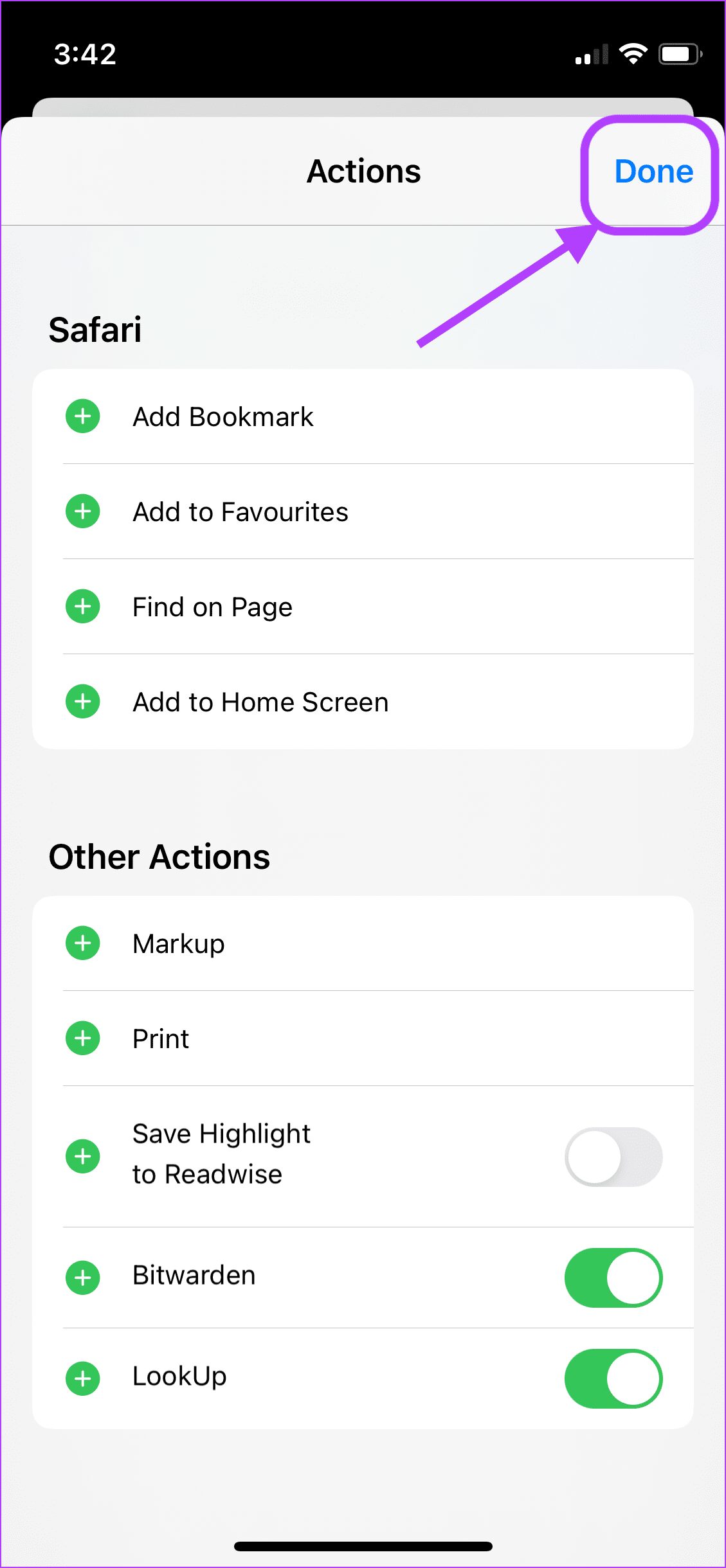
TE PUEDE INTERESAR