Cómo eliminar Chrome administrado por su organización
¿Sigue apareciendo el mensaje "Administrado por su organización" cuando abre el menú del navegador en Google Chrome? Esto es típico si el dispositivo de escritorio es parte de una red corporativa; los administradores del sistema a menudo implementan políticas para administrar de forma remota la configuración y los permisos del navegador.
A veces, sin embargo, el mensaje "Administrado por su organización" puede aparecer en sus propios dispositivos. Puede significar una de dos cosas. Tiene un software legítimo, como un administrador de contraseñas de terceros, que usa reglas locales para ejecutarse en Chrome. O tienes malware en tu computadora.

A continuación se muestran varios métodos que pueden ayudarlo a eliminar el mensaje "Administrado por su organización" de Chrome en Windows y Mac.
Si el malware o el secuestrador del navegador es lo que activa el mensaje "Administrado por su organización" en Chrome, generalmente puede eliminarlo limpiando completamente su computadora de malware.
Ejecute un escaneo de malware
Comience escaneando su PC o Mac en busca de malware. Si tiene un escáner antivirus en su computadora, ejecute un escaneo rápido y un escaneo completo del sistema. En Windows, también puede usar Seguridad de Windows (que se puede abrir yendo a Para comenzar > Definiciones > Actualización y seguridad > Seguridad de Windows) para escanear en busca de malware.
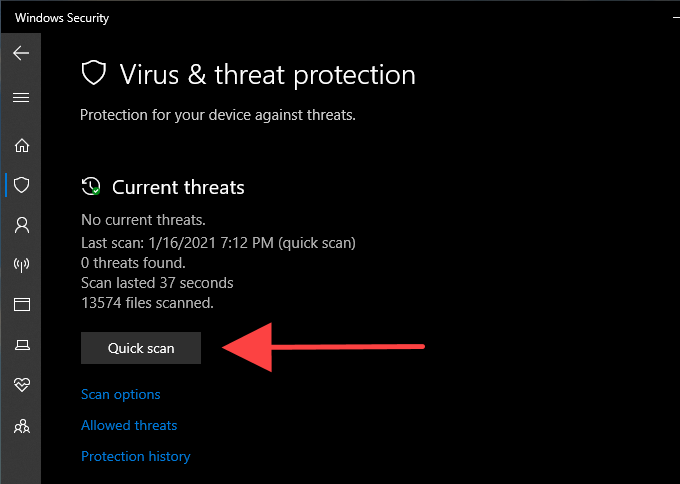
Si no aparece nada, ejecute otro análisis con una herramienta de eliminación de malware dedicada. La versión gratuita de malwarebytes, por ejemplo, hace un excelente trabajo al detectar y eliminar software dañino. Está disponible para PC y Mac.
Lee También Las 7 principales soluciones para las notificaciones de Outlook que no funcionan en Windows 10
Las 7 principales soluciones para las notificaciones de Outlook que no funcionan en Windows 10Eliminar programas de resumen
Además del escaneo de malware, debe buscar y eliminar manualmente todos los programas desconocidos de su computadora.
computadora: Haga clic derecho en el Para comenzar botón y elige Aplicaciones y características. De la lista de programas que aparece, elija cada aplicación que desee eliminar y seleccione desinstalar.
Mac: Abierto Investigador y seleccione el aplicaciones solapa lateral. Luego arrastre todas las aplicaciones desconocidas y suéltelas en el Bote de basura.
Limpie su computadora (solo PC)
Si usa Chrome en Windows, puede usar la herramienta de limpieza de computadora integrada del navegador para eliminar extensiones maliciosas y secuestradores de navegador.
Abra el menú de Chrome y seleccione Definiciones. luego expandir Avanzado en el área de navegación izquierda y seleccione restablecer y limpiar. seguir seleccionando computadora limpia > Reunir para buscar software dañino.
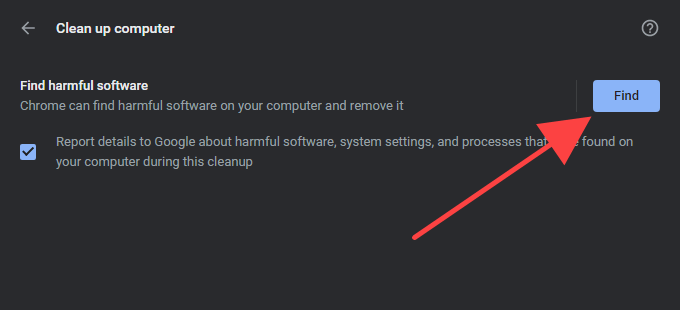
Eliminar perfiles de configuración (solo Mac)
En Mac, los programas maliciosos pueden instalar perfiles de configuración que secuestran la forma en que funciona Chrome. Prueba a eliminarlos.
Lee También 3 formas de crear bordes en Google Docs
3 formas de crear bordes en Google DocsAbre el Lecho menú y seleccione Preferencias del Sistema. si ves un perfiles , selecciónelo y elimine todos los perfiles de configuración sospechosos que se encuentren dentro. Sigue reiniciando tu Mac.
Borrar Políticas - Registro/Terminal
Si continúa viendo el mensaje "Administrado por su organización" de Chrome, verifique sus políticas de Chrome en su PC o Mac. Para hacer esto, escriba chrome://política en una nueva pestaña y presiona Iniciar sesión.
Debería ver todas las políticas activas o inactivas bajo el políticas de cromo sección. Por lo general, puede seleccionar una política para comprender de qué se trata.
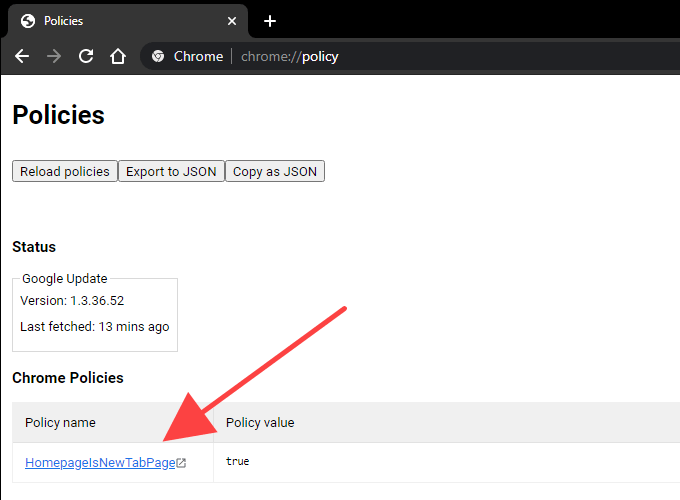
Si una política parece no estar relacionada con un programa confiable o una extensión del navegador, puede eliminarla usando el Editor del Registro en Windows o Terminal en Mac.
anotar: Por lo general, es una buena idea hacer una copia de seguridad del registro del sistema en Windows antes de modificar nada en él.
Eliminar políticas de Chrome en Windows
Apuro ventanas+Rmodelo regeditary seleccione OK. Luego copie y pegue la siguiente ruta en la barra de direcciones y presione Iniciar sesión:
Lee También Las tres mejores galerías de imágenes prediseñadas de dominio público
Las tres mejores galerías de imágenes prediseñadas de dominio públicoEquipoHKEY_LOCAL_MACHINESOFTWAREPolíticasGoogleChrome
Elegir la Cromo clave en el panel izquierdo del editor de registro. Luego, haga clic derecho en la política de Chrome que desea eliminar y seleccione Borrar.

Eliminar políticas de Chrome en Mac
Apuro ordenado+Espacio para mostrar la búsqueda de Spotlight. luego escribe Terminal y presiona Iniciar sesión.
Escriba el siguiente comando en la ventana de Terminal, reemplazando [policy] con el nombre de la política que desea eliminar:
eliminar com.google.chrome predeterminado [policy]
Apuro Iniciar sesión para eliminar la política.
Lee También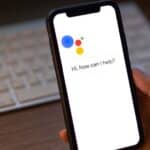 ¿El Asistente de Google no funciona? 13 cosas para probar
¿El Asistente de Google no funciona? 13 cosas para probarRestablecer/Reinstalar Chrome
Si sigue viendo el mensaje "Administrado por su organización", intente restablecer Chrome. Si eso no funciona, debería considerar reinstalar su navegador.
Antes de continuar, asegúrese de sincronizar sus datos de navegación de Chrome (contraseñas, marcadores, datos de autocompletar, etc.) Definiciones > Servicios de sincronización y Google > Administra lo que sincronizas.
Restablecer Google Chrome
Ir a cromo Definiciones pantalla, seleccione Avanzadoy seleccione restablecer y limpiar. luego elige el Restablecer la configuración a sus valores predeterminados originales opción y seleccione restablecer opciones Confirmar.
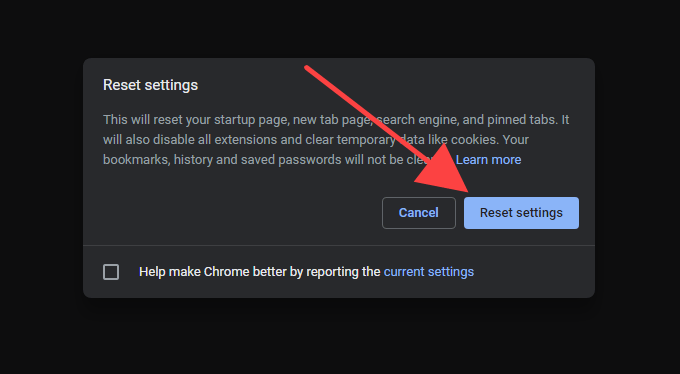
Después de restablecer Chrome, reinicie su computadora e inicie sesión en su navegador. luego ve a Definiciones > extensiones para volver a habilitar las extensiones de su navegador. Asegúrese de que aparezca el mensaje "Administrado por su organización" en el menú de Chrome.
Reinstalar Google Chrome
Puede desinstalar Chrome yendo a Aplicaciones y características panel en Windows o el aplicaciones carpeta en tu Mac. Siga eliminando todas las carpetas restantes.

computadora: Apuro ventanas+R Abierto correr. Luego copie y pegue las siguientes rutas de carpeta y elimine el Cromo carpeta de cada directorio.
Lee También Las 7 mejores formas de corregir las notificaciones de correo electrónico que no funcionan en Mac
Las 7 mejores formas de corregir las notificaciones de correo electrónico que no funcionan en Mac- C:Usuarios%perfil de usuario%AppDataLocalGoogle
- C:Archivos de programaGoogle
Mac: Abierto Investigador y presiona Brecha+ordenado+gramo. Copie y pegue las siguientes rutas de carpetas en ir a la carpeta cuadro y seleccione Vamos. Luego quita el Cromo carpeta de cada directorio.
- ~/Biblioteca/Soporte de aplicaciones/Google/
- ~/Biblioteca/Cachés/Google/
Después de hacer eso, reinicie su PC o Mac y reinstalar google chrome. Con suerte, esto eliminará "Administrado por su organización" de Chrome.
Google Chrome: administrado por usted
No es necesario que elimine el mensaje "Administrado por su organización" en Chrome si es el resultado de un programa no malintencionado o una extensión del navegador. Si lo hace, solo terminará impidiendo que el programa o la extensión funcionen correctamente.
Pero suponga que tiene razones para creer lo contrario (se bloquea y se congela en Chrome son otras indicaciones importantes de que algo anda mal). En ese caso, escanear en busca de malware, eliminar las políticas del navegador o restablecer/reinstalar Chrome debería ayudarlo a deshacerse de él.
 Cómo crear tu propio NFT y venderlo gratis
Cómo crear tu propio NFT y venderlo gratisSi quieres conocer otros artículos parecidos a Cómo eliminar Chrome administrado por su organización puedes visitar la categoría Informática.

TE PUEDE INTERESAR