Cómo eliminar fotos de Google Drive pero no de Google Photos
Google Drive y Photos son dos productos similares pero distintos para almacenar fotos y videos. Google ofrece una opción nativa para sincronizar archivos en ambos, mientras que también puede agregar imágenes y videos. Suena práctico, pero es un poco complicado.
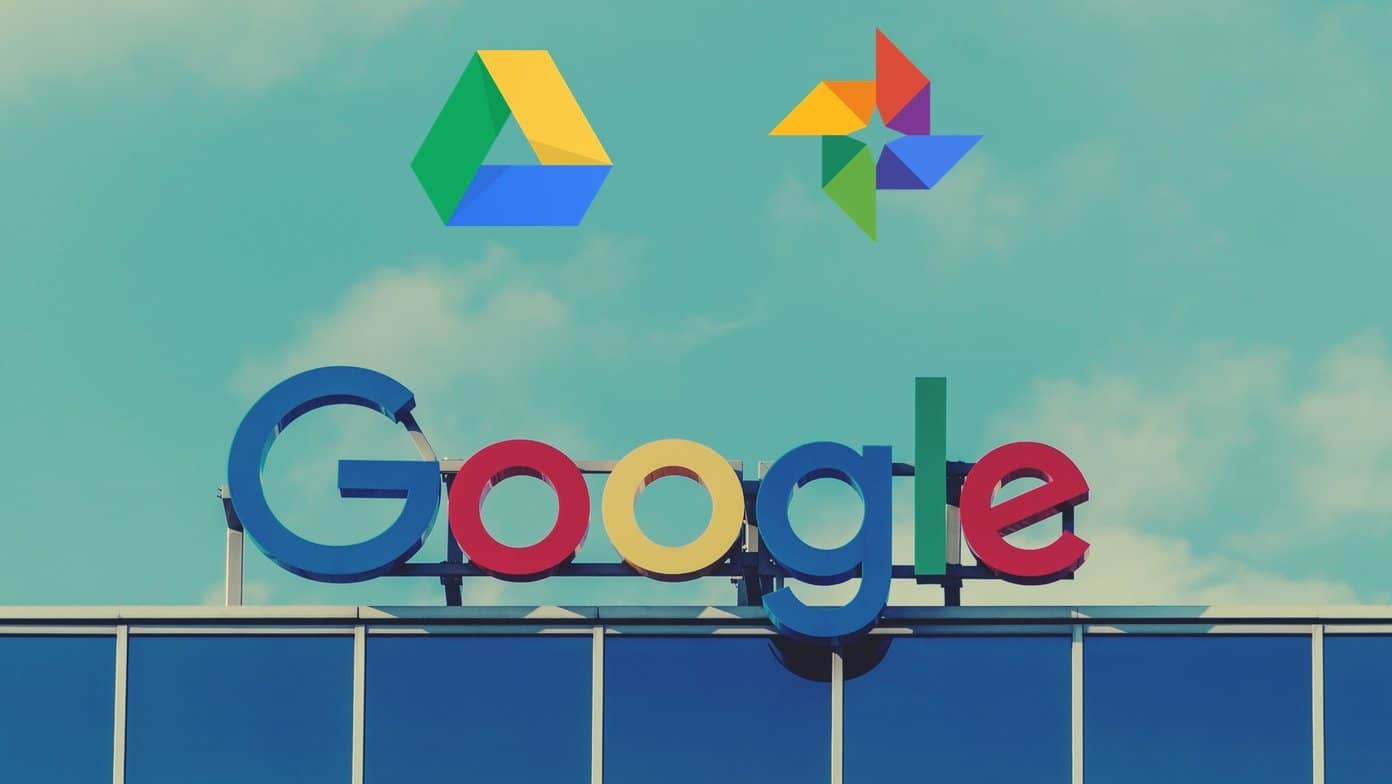
Después de conectar Drive y Photos, no es fácil eliminar las fotos sincronizadas de ninguno de ellos. Si elimina una imagen sincronizada de una plataforma, Google la eliminará de ambas.
Sí, lo leiste bien. Entonces, en este artículo, discutiremos el escenario en el que puede eliminar fotos y videos solo de Google Drive sin eliminar los mismos archivos de Google Photos.
Vamos a empezar.
Caso 1: Fotos descargadas de la aplicación Google Drive
Si carga fotos y videos en la aplicación Drive, Google los contará en el almacenamiento general de Google Drive. A menos que los sincronice con Google Photos habilitando la configuración "Sincronizar fotos y videos desde Google Drive" en la aplicación, las imágenes y los videos no aparecerán allí.
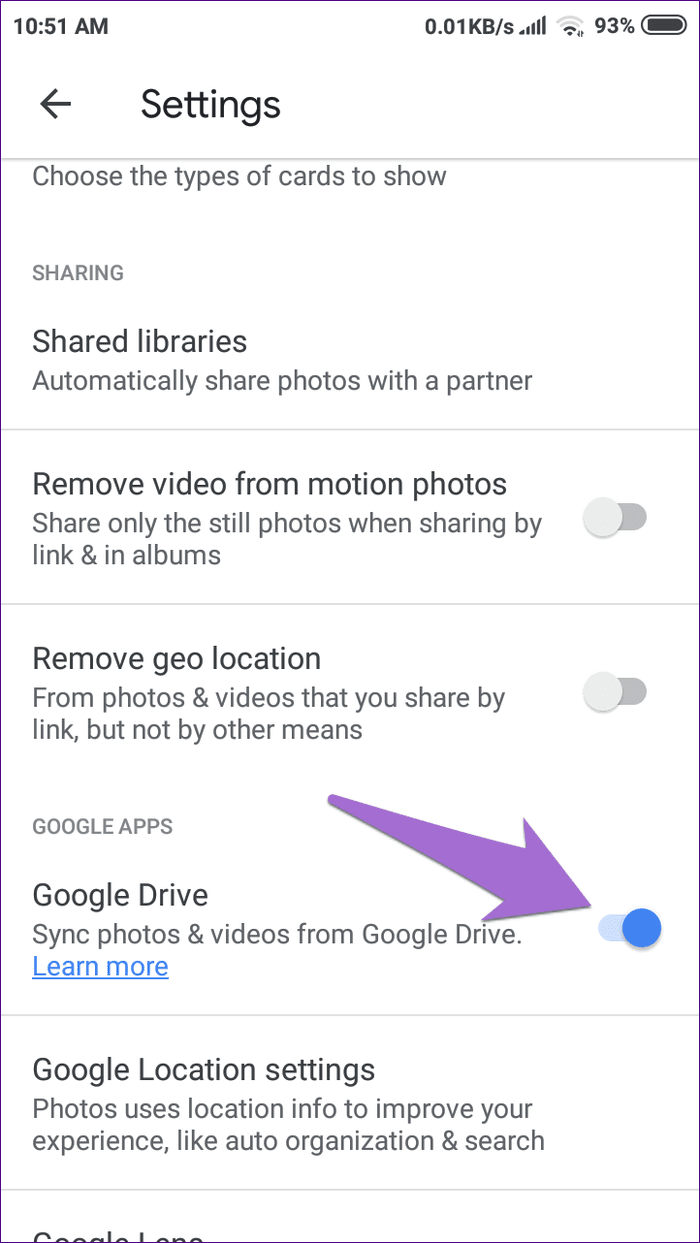
Cuando haces eso, eliminar estas fotos sincronizadas se vuelve difícil. Como se mencionó anteriormente, eliminar una imagen de una plataforma también la eliminará de la otra plataforma.
Lee También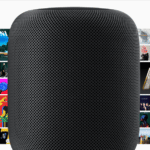 Apple Mail vs Outlook para Mac: qué aplicación de correo electrónico de macOS es mejor
Apple Mail vs Outlook para Mac: qué aplicación de correo electrónico de macOS es mejor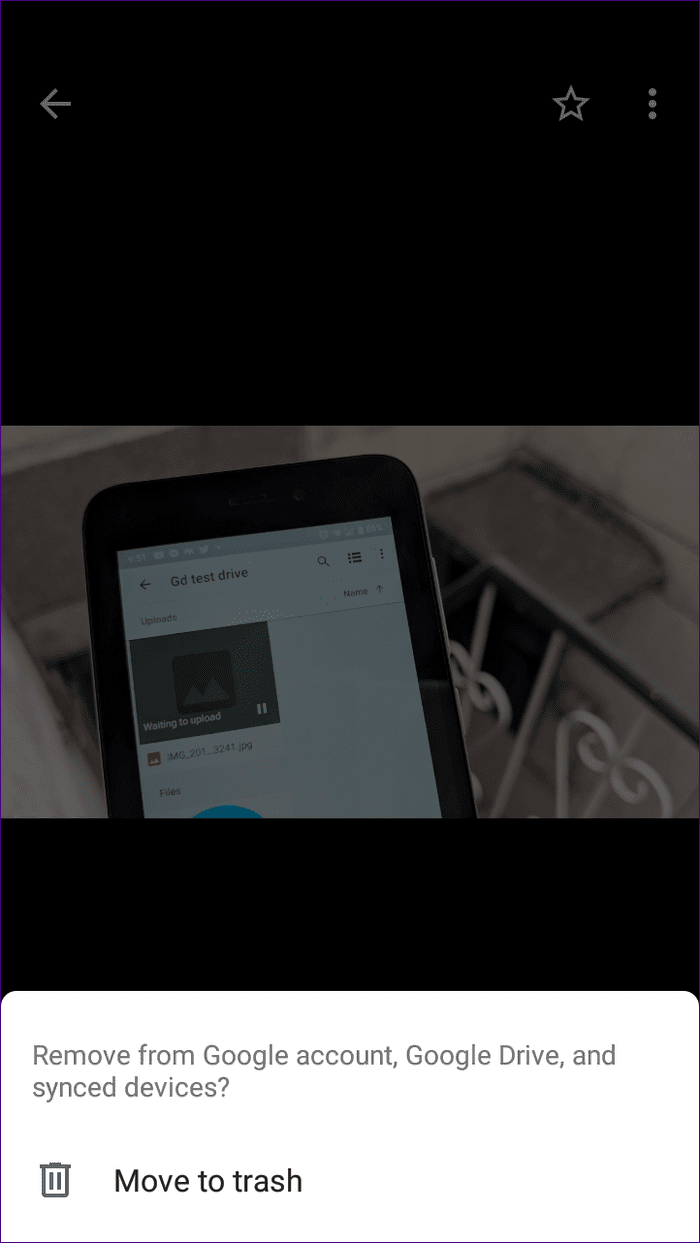
Para eliminar fotos solo de Drive sin eliminarlas de Google Photos, debe agregar esas fotos a un álbum de Google Photos (pasos a continuación). Una vez hecho esto, Google considerará estas imágenes como parte de Fotos. Puede eliminarlo de forma segura de Google Drive sin preocuparse por su presencia en Google Photos.
Agregar fotos a álbumes
Para agregar una foto al álbum de Google Fotos, sigue estos pasos:
Paso 1: Inicie la aplicación Fotos y, en la pestaña Fotos, abra la foto sincronizada de Google Drive.
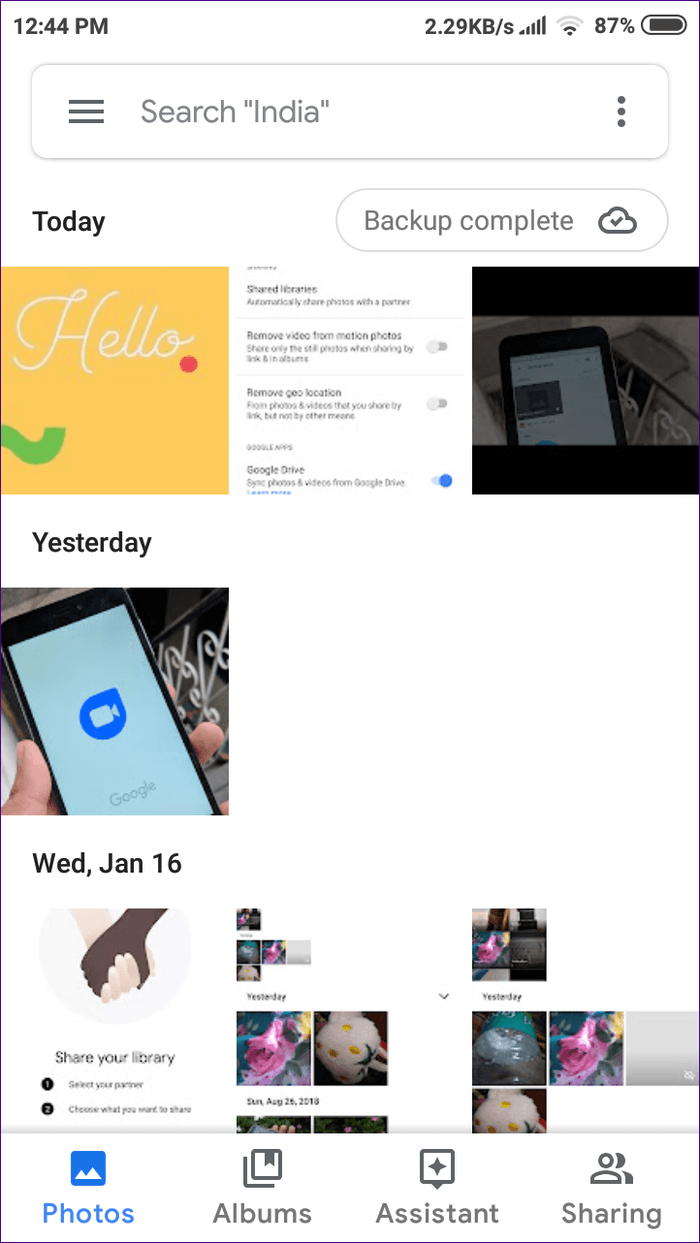
2do paso: Toque el ícono de tres puntos en la esquina superior derecha y seleccione Agregar al álbum en el menú.
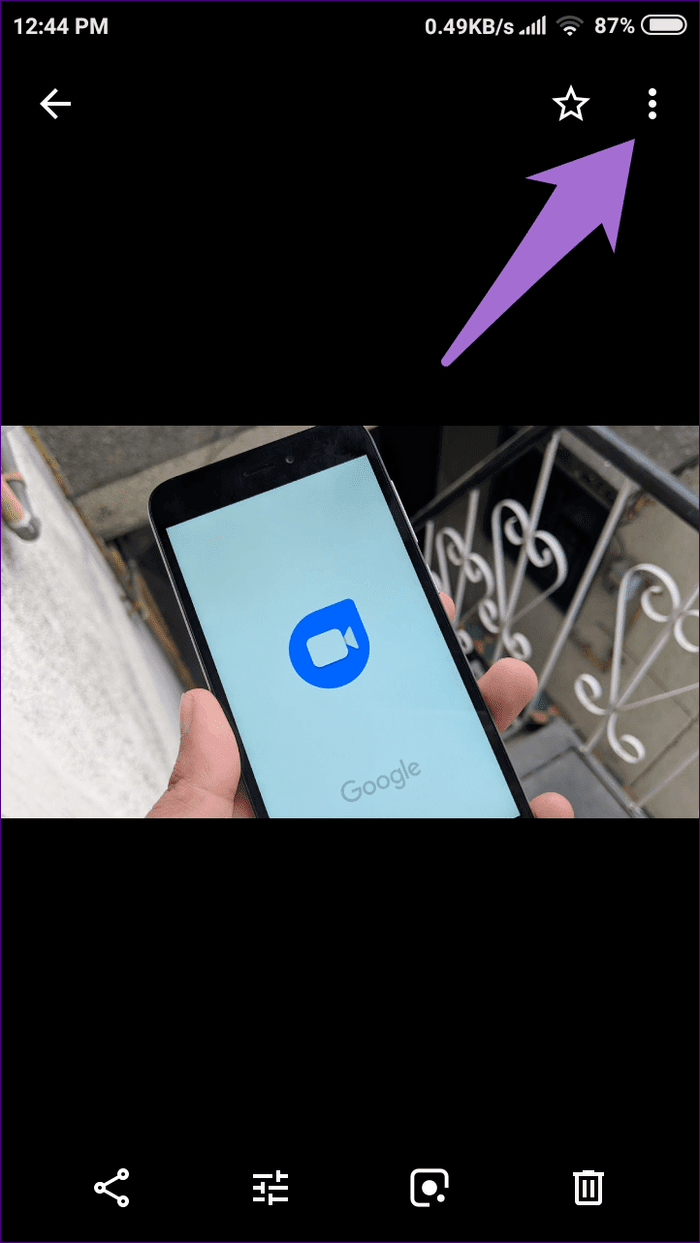
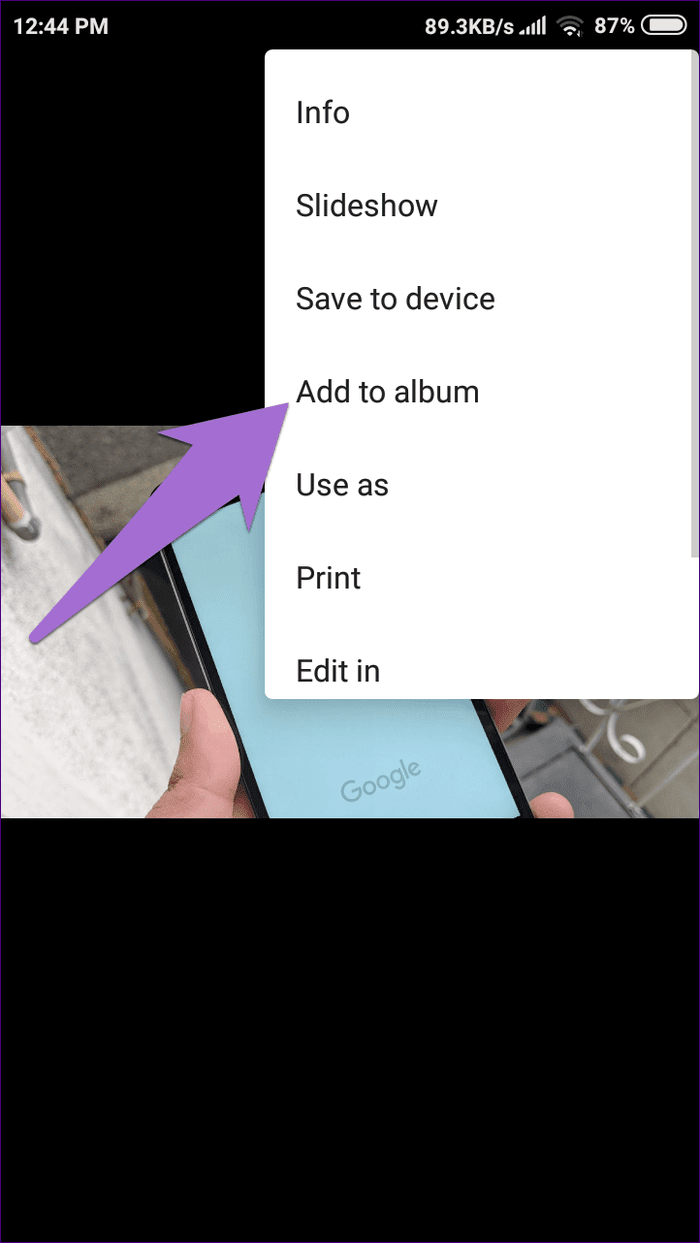
Paso 3: Cree un nuevo álbum tocando Nuevo álbum o agréguelo a un álbum existente.
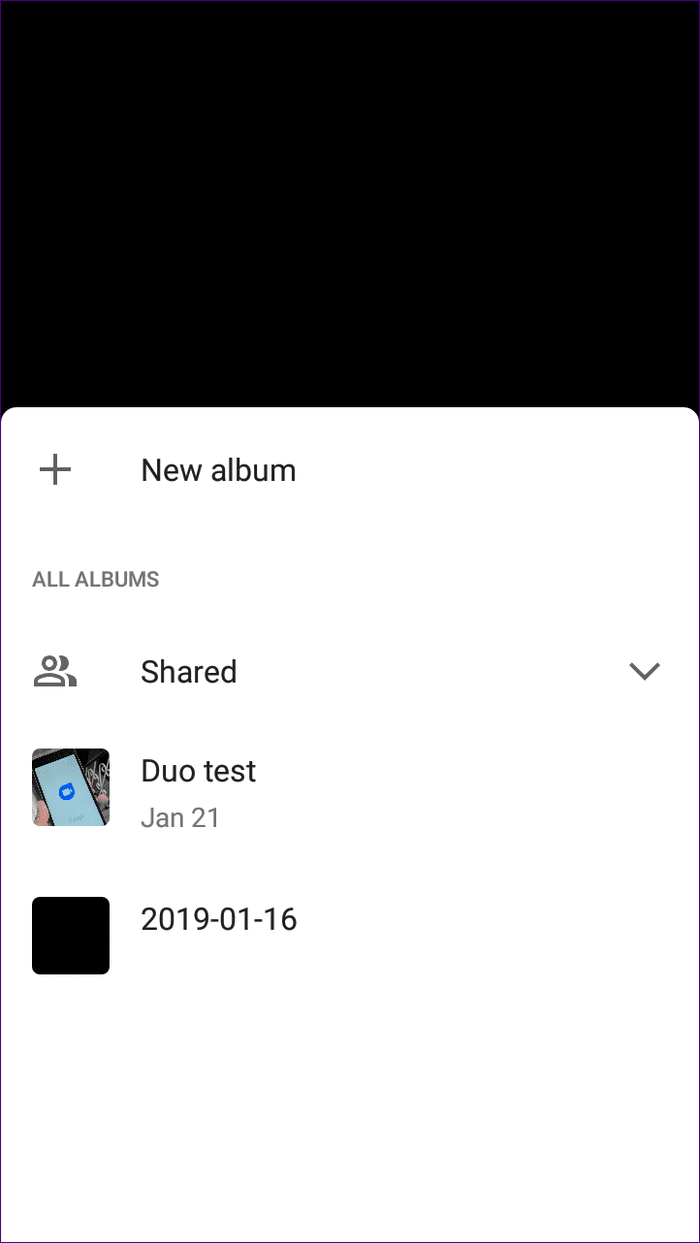
Paso 4: Acceda al álbum recién creado desde la pestaña Álbumes.
Lee También Google Calendar vs SolCalendar: cuál elegir
Google Calendar vs SolCalendar: cuál elegir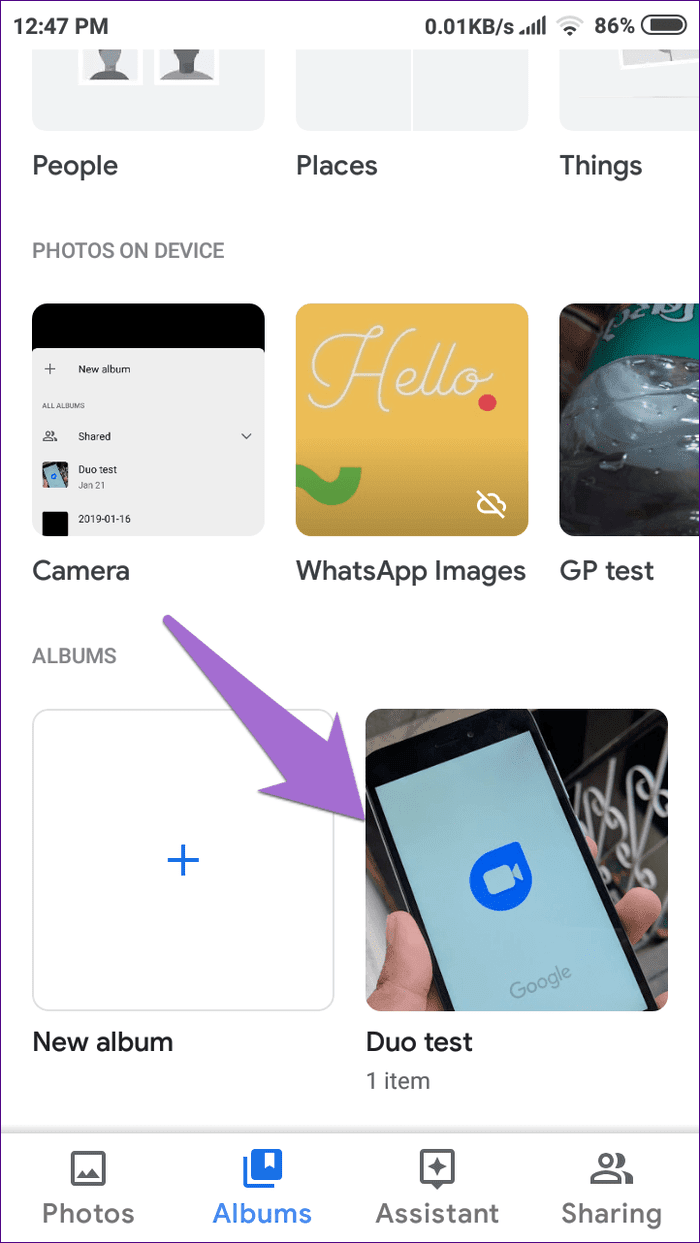
También puede tocar el nuevo álbum en Álbumes y agregarle varias fotos.
Esto es lo que está sucediendo:
- Eliminar fotos de Drive: se eliminan en todas partes.
- Eliminar de Google Photos: se elimina en todas partes.
- Agregue fotos al álbum de Google Photos y elimínelas de Drive; solo se elimina de Google Drive.
- Agregue fotos al álbum de Google Photos y elimínelas de Fotos; elimínelas en todas partes.
Caso 2: Fotos descargadas de la aplicación Google Photos
Cuando agrega fotos y videos a Google Fotos con copia de seguridad y sincronización habilitadas, no aparecerán en Google Drive. Pero si eres un usuario leal de Google Drive que quiere ver archivos de fotos en Drive, hay una función llamada Agregar automáticamente para eso. Habilitarlo creará una nueva carpeta llamada Google Photos en Google Drive.
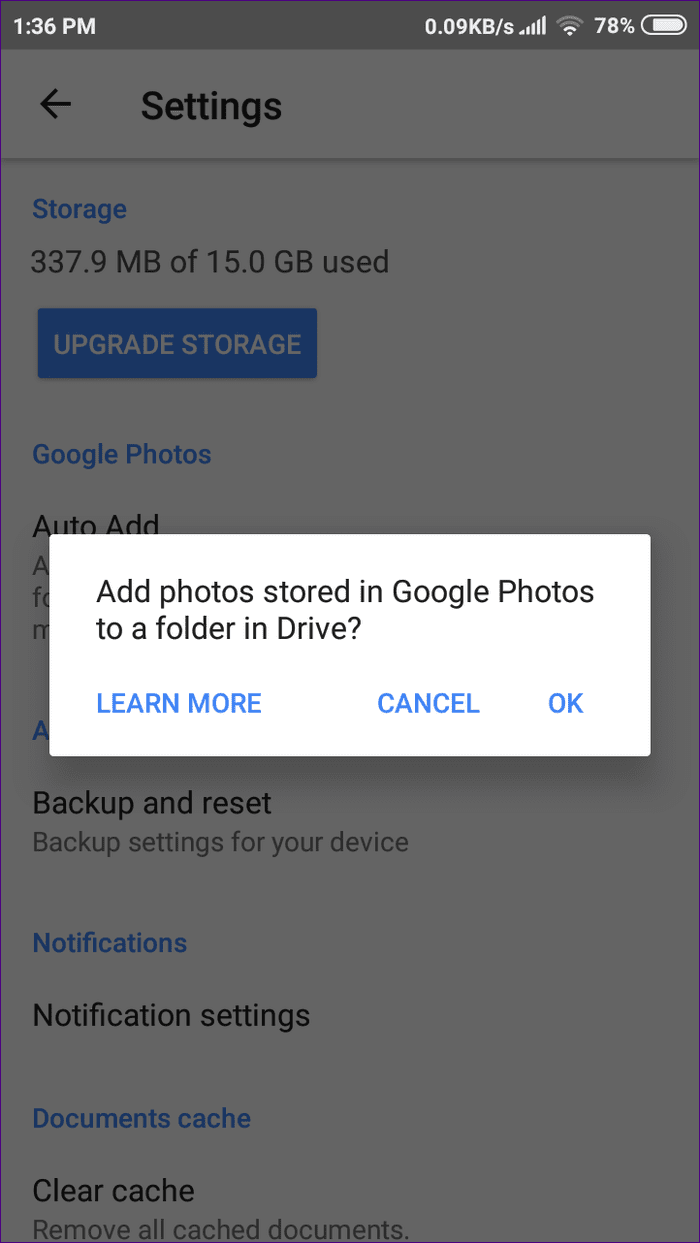
Si activó sin darse cuenta la configuración de agregar automáticamente, todas las imágenes de Google Photos estarán visibles en Drive. No son solo fotos de la herramienta Google Fotos, sino cada foto de los productos de Google como Blogger, Google Maps, Google+, etc., aparecerán vinculados a su cuenta allí.
Cuando desactive la configuración, todas las fotos anteriores a ese punto seguirán apareciendo en Google Drive, pero las nuevas fotos tomadas después de desactivar la configuración no serán visibles.
Si activó sin darse cuenta la configuración de agregar automáticamente, todas las imágenes de Google Photos estarán visibles en Drive.
Lee TambiénCómo insertar Em Dash en Google Docs (consejos adicionales incluidos)
Pero, ¿qué pasa con los archivos existentes de Google Photos que ahora están en Drive? ¿Cómo eliminarlos manteniéndolos en Google Fotos? ¿Está eliminando directamente de la carpeta Google Photos en Drive? No. Esto también los eliminará de Google Photos. Mover fotos a otra carpeta en Google Drive y eliminarlas tendrá el mismo resultado: Google las eliminará de ambas plataformas.
Deshabilitar la función tampoco ayuda. Si elimina fotos de Drive después de desactivarlo, aún se eliminarán de Google Photos, según lo notifique Google.

Entonces, ¿cuál es la solución? Básicamente, debe eliminar la carpeta Google Photos en Google Drive. Como se menciona en pagina de soporte de googleEliminar toda la carpeta de Google Fotos en Drive no elimina su contenido de Fotos.
Aquí están los pasos para el mismo.
1. Deshabilite la configuración de agregar automáticamente
En dispositivos Android, abra la configuración de Google Drive y desactive la adición automática.
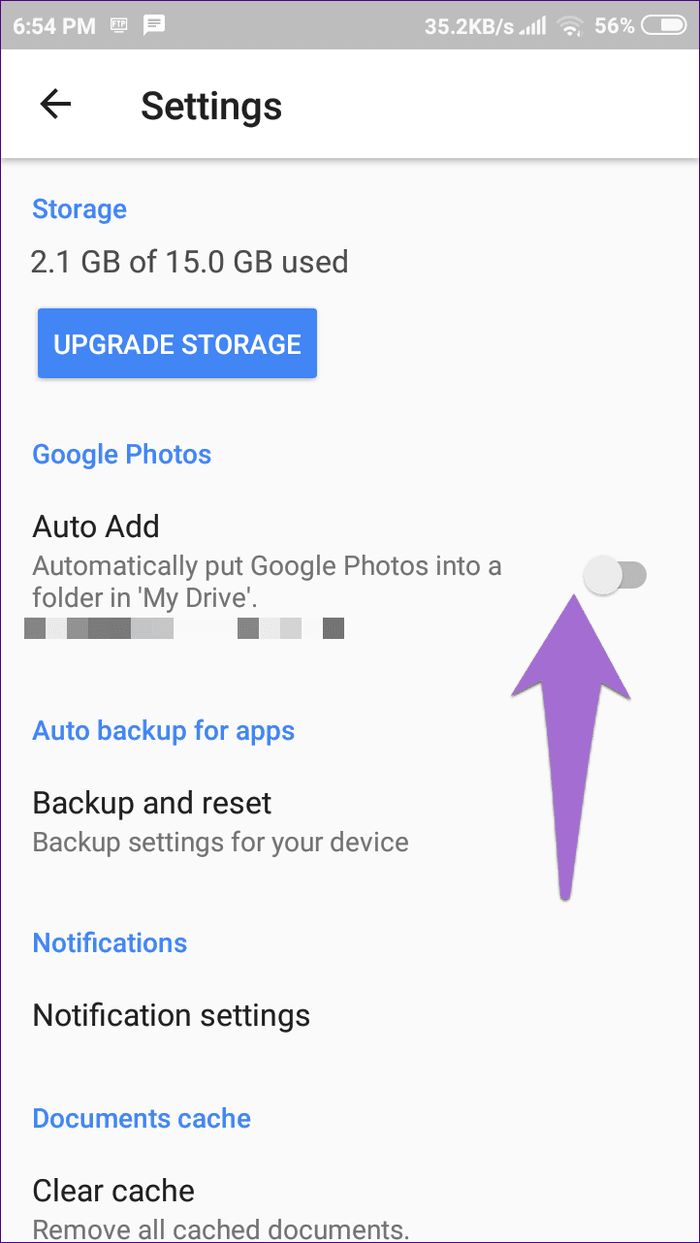
En dispositivos iOS, abra la aplicación Drive, acceda al menú de tres barras, toque los íconos de configuración con forma de engranaje y luego toque Fotos. Luego desactive la opción Google Photos.
Lee También Las 3 mejores formas de cambiar el color de las pestañas en Chrome
Las 3 mejores formas de cambiar el color de las pestañas en Chrome2. Eliminar la carpeta de Google Photos
Una vez deshabilitado, fuerce el cierre de las aplicaciones Google Photos y Drive. Luego abra la aplicación Drive y toque el ícono de tres puntos al lado de la carpeta Google Photos. Seleccione Eliminar en el menú. La carpeta se eliminará inmediatamente de Drive sin afectar nada en Google Photos.

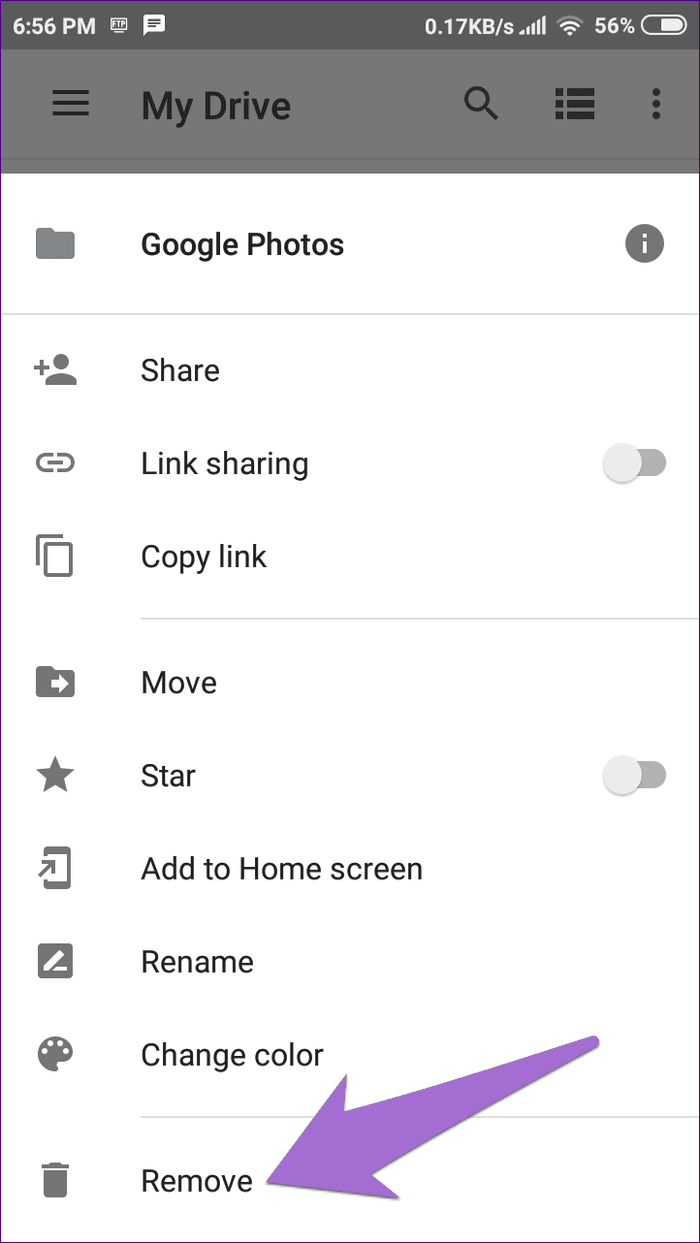
Para mí, la carpeta terrible se eliminó de Drive mientras guardaba mis fotos en Google Photos. Desafortunadamente, para algunos usuarios al eliminar el álbum también se eliminaron las imágenes de Google Photos. Si esto te sucede, restaura la carpeta de la papelera de reciclaje en Google Drive.
¡Cuidado con lo que sincronizas!
Francamente, sugiero separar los archivos de Google Drive y Photos. Desde agregar imágenes a fotos de alta calidad ofrece respaldo ilimitado con la capacidad de acceder a ellos en todas las plataformas, no perderá nada si los usa por separado. Puede utilizar la función de álbum de fotos para organizar sus instantáneas. Usa Drive para otros tipos de archivos, como ZIP, PDF, archivos de audio, etc., que Fotos no admite.
¿Qué opinas de la combinación de Drive y Fotos? Háganos saber en los comentarios a continuación.
Siguiente: ¿Busca alternativas a Google Photos para almacenar imágenes? Compruebe en qué se diferencia OneDrive de Google Photos.
 Cómo cambiar los datos EXIF de la imagen en iPhone
Cómo cambiar los datos EXIF de la imagen en iPhoneSi quieres conocer otros artículos parecidos a Cómo eliminar fotos de Google Drive pero no de Google Photos puedes visitar la categoría Informática.

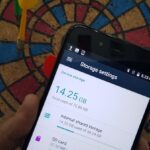
TE PUEDE INTERESAR