Cómo enviar GIF en Microsoft Outlook y Gmail
Los GIF se han convertido en una parte crucial de nuestras conversaciones. Ya sea que esté chateando con alguien a través de una aplicación de MI (mensajería instantánea), compartiendo un Tweet o publicando en Facebook, los GIF añaden un toque extra al mensaje. Últimamente hemos visto el uso creciente de GIF en los correos electrónicos. Siga leyendo para saber cómo enviar archivos GIF en Outlook y Gmail si planea hacer lo mismo.
Siempre puede descargar GIF de la web, guardarlos en una carpeta dedicada en su PC y adjuntar los que le interesen a un correo electrónico. Sin embargo, esto lleva tiempo y no es un proceso sencillo. En su lugar, puede seguir los pasos a continuación e insertar GIF en Gmail y Outlook sin ningún problema.
Enviar GIF a Gmail
Primero, hablaremos sobre la versión web de Gmail, luego cubriremos las aplicaciones móviles de Gmail para incrustar y enviar GIF. Sin más preámbulos, comencemos.
 Cómo Crear Un Código QR En 7 Sencillos Pasos
Cómo Crear Un Código QR En 7 Sencillos PasosPaso 1: Abre Google Chrome en tu escritorio.
2do paso: Vaya a Chrome Web Store y busque GIPHY para Gmail.
Paso 3: Seleccione el botón Agregar a Chrome en el menú de información de la extensión.
Lee También No Hay Altavoces Ni Auriculares Conectados: Métodos Para Solucionarlo
No Hay Altavoces Ni Auriculares Conectados: Métodos Para SolucionarloPaso 4: Visite Gmail en la web e inicie sesión con los detalles de su cuenta de Google.
Paso 5: Haga clic en el botón Redactar en la esquina superior izquierda.
Paso 6: Agregue la dirección de correo electrónico y el asunto del destinatario y seleccione el cuerpo del mensaje.
Paso 7: Como ya instaló la extensión GIPHY, aparecerá en la barra de herramientas de Gmail en la parte inferior de la ventana de redacción.
Lee También Cómo Recuperar La Contraseña De Windows 10
Cómo Recuperar La Contraseña De Windows 10Paso 8: Haga clic en el ícono GIPHY y busque GIF. Seleccione una imagen GIF que desee instalar y use las otras opciones de formato de Gmail para redactar el correo electrónico perfecto.
Presione el botón Enviar después de redactar el correo electrónico.
Lee También SpyHunter 5. Usabilidad, Efectividad Y Confiabilidad
SpyHunter 5. Usabilidad, Efectividad Y ConfiabilidadEnviar GIF desde Microsoft Outlook para Windows
Outlook viene con una tienda dedicada para instalar complementos necesarios para enviar GIF por correo electrónico. Siga los pasos a continuación.
Paso 1: Abra Outlook en Windows. Vaya a la pestaña Inicio.
2do paso: Seleccione la opción Más aplicaciones en la parte superior.
Paso 3: Haga clic en Obtener complementos.
Lee También Los 7 Mejores AntiMalware Para Windows
Los 7 Mejores AntiMalware Para WindowsPaso 4: Busque Giphy en la parte superior. Seleccione Agregar en el siguiente menú.
Paso 5: Haga clic en el botón Nuevo correo electrónico en la parte superior para redactar un correo electrónico.
Lee También Cómo Activar Windows Defender Directiva De Grupo
Cómo Activar Windows Defender Directiva De GrupoPaso 6: Seleccione el cuerpo del mensaje. Haga clic en el menú de tres puntos en la esquina superior derecha.
Paso 7: Desplázate hacia abajo y selecciona GIPHY. Outlook abrirá un menú GIPHY dedicado para buscar GIF.
Paso 8: Busque y seleccione un GIF que desee enviar por correo electrónico.
Incluso puede jugar con varias herramientas de formato GIF en Outlook.
Formato GIF en Outlook
Outlook le permite cambiar el formato del GIF para que se vea mejor en lugar de hacerlo visible.
Paso 1: Haga clic derecho en un GIF en Outlook.
2do paso: Seleccione la opción Estilo.
Paso 3: Puede agregar diferentes estilos de marco a un GIF.
Enviar GIF en Outlook Web
Después de instalar el complemento GIPHY en la aplicación de Outlook, también aparecerá en la versión web. Si está utilizando la versión web de Outlook, siga los pasos a continuación para insertar un GIF en ella.
Paso 1: Visite Outlook en la web e inicie sesión con su cuenta de Microsoft.
2do paso: Seleccione el botón Nuevo mensaje en la esquina superior izquierda.
Paso 3: Haga clic en el menú de tres puntos en el cuerpo del mensaje.
Paso 4: Seleccione el complemento GIPHY.
Paso 5: Busque un GIF en el menú lateral.
Paso 6: Haga clic en cualquier GIF para agregarlo a un correo electrónico.
Presione el botón Enviar o programe un correo electrónico para una fecha y hora posteriores.
Envíe archivos GIF en las aplicaciones móviles de Outlook y Gmail
No necesita usar ningún complemento para insertar GIF en las aplicaciones móviles de Gmail o Outlook. Gboard: el teclado predeterminado de Google en Android ya viene con una función GIF dedicada para buscarlos y agregarlos a un chat o correo electrónico. Los usuarios de iPhone y Android pueden descargar Gboard desde App Store y Play Store respectivamente y configurarlo como su teclado preferido para usar en su teléfono.
Paso 1: Abra la aplicación Gmail o Outlook en iPhone o Android. Ambas aplicaciones usan la misma interfaz en iOS y Android.
2do paso: Escriba un correo electrónico y agregue detalles relevantes.
Paso 3: Toca el icono de emoji en Gboard.
Paso 4: Puedes agregar emojis, pegatinas y GIF. Ve al menú GIF.
Paso 5: Toca un GIF para copiarlo.
Paso 6: Mantenga presionado el cuadro de mensaje de correo electrónico y pegue el GIF.
Haz que tus correos electrónicos sean interesantes
En lugar de decir un aburrido agradecimiento al final de un correo electrónico, puede agregar un GIF y llamar la atención del destinatario. ¿Cómo planea usar GIF en Outlook o Gmail? Comparte tu guión en los comentarios a continuación.
Si quieres conocer otros artículos parecidos a Cómo enviar GIF en Microsoft Outlook y Gmail puedes visitar la categoría Informática.



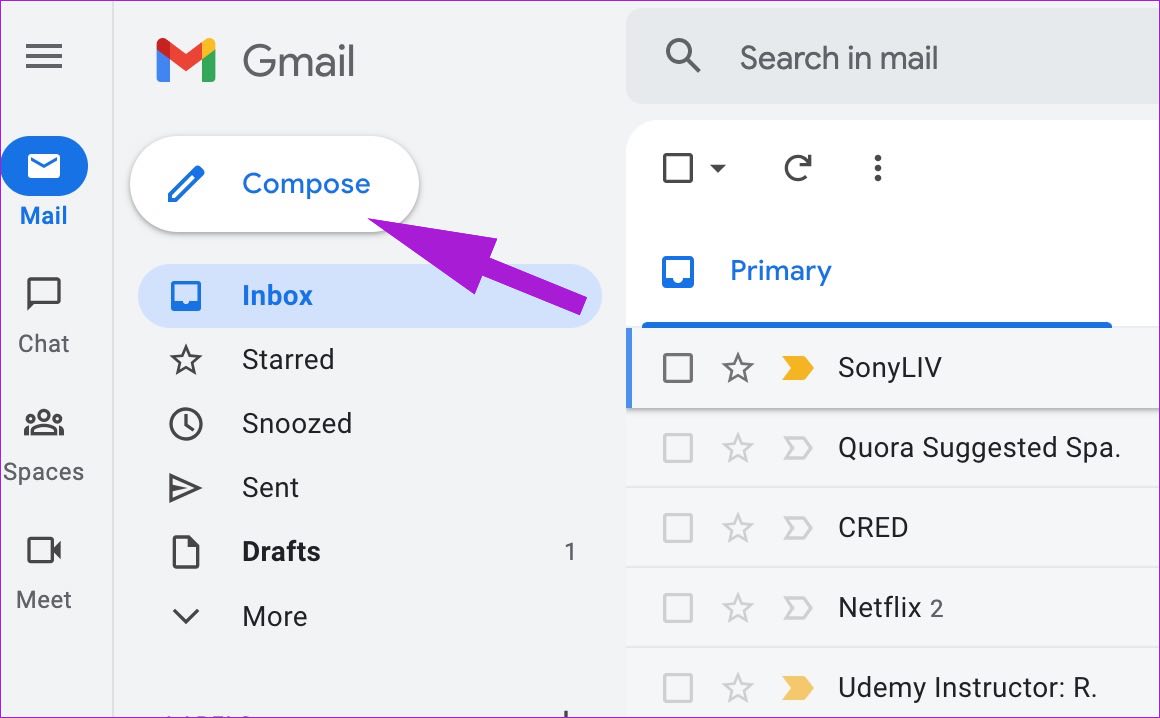
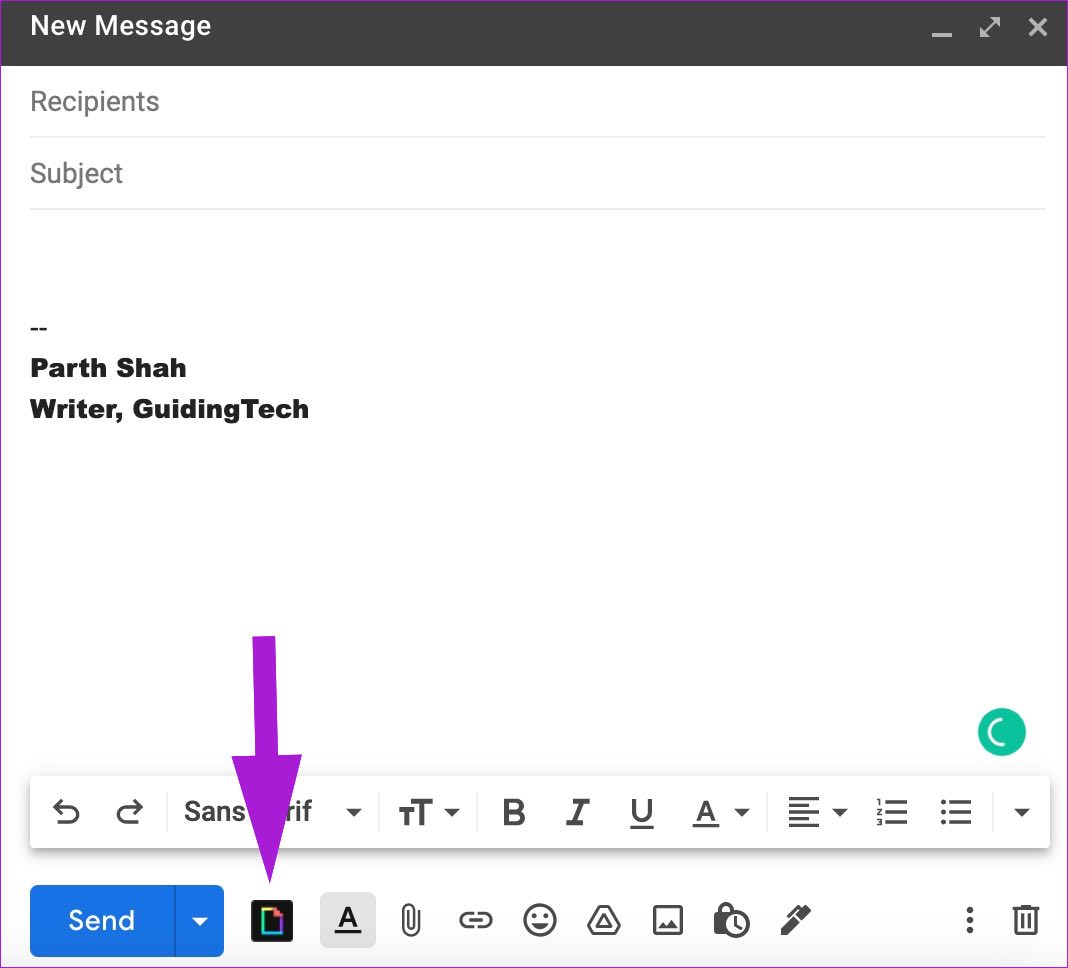
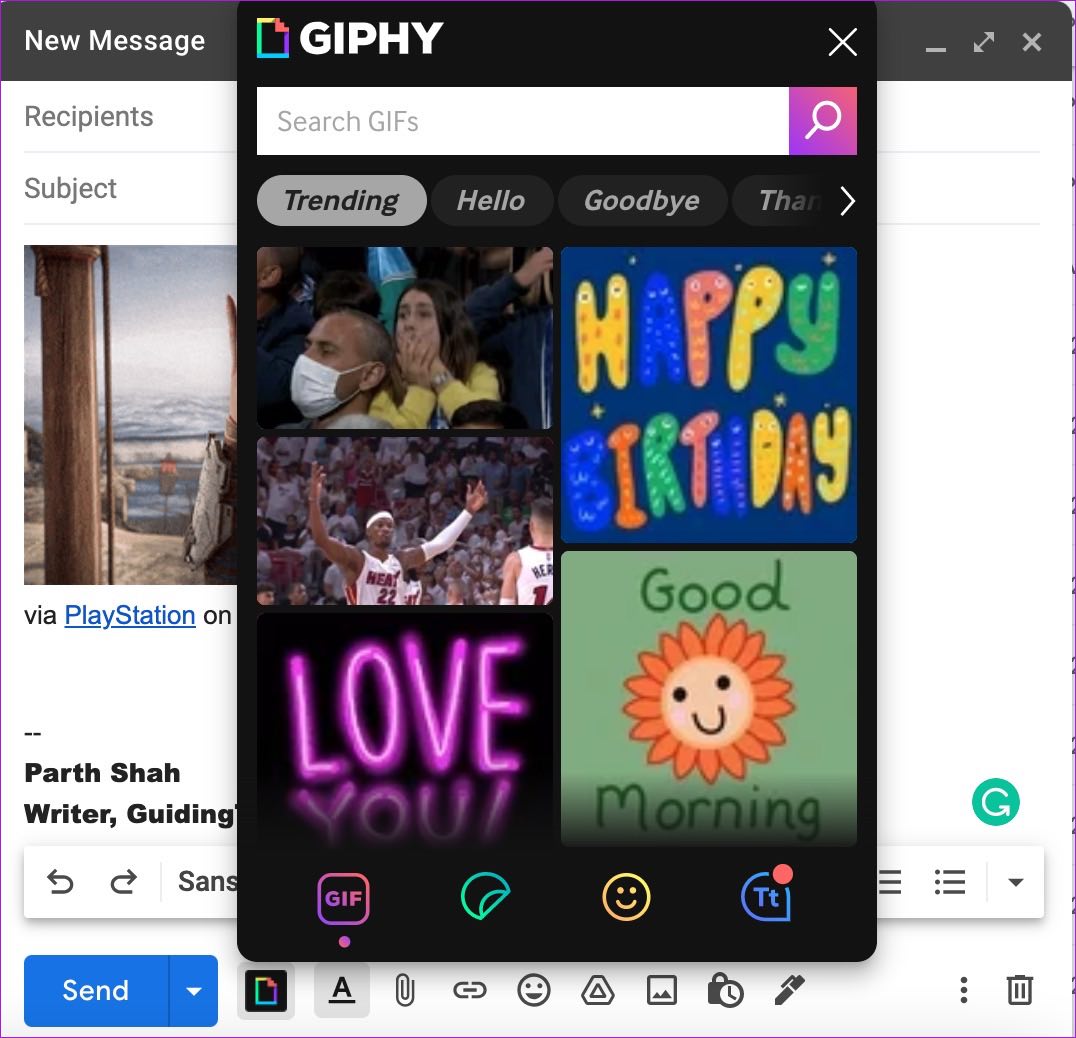
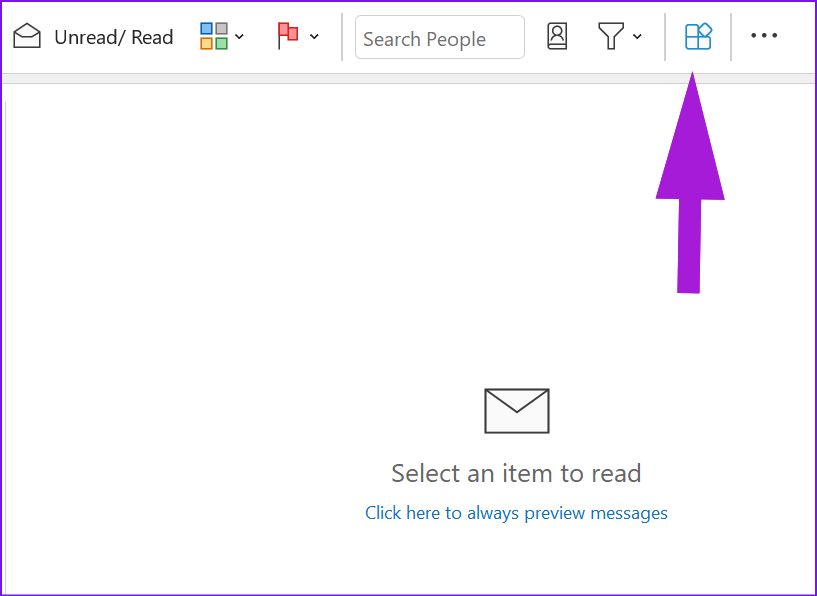
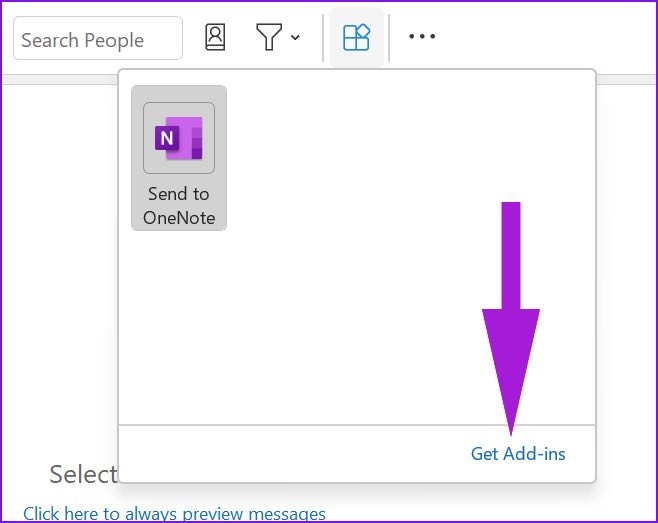
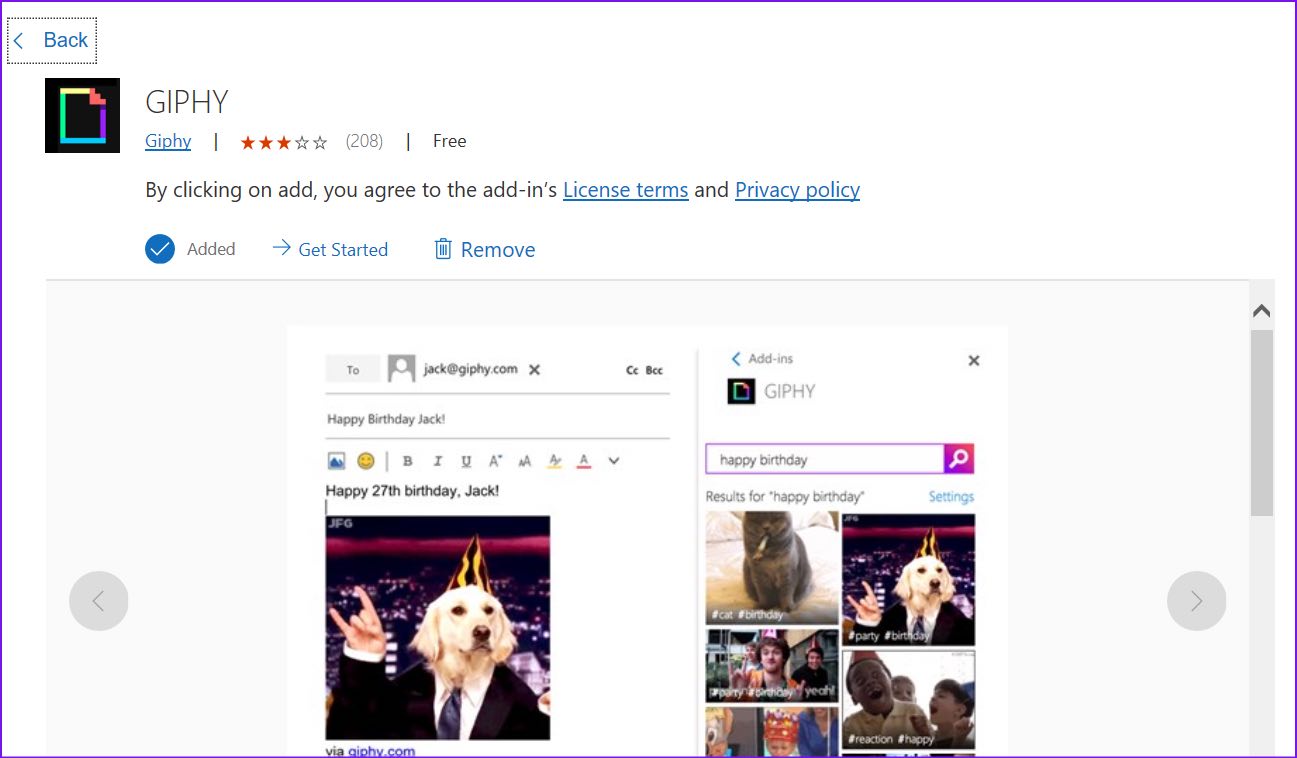

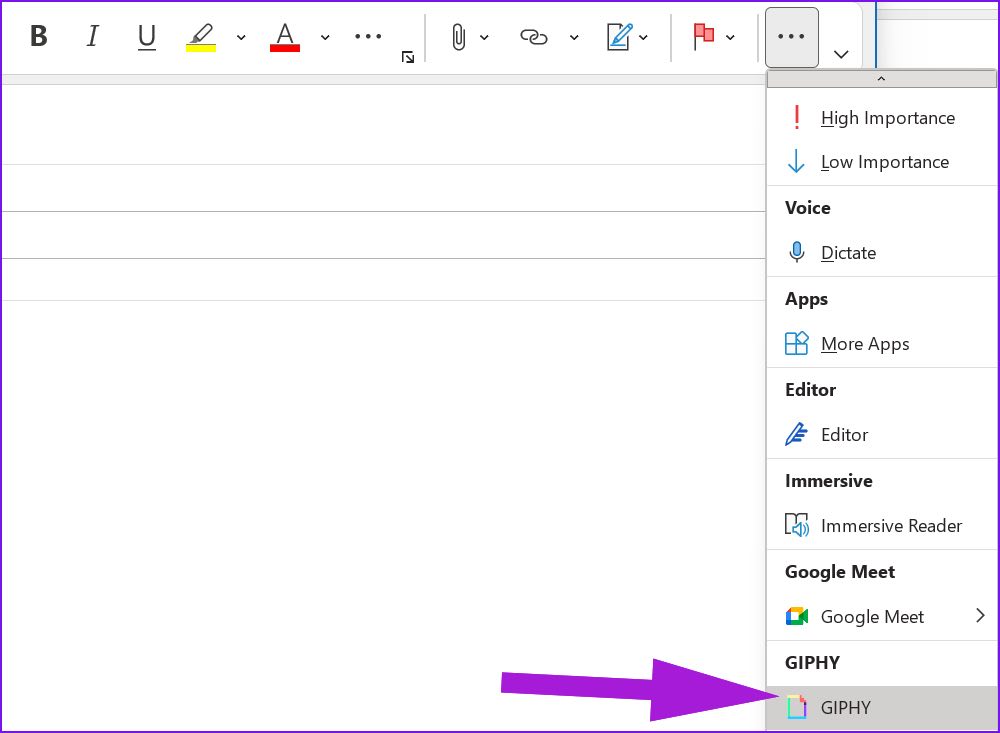
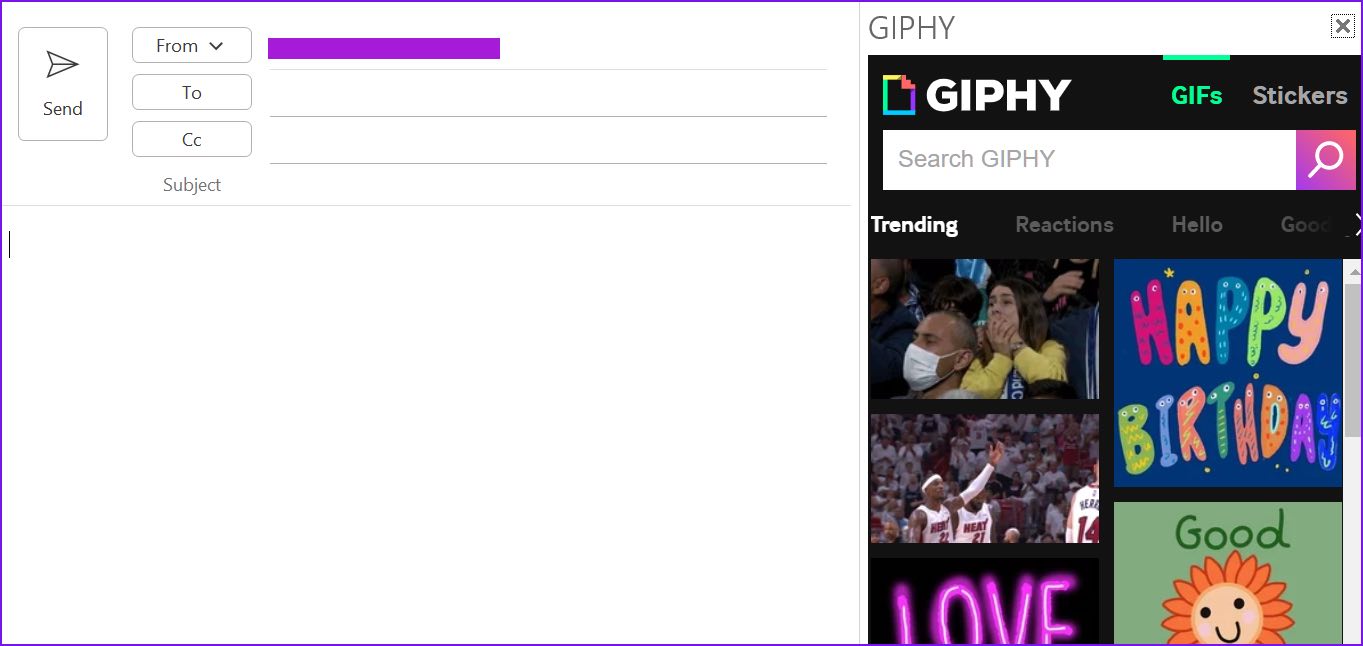
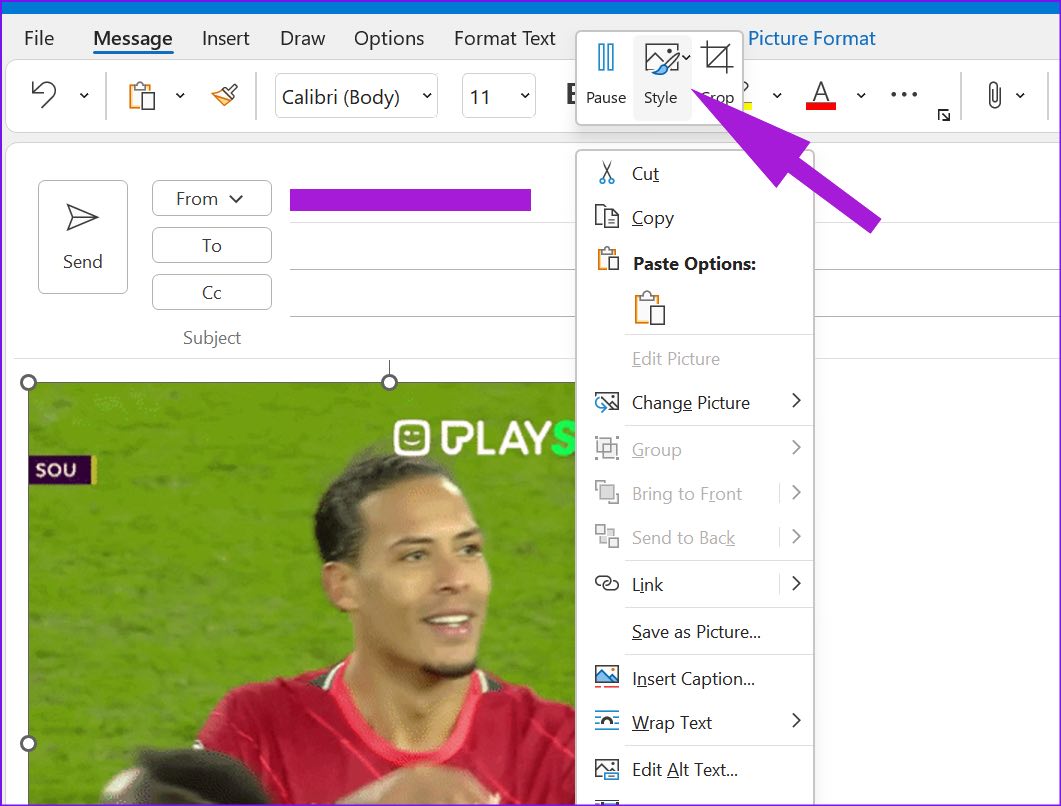
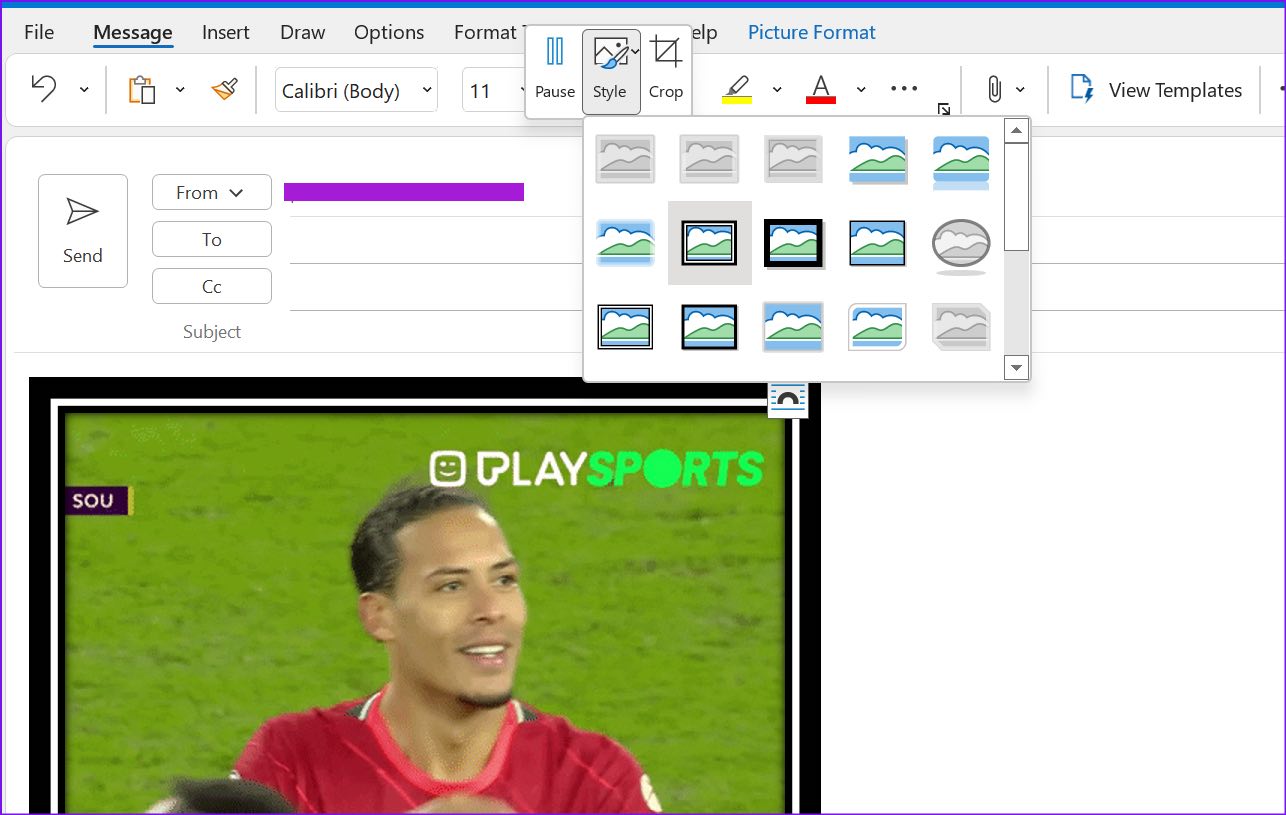
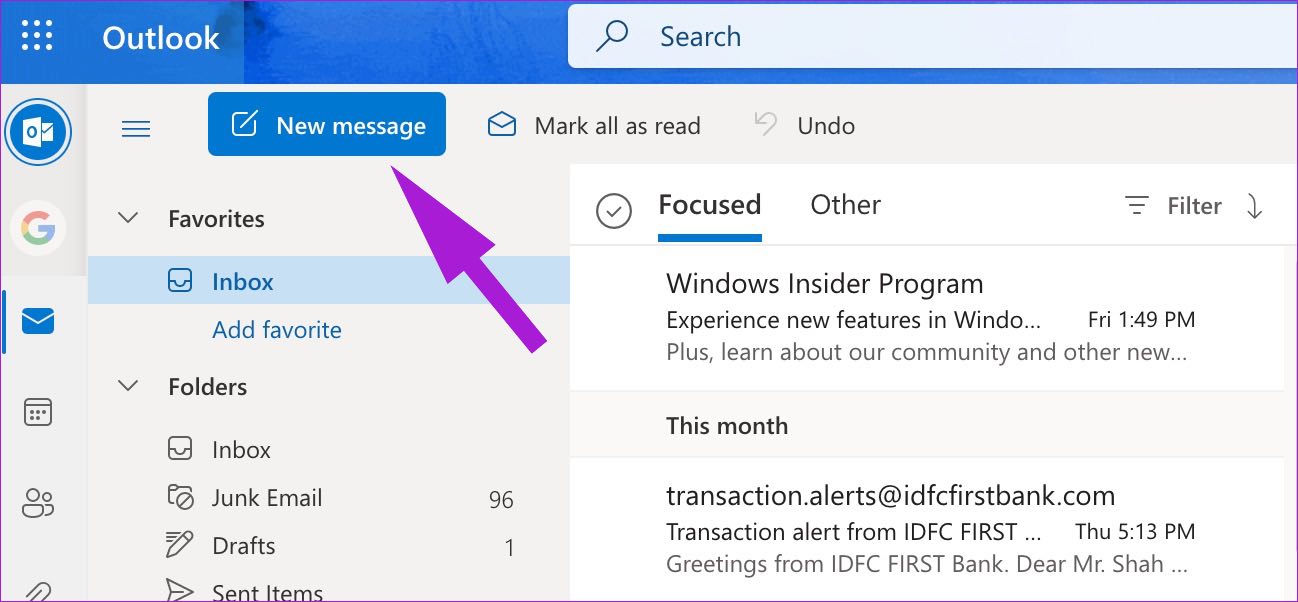
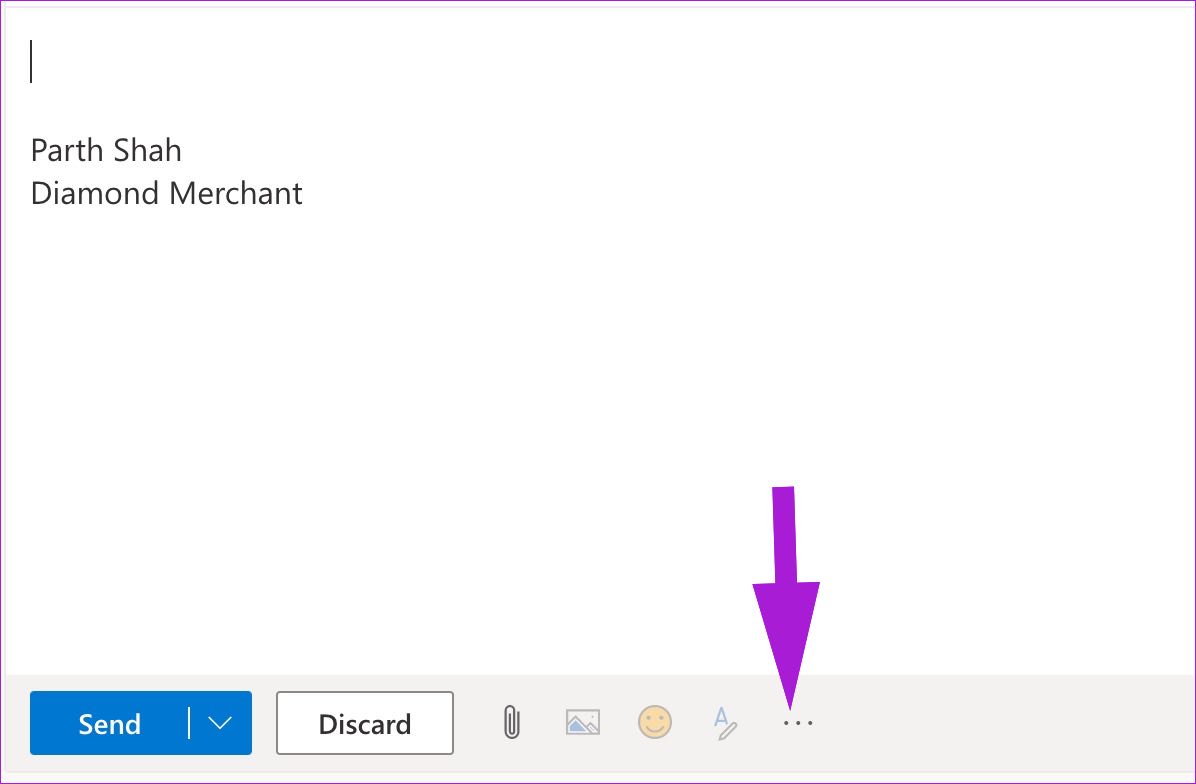
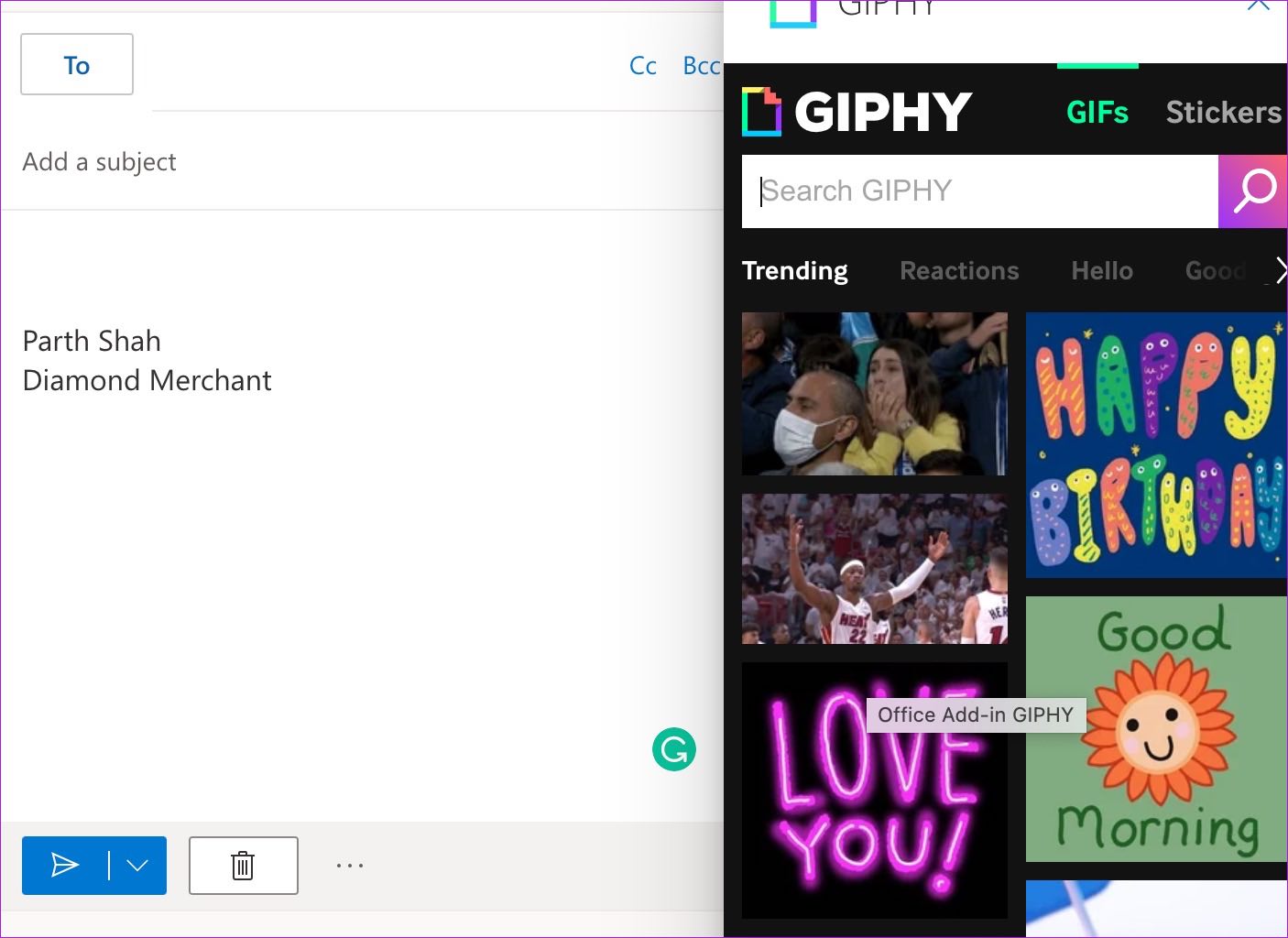
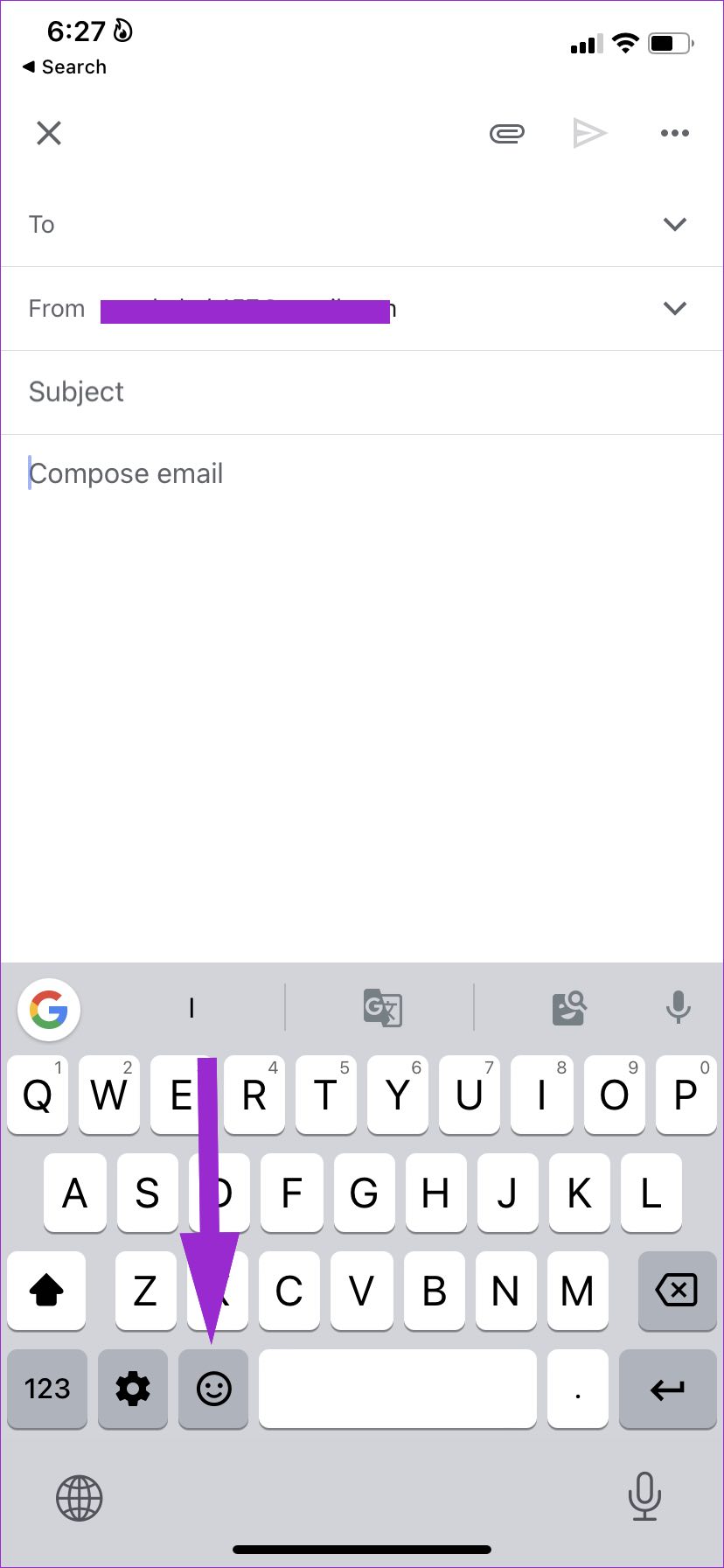
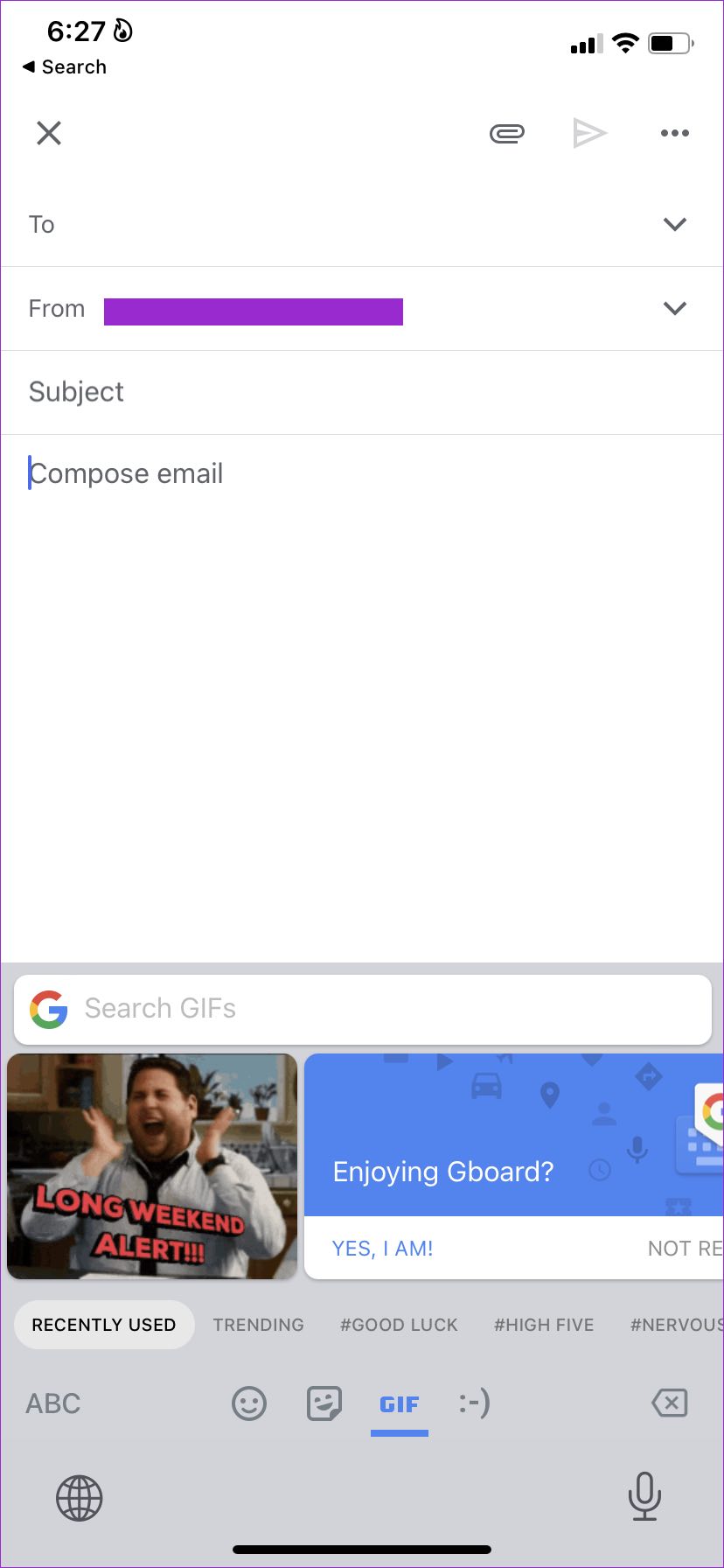
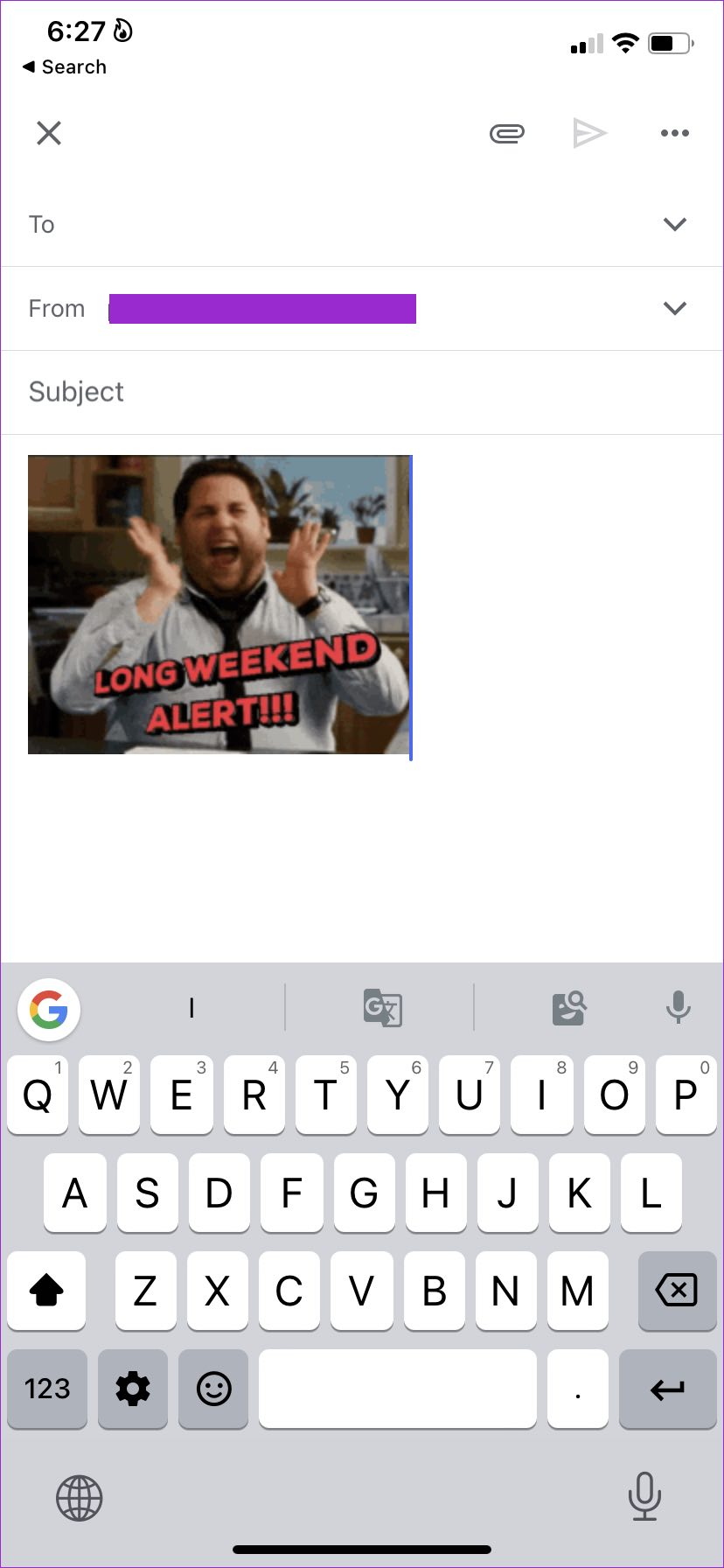
TE PUEDE INTERESAR