Cómo evitar que Chrome guarde el historial en Windows y Mac
Solíamos decir que la historia la escriben los vencedores, pero los tiempos han cambiado. Ahora la historia la escribe tu navegador. Pero no tienes que hacerlo. Puede evitar que Chrome guarde el historial en Windows y Mac.
Si bien puede ser útil mantener un registro de los sitios web visitados anteriormente, es posible que no desee que su navegador registre cada movimiento en línea que realice. Afortunadamente, tienes el poder de decidir cuándo dejar los libros (o diarios) de historia en blanco.
Veamos cómo evitar que Google Chrome guarde el historial en Windows 11 y macOS.
- Use Chrome Incognito para evitar que se guarde el historial del navegador
- Bloquee el archivo de historial de Chrome para evitar que se guarde información
- Use una extensión de Chrome para evitar que se guarde el historial del navegador
- Bonificación: use el Editor del registro para evitar que Chrome guarde el historial en Windows
- Chrome no necesita guardar tu historial de navegación
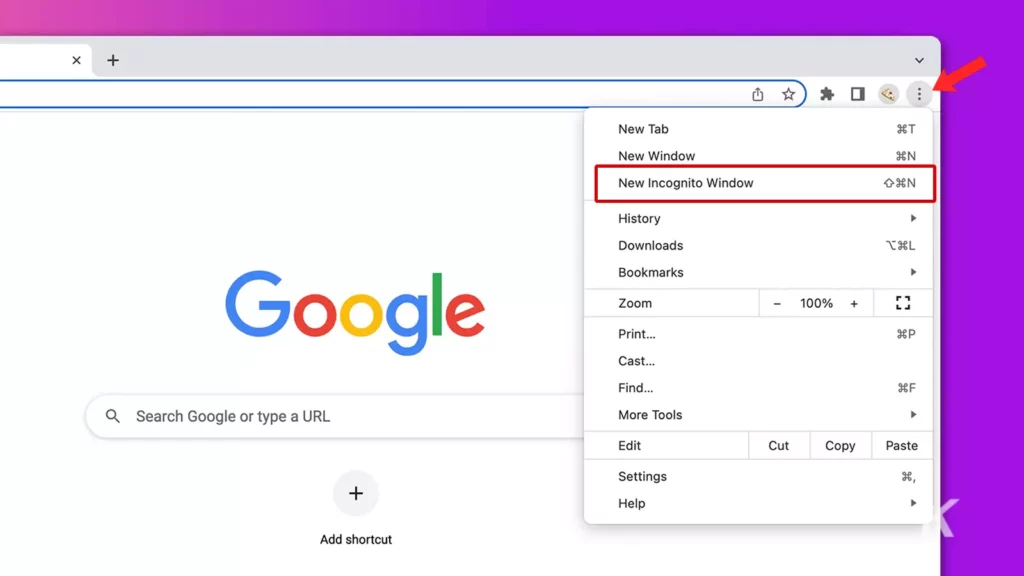
Aquí se explica cómo habilitar el modo de incógnito de Chrome en los navegadores de Windows y Mac:
- Inicie Google Chrome
- Hacer clic Botón de menú (tres puntos) y seleccione nueva ventana de incognito
Es eso. Evitar que Chrome guarde tu historial de navegación no podría ser más fácil. Además, la navegación de incógnito evita que la aplicación almacene cookies, información de formularios y otros datos del sitio web.
Bloquee el archivo de historial de Chrome para evitar que se guarde información
Si el modo de incógnito no es su estilo y prefiere una solución más persistente, puede denegar el acceso de Chrome al archivo de historial. El elemento relevante reside en lugares ligeramente diferentes en Windows y macOS.
Lee También Cómo Crear Un Código QR En 7 Sencillos Pasos
Cómo Crear Un Código QR En 7 Sencillos PasosCómo bloquear el archivo de historial de Chrome en Windows
Aquí se explica cómo bloquear el archivo de historial de Chrome en Windows:
- Lanzar explorador de archivos y entrar C:Usuarios%nombre de usuario%AppDataLocalGoogleChromeUser DataDefault en el campo de búsqueda. Para reemplazar [User Name] con cuenta de usuario actual
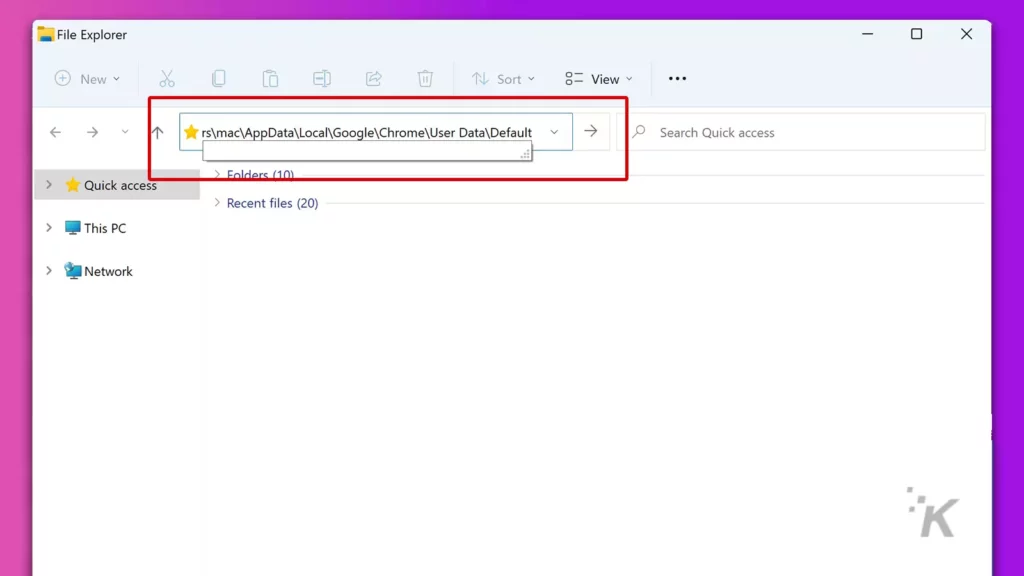
- botón derecho del ratón los Historia archivar y seleccionar propiedades
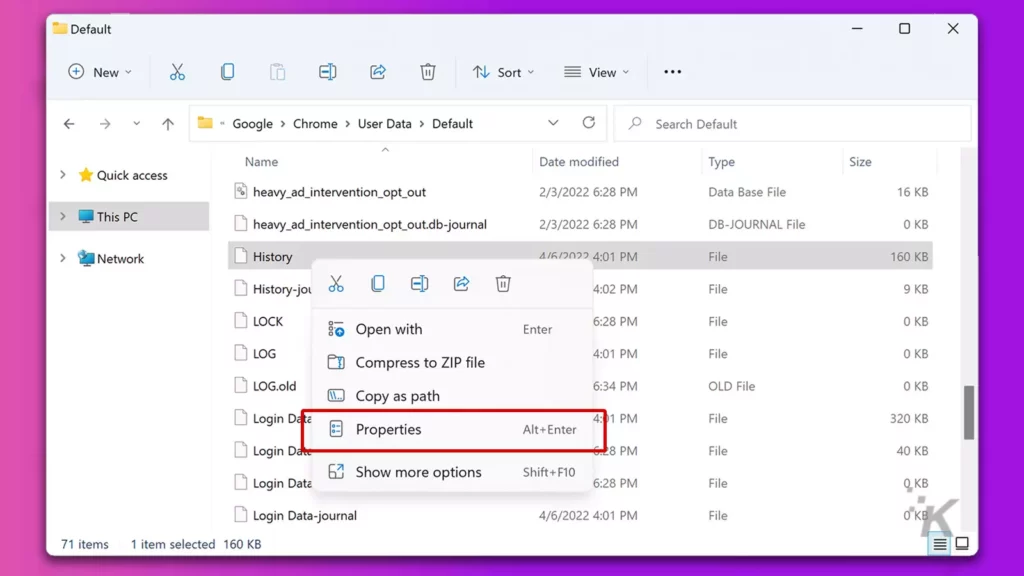
- Controlar solo leyendo y haga clic Aplicar
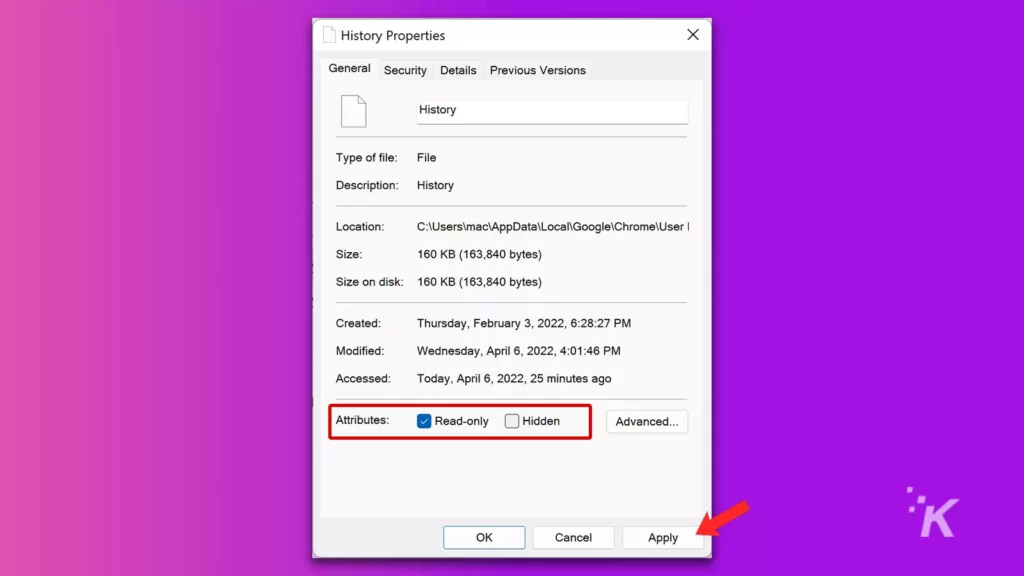
Una vez que bloquee el elemento, Chrome no podrá escribir más información en ese archivo, lo que significa que no guardará ningún historial.
Cómo bloquear el historial de Chrome en Mac
Aquí se explica cómo bloquear el archivo de historial de Chrome en macOS:
- Lanzar Investigador y haga clic Ir > Ir a la carpeta
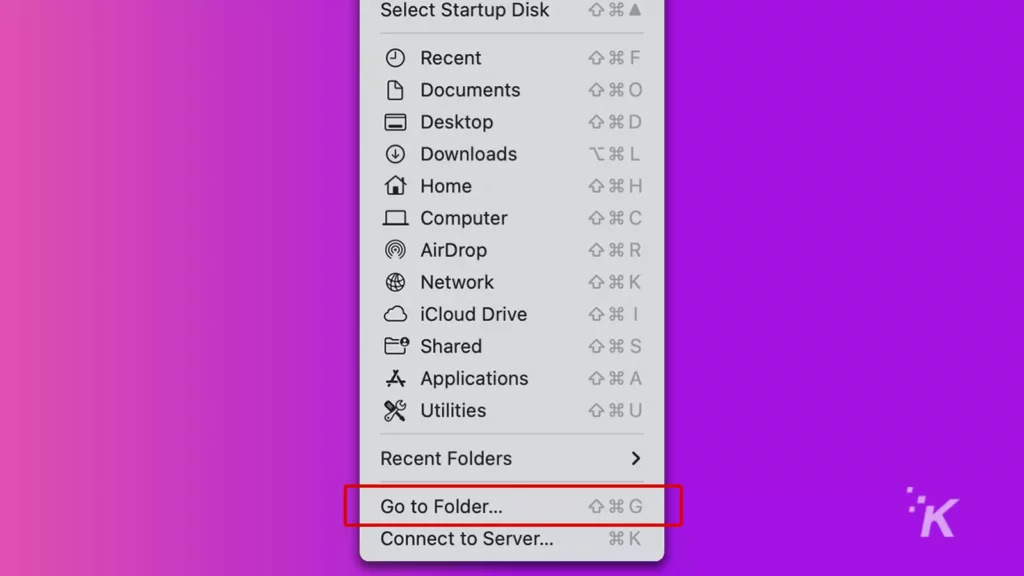
- Iniciar sesión ~/Biblioteca/Soporte de aplicaciones/Google/Chrome/Predeterminado y presiona Regresar
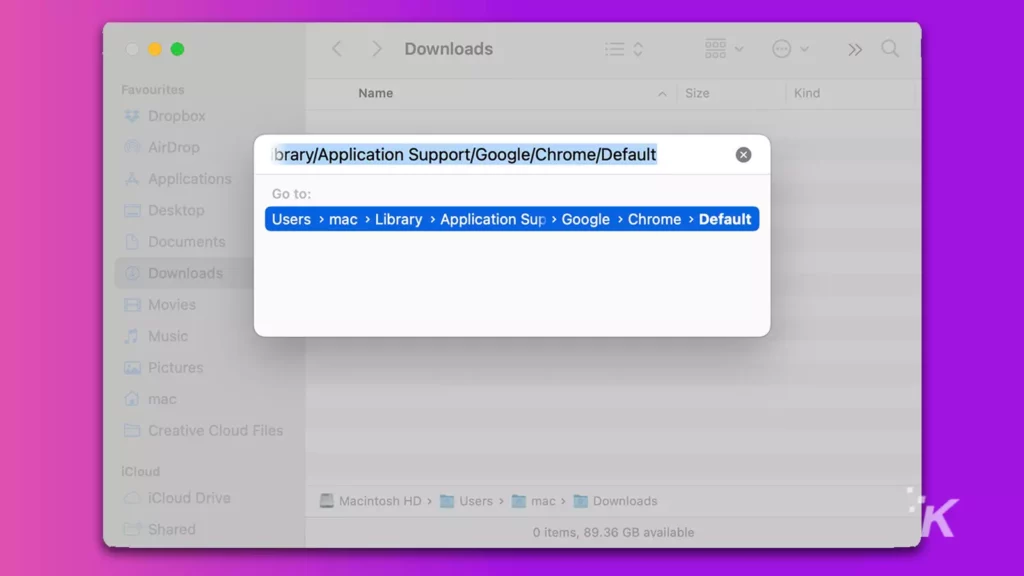
- Control-clic los Historia archivar y seleccionar Obtener información

- Controlar Obstruido
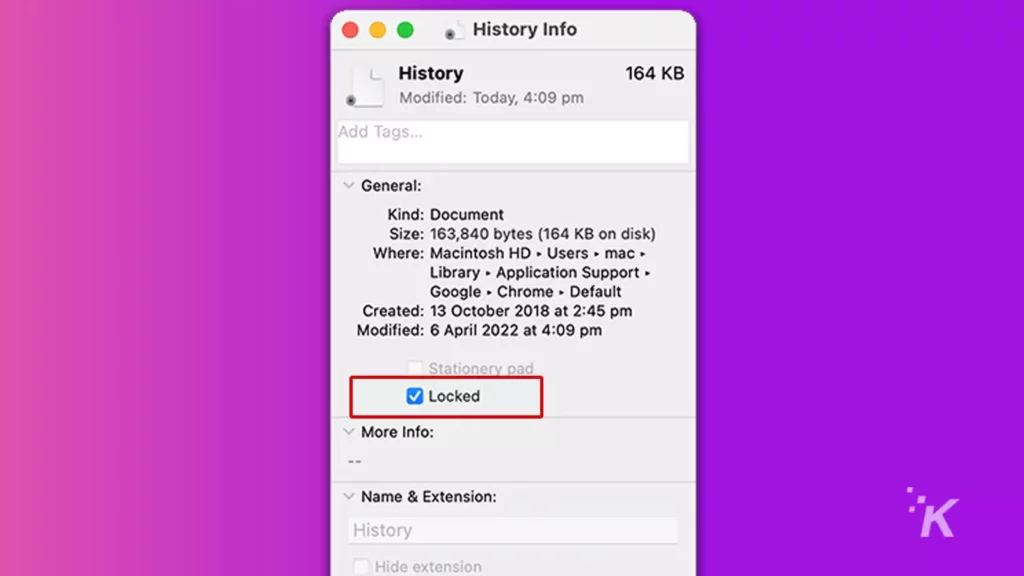
Por supuesto, puede desbloquear el archivo en cualquier momento para continuar escribiendo el historial.
Si prefiere una extensión para hacer el trabajo pesado, No History es el camino a seguir. El complemento evita automáticamente que Chrome guarde la información de navegación fuera del modo de incógnito, pero primero debe configurarlo.
Aquí se explica cómo instalar la extensión de Chrome Sin historial:
Lee También No Hay Altavoces Ni Auriculares Conectados: Métodos Para Solucionarlo
No Hay Altavoces Ni Auriculares Conectados: Métodos Para Solucionarlo- Ir al no historia página de extensión y haga clic en Añadir a Chrome
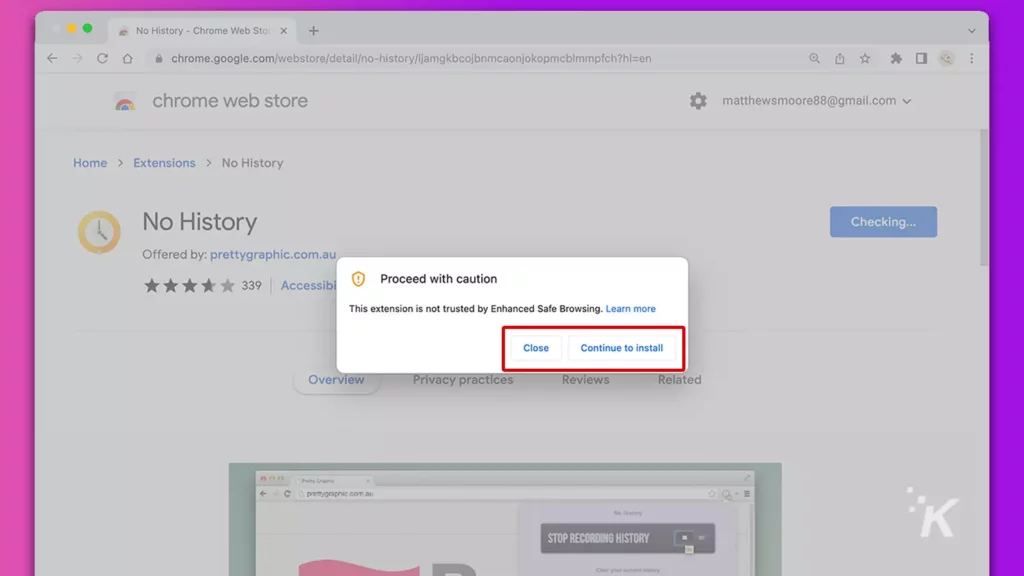
- clickea en continuar e instalar y añadir extensión cuando se solicita
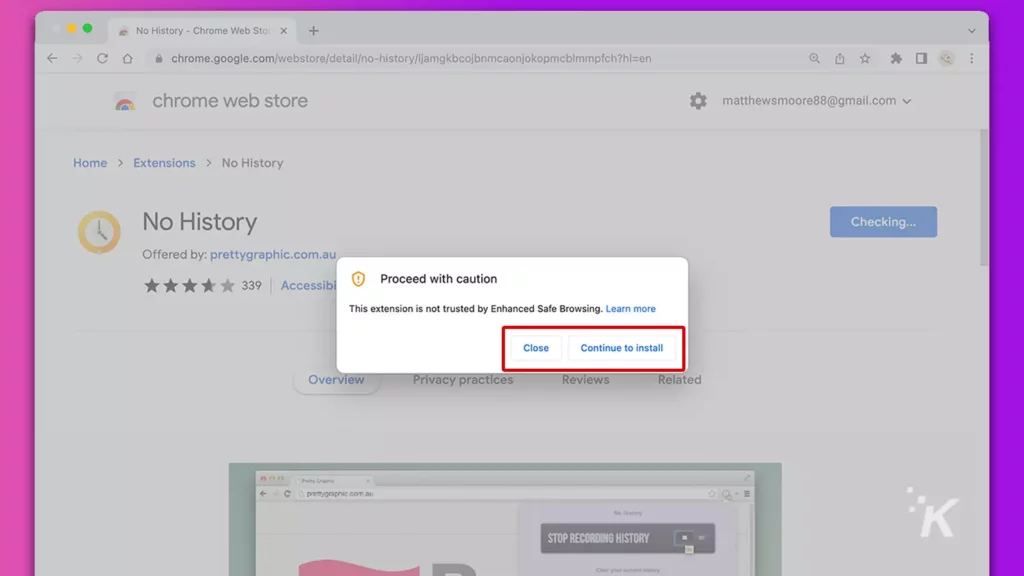
Puede habilitar o deshabilitar Sin historial en cualquier momento haciendo clic en el botón Botón de extensión (rompecabezas) y seleccionando el elemento apropiado de la lista.
Desde aquí verá opciones para para de grabar y Limpia tu historial actual.
Bonificación: use el Editor del registro para evitar que Chrome guarde el historial en Windows
Si bien hemos discutido algunas de las soluciones más simples, entendemos que a algunas personas les gusta hacer las cosas de la manera más difícil. Por lo tanto, también cubriremos el método del Editor del Registro un poco más complejo.
Aquí se explica cómo usar el Editor del Registro para detener la grabación del historial de Chrome en Windows 11:
-
Mirar hacia Editor de registro desde el menú de inicio e iniciar la aplicación
-
Vamos para EquipoHKEY_LOCAL_MACHINESOFTWAREPolíticas
Lee TambiénCómo Recuperar La Contraseña De Windows 10
-
botón derecho del ratón los Estrategias carpeta, seleccione Nuevo > Clavey entrar Google como nombre clave
-
Después, botón derecho del ratón los Google carpeta y crea otra nueva clave llamada Cromo
-
botón derecho del ratón los Cromo carpeta, seleccione Nuevo > Valor DWORD (32 bits)y entrar Registro del historial del navegador deshabilitado con el nombre
-
haga doble clic la nueva entrada, escriba 1 en el datos de valor cuadro y haga clic OK
Si desea que Chrome comience a guardar el historial nuevamente, simplemente cambie el valor nuevamente a 0.
Si bien el historial de navegación ha sido una característica estándar desde los primeros días de Internet, no es del todo necesario.
Lee También SpyHunter 5. Usabilidad, Efectividad Y Confiabilidad
SpyHunter 5. Usabilidad, Efectividad Y ConfiabilidadClaro, es útil realizar un seguimiento de las actividades pasadas, especialmente cuando necesita localizar información olvidada, pero no necesita confirmar cada página que visita en los libros de historia.
Si bien saber de dónde venimos es importante, tal vez deberíamos prestar más atención a dónde estamos y hacia dónde nos dirigimos a continuación.
Si quieres conocer otros artículos parecidos a Cómo evitar que Chrome guarde el historial en Windows y Mac puedes visitar la categoría Informática.

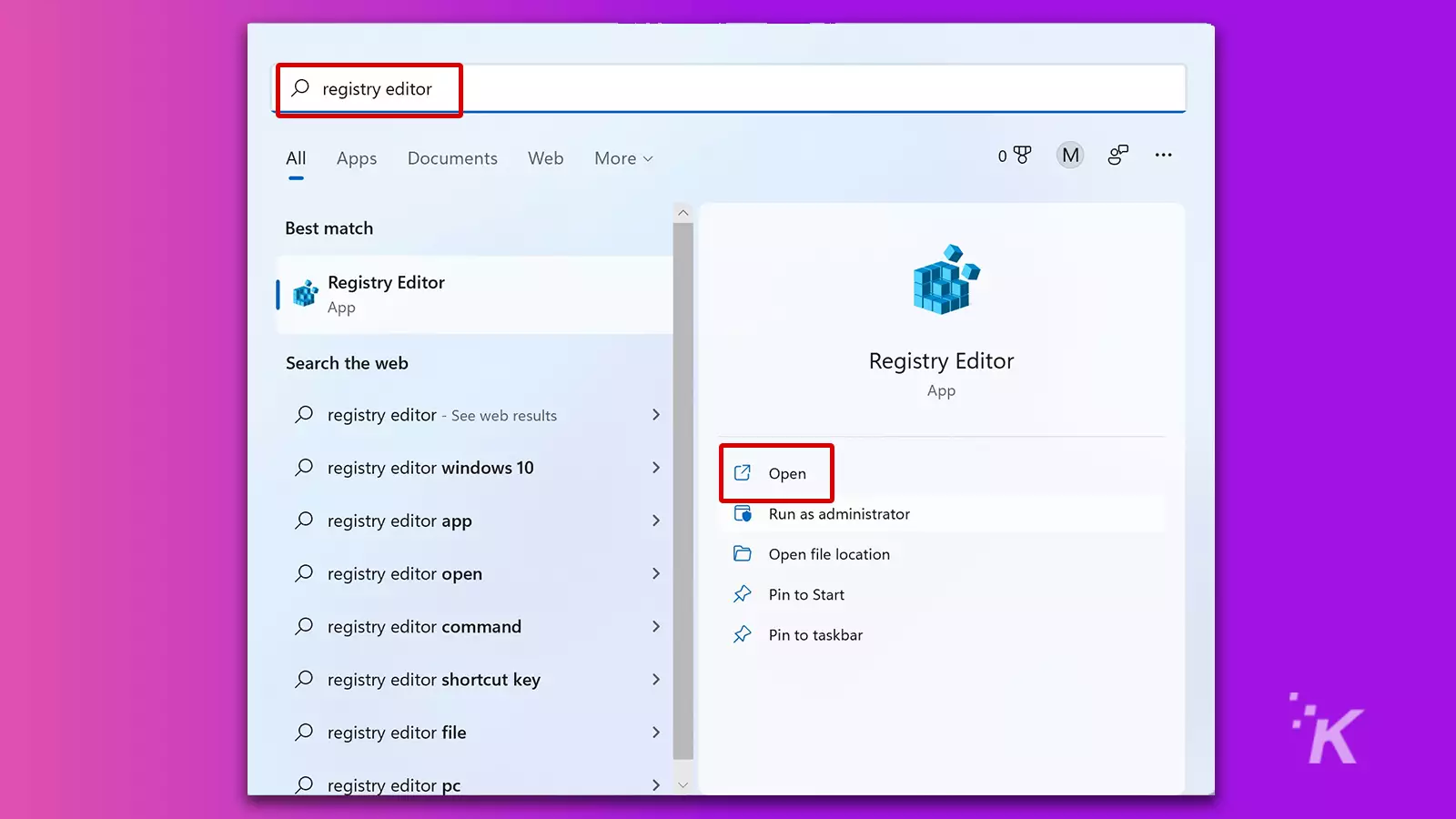

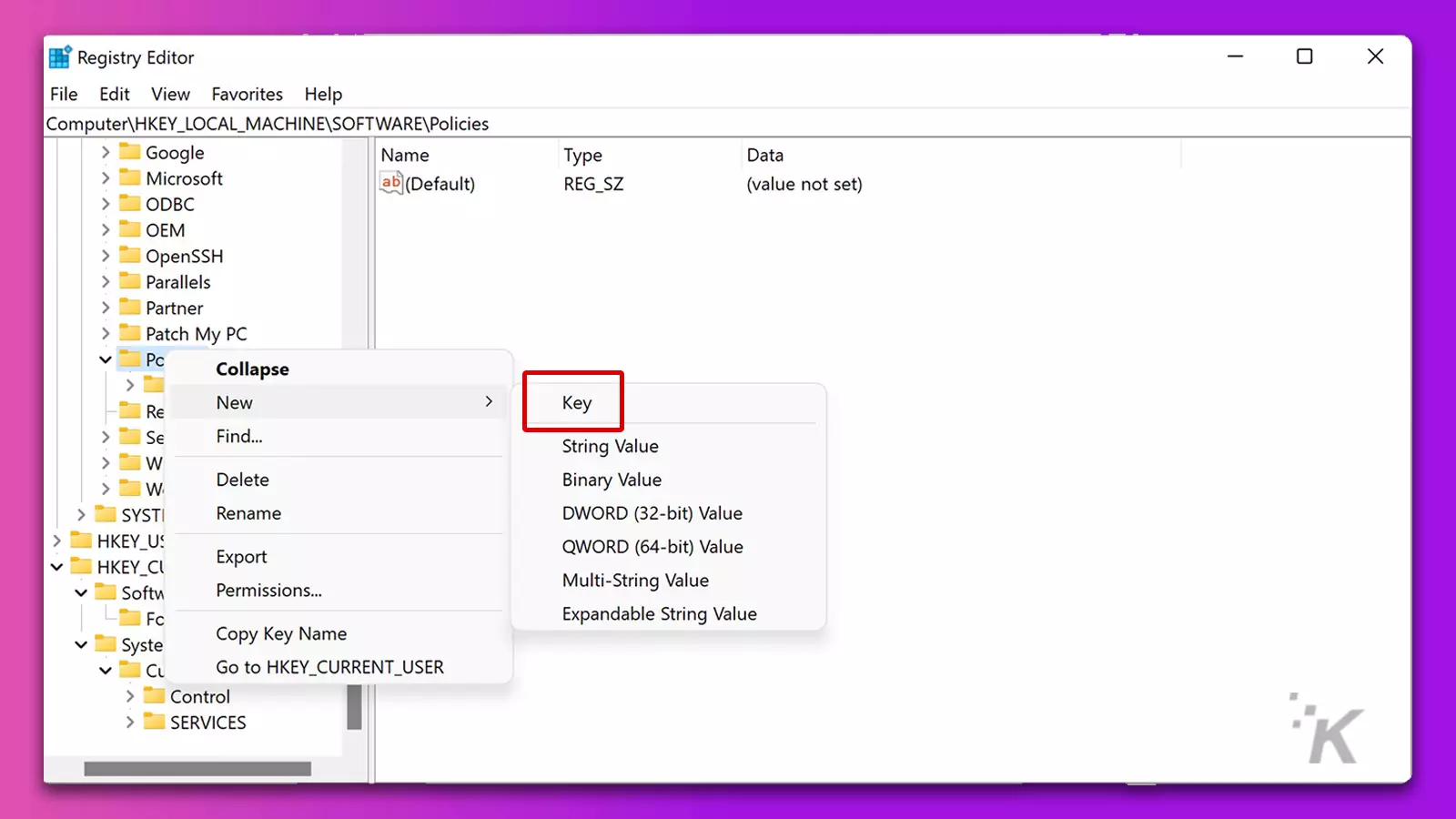
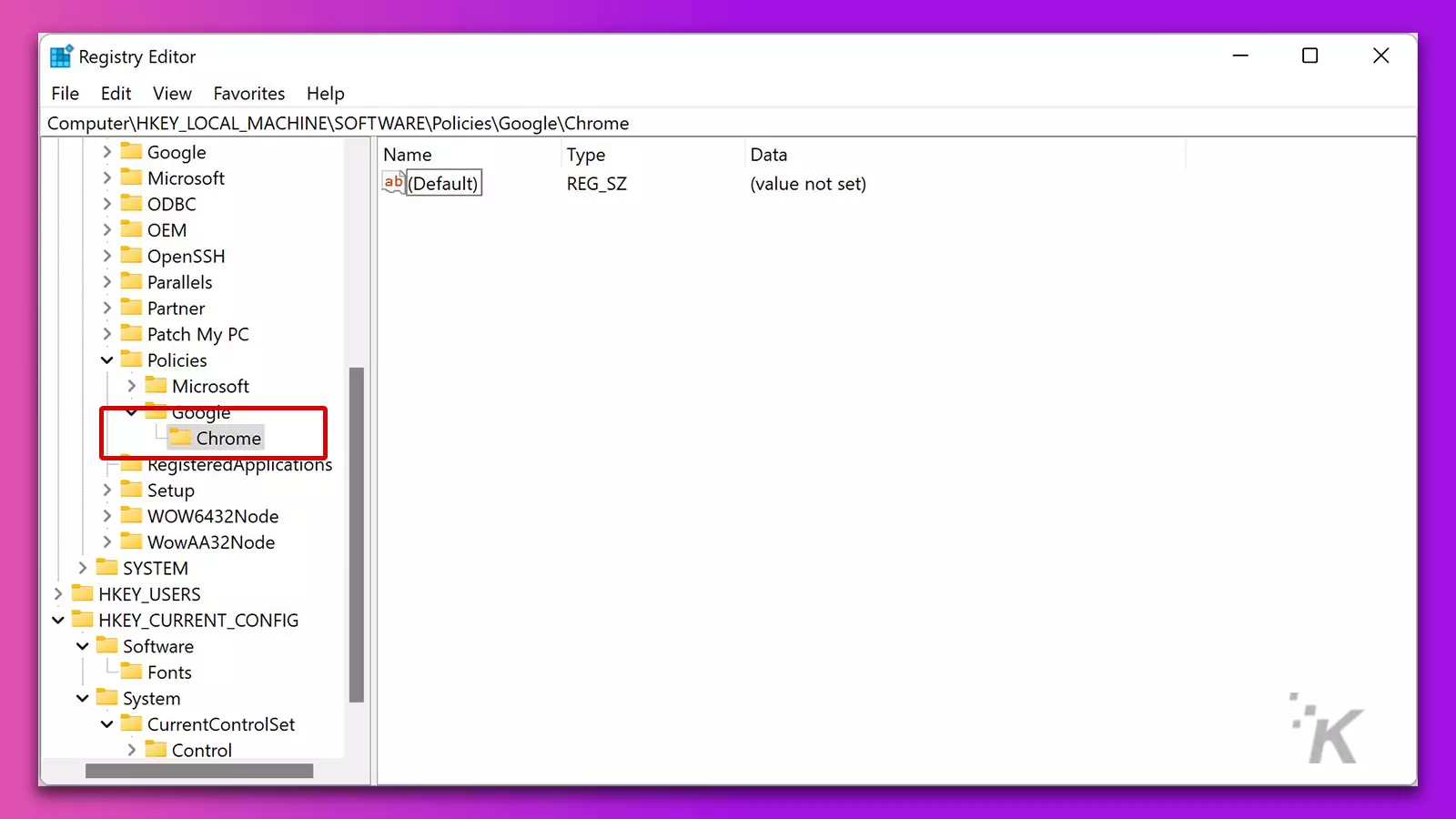
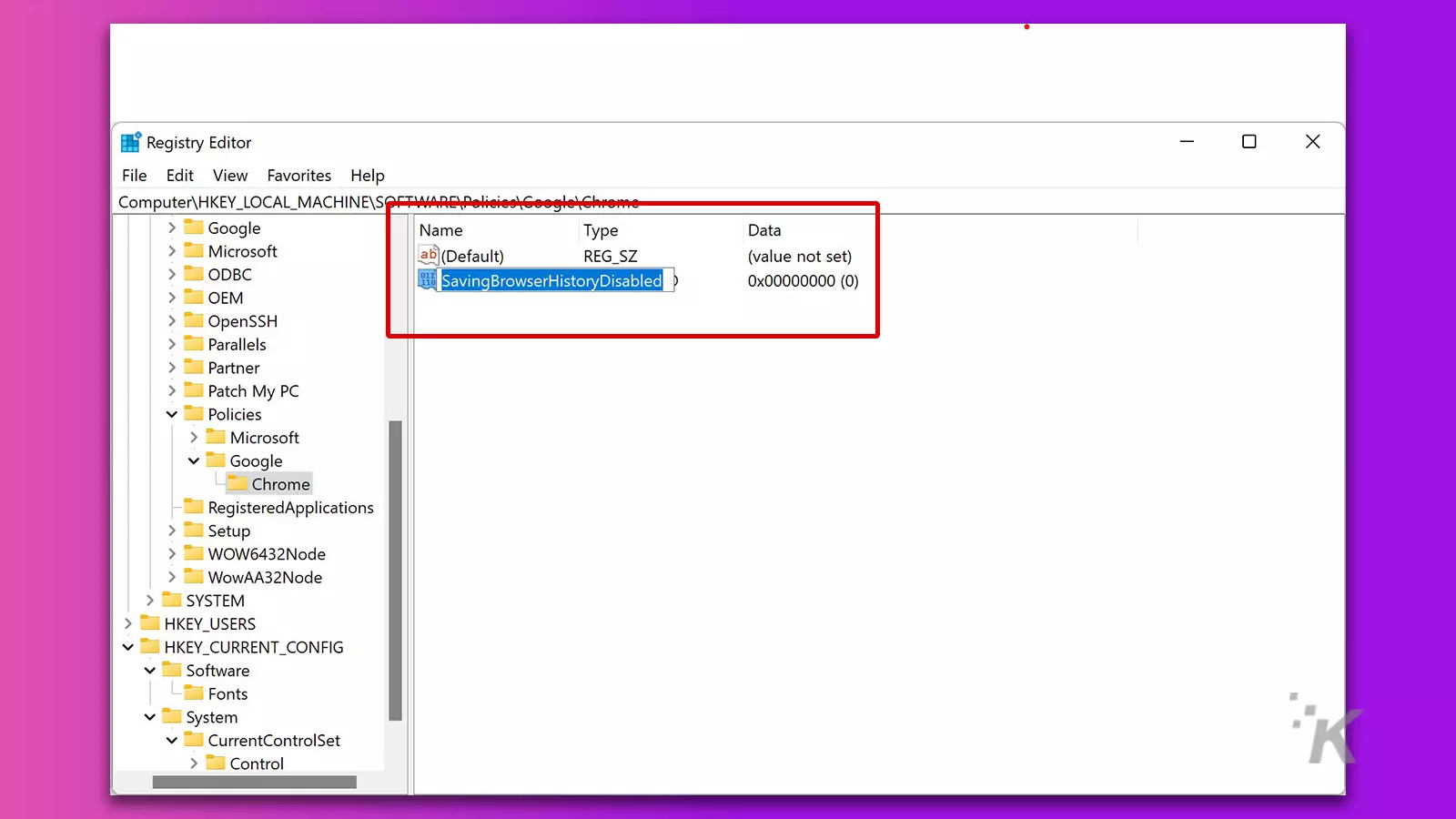
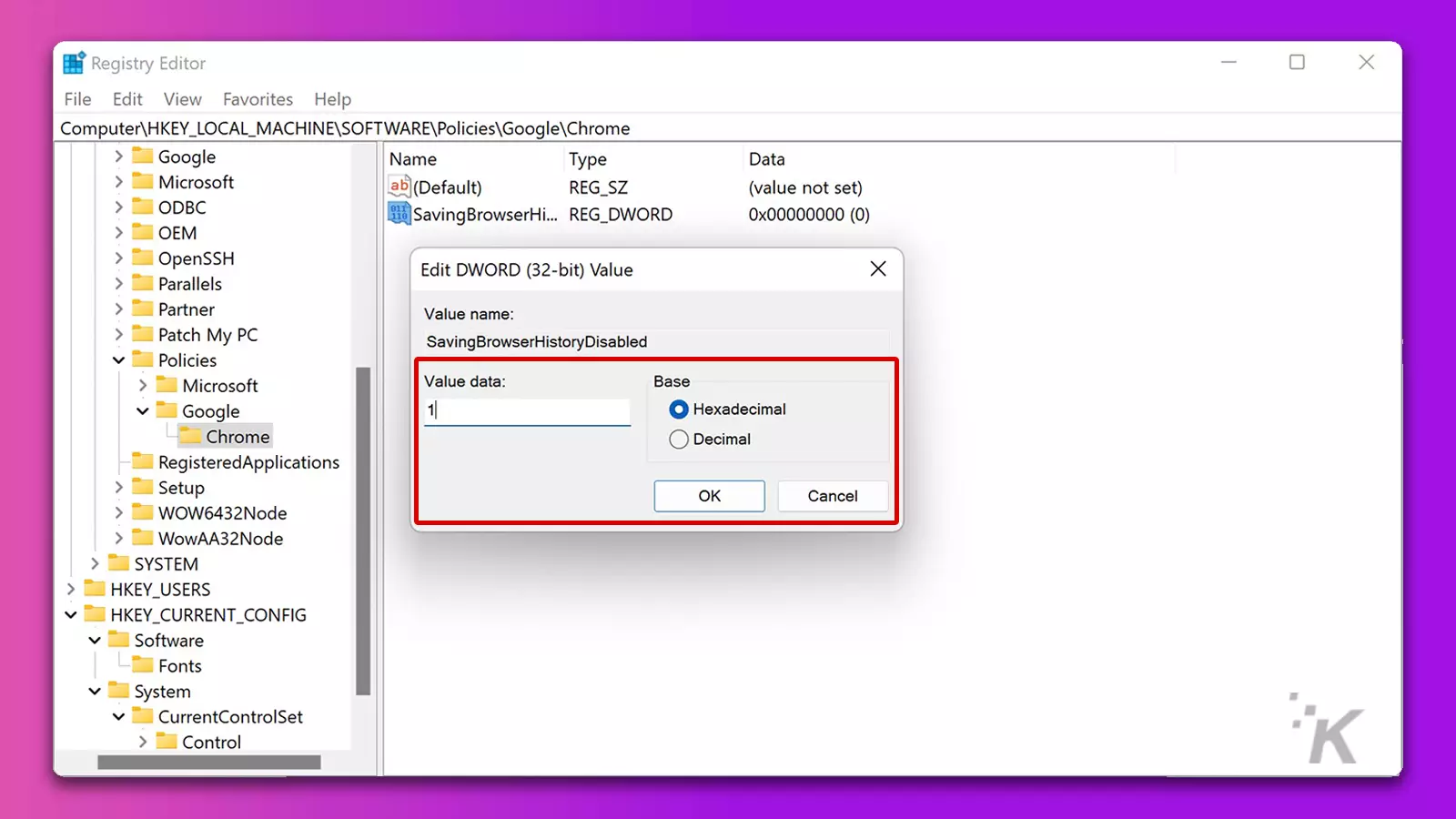
TE PUEDE INTERESAR