Cómo insertar y editar imágenes en Google Docs en dispositivos móviles y PC
Google Docs no es solo una plataforma para crear documentos de texto. Puede agregar fotos, videos e incluso GIF a su archivo de Google Docs. Las imágenes hacen que el texto sea visualmente atractivo y también agregan detalles adicionales a los documentos. Si se pregunta cómo insertar imágenes en Google Docs en Android, iOS, iPadOS y computadora, ha venido al lugar correcto.
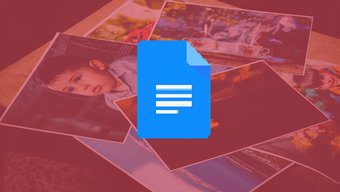
Capturas de pantalla, fotografías, infografías y gráficos son algunos de los tipos de imágenes que puede agregar a su documento de Google Docs. También le diremos cómo llevar a cabo varios actividades de edición relacionadas con imágenes como recortar, agregar bordes, cambiar el tamaño y mover.
Entonces, comencemos con nuestra guía sobre cómo usar y editar imágenes en Google Docs en dispositivos móviles y PC.
- Cómo insertar una imagen en Google Docs en PC
- Cómo editar imágenes en Google Docs en la computadora
- Cómo insertar una imagen en Google Docs en Android, iPhone y iPad
- Cómo editar imágenes en Google Docs en Android
- Cómo editar imágenes en Google Docs en iOS y iPadOS
- No se pueden insertar imágenes en Google Docs
Cómo insertar una imagen en Google Docs en PC
Hay cuatro formas de agregar imágenes a Google Docs en su computadora.
Método 1: arrastrar y soltar
Una de las formas más fáciles de agregar una imagen en Google Docs es utilizar el método de arrastrar y soltar. Abre el documento de Google Docs y coloca el cursor donde quieras insertar la imagen. Luego, arrastre y suelte la imagen de otras aplicaciones en Google Docs.
Lee También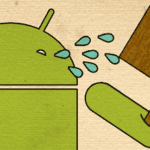 Qué es Google ADM y cómo usarlo para localizar tu Android
Qué es Google ADM y cómo usarlo para localizar tu AndroidMétodo 2: copiar y pegar
Al igual que el método anterior, puede usar el concepto tradicional de copiar y pegar para agregar imágenes a Google Docs. Copie la imagen y péguela en Google Docs usando los atajos de teclado Ctrl+C y Ctrl+V, respectivamente.
Método 3: Insertar una opción
Si los dos métodos anteriores no son adecuados para usted, también puede probar este método. En el documento de Google Docs, coloque el cursor donde desee agregar una imagen. Haga clic en la opción Insertar en la barra de menú y seleccione Imagen. Tendrá diferentes opciones para elegir, como computadora, cámara, Google Drive y Google Photos. También puede buscar en Internet directamente utilizando la opción web. Seleccione la opción deseada y elija su imagen.
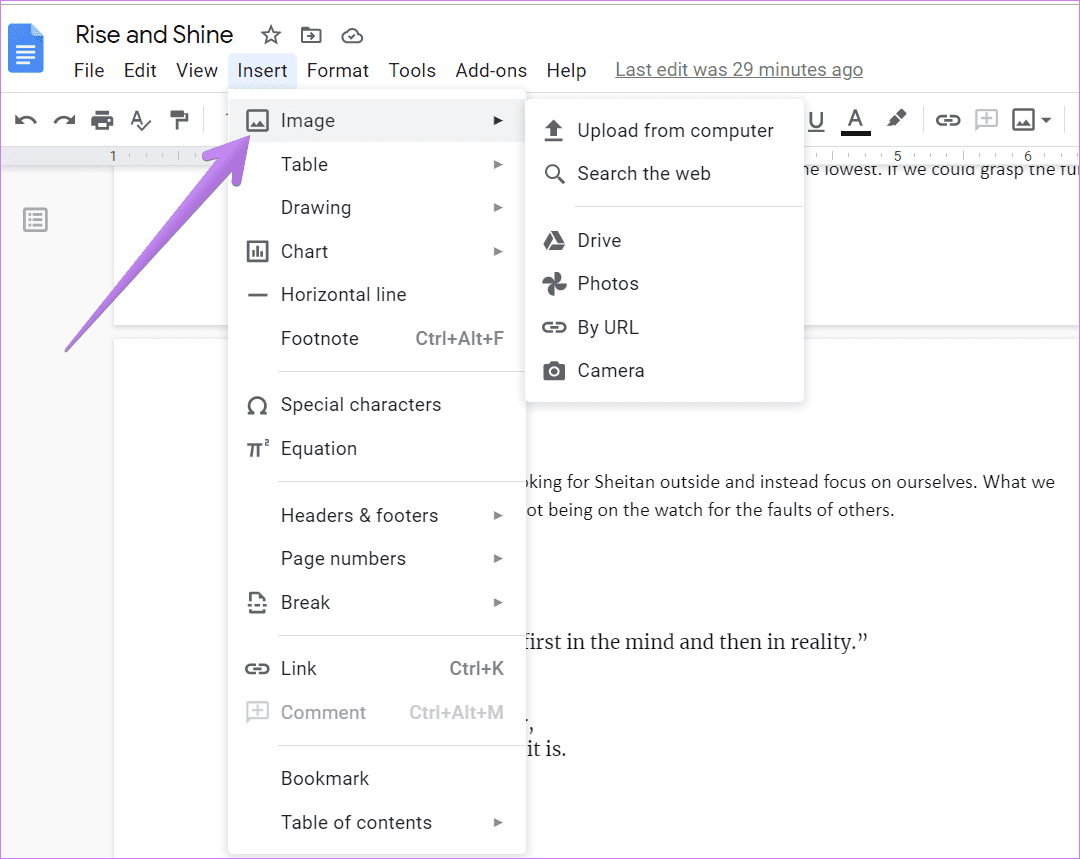
Método 4: agregar una imagen como un dibujo anotado
Si desea agregar formas como líneas, círculos, flechas o si desea escribir su imagen directamente en Google Docs, debe agregar su imagen como un dibujo. Para ello, vaya a Insertar > Dibujo > Nuevo.
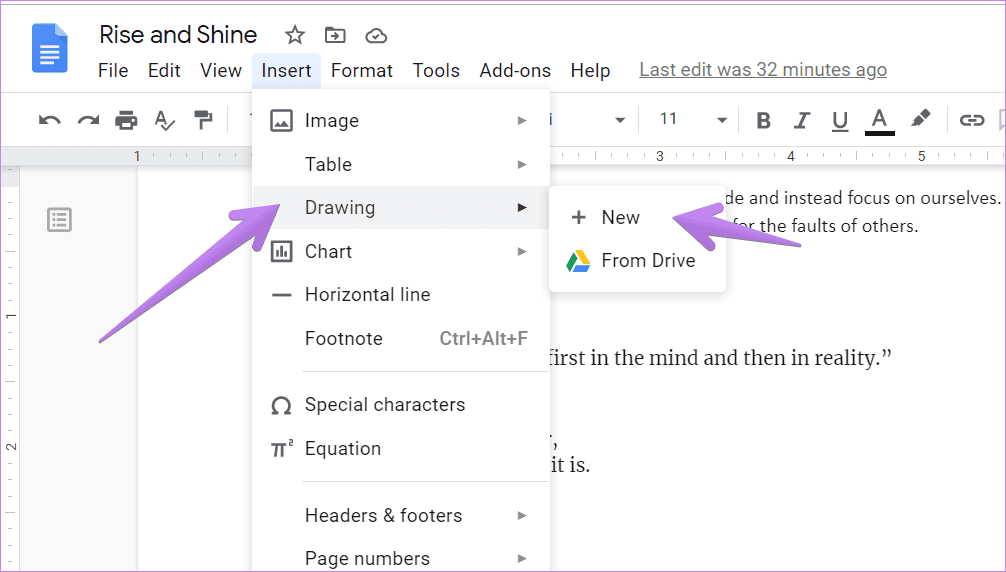
En la pantalla Diseño, haga clic en la opción Imagen para agregar su imagen. Una vez agregado, use las opciones de la barra de herramientas para agregar flechas, texto, etc. Finalmente, haga clic en Guardar y cerrar para insertar la imagen anotada en su documento. Consulte nuestra guía detallada sobre cómo agregar texto o una imagen encima de las imágenes en Google Docs.
Consejo profesional: Después de agregar una imagen, haga clic en ella una vez y haga clic en la opción Editar si desea agregar más texto o flechas.

Cómo editar imágenes en Google Docs en la computadora
Una vez que haya agregado una imagen, Google Docs ofrece varias funciones para editar sus fotos. Veámoslos a continuación.
Lee También ¿Qué significa iCloud Private Relay no disponible en Mac?
¿Qué significa iCloud Private Relay no disponible en Mac?Cómo poner texto junto a la imagen en Google Docs
Para colocar texto junto a su imagen o junto a la imagen, debe cambiar el estilo de ajuste. Google Docs ofrece tres estilos de máscara:
- Inline: La imagen se agrega como texto, es decir, es parte del texto.
- Ajustar: el texto puede estar a ambos lados de la imagen.
- Pausa: el texto está presente encima o debajo de la imagen.
Para cambiar el estilo, haga clic en la imagen. Aparecerá un menú. Haga clic en el icono de tres puntos y seleccione Todas las opciones de imagen.
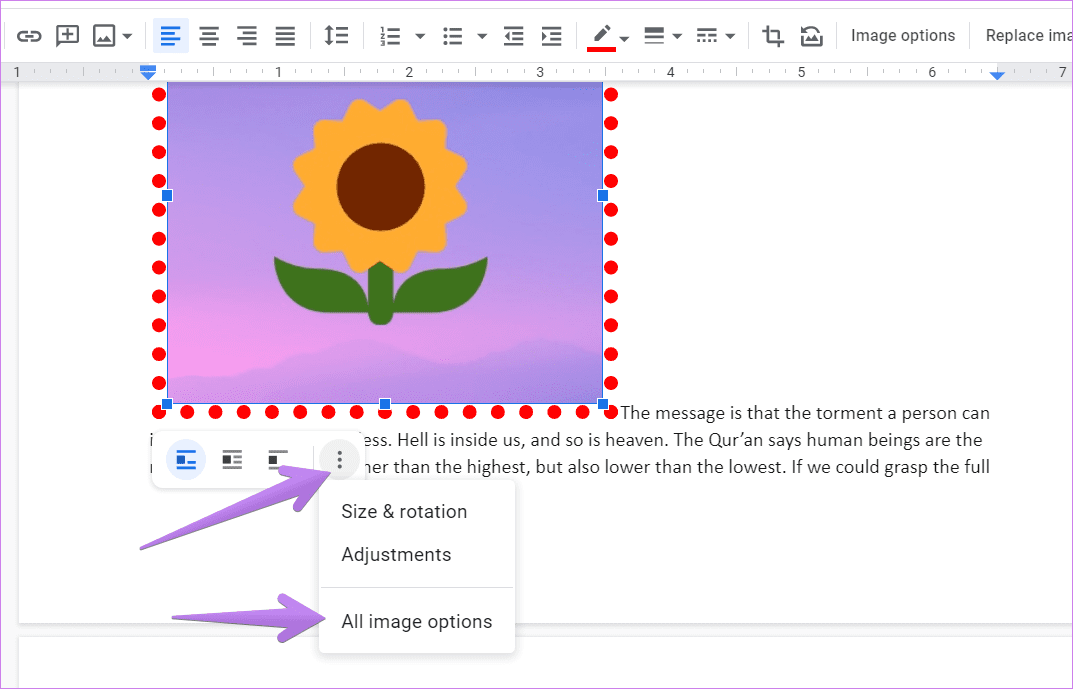
Se abrirá una nueva barra lateral en el lado derecho. Expande Estilo y elige tu estilo de vestir.
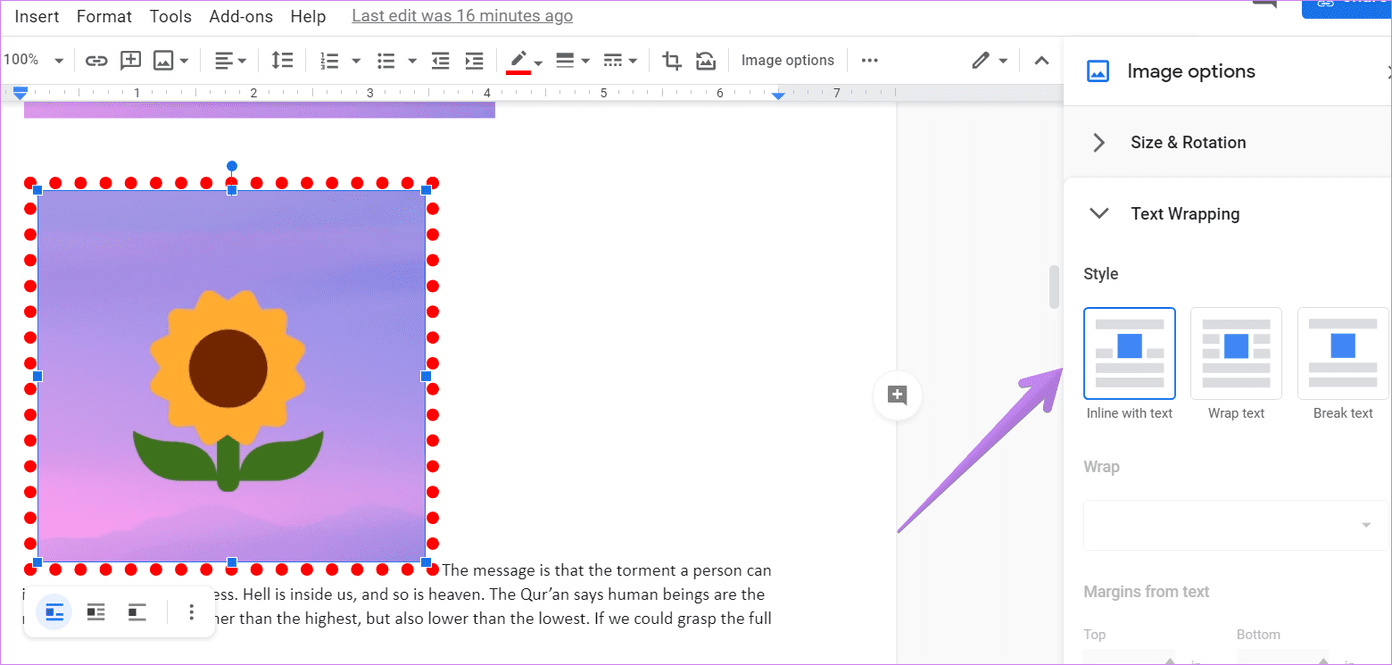
Cómo recortar, alinear y rotar una imagen
Para recortar su imagen, haga clic derecho sobre ella y seleccione la opción Recortar. Luego ajusta la imagen para recortarla.
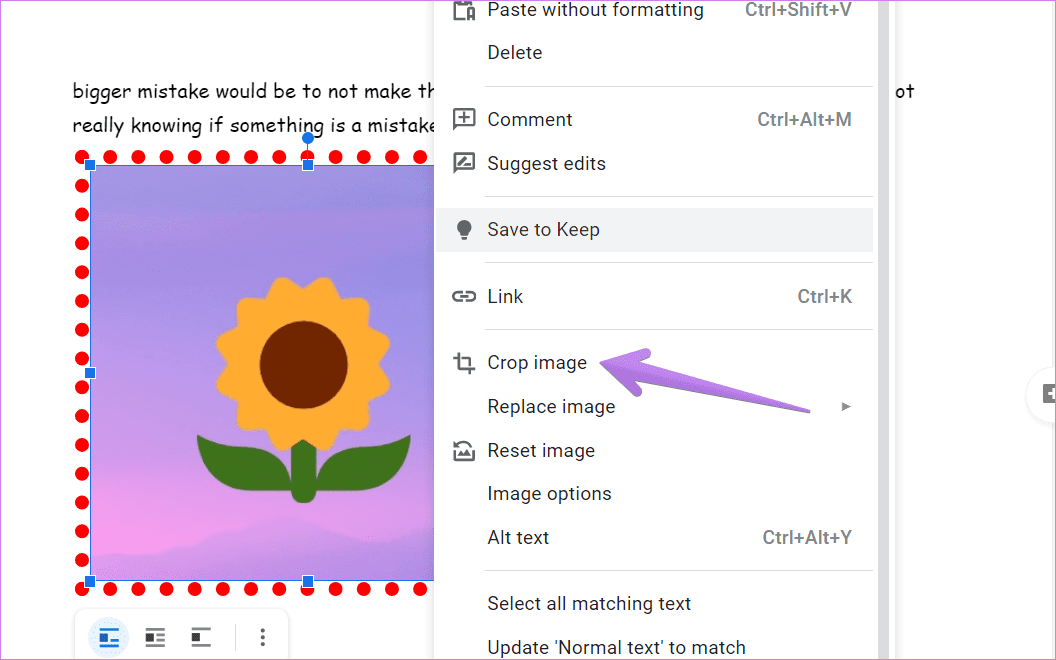
Para elegir una alineación para la imagen, haga clic en ella una vez y verá las diferentes opciones de alineación. Seleccione uno.
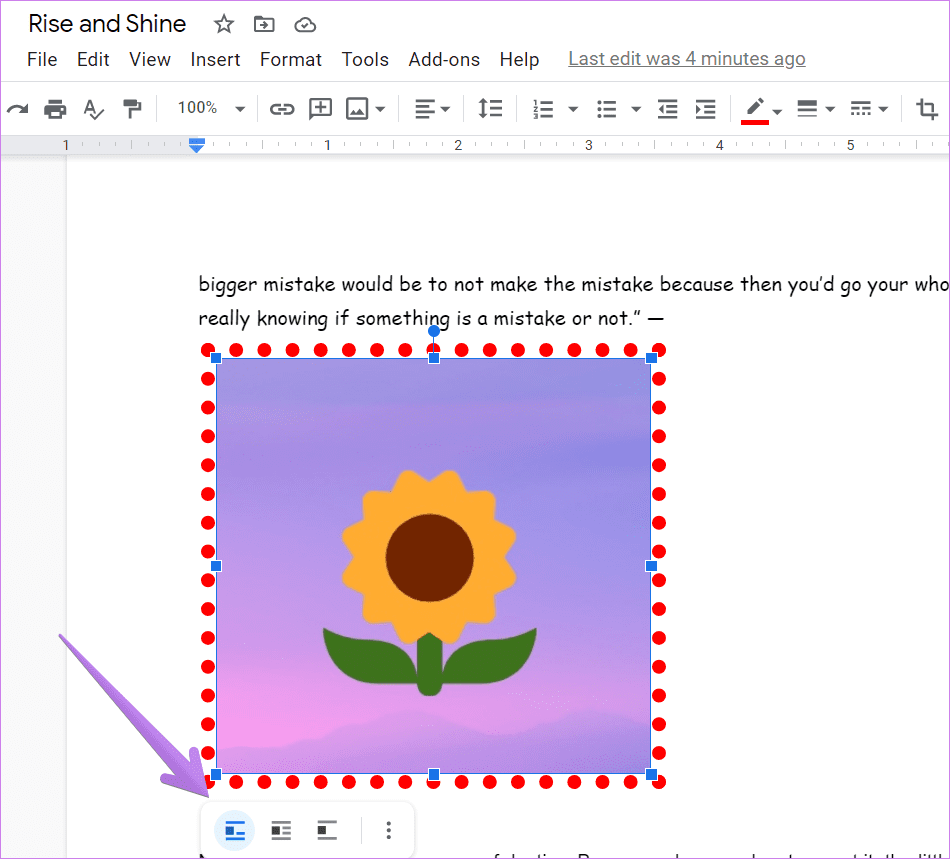
Para rotar y realizar otras tareas de edición como cambiar el color, la transparencia, el brillo, etc., haga clic en la imagen y toque el icono de los tres puntos. Elija Todas las opciones de imagen. Luego elige cómo quieres editar tu imagen.
Lee También Las 6 mejores formas de corregir el retraso de la pantalla dividida de Zoom en Windows y Mac
Las 6 mejores formas de corregir el retraso de la pantalla dividida de Zoom en Windows y Mac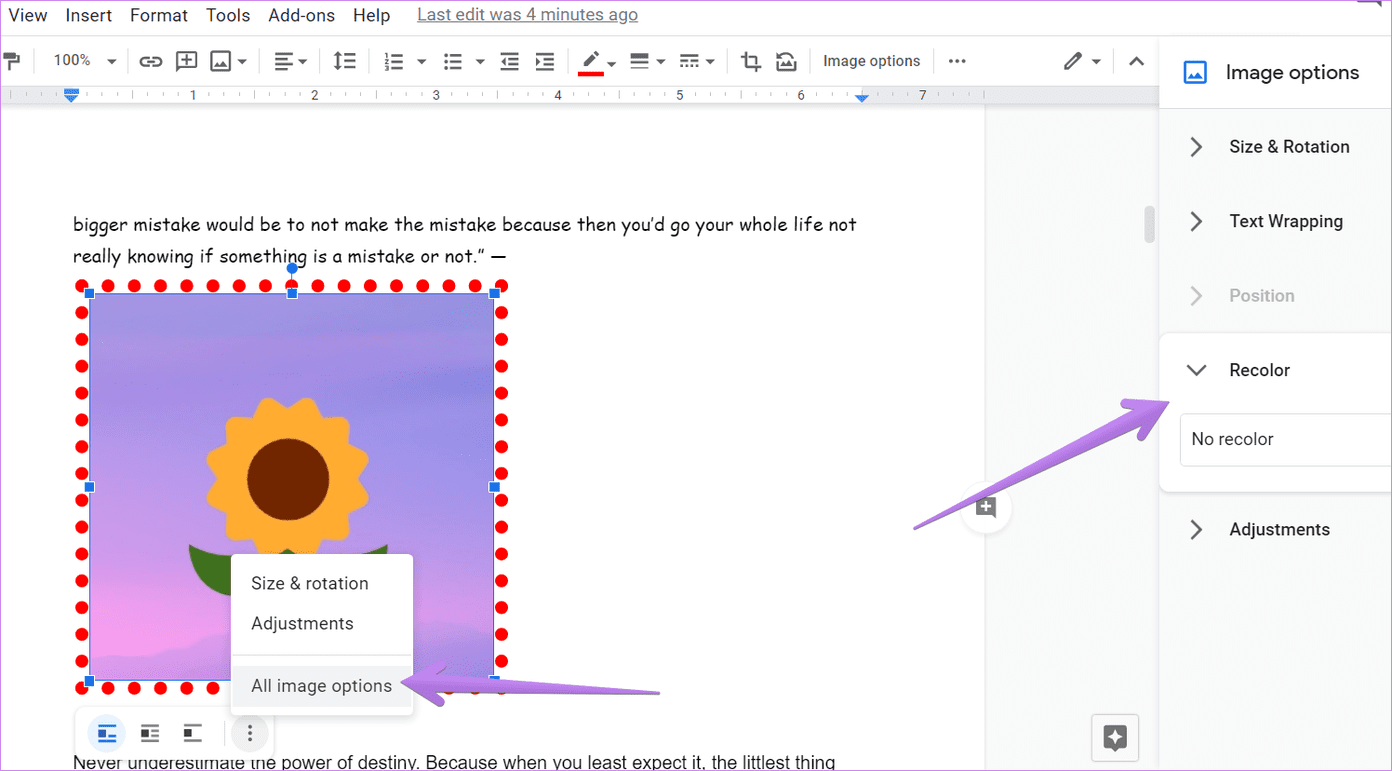
Cómo mover y cambiar el tamaño de la imagen
Para mover su imagen a una nueva ubicación en Google Docs, arrástrela con el mouse. Para cambiar el tamaño, haga clic en la imagen y use los pequeños cuadros cuadrados para aumentar o disminuir el tamaño. Incluso puede cambiar el tamaño en Todas las opciones de imagen.
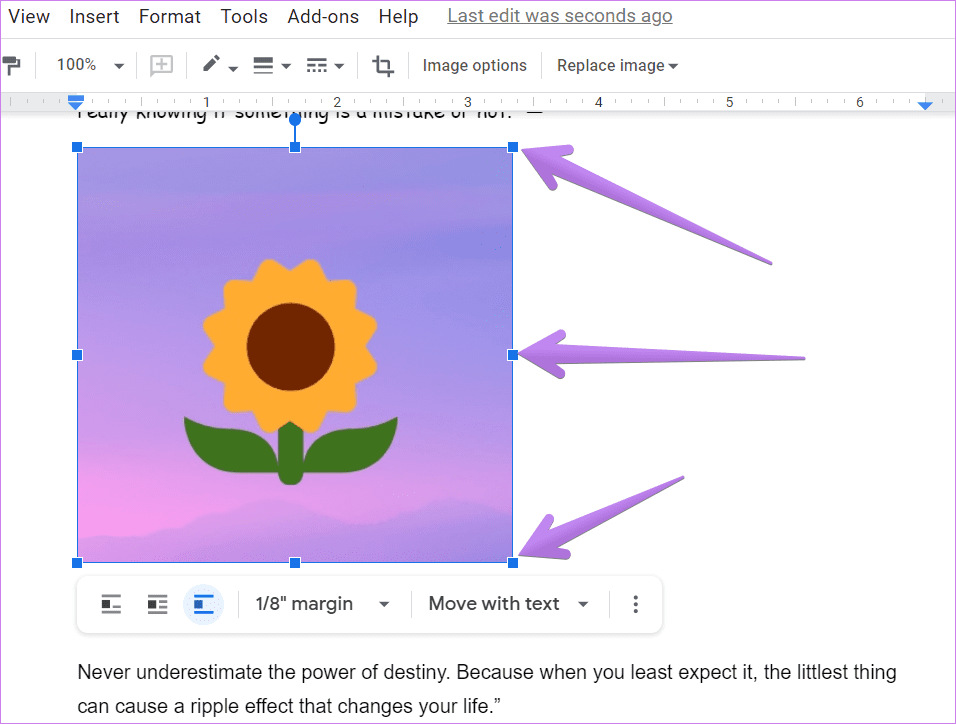
Cómo agregar un borde a una imagen
Para agregar un borde, haga clic una vez en la imagen. Verá que las opciones de borde estarán habilitadas en la barra de edición en la parte superior. Elija el estilo, el color y el peso del borde según sus necesidades.
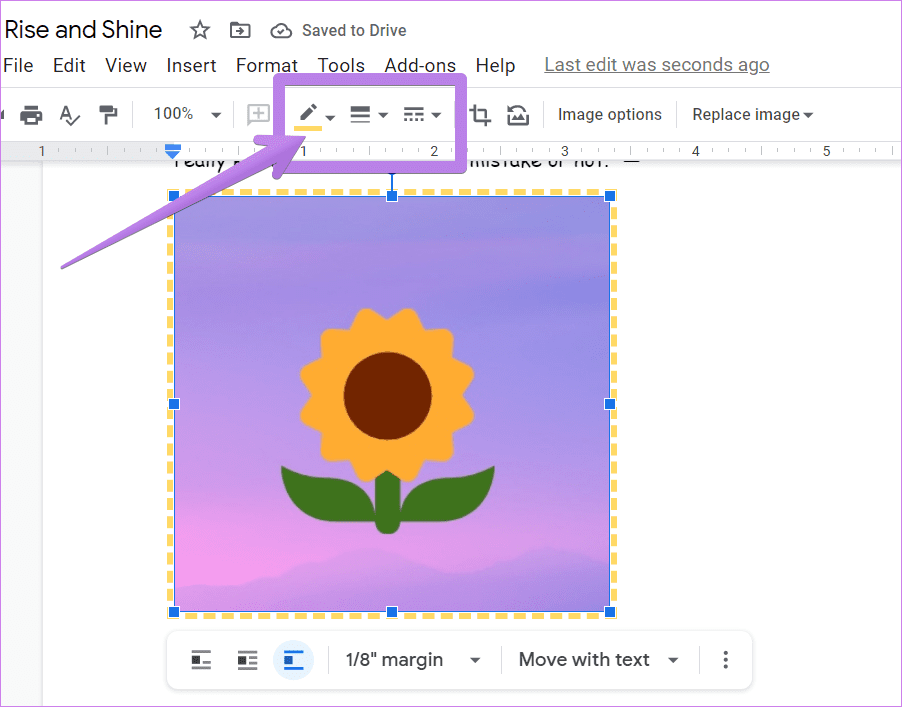
Cómo eliminar una imagen
Para eliminar una imagen, haga clic en ella y presione la tecla Eliminar en su teclado. También puede hacer clic derecho en la imagen y seleccionar Eliminar. Incluso puede reemplazar la imagen usando el menú contextual.
Consejo profesional: En la computadora, las opciones de imagen se distribuyen en tres posiciones diferentes: menú contextual, barra superior y todas las opciones de imagen de icono de tres puntos. Úsalos todos para modificar tu imagen.
Cómo insertar una imagen en Google Docs en Android, iPhone y iPad
Aquí están los pasos:
Paso 1: Abra el documento de Docs y toque el icono de edición flotante o haga doble clic en él.
Lee También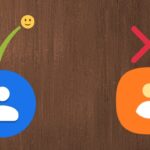 Cómo usar stickers de iMessage (Memoji) en WhatsApp y otras aplicaciones
Cómo usar stickers de iMessage (Memoji) en WhatsApp y otras aplicaciones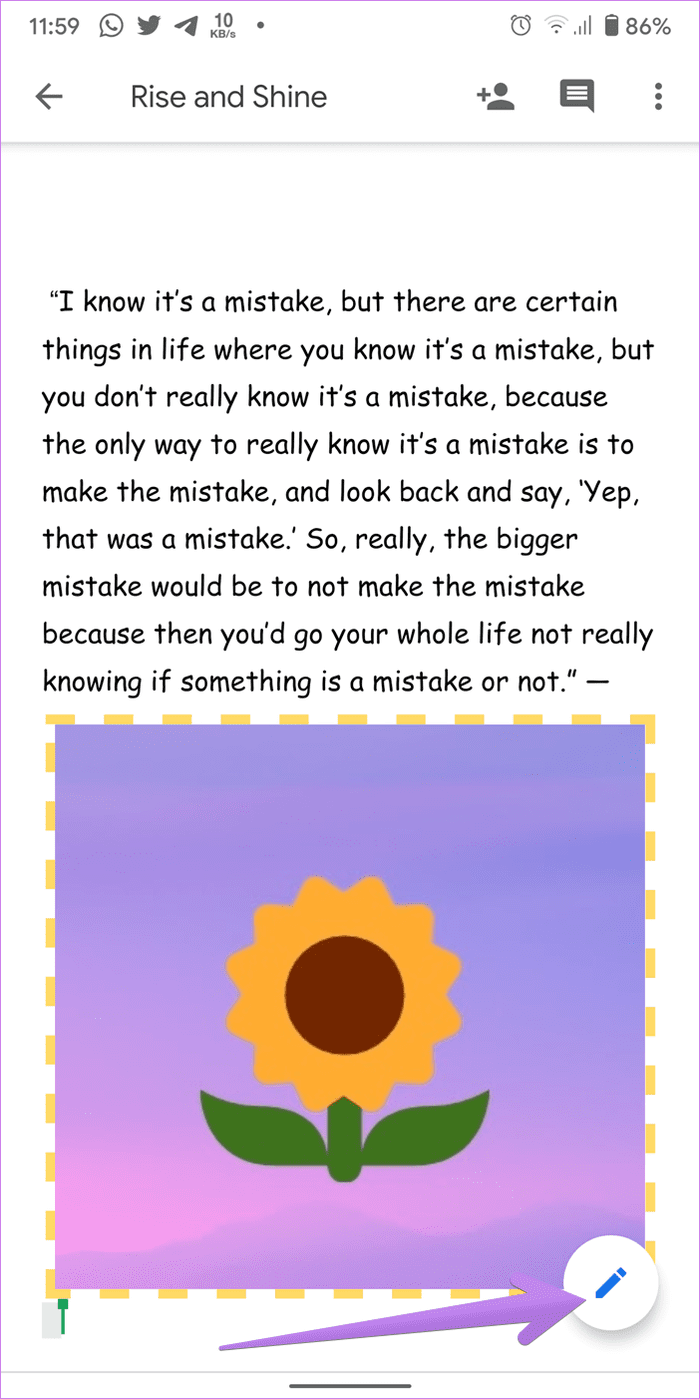
2do paso: Toque el icono de agregar (+) en la parte superior y seleccione Imagen en el menú. Tendrás tres opciones: Desde Fotos, Cámaras y Web. Elige lo que te gusta.
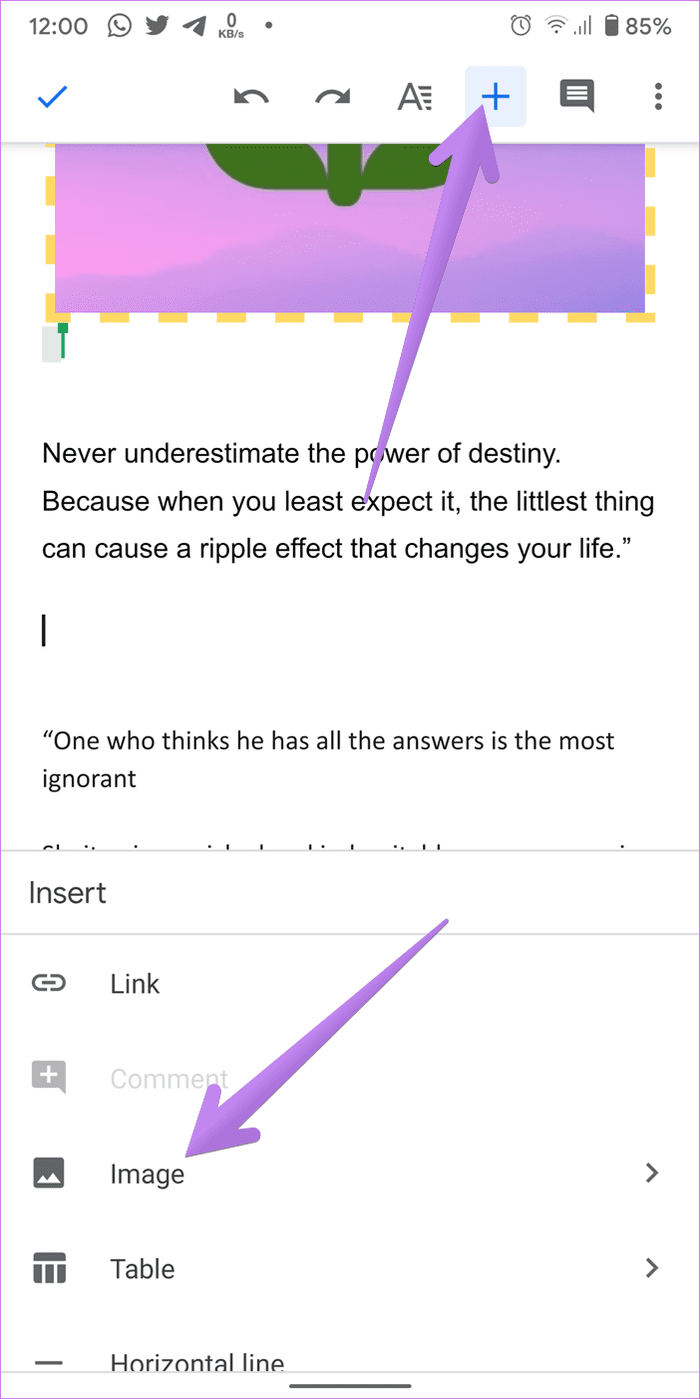
Cómo editar imágenes en Google Docs en Android
Para editar una imagen en Android, tócala una vez y toca el icono de los tres puntos. Elija Opciones de imagen. Seleccione el estilo de contorno, el color del borde, el grosor y el estilo. Para eliminar la imagen, tóquela y elija Eliminar. Utilice los pequeños cuadros alrededor del borde de la imagen para cambiar su tamaño. Para mover la imagen, manténgala presionada y arrástrela a una nueva posición.
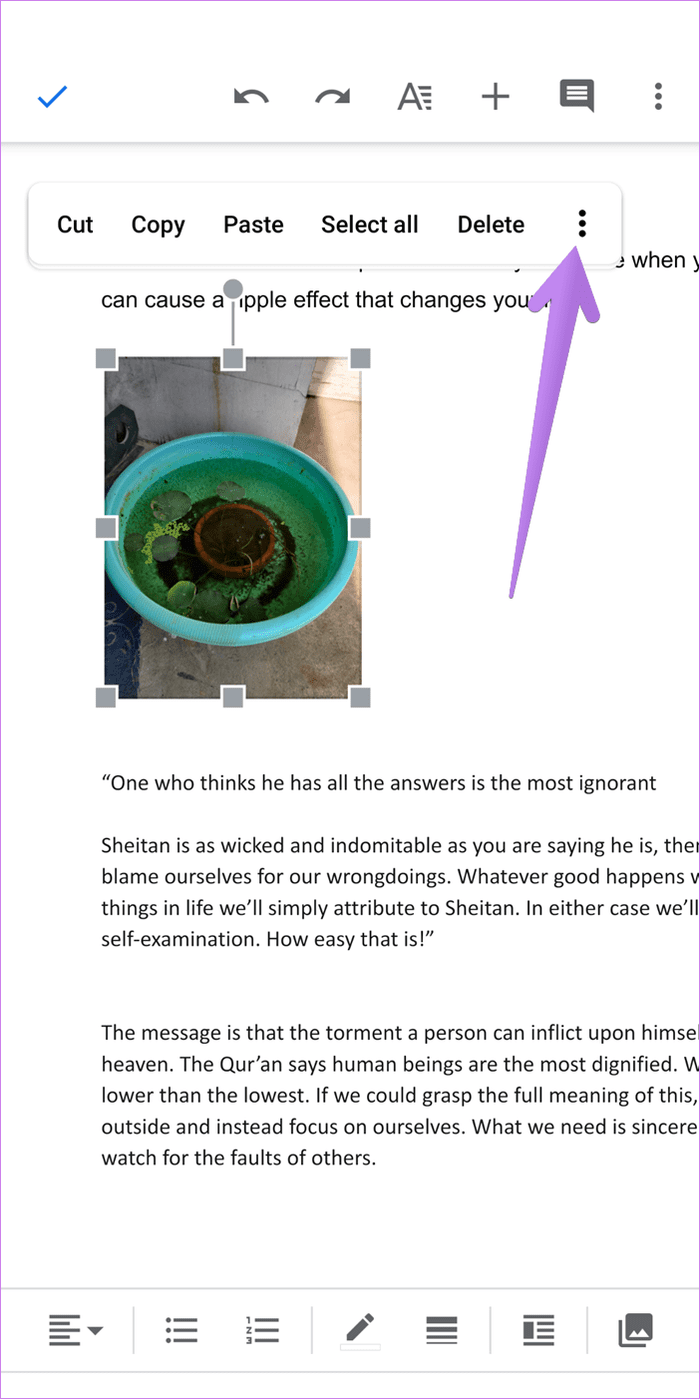
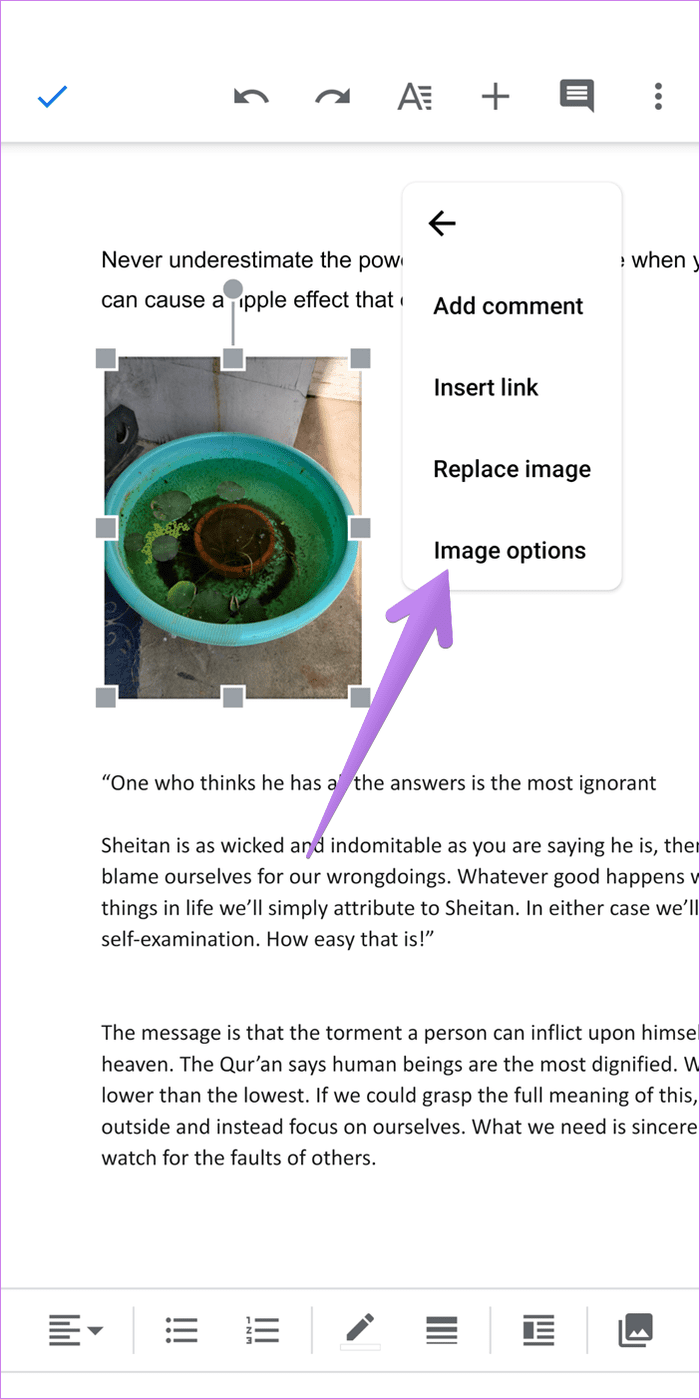
Punto: Aprenda a guardar documentos de Google Docs como PDF en dispositivos móviles y PC.
Cómo editar imágenes en Google Docs en iOS y iPadOS
En iPhone y iPad, toca la imagen. Obtendrá las funciones de edición de imágenes como el estilo de ajuste y los bordes en la barra de contexto. Para mover una imagen, presione Cortar y péguela en la ubicación deseada.
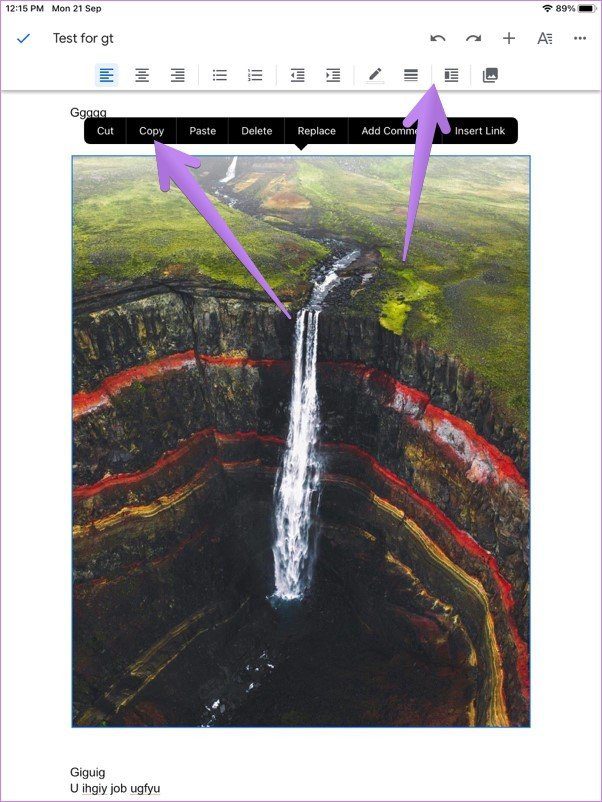
No se pueden insertar imágenes en Google Docs
Si no puede agregar imágenes a Google Docs en Android e iOS/iPadOS, asegúrese de permitir que Google Docs acceda a las fotos. Para verificar en Android, vaya a Configuración del teléfono> Aplicaciones> Documentos de Google> Permisos. Dar permiso para las fotos. Del mismo modo, en iPhone y iPad, vaya a Configuración > Documentos de Google > Fotos. Elija Fotos seleccionadas o Todas las fotos en lugar de Ninguna. Y espero que esto ayude.
Próximo : A veces obtiene un documento de Google Docs cuyas imágenes desea guardar. Aprenda a guardar imágenes de Google Docs en dispositivos móviles y PC.
Lee También Las 4 mejores alternativas al Amazon Fire TV Stick
Las 4 mejores alternativas al Amazon Fire TV StickSi quieres conocer otros artículos parecidos a Cómo insertar y editar imágenes en Google Docs en dispositivos móviles y PC puedes visitar la categoría Informática.

TE PUEDE INTERESAR