Cómo Llamar Desde Un Chromebook: Guía Paso A Paso
¿No sabes cómo llamar desde un Chromebook? ¡No te preocupes! Esta guía paso a paso te explicará cómo realizar una llamada desde tu dispositivo de forma rápida y sencilla. Ya sea que desees hacer una llamada telefónica, de video o de conferencia, te enseñaremos los pasos necesarios para que te unas a la conversación:
- Configuración previa: Para poder realizar llamadas desde tu Chromebook, necesitarás configurar tu cuenta con tu proveedor de servicios de llamadas. Si todavía no has configurado tu cuenta, este es el primer paso.
- Accede a tu aplicación de llamadas: Dependiendo de tu proveedor, existen varias opciones disponibles. Algunos pueden usar una aplicación en tu dispositivo, mientras que otros pueden requerir que accedas a un sitio web desde tu navegador.
- Introduce el número a marcar: Una vez que hayas abierto la aplicación de llamadas, introduce el número telefónico al que deseas llamar. Si deseas llamar a alguien de tu lista de contactos, busca su nombre y selecciona la opción “llamar”.
- Inicia la llamada: Una vez que hayas introducido el número telefónico al que deseas llamar, presiona el botón “llamar”. Esto iniciará la llamada.
- Haz uso de la función de video: Si quieres comenzar una llamada de video, presiona el botón de la cámara de tu dispositivo para habilitar la función de video. Tu destinatario recibirá entonces una notificación para aceptar la llamada de video.
- Usa la función de conferencia: Si deseas agregar más personas a tu llamada, presiona el botón de “conferencia”. Esto te permitirá agregar más usuarios a tu llamada sin interrumpir la conversación.
- RECOMENDADO
- ¿Existe alguna aplicación o extensión para Chromebooks que permita realizar llamadas?
- ¿Cómo configuro mi Chromebook para poder hacer llamadas?
- ¿Cuáles son los pasos para realizar una llamada usando un Chromebook?
- ¿Es necesario tener una conexión a internet estable para llamar desde un Chromebook?
- Conclusión
RECOMENDADO
- Para empezar a usar tu Chromebook para realizar llamadas tienes que abrir el navegador Chrome, que normalmente ya viene preinstalado en tu Chromebook. Es importante tener activado una cuenta de Google vinculada a tu equipo.
- Después debes entrar a la tienda de aplicaciones de Google, y descargar y abrir la aplicación para realizar llamadas llamada Hangouts. Esta aplicación está diseñada para trabajar perfectamente con tu cuenta de Google.
- Recuerda siempre verificar la configuración de audio y micrófono de tu Chromebook antes de intentar hacer una llamada. Para hacerlo, dirígete a los ajustes del sistema de tu Chromebook y, en la sección de configuración del sonido, revisa si el micrófono está habilitado para usarse. Una vez hecho esto tu Chromebook está preparado para que comiences a llamar.
- Una vez dentro de la aplicación Hangouts, al lado izquierdo verás un botón con el icono de un teléfono. Haz clic en él para acceder a la sección de realizar llamadas.
- En esta sección tendrás la opción de llamar a un número de teléfono, aunque también puedes seleccionar contactos de Hangouts para llamar. Introduce el número de teléfono al que deseas llamar y sigue las instrucciones que te brinda la aplicación para completar la llamada. También puedes marcar una extensión si llamas a una oficina o un call center desde tu Chromebook.
- Si deseas hacer una videollamada con Hangouts, deberás permitir primero que la aplicación tenga acceso a tu cámara web. Una vez autorices la cámara, pulsa el botón de la videollamada al lado de la casilla de teléfono para iniciar la conexión.
- Para dejar de llamar debes seleccionar el botón de colgar. Una vez presionado, recibirás una confirmación y se finalizará la llamada desde tu Chromebook.¡Y eso es todo! A partir de ahora ya podrás realizar tus llamadas desde tu Chromebook con Hangouts.
¿Existe alguna aplicación o extensión para Chromebooks que permita realizar llamadas?
Claro que sí, hay varias aplicaciones y extensiones para Chromebooks que permiten realizar llamadas. Entre las más populares está Google Voice (la extensión oficial de Google) que te permite realizar y recibir llamadas gratis desde tu Chromebook. Otra es Voxer Walkie Talkie, una app de mensajería de voz que te permite llamar a otros usuarios y también enviar y recibir mensajes de voz sin límite de tiempo. También existe Skype, la cual te permite hacer llamadas de audio y video sin restricciones.
Además, hay otras aplicaciones y extensiones que se pueden usar para realizar llamadas, entre ellas están:
- WebRTC Softphone Emulator: Esta extensión te permite experimentar con el protocolo de comunicación WebRTC (Web Real Time Communication).
- Phone for Google Hangouts: Esta app te permite hacer llamadas locales y a larga distancia a través de Google Hangouts, desde tu Chromebook.
- VOIPStunt: Esta es una aplicación gratuita para Chromebooks, que te permite hacer llamadas de voz de forma gratuita.
- Facebook Messenger: Esta aplicación de Facebook te permite hacer llamadas a tus contactos.
En general, hay una gran variedad de aplicaciones y extensiones para realizar llamadas desde tu Chromebook, así que la mejor forma de saber cuáles son las más adecuadas para ti, es descargarlas y probarlas.
¿Cómo configuro mi Chromebook para poder hacer llamadas?
Configurar un Chromebook para realizar llamadas no es complicado. Lo primero que necesitas es una cuenta de Google, así como un dispositivo compatible, ya que hay ciertos modelos de Chrombook que no son compatibles con "Google Phone". Si tienes uno compatible, entonces sigue los siguientes pasos:
1. Abre el navegador Chrome en tu Chromebook y pulsa en el ícono de la cuenta de Google que está situado en la parte superior derecha de la pantalla.
2. Entra en la página de “Google Voice”, que es donde podrás configurar tu llamada. Aquí encontrarás los detalles sobre tu cuenta, desde configurar y personalizar tu número de teléfono, hasta enviar mensajes de texto o configurar las opciones avanzadas.
3. Una vez dentro de “Google Voice”, pulsa en el botón "Settings" (Ajustes) situado en la parte superior de la pantalla. Esto te llevará a la sección de "Phones" (Teléfonos).
4. Selecciona el ícono "Link" (Enlazar) junto al teléfono que deseas enlazar con tu cuenta. Aparecerá una nueva ventana donde debes seleccionar la casilla "I agree to the Terms and Conditions" (Acepto los términos y condiciones) y pulsar el botón "Continue" (Continuar).
5. Cuando hayas completado el proceso de enlazado, recibirás un código por sms para verificar que es tu teléfono. Una vez verificado, aparecerá el mensaje "Phone successfully linked" (Teléfono enlazado correctamente) y tendrás la capacidad de realizar y recibir llamadas desde tu Chromebook.
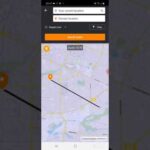 Cómo Desbloquear Zipcar Con Tu Teléfono: Guía Paso A Paso
Cómo Desbloquear Zipcar Con Tu Teléfono: Guía Paso A Paso¿Cuáles son los pasos para realizar una llamada usando un Chromebook?
Primero: Para realizar una llamada con un Chromebook, es necesario contar con una cuenta de Google. Por lo tanto, el primer paso sería abrir una sesión en la cuenta de Google con la cual se desea realizar la llamada.
Segundo: Después, se verificará la configuración de la computadora para asegurar que está lista para la llamada. Esto significa que se debe confirmar que tanto el micrófono como los altavoces estén conectados correctamente y que estén configurados para el uso deseado.
Tercero: Una vez que se haya verificado la conexión, se debe descargar la aplicación de la plataforma de videollamadas que se desea usar. Algunas de las plataformas más utilizadas son Zoom, Skype y Whatsapp.
Cuarto: Después de elegir el programa y descargarlo, se deberá iniciar sesión con la misma cuenta de Google. A partir de esto, el programa mostrará una lista de contactos con los que se puede iniciar una llamada. Una vez seleccionado el contacto, se presionará el botón “llamar” para comenzar la conexión.
Quinto: Si se desea realizar una llamada a un teléfono fijo o a un celular, se puede hacer desde el propio Chromebook con la ayuda de algunos servicios de Internet (como Hangouts) que ofrecen la posibilidad de llamar teléfonos locales y distantes pagando un cargo por los minutos usados.
Sexto: Como paso final, se deberá asegurarse de que la conexión de red esté estable y que no haya problemas con la conexión para garantizar que la llamada sea exitosa.
Lee También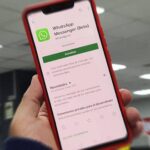 Cómo Refrescar El Navegador En Tu Dispositivo Android
Cómo Refrescar El Navegador En Tu Dispositivo Android¿Es necesario tener una conexión a internet estable para llamar desde un Chromebook?
No, no es necesario tener una conexión estable a internet para llamar desde un Chromebook. Esto se debe a que los Chromebooks son dispositivos diseñados para usar la tecnología web basada en la nube y pueden operar usando solo la conexión inalámbrica. Dado que los Chromebooks funcionan principalmente a partir de la conexión inalámbrica, no necesitan una conexión a Internet estable para realizar llamadas a otros usuarios.
Los Chromebooks se han diseñado para ofrecer a los usuarios la capacidad de realizar llamadas telefónicas sin necesidad de una conexión constante a Internet. Esto se debe al hecho de que los Chromebooks se conectan principalmente a redes inalámbricas, como Wifi o Bluetooth, para realizar sus llamadas. Esto significa que los usuarios pueden usar sus Chromebooks para hacer llamadas sin importar la calidad o la velocidad de la conexión a Internet.
Además, los Chromebooks están equipados con la última tecnología de voz para permitir que los usuarios realicen sus llamadas sin problemas. Esta tecnología de voz proporciona a los usuarios una excelente calidad de audio y video durante la llamada. Esta tecnología también reduce el ruido y la interferencia que se pueden producir durante las llamadas, por lo que los usuarios siempre tendrán una conexión clara y sin problemas cuando llamen desde un Chromebook.
Por lo tanto, podemos concluir que no es necesario tener una conexión a Internet estable para realizar llamadas desde un Chromebook. Esto se debe a que los Chromebooks se conectan a redes inalámbricas como Wifi o Bluetooth para realizar sus llamadas, además de contar con la última tecnología de voz para garantizar una excelente calidad de audio y video durante la llamada.
Conclusión
Después de leer este artículo, conocerás exactamente los pasos que debes seguir para realizar llamadas telefónicas desde un Chromebook, de forma fácil y sencilla. Ya sea que desees realizar una videollamada con un cliente, hablar con un amigo o establecer una conferencia con tu equipo de trabajo, gracias a esta guía tendrás la solución para todos tus problemas de comunicación.
Así que, ¡¡toma el control de tus llamadas! Empieza a usar tu Chromebook y experimenta la funcionalidad que brinda Google para hacerte más productivo. Aquí tienes los siguientes pasos para conseguirlo:
Lee También Cómo Reorganizar Los Canales En Roku: Una Guía Paso A Paso Para El éxito
Cómo Reorganizar Los Canales En Roku: Una Guía Paso A Paso Para El éxito• Descarga la extensión Hangouts desde Chrome Web Store.
• Inicia una sesión de Hangouts.
• Selecciona la opción de "Llamadas".
• Ingresa el número de teléfono al que deseas llamar.
• Activa el altavoz y el micrófono del Chromebook.
• Dale al botón "Llamar" para conectar.
Con esta información, estamos seguros que sabrás cómo llamar desde un Chromebook sin necesidad de afeitarte la cabeza. Ahora, ya no hay pretexto para que ignores a tus compañeros de trabajo cuando se trata de reuniones online. O para no regalarle una linda sonrisa a tus amigos cuando hables con ellos. ¡Demuestra lo inteligente que eres usando tu Chromebook para realizar llamadas!
Si quieres conocer otros artículos parecidos a Cómo Llamar Desde Un Chromebook: Guía Paso A Paso puedes visitar la categoría tecnología.

TE PUEDE INTERESAR