Cómo mostrar los pasos en un Apple Watch Face
O reloj de manzana funciona como reloj inteligente y rastreador de actividad física con la máxima convicción. No solo puede configurar recordatorios, alarmas o responder mensajes, sino también realizar un seguimiento de sus actividades y entrenamientos. Pero mientras que el Apple Watch muestra toda tu actividad en detalle, no muestra tu conteo de pasos.

Es una pena, especialmente si te gusta ver toda tu actividad de un vistazo levantando la muñeca. Claro, puedes mencionar la complicación de los anillos, pero eso sería un paso adicional, ¿verdad?
Afortunadamente, hay una solución fácil, y en este artículo, le mostraremos cómo mostrar los pasos en una carátula de Apple Watch.
Cómo mostrar los pasos en un Apple Watch Face
Como no existe un método nativo, tendremos que contar con la ayuda de una aplicación de terceros. Hay muchas aplicaciones de podómetro que admiten complicaciones. Desafortunadamente, la mayoría de ellos son pagados. Pero la buena noticia es que existen algunas aplicaciones gratuitas que te permiten mostrar fácilmente los pasos en la carátula del Apple Watch.
Hay dos pasos principales para esto. El primero es encontrar el dial correcto para acomodar todos sus datos. Y el segundo añade la complicación a la esfera del reloj.
Lee También Cómo Crear Un Código QR En 7 Sencillos Pasos
Cómo Crear Un Código QR En 7 Sencillos PasosAhora que esto está resuelto, veamos cómo lograrlo.
Encuentra la esfera de reloj adecuada
Paso 1: Vaya a la aplicación Watch en su teléfono y toque Galería de rostros. Desplácese hacia abajo hasta que vea opciones para Actividad, GMT o Infografía.
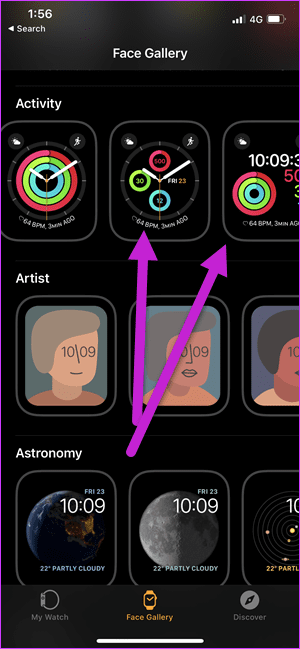
La mayoría de las carátulas del reloj te dan una idea clara de todas las complicaciones principales, como la fecha, los anillos, los latidos del corazón, etc. Sin embargo, si opta por diales elegantes de categorías como Artista, Explorador o Metal líquido, es posible que no vea muchos detalles.
Entonces, la idea aquí es elegir una esfera de reloj con más complicaciones como las de Modular, Modular Compact o Infographic. La idea es capturar la mayor cantidad de información posible en un corto período de tiempo.
2do paso: Después de elegir una de las esferas del reloj, toque Agregar para agregarlo a su colección.
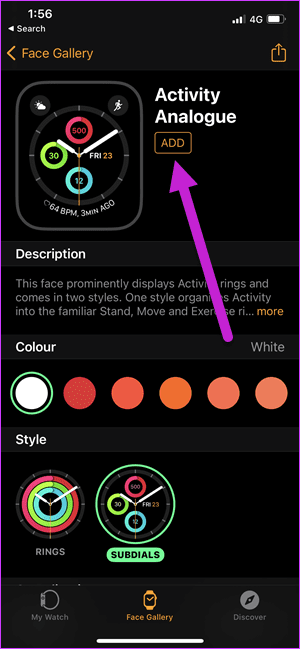
Paso 3: Vaya a la pestaña Mi reloj, seleccione la esfera del reloj y toque Establecer como esfera del reloj actual.
Lee También No Hay Altavoces Ni Auriculares Conectados: Métodos Para Solucionarlo
No Hay Altavoces Ni Auriculares Conectados: Métodos Para Solucionarlo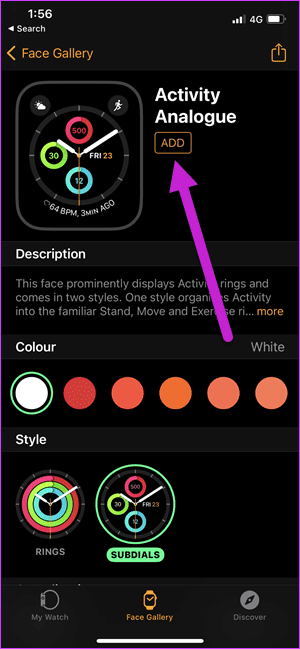
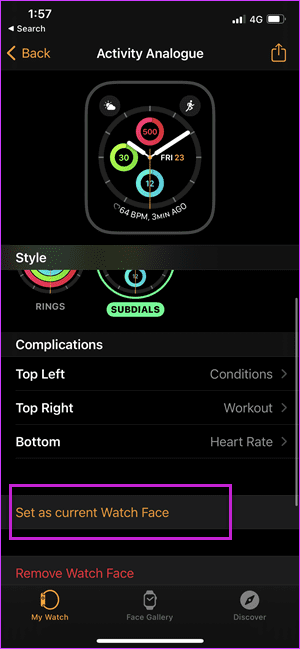
Ahora es la mitad del río cruzado. Vamos a la otra mitad.
Encuentra una aplicación de podómetro con complicación
Paso 1: En su iPhone, descargue e instale la aplicación llamada Duffy.
Luego abra la aplicación Duffy para ver si muestra el número de conjunto correcto.
2do paso: En su reloj, mantenga presionada la esfera del reloj para ingresar al modo de edición.
Lee También Cómo Recuperar La Contraseña De Windows 10
Cómo Recuperar La Contraseña De Windows 10
Deslice hacia la izquierda para acceder a la página de complicaciones. Una vez dentro, toca uno de los puntos y elige Duffy de la lista de aplicaciones compatibles.
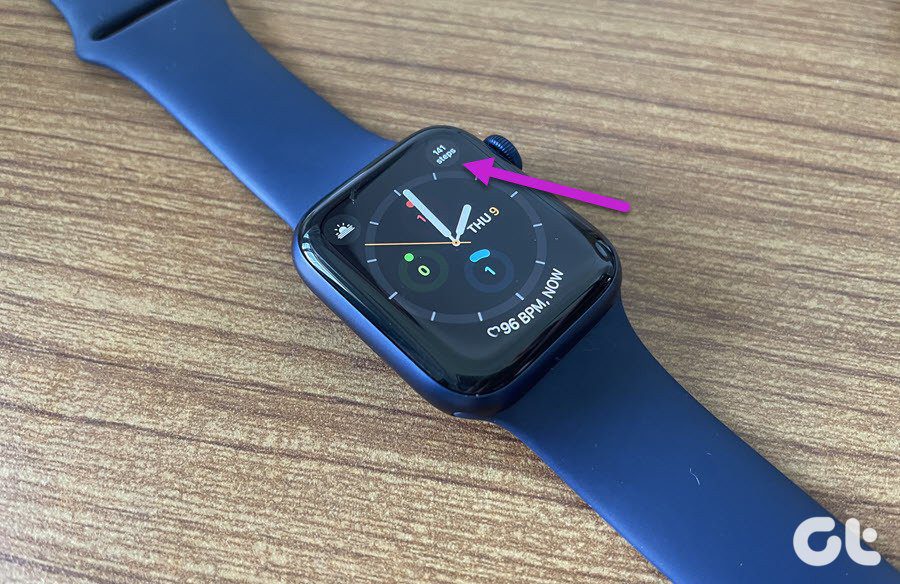
También puede seleccionar la complicación en la página Watch Face de la aplicación Watch, como se muestra a continuación.
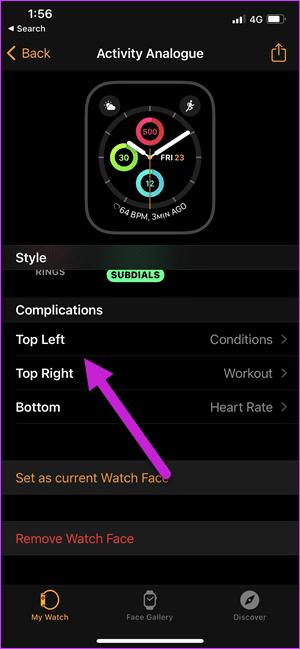
A partir de ahora, su reloj mostrará rápidamente el conteo de pasos actual. Nuevamente, ayuda si tiene una esfera de reloj basada en actividad, ya que muestra el conteo de pasos.
En nuestro caso, usamos una esfera de reloj Facer personalizada, y eso muestra los pasos alto y claro.

Duffy tiene sus límites. Por un lado, los pasos no se actualizan en tiempo real y necesitan un poco de tiempo para actualizarse sobre la marcha. Puede ser molesto, pero por otro lado, obtienes una estimación aproximada de tu conteo de pasos rápidamente.
Dicho esto, Duffy no solo muestra sus pasos en su reloj. Por ejemplo, muestra su resumen semanal, así como sus datos anteriores.
Lee También SpyHunter 5. Usabilidad, Efectividad Y Confiabilidad
SpyHunter 5. Usabilidad, Efectividad Y ConfiabilidadAdemás, también puedes cambiar los objetivos. Además, cuando alcanzas tus objetivos, esta aplicación de podómetro también te recompensa con adorables pequeños trofeos.
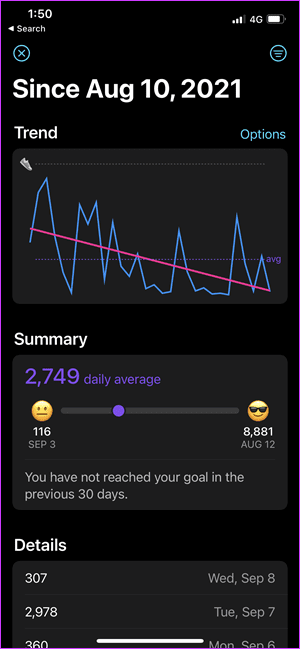
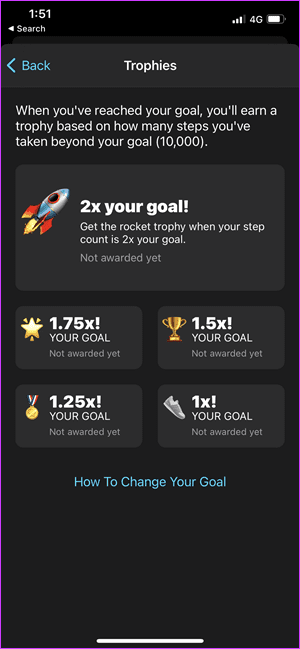
 Los 7 Mejores AntiMalware Para Windows
Los 7 Mejores AntiMalware Para Windowsintensificar
Si no se siente cómodo instalando una aplicación de terceros, existe una forma nativa de ver fácilmente los pasos. Pero tiene una advertencia importante: no mostrará el conteo de pasos en la esfera del reloj. Toque los anillos de actividad en su reloj y desplácese hacia abajo para ver su conteo de pasos.
Sin embargo, el conteo de pasos en la esfera del reloj hace que sea muy conveniente verificarlo.
Si quieres conocer otros artículos parecidos a Cómo mostrar los pasos en un Apple Watch Face puedes visitar la categoría Informática.

TE PUEDE INTERESAR