Cómo otorgar y revocar permisos para editar Google Docs en dispositivos móviles y web
Google Docs es una gran herramienta para escribir documentos largos. Puede crear documentos completos, incluidas imágenes y otros gráficos que se encuentran en Microsoft Word, pero también puede permitir que otros editen sus documentos. ¿Quiere saber cómo permitir que sus amigos o colegas editen su documento de Google Docs? Consulte las instrucciones paso a paso para otorgar y revocar permisos de edición en Google Docs en PC, Android, iPhone y iPad.
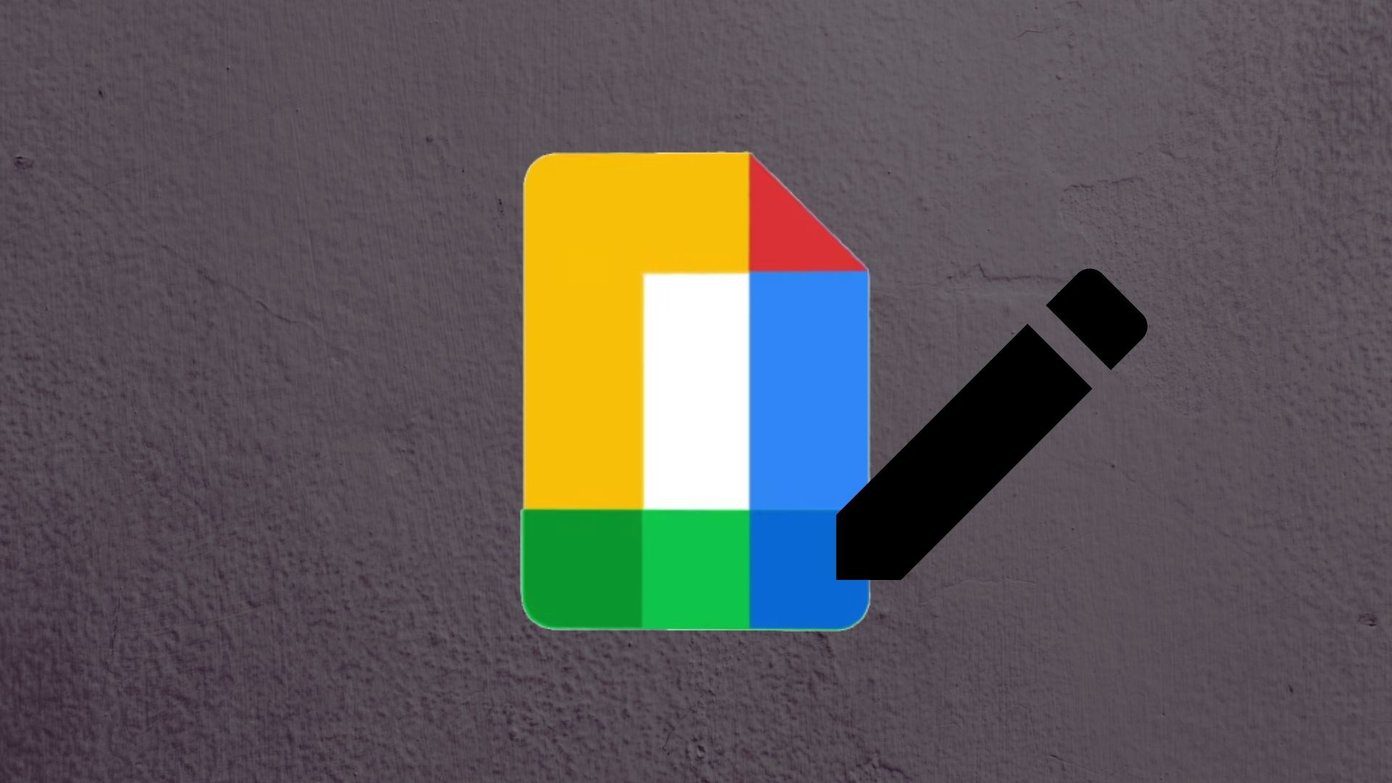
En este artículo, explicamos cómo funcionan los permisos para compartir en Google Docs, seguido de instrucciones para otorgar, cambiar o eliminar permisos de edición en dispositivos móviles y de escritorio.
Vamos a empezar.
- Cómo funcionan los permisos para compartir en Documentos de Google
-
Cómo dar permiso para editar Google Docs en PC
- Método 1: otorgar permiso para editar Google Docs solo a usuarios seleccionados
- Cómo revocar o cambiar el permiso de edición para usuarios seleccionados
- Método 2: otorgar permiso para editar Google Docs a todos los usuarios
- Cómo revocar o cambiar el permiso de edición para todos los usuarios en la PC
- Cómo dar permiso para editar Google Docs en Android, iPhone y iPad
- Cómo revocar o cambiar el permiso de edición de Documentos de Google en dispositivos móviles
- Permitido con precaución
Cómo funcionan los permisos para compartir en Documentos de Google
Puede compartir su documento de Google Docs de dos maneras. Primero, el documento se puede compartir con algunas personas seleccionadas simplemente agregando su identificación de correo electrónico. Este tipo se llama Restringido. En segundo lugar, cualquiera que tenga el enlace al documento puede ver el archivo. Los permisos de edición en ambos casos dependen de que los configure manualmente, como se explica en este artículo.
Cuando se trata de ver y editar permisos, hay tres tipos:
Lee También Apex Legends no se lanzará en PC: aquí hay 8 formas de solucionarlo
Apex Legends no se lanzará en PC: aquí hay 8 formas de solucionarlo- espectador: los usuarios solo pueden ver el documento de Google Docs. No pueden modificar el documento ni hacer comentarios/sugerencias. Además, tampoco podrán compartir el archivo con más personas.
- Comentarista: Los usuarios pueden visualizar el documento y realizar comentarios y sugerencias. Pero no pueden editar ni compartir el documento.
- editor: los usuarios pueden editar el documento, agregar comentarios, aceptar o rechazar sugerencias e incluso compartir el documento con otros.
Por lo tanto, debe establecer el permiso para compartir documentos en Editor si desea que otras personas editen el documento.
Comencemos con la PC primero, seguido del móvil.
Cómo dar permiso para editar Google Docs en PC
Dado que un documento de Google Docs se puede compartir de dos maneras, los pasos para otorgar o revocar el permiso de edición difieren ligeramente. Así que lo cubrimos por separado.
Método 1: otorgar permiso para editar Google Docs solo a usuarios seleccionados
Paso 1: Abra el documento de Google Docs cuyo permiso desea cambiar.
2do paso: Cuando se abra el documento, haga clic en el botón Compartir en la parte superior. También puede hacer clic en Archivo > Compartir en la barra de menú superior.
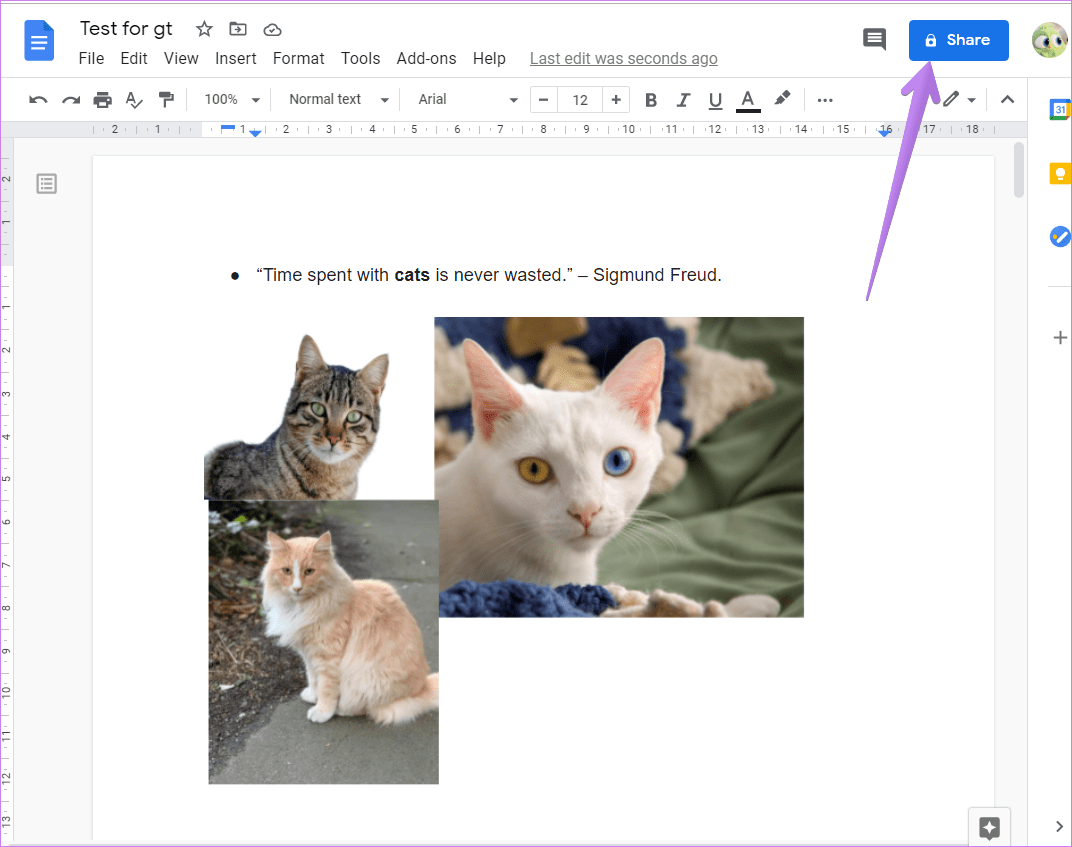
Paso 3: Se abrirá la ventana emergente Compartir. Si está otorgando permiso para compartir por primera vez, deberá seleccionar cómo desea compartir el archivo.
Lee También Cómo agregar, desconectar y olvidar dispositivos Bluetooth en Mac
Cómo agregar, desconectar y olvidar dispositivos Bluetooth en MacSi solo desea que ciertas personas accedan al archivo, asegúrese de que Restringido esté seleccionado en la sección Obtener enlace.
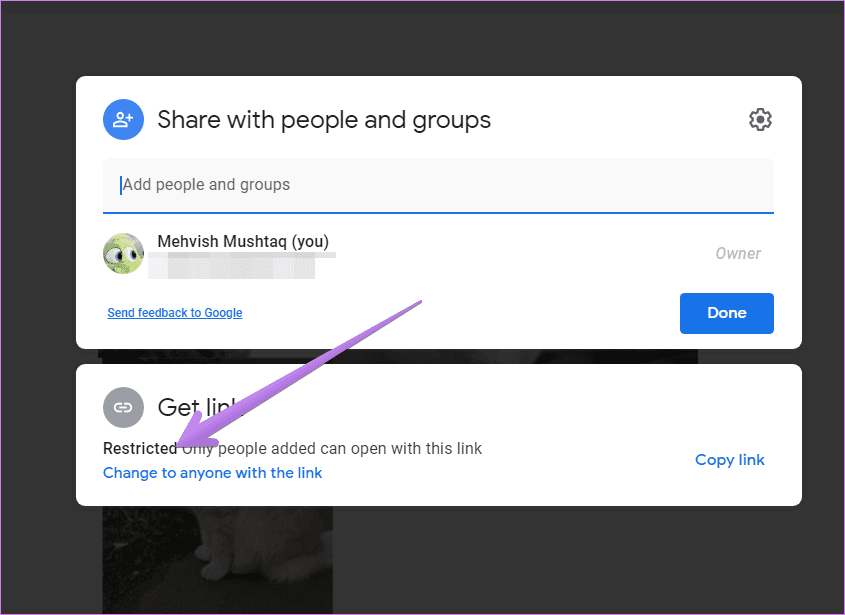
Paso 4: Luego, agregue la identificación de correo electrónico de las personas con las que desea compartir el documento en el cuadro "Agregar personas y grupos".
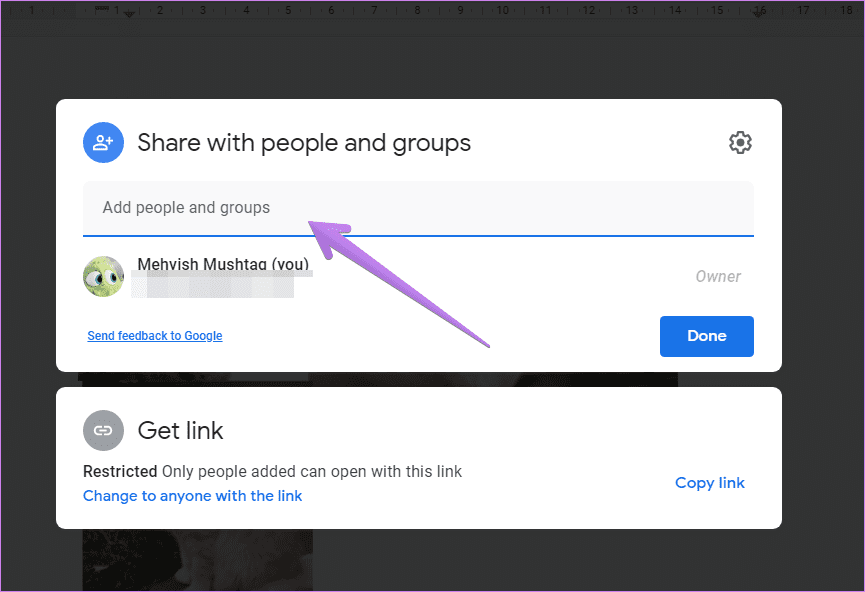
Paso 5: Cuando ingresa la ID de correo electrónico, aparece una lista desplegable. Haga clic en él y seleccione Editor. Finalmente, presione el botón Enviar. Puede modificar o revocar la autorización más adelante, como se describe a continuación.
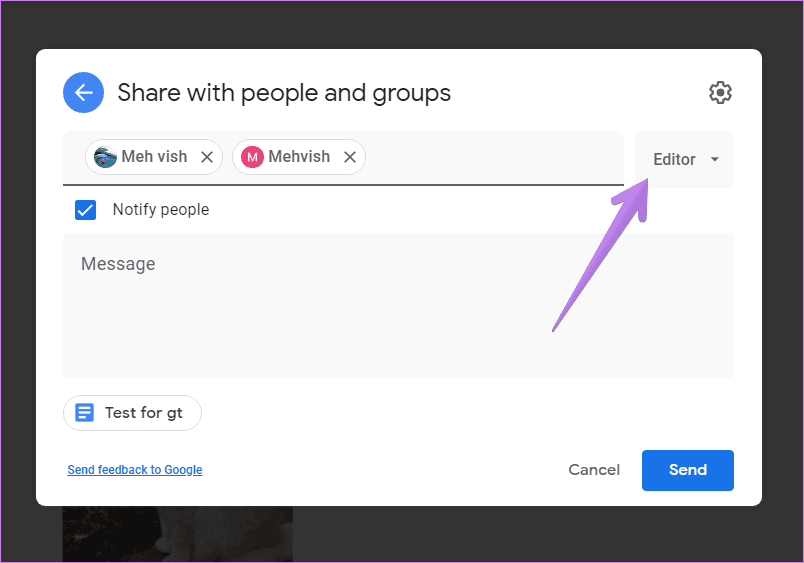
Punto: Haga clic en el botón Configuración en la ventana emergente para compartir si no desea que los usuarios con permiso de edición cambien los permisos o compartan el documento.
Cómo revocar o cambiar el permiso de edición para usuarios seleccionados
Abra el documento de Google Docs y haga clic en el botón Compartir en la parte superior.
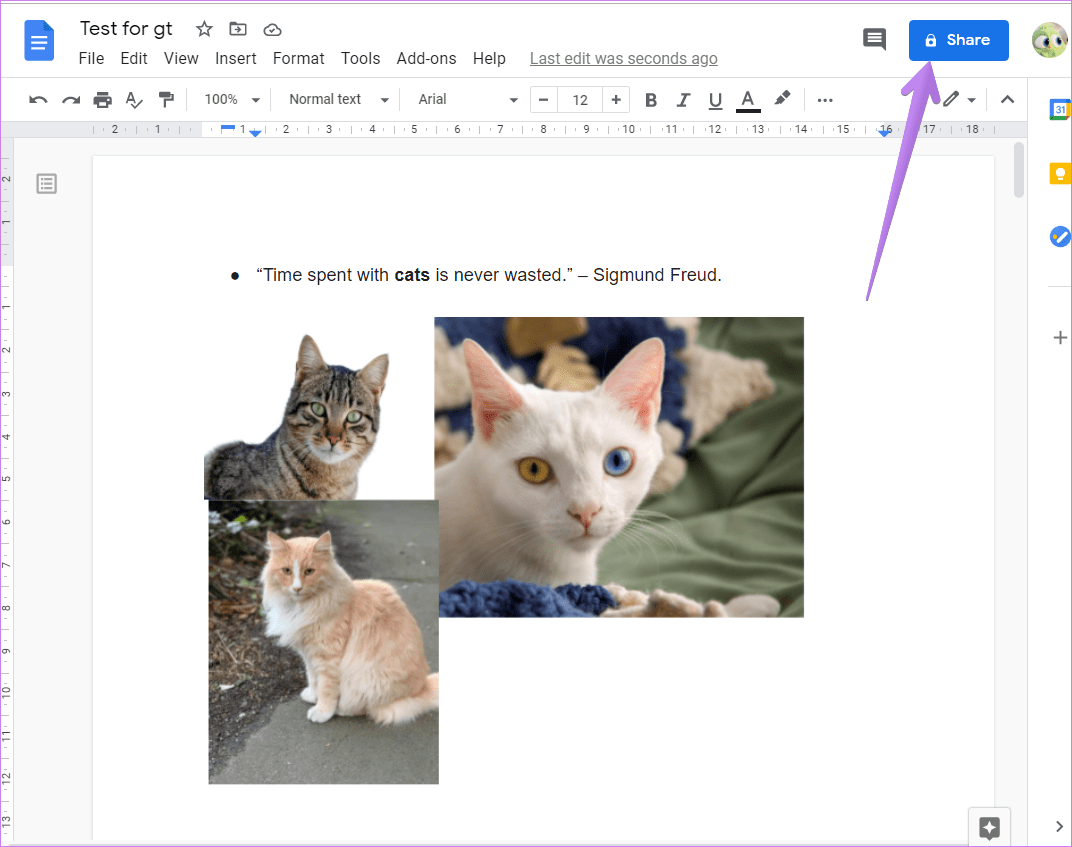
Se abrirá la ventana emergente para compartir. Aquí puede ver los nombres de las personas con las que compartió el archivo. Haga clic en la lista desplegable junto a la identificación de correo electrónico de la persona para cambiar el permiso: seleccione Lector o Comentarista. Si ni siquiera desea que el usuario vea el archivo, haga clic en Eliminar. Finalmente, haga clic en el botón Guardar.
Lee También Los 10 mejores trucos de fuentes de WhatsApp que debes saber
Los 10 mejores trucos de fuentes de WhatsApp que debes saber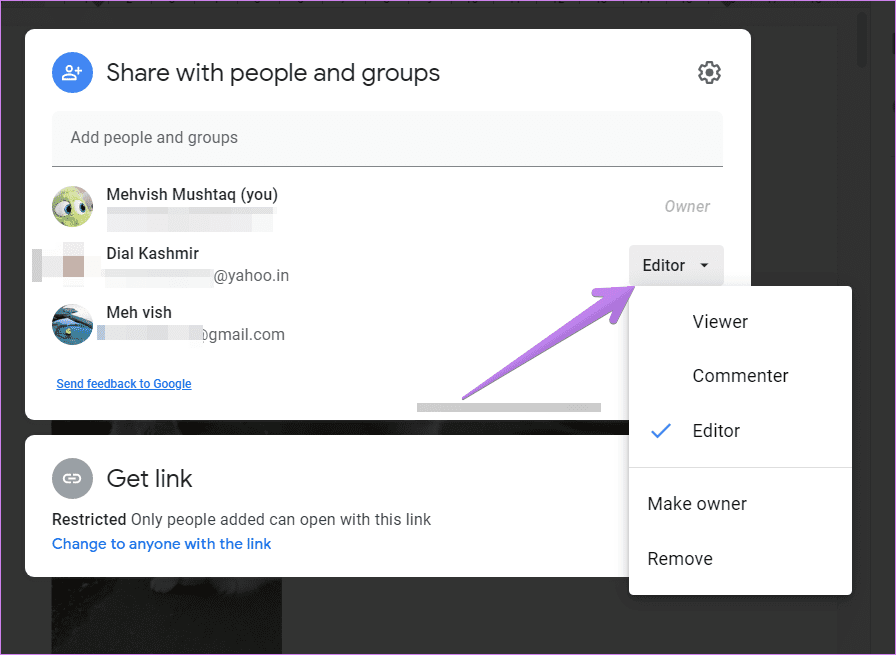
Punto: Consulte nuestra guía detallada sobre cómo agregar y administrar comentarios en Google Docs.
Método 2: otorgar permiso para editar Google Docs a todos los usuarios
Haga clic en el botón Compartir en la parte superior del documento de Google Docs. Si desea que cualquier persona con el enlace tenga permiso de edición, haga clic en "Reemplazar con cualquier persona con el enlace" en la sección Obtener enlace.
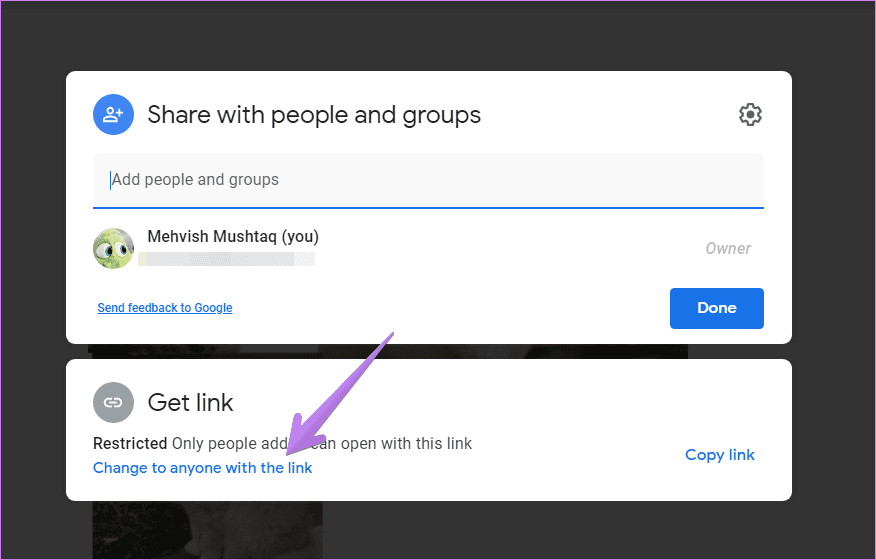
Luego haga clic en la lista desplegable Visor y seleccione Editor. Presione el botón Guardar. Copia el enlace y comparte.
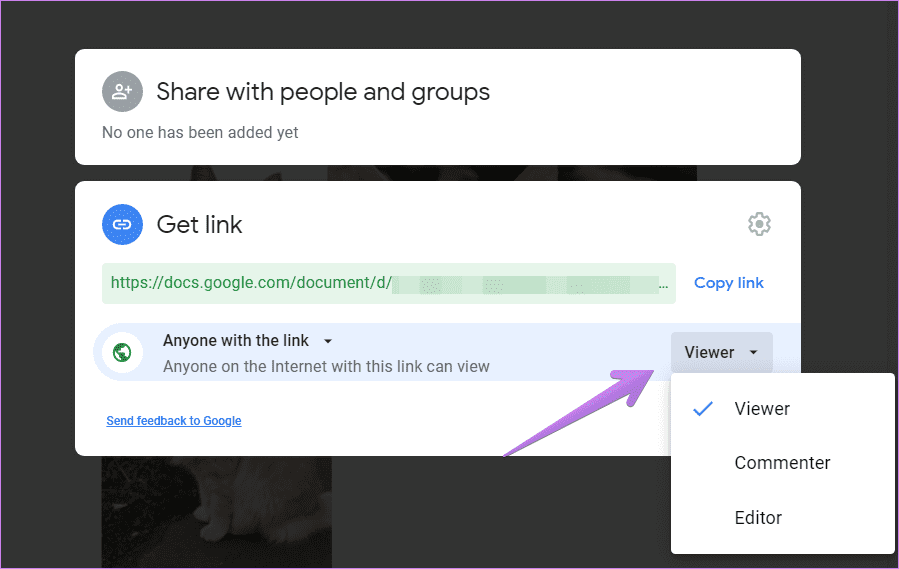
anotar: Cualquier persona en Internet que pueda acceder al enlace puede editar su documento si el permiso está configurado como Editor. Asegúrate de compartir el enlace solo con usuarios de confianza.
Cómo revocar o cambiar el permiso de edición para todos los usuarios en la PC
Para revocar el permiso, haga clic en el botón Editar en la sección Obtener enlace, que aparece cuando hace clic en el botón Compartir en su documento.
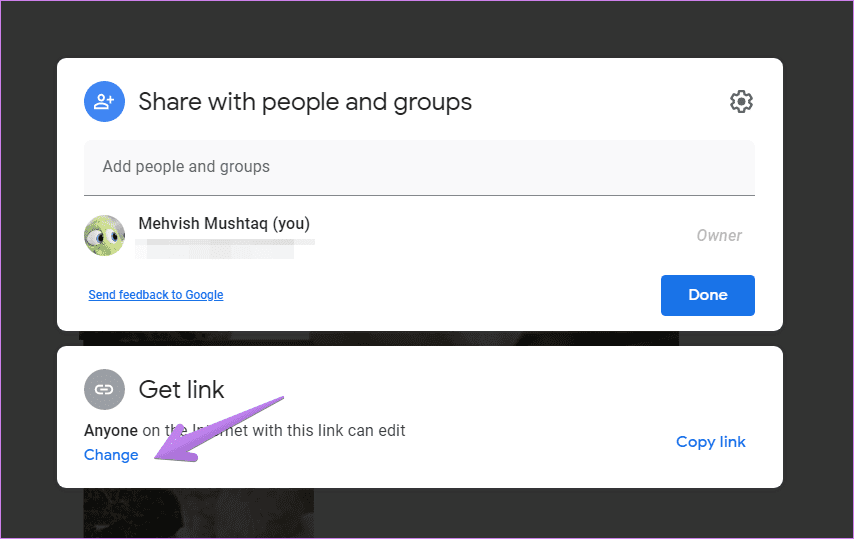
Haga clic en la lista desplegable Editor para cambiar el permiso a Visor o Comentar. Si desea compartir el documento solo con algunas personas seleccionadas, haga clic en la lista desplegable junto a "Cualquiera con el enlace" y seleccione Restringido. Haga clic en el botón Listo para guardar los cambios.
Lee También Cómo sincronizar notas de ColorNote de Android a PC
Cómo sincronizar notas de ColorNote de Android a PC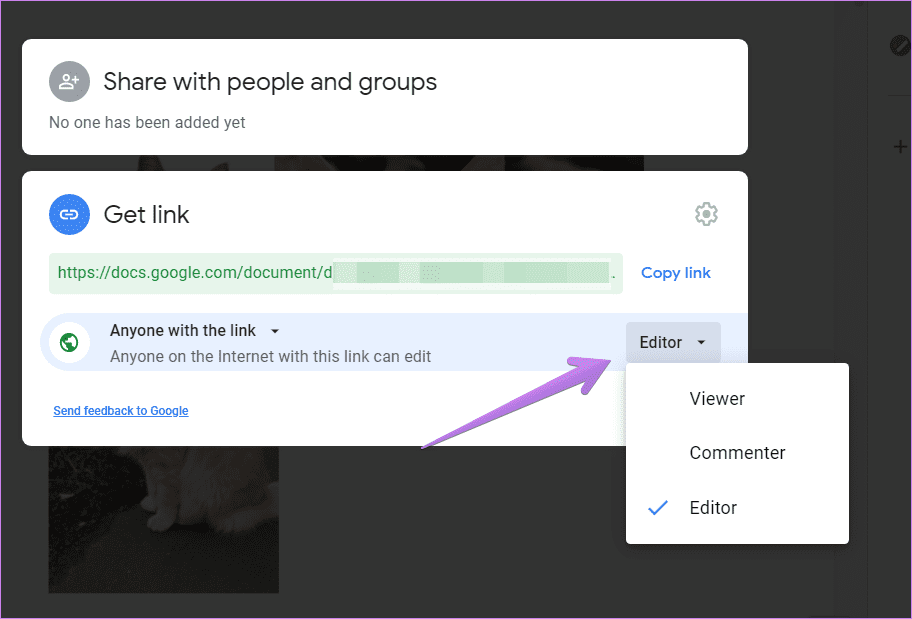
Cómo dar permiso para editar Google Docs en Android, iPhone y iPad
Paso 1: Abre el documento de Google Docs.
2do paso: toca el ícono Compartir en la parte superior. También puede tocar el icono de los tres puntos y seleccionar Compartir y exportar > Compartir.
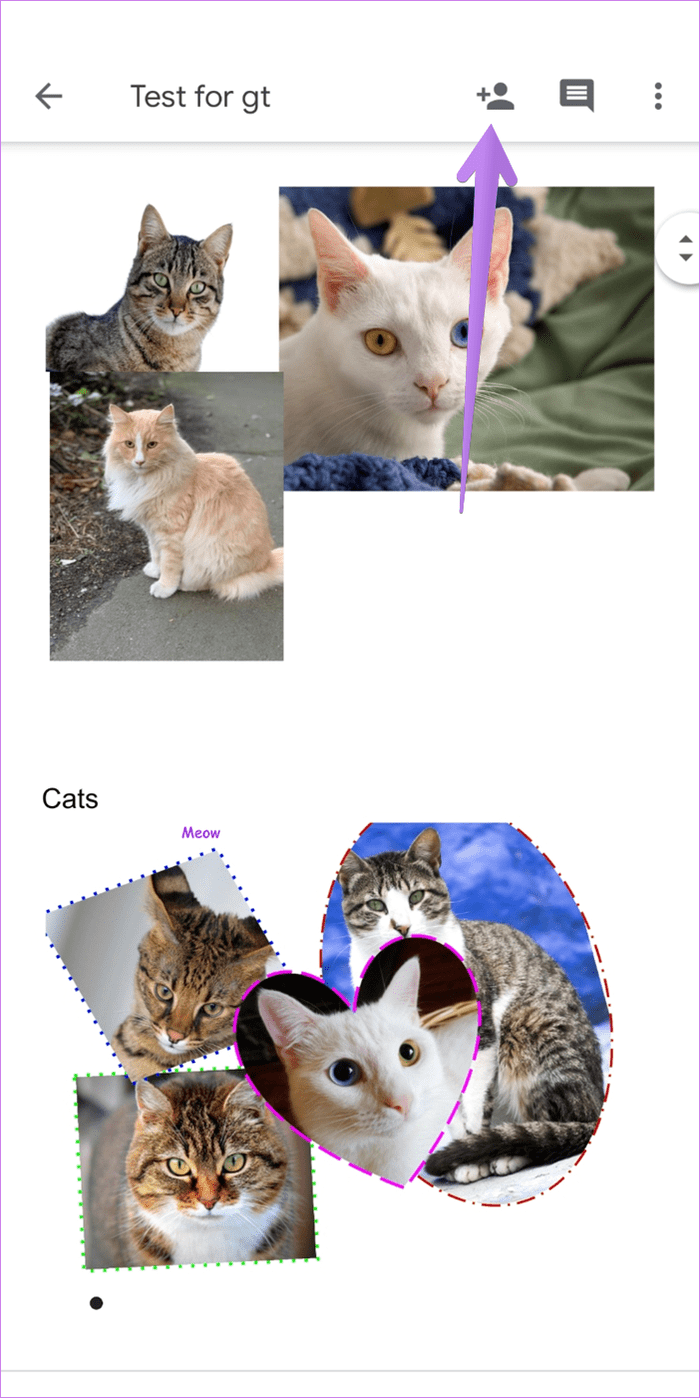
Punto: Verás cómo se comparte el archivo en la parte inferior.
Paso 3: De forma predeterminada, el permiso se establece en Restringido. Por lo tanto, deberá ingresar las direcciones de correo electrónico con las que desea compartir el documento. Toque la lista desplegable debajo de la dirección de correo electrónico para elegir Editor. Presione el botón Enviar.
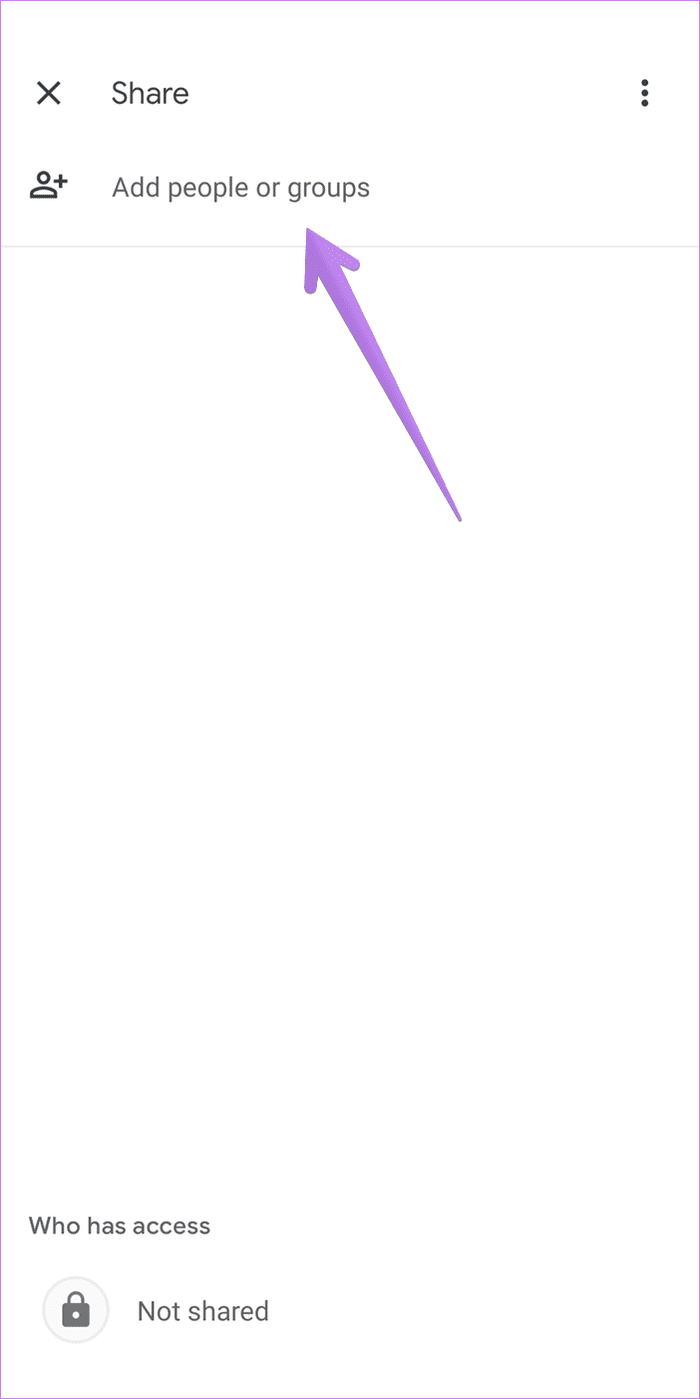
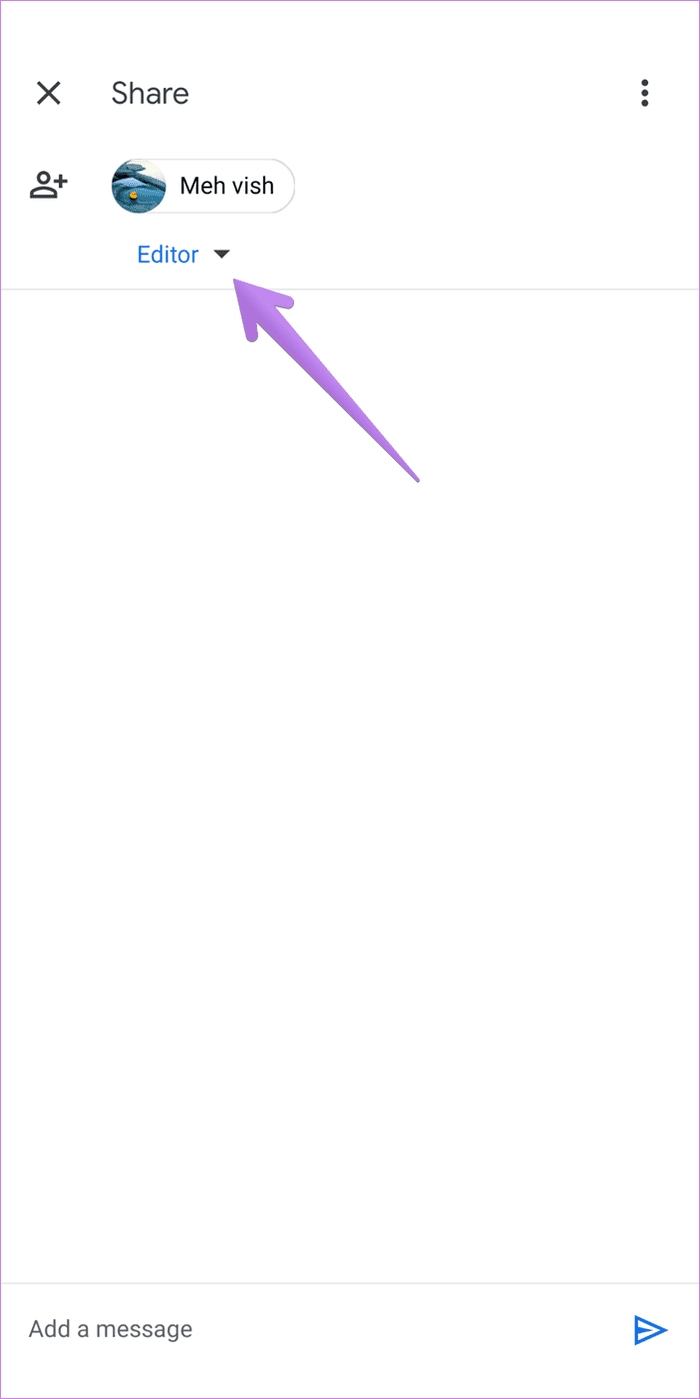
Si desea que alguien con el enlace vea y edite el archivo, haga clic en el texto escrito en la sección Quién tiene acceso en la parte inferior. Si el archivo aún no se ha compartido, verá No compartido. De lo contrario, verá las imágenes de perfil de los usuarios con los que se compartió el archivo.
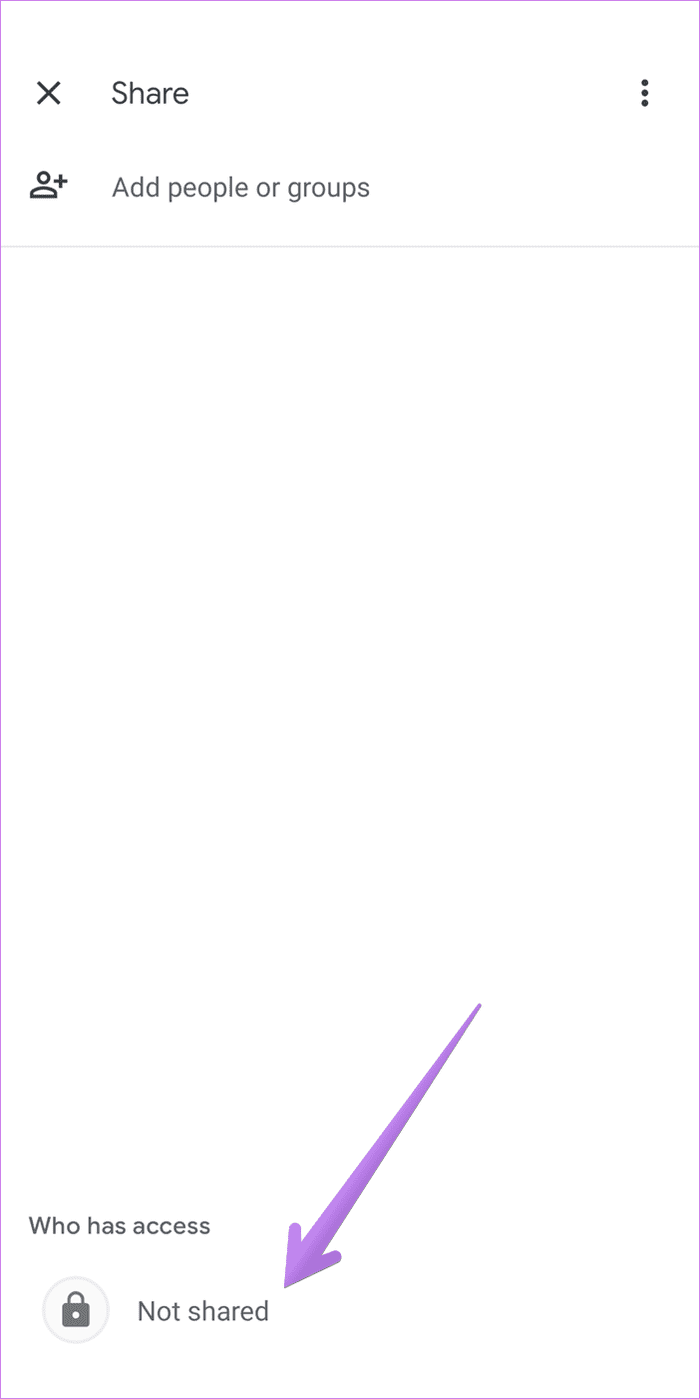
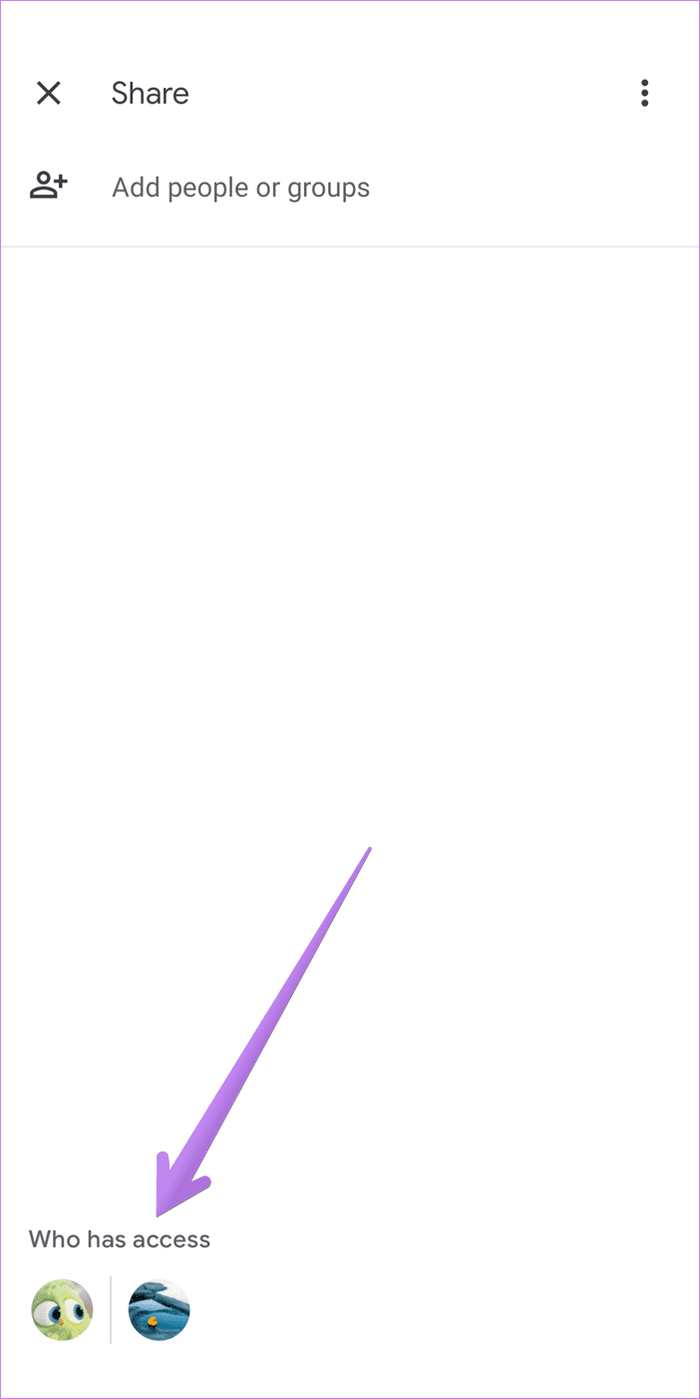
Haga clic en Editar en "Solo las personas que agregue pueden abrir con este enlace". Seleccione Editor de la lista si desea que alguien con el enlace edite el documento.
Lee También Cómo recuperar contraseñas eliminadas en Google Chrome
Cómo recuperar contraseñas eliminadas en Google Chrome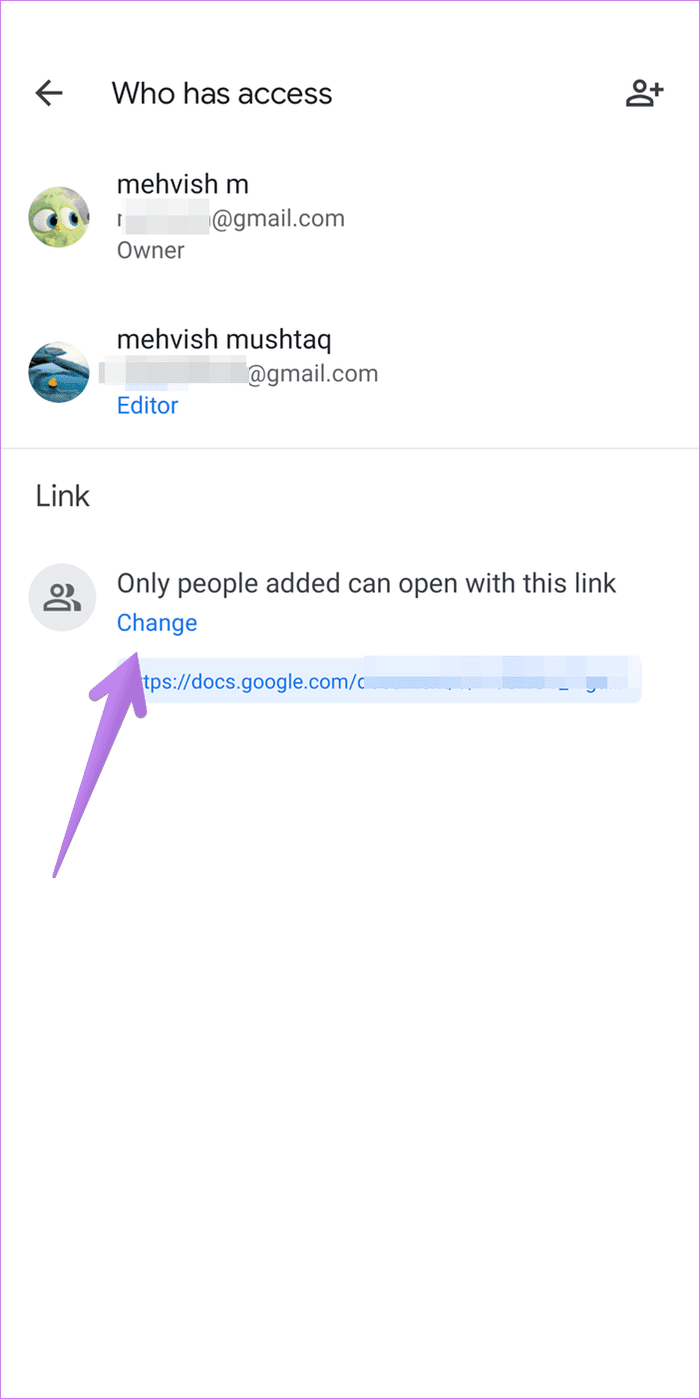
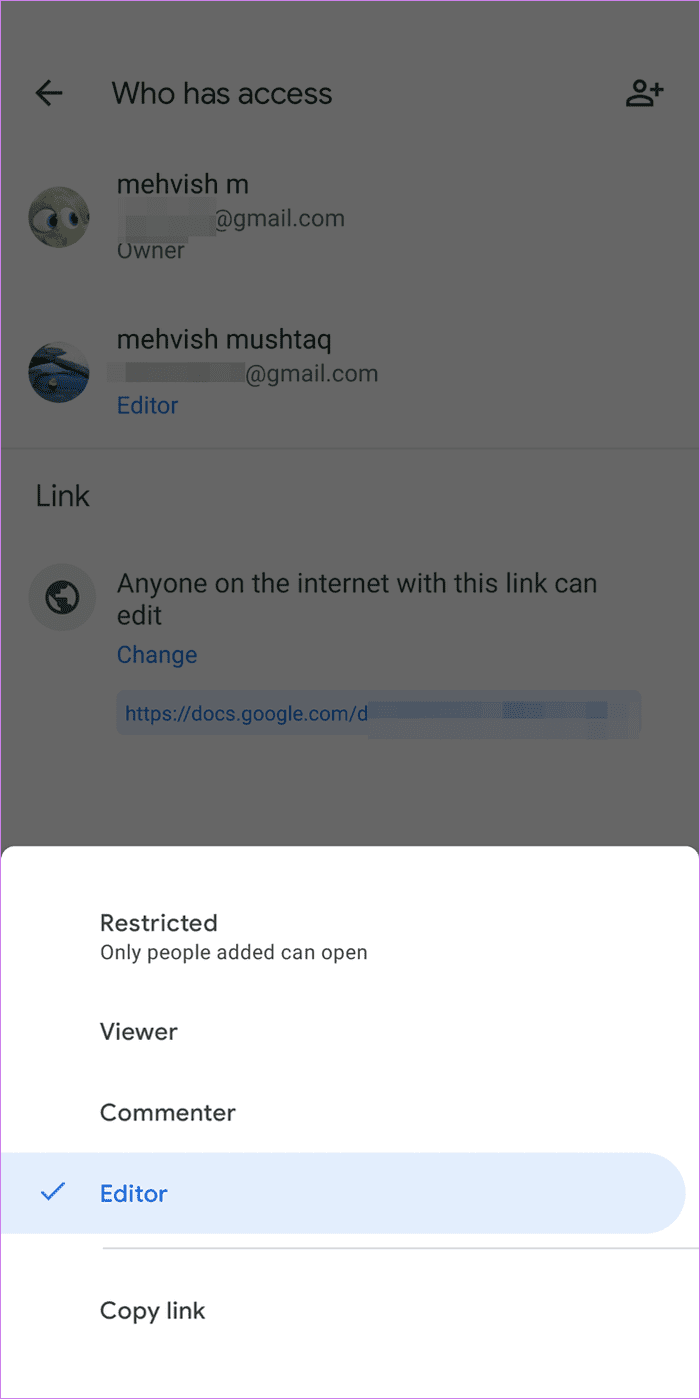
Cómo revocar o cambiar el permiso de edición de Documentos de Google en dispositivos móviles
Abra el documento requerido y toque el icono Compartir. Toque el área debajo de la sección Quién tiene acceso.
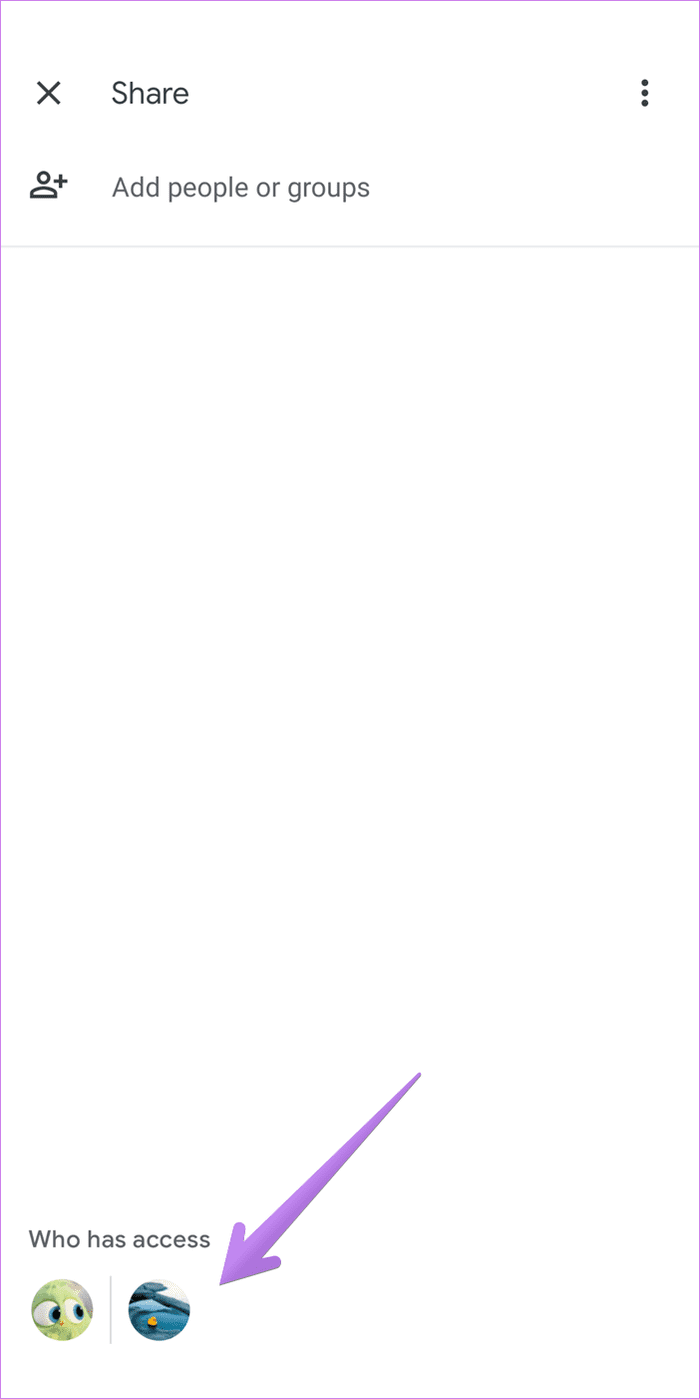
Para revocar permiso de edición para usuarios seleccionados, toque Editor debajo de la dirección de correo electrónico. Seleccione Visor o Comentarista de la lista.
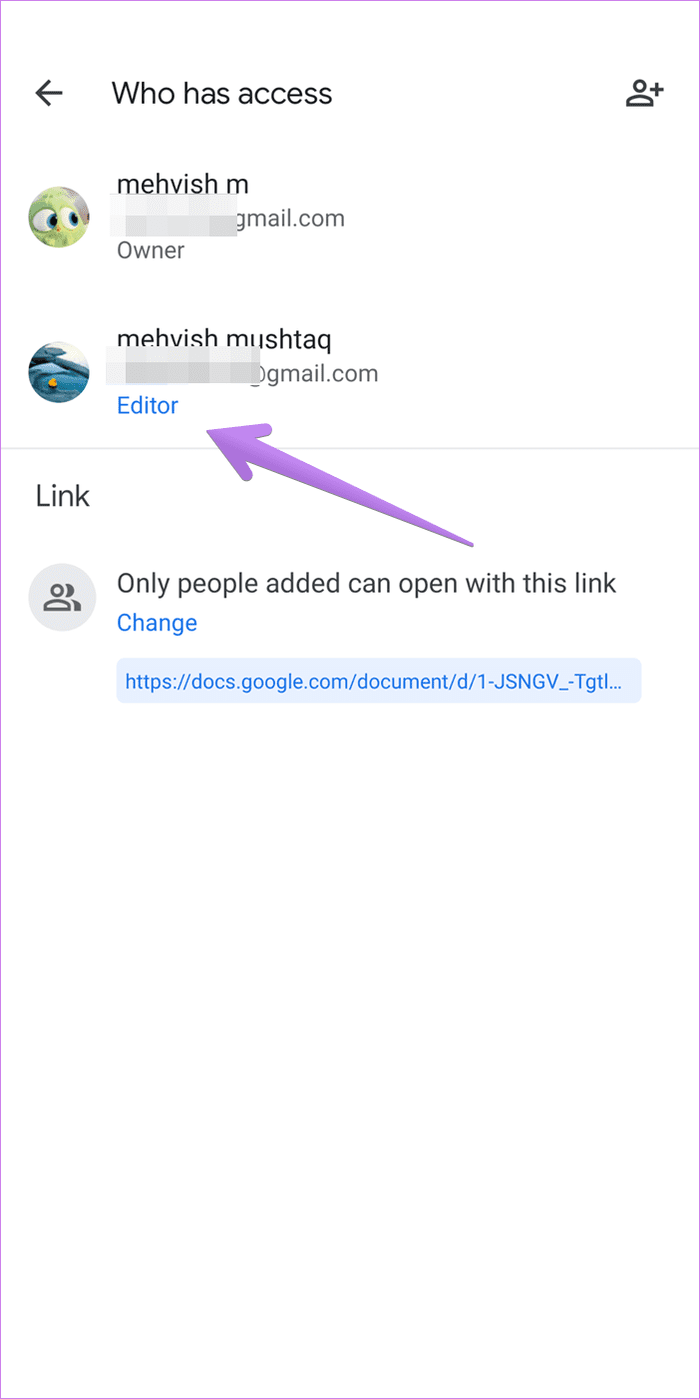
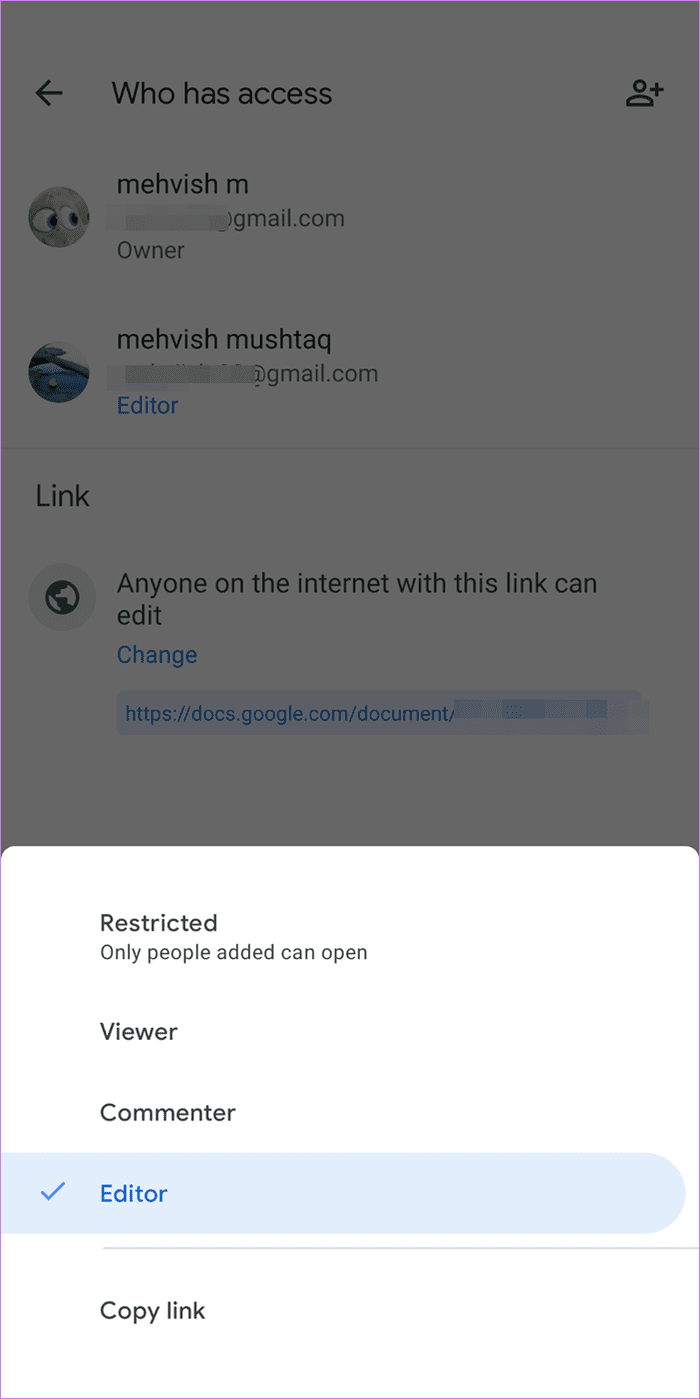
Para revocar el permiso de edición para todos, toque Editar en "Cualquier persona en Internet con este enlace puede editar". Seleccione Lector o Comentarista.
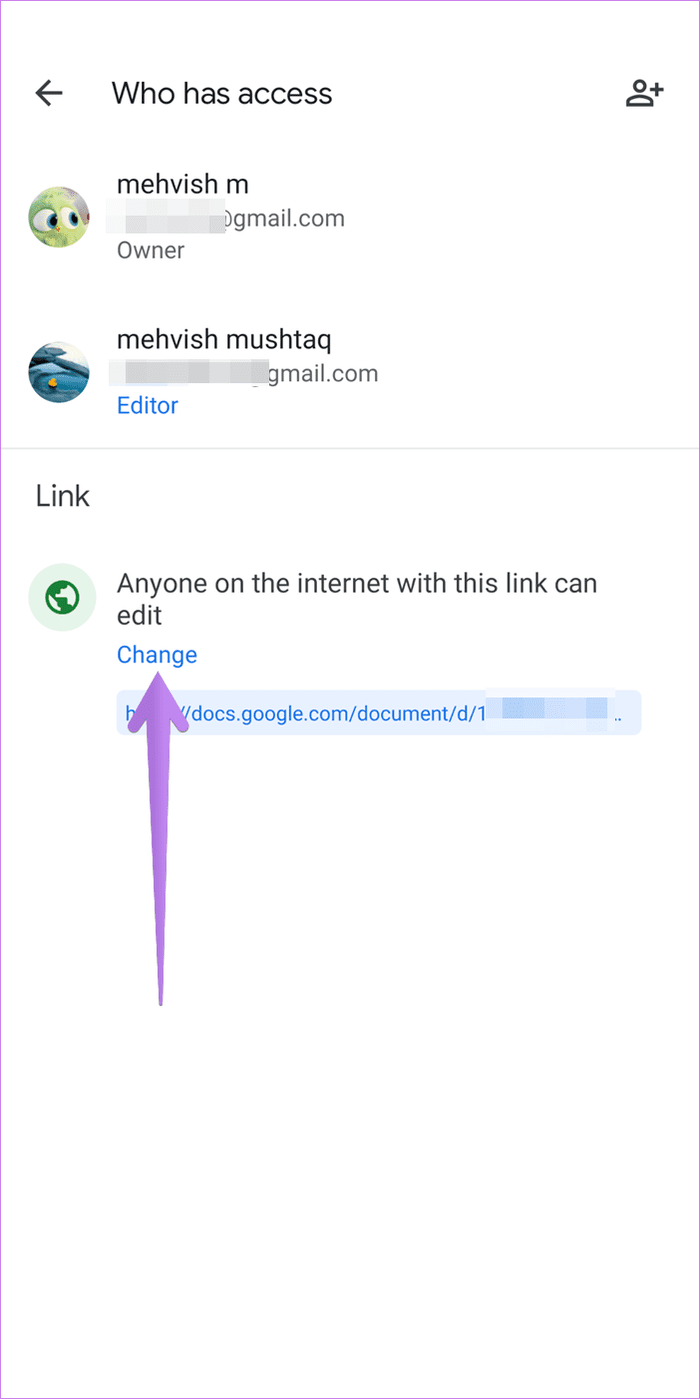
Punto: Aprende a insertar y editar imágenes en Google Docs.
Permitido con precaución
Como se mencionó anteriormente, si elige Cualquier persona con el enlace puede cambiar la configuración, asegúrese de compartir el archivo solo con usuarios de confianza. Además, solo 100 personas pueden trabajar (ver, editar o comentar) en Google Docs al mismo tiempo. Si desea que varias personas trabajen simultáneamente, debe publicar el archivo.
Próximo : ¿Jugaste con varias configuraciones de Google Docs? Descubra cómo restablecer la configuración de Google Docs en el siguiente enlace.
Lee También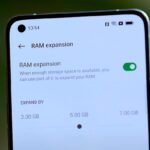 ¿Qué es la RAM virtual en Android y debería interesarte?
¿Qué es la RAM virtual en Android y debería interesarte?Si quieres conocer otros artículos parecidos a Cómo otorgar y revocar permisos para editar Google Docs en dispositivos móviles y web puedes visitar la categoría Informática.

TE PUEDE INTERESAR