Cómo rasterizar una imagen en Photoshop
Este tutorial de Photoshop cubre uno de los ideas de manipulación de fotos de moda, es decir, la pixelación de las fotos. Tal efecto es aplicable tanto a una foto completa como a su parte.
Por lo general, la pixelación ayuda a los usuarios a ocultar la cara, los logotipos o la información personal de una persona. Además, el efecto se puede utilizar con fines artísticos, enfatizando ciertas partes de una imagen.
Si no puede hacerlo usted mismo, puede recurrir a la servicio de manipulación de imágenes donde profesionales te ayudarán a hacer realidad todas tus ideas.
Método 1. Pixelar toda la imagen
Hay muchas maneras de imagen pixelada, pero la mejor manera es usar un filtro de mosaico que convertirá fácilmente cualquier imagen en un grupo de mosaicos cuadrados. Si desea aprender a rasterizar toda su foto, consulte las instrucciones a continuación.
Paso 1. Abre tu imagen y duplica la capa
 Cómo Crear Un Código QR En 7 Sencillos Pasos
Cómo Crear Un Código QR En 7 Sencillos PasosComience ejecutando Photoshop. Vaya a "Archivo" y haga clic en "Abrir" para acceder a los archivos en su PC y cargue la imagen deseada en Photoshop. También puedes usar la combinación Ctrl + O (Cmd + O).
Próximo, haga clic derecho en la capa de fondo y elija "Duplicar capa" de la lista que aparece. También puede ingresar el atajo Ctrl + J (Cmd + J) para obtener resultados mucho más rápidos.
Paso 2. Abre el filtro de mosaico
A continuación, abra el menú Filtro. Verás una categoría completa dedicada a la pixelación. Elija "Mosaico".
Paso 3. Elija el tamaño de celda deseado
Verá el cuadro de diálogo de filtro "Mosaico". Debe hacer clic en Vista previa para ver los cambios aplicados a la imagen en tiempo real. Para aumentar la pixelación, simplemente arrastre el control deslizante inferior hacia la derecha. Los píxeles crecerán, pero su número se reducirá. Moverse a la izquierda tiene el efecto contrario.
Lee También No Hay Altavoces Ni Auriculares Conectados: Métodos Para Solucionarlo
No Hay Altavoces Ni Auriculares Conectados: Métodos Para SolucionarloNo hay una configuración predeterminada para estos valores. Por eso, cuando se aprende a rasterizar una imagen, tiene sentido experimentar con el valor de ver qué funciona mejor para tu imagen.
Paso 4. Disfruta de tu foto pixelada
¡Que hacer! Todo lo que necesita hacer es guardar la imagen. Vaya a Archivo - Guardar como. o use el atajo Ctrl + Shift + S (Cmd + Shift + S).
También puede cambiar la opacidad de la capa duplicada si no le gusta el aspecto del efecto. Puede modificar esta función en la ventana "Capas". Allí verá el cuadro Opacidad y puede reducir la cantidad del 100% al 50-80%. La cantidad depende únicamente del resultado que quieras conseguir.
Si estás interesado añadiendo más efectos interesantes a tus fotos, asegúrate de comprobarlo Acciones de arte pop de Photoshop.
Método 2. Pixelar parte de una imagen
Junto con la guía mencionada anteriormente, también necesita saber cómo pixelar parcialmente una imagen. Estas instrucciones son casi idénticas a los tutoriales anteriores con solo cambios menores. Utilice este método si desea ocultar el rostro de una persona o cualquier información confidencial, como matrícula, dirección, código de seguridad de la tarjeta, etc.
Lee También Cómo Recuperar La Contraseña De Windows 10
Cómo Recuperar La Contraseña De Windows 10Paso 1. Crea una capa duplicada
Como en el método anterior, debe crear una capa duplicada. Esto asegurará que sus cambios no sean destructivos. Use el atajo Ctrl + J (Cmd + J) para obtener resultados más rápidos.
Paso 2. Abre el filtro de mosaico
Abra el menú "Filtro". Vamos para "Pixelizar"y elige el filtro "Mosaico".
Paso 3. Elija el tamaño de celda deseado
Puede configurar los ajustes de píxeles en el cuadro de diálogo donde selecciona el tamaño de celda y la cantidad de celdas que desea. No olvide verificar si la función de vista previa está activa para ver el resultado antes de que se apliquen los cambios. Cuando termine de ajustar la configuración para satisfacer sus necesidades, haga clic en Aceptar.
Lee También SpyHunter 5. Usabilidad, Efectividad Y Confiabilidad
SpyHunter 5. Usabilidad, Efectividad Y ConfiabilidadPaso 4. Crea una máscara de capa e inviértela
Para garantizar que las ediciones solo se apliquen a una parte de la foto, debemos agregar una máscara de capa. Busque el botón Nueva máscara de capa en la parte inferior del panel Capas. Es el tercero desde la izquierda. Después de hacer clic en él, verá que aparece una miniatura blanca junto a su capa.
A continuación, invirtamos la máscara de capa haciendo clic en Ctrl+I (Comando+I). La miniatura ahora debería cambiar de color de blanco a negro.
Paso 5. Especifique la parte que desea rasterizar
Ahora modifiquemos la máscara para especificar qué parte de una imagen queremos afectar. Para ello vamos a trabajar con la herramienta Pincel. (B). Luego comience a pintar sobre el área que desea afectar.
Para despixelar el área de la máscara, píntela de negro. Para agregar pixelación, pinta el área de blanco. Utilizar el [ or ] teclas de soporte si necesita aumentar y disminuir su tamaño. ¡Bien hecho! Has pixelado con éxito parte de tu imagen.
Lee También Los 7 Mejores AntiMalware Para Windows
Los 7 Mejores AntiMalware Para WindowsSi quieres conocer otros artículos parecidos a Cómo rasterizar una imagen en Photoshop puedes visitar la categoría Informática.


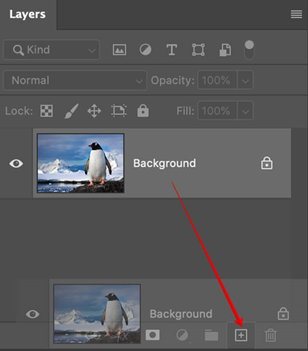
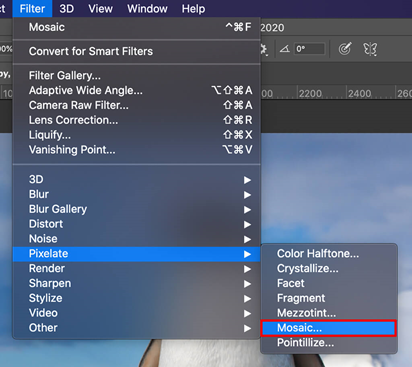
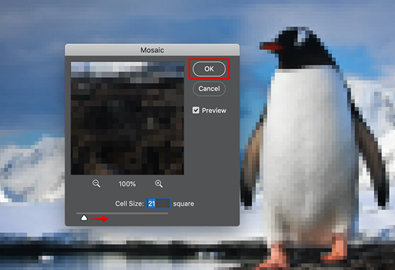
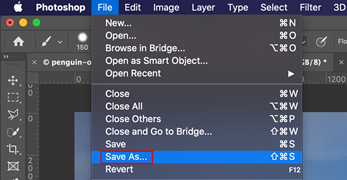
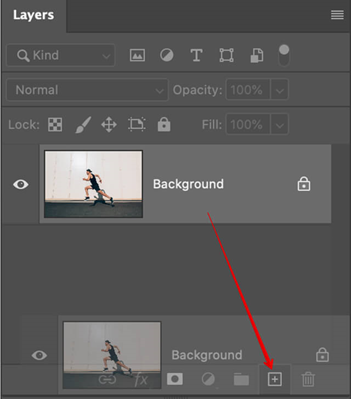
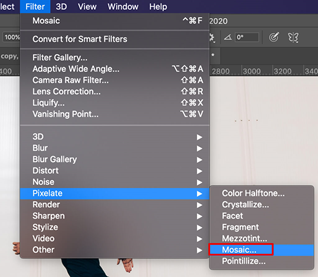
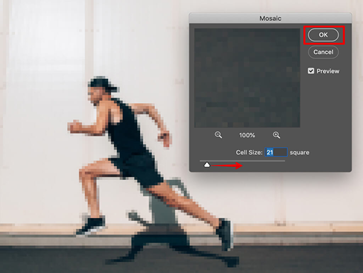
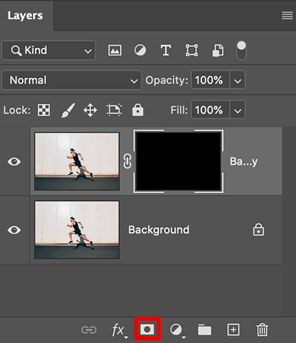
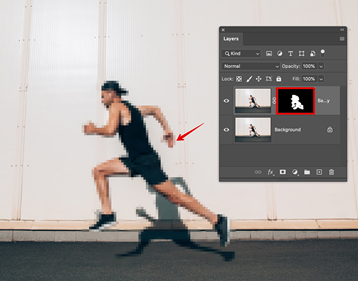
TE PUEDE INTERESAR