Cómo realizar un seguimiento de los cambios en Microsoft PowerPoint
A medida que la mayoría de las personas y empresas cambian a métodos de trabajo flexibles, las herramientas de productividad integradas con funciones de colaboración tienen una gran demanda. Microsoft 365 ocupa el 41,59% mercado de la productividad, con más de un millón de personas que confían en Microsoft Office.

Funciones como el seguimiento de cambios en Microsoft Word y Excel son útiles para la colaboración. Sin embargo, Microsoft PowerPoint, con más de 120 millones de usuarios, no tiene esta característica. ¿Qué haces cuando necesitas mantenerte al día con los cambios?
Seguimiento de cambios en una presentación de Microsoft PowerPoint sin conexión
En Microsoft PowerPoint, no hay opción para realizar un seguimiento de los cambios. Sin embargo, puede comparar dos presentaciones de PowerPoint para realizar un seguimiento de los cambios que realiza.
Para comparar cambios necesitas dos archivos. El primer archivo debe ser la presentación original, mientras que el segundo archivo debe haber sido modificado. Una vez que tenga estos dos archivos, siga los pasos a continuación para comparar los cambios:
Paso 1: Inicie el archivo de PowerPoint original.
Lee También Cómo configurar XnView como visor de imágenes predeterminado en Windows 10
Cómo configurar XnView como visor de imágenes predeterminado en Windows 10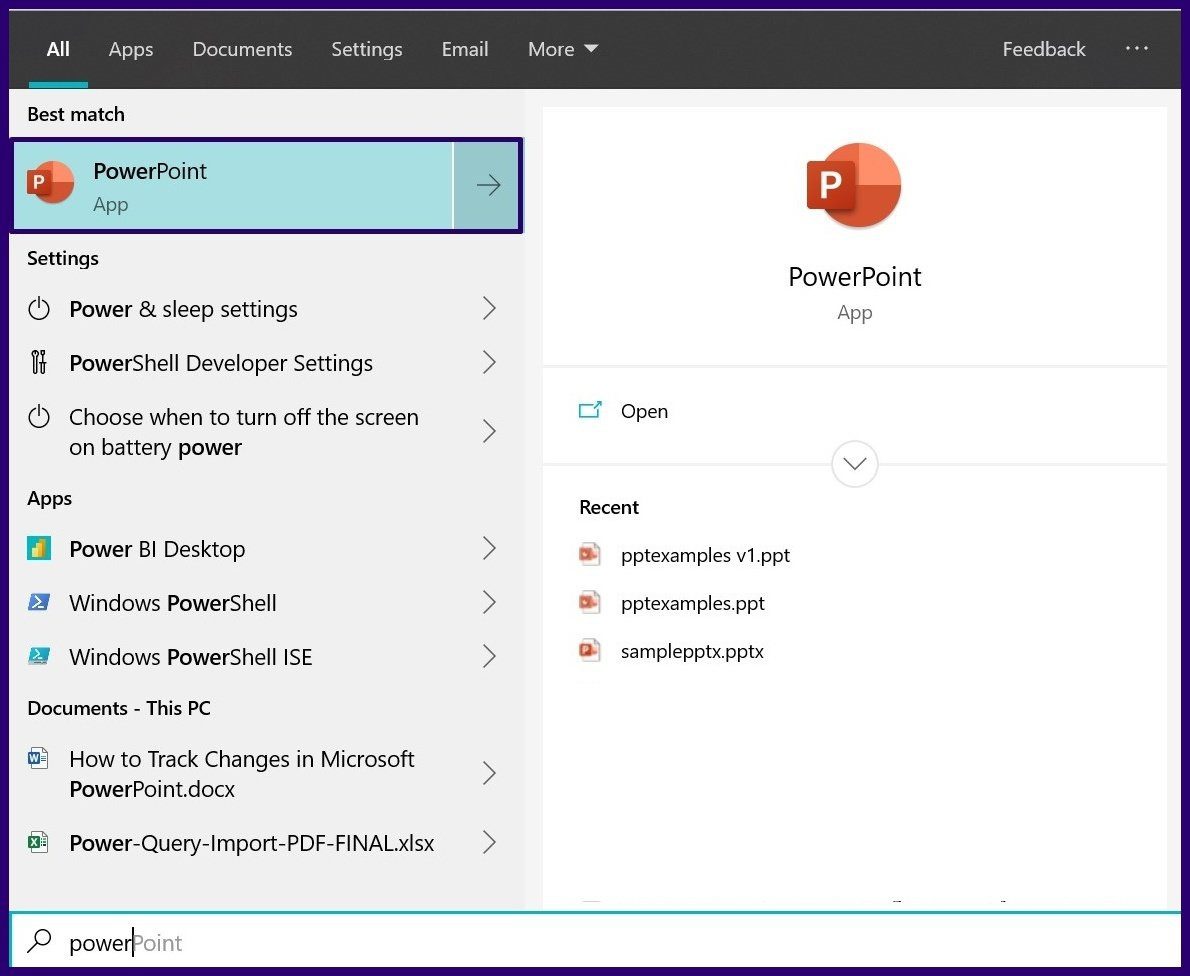
2do paso: En la cinta, seleccione la pestaña Revisar.

Paso 3: Haga clic en la opción Comparar. Esta opción le permite seleccionar un archivo para compararlo con el original.
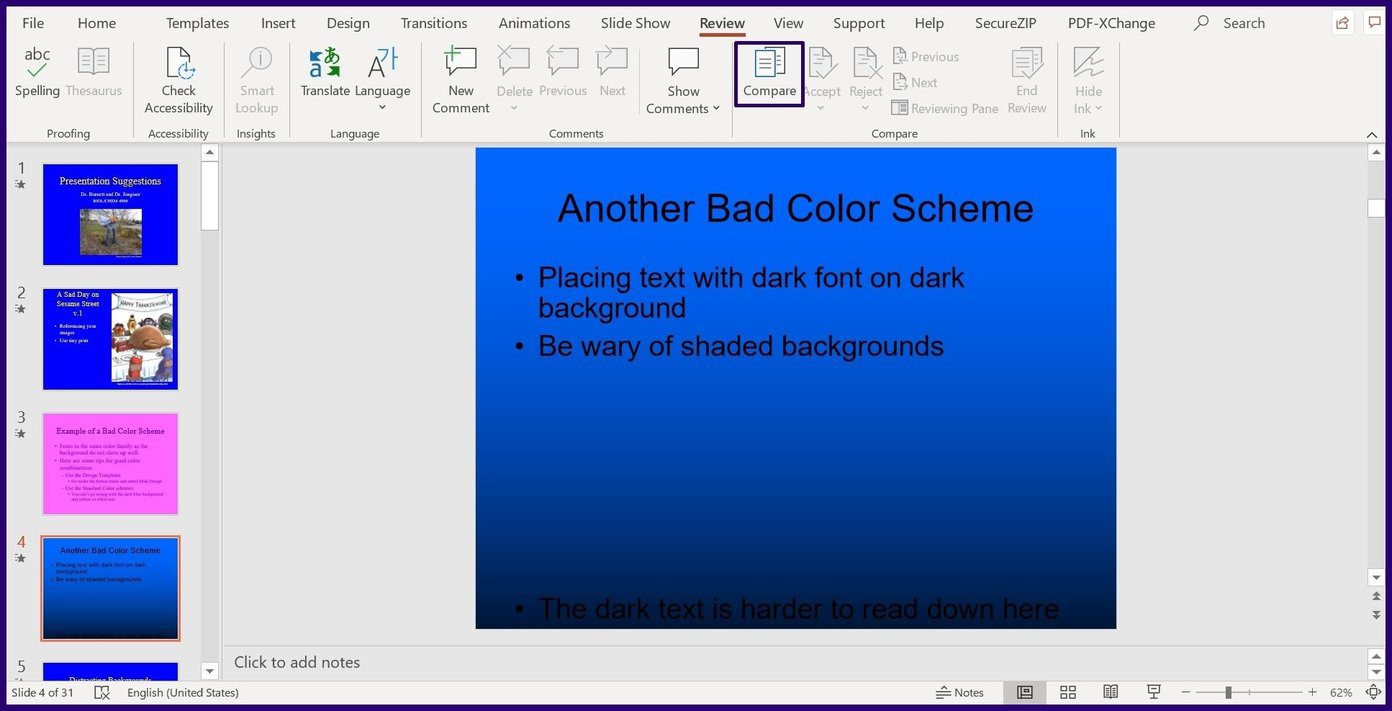
Paso 4: En la biblioteca de archivos, seleccione el archivo para compararlo con el original y haga clic en Fusionar.
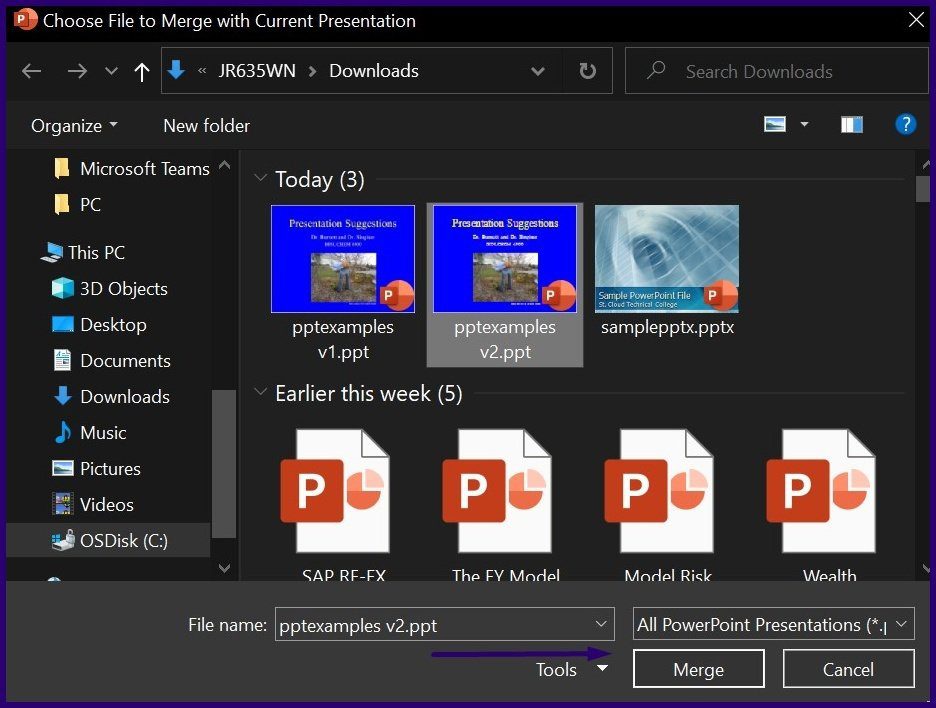
Paso 5: Cuando se combine el archivo, asegúrese de que también esté visible un panel de revisión en PowerPoint.
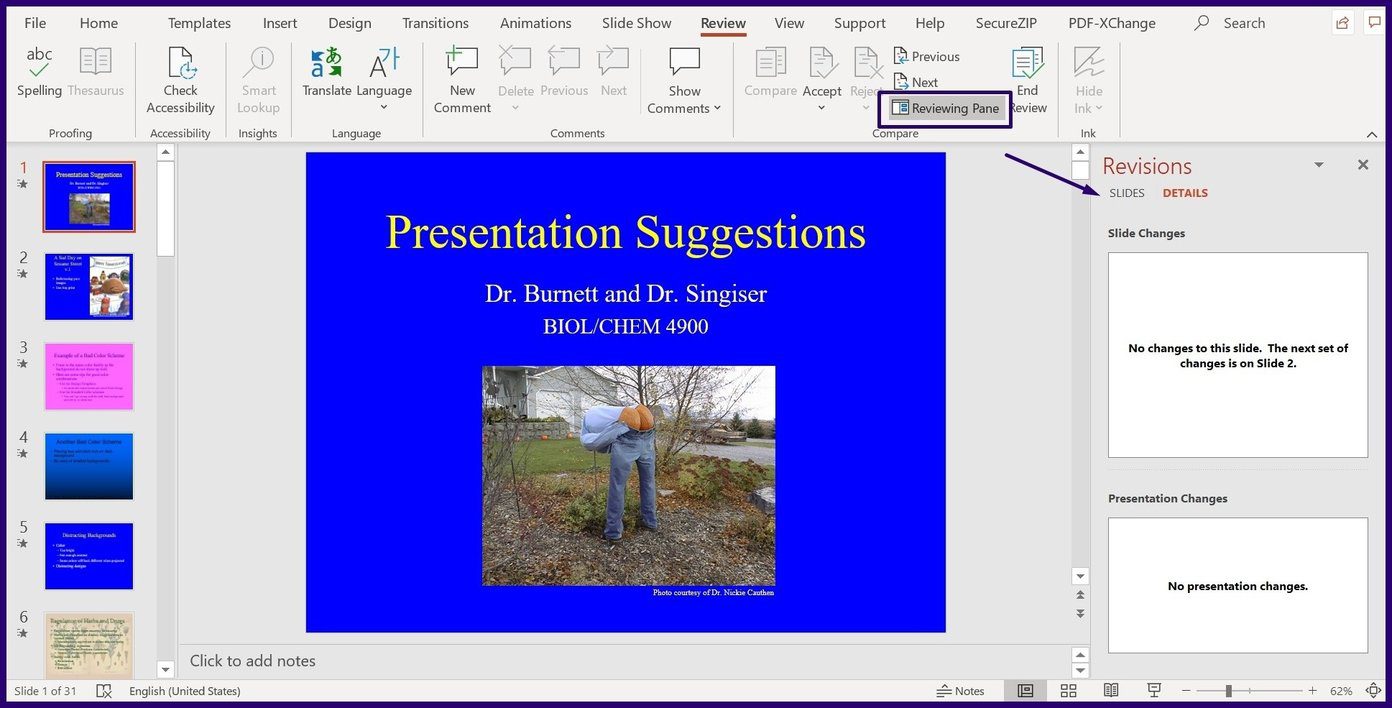
Paso 6: En el panel Comentarios a la derecha de PowerPoint, seleccione Detalles.
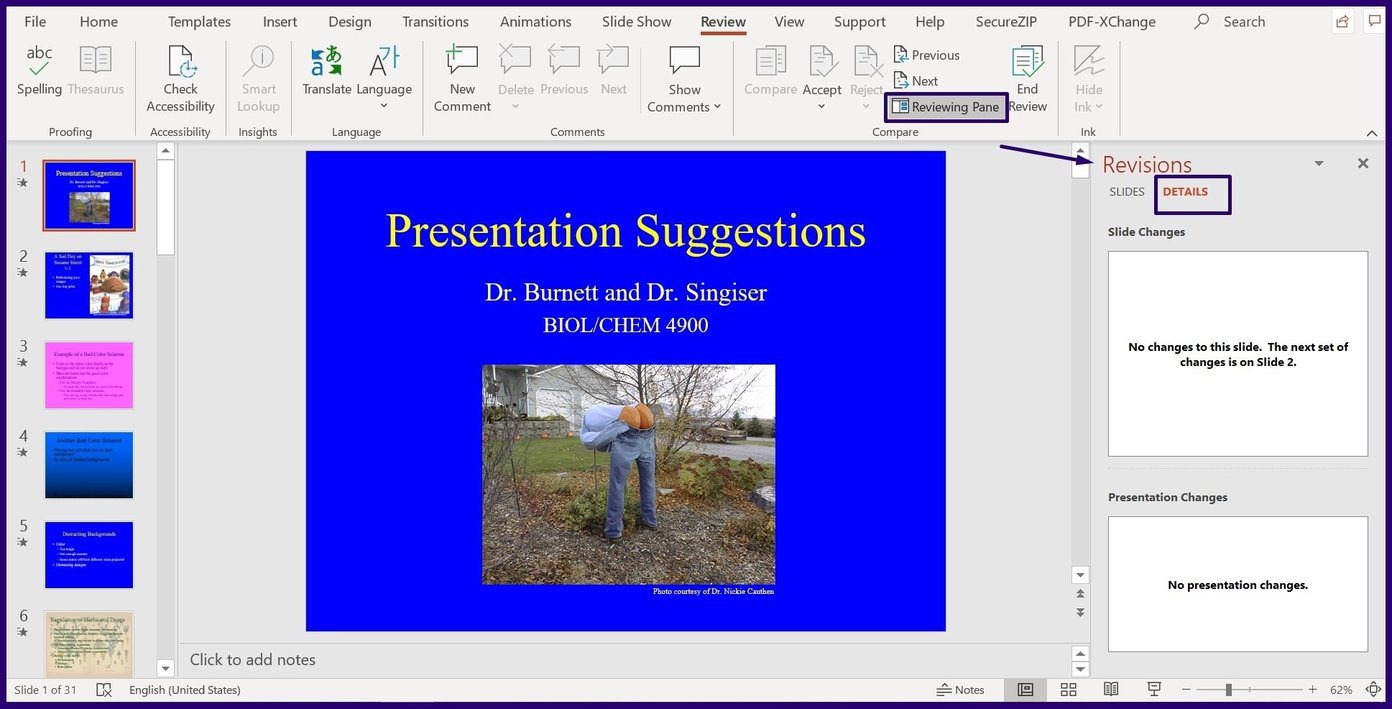
Paso 7: Usando el control deslizante en el panel Revisiones, lea los comentarios de la presentación para identificar cualquier cambio realizado en el contenido de la diapositiva o presentación.
Lee También Las 10 mejores opciones para desarrolladores de Android que deberías probar
Las 10 mejores opciones para desarrolladores de Android que deberías probar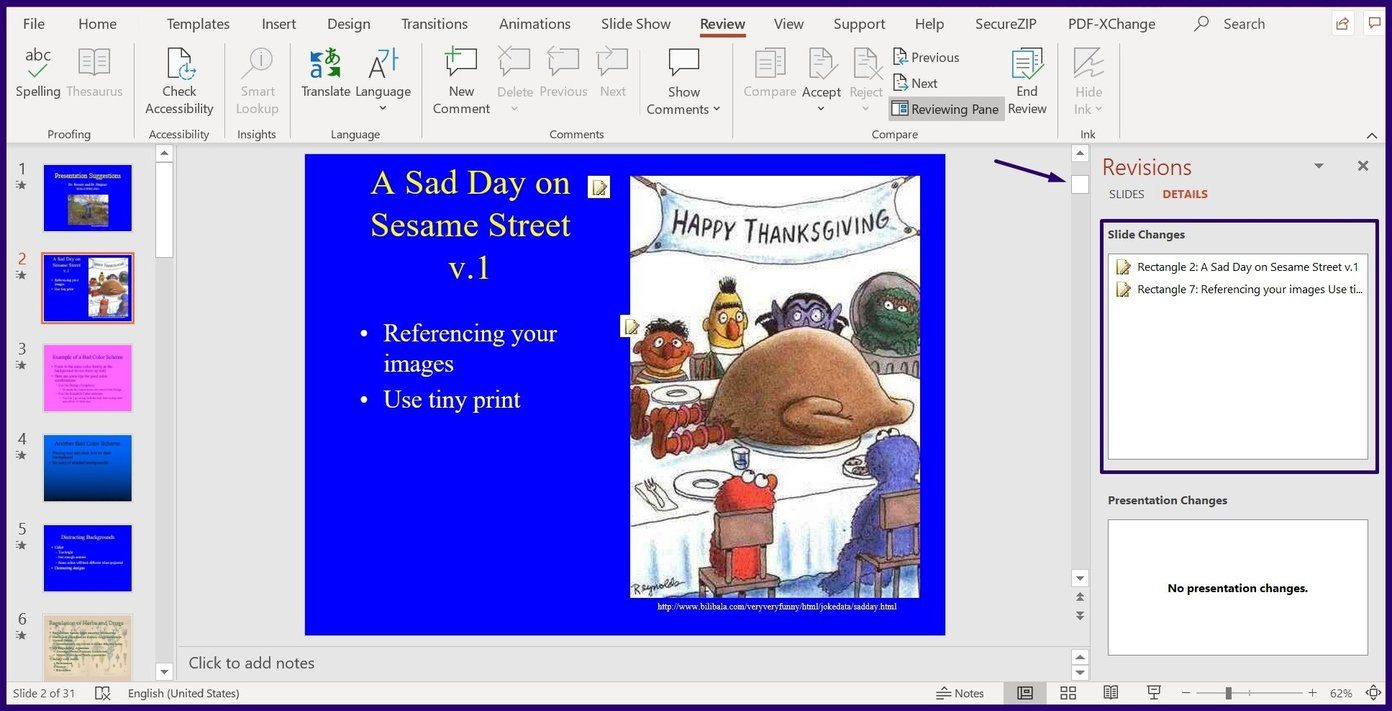
Paso 8: En el panel Cambios de diapositiva o Cambios de presentación, seleccione uno de los cambios y todos los detalles deberían desaparecer.
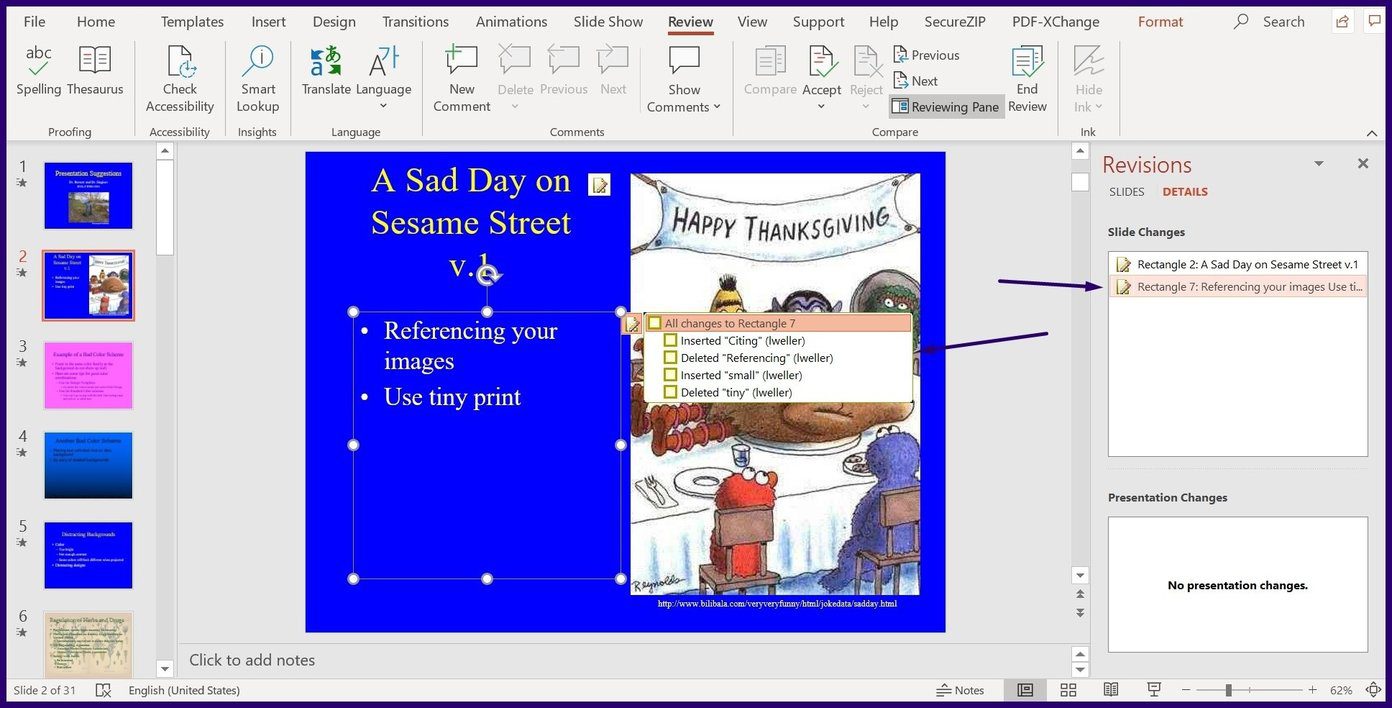
Paso 9: Verifique los cambios y seleccione Aceptar para guardar los cambios o Rechazar para descartar los cambios.
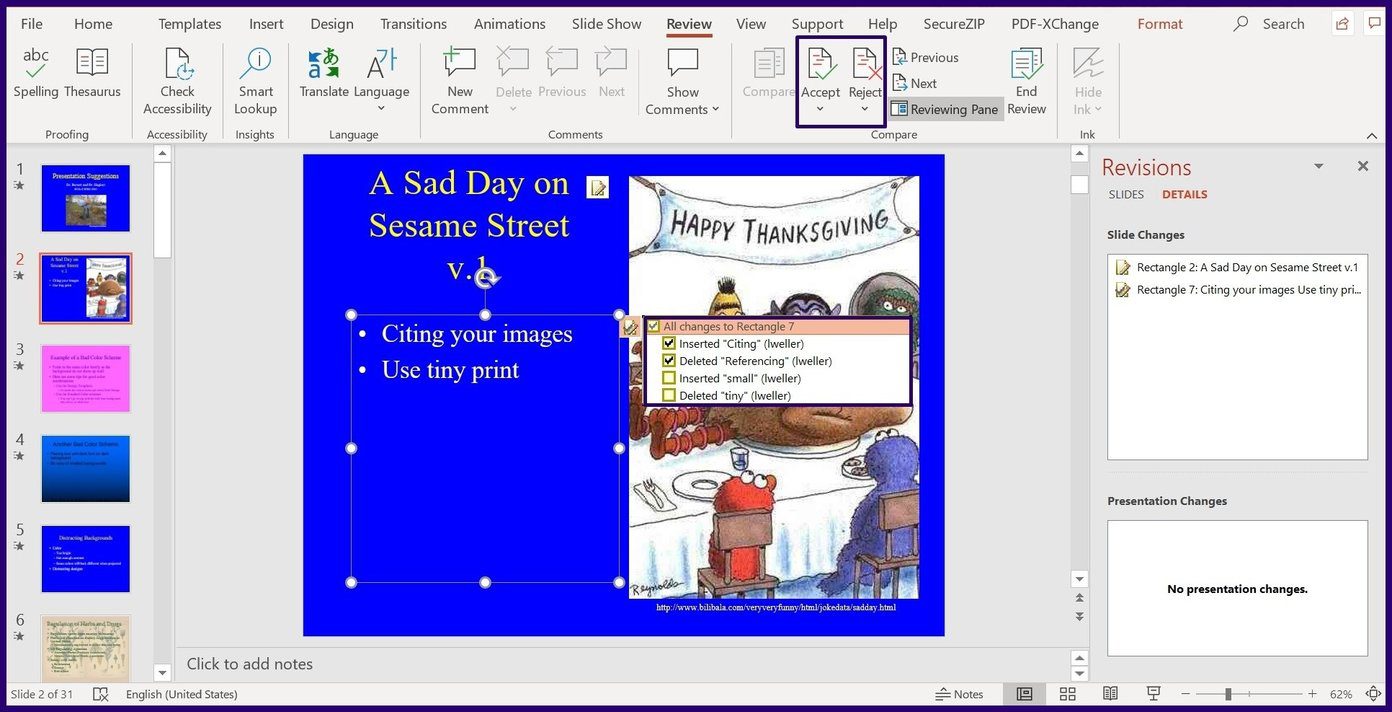
Paso 10: Cuando finalice el examen, seleccione Finalizar examen para aplicar todos los cambios.
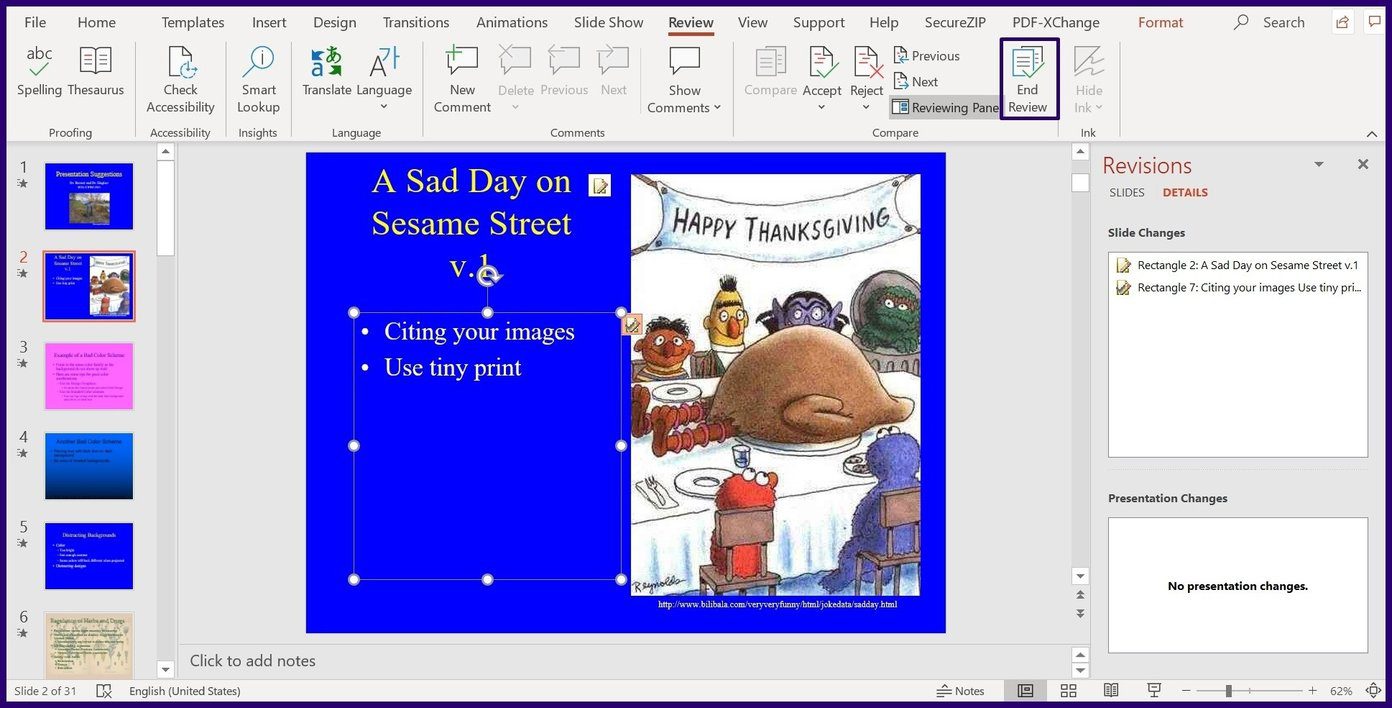
Seguimiento de cambios en una presentación de Microsoft PowerPoint en línea
Otra forma de realizar un seguimiento de los cambios en un documento es trabajar en línea. Por ejemplo, puede elegir usar Microsoft OneDrive o Microsoft SharePoint para colaborar con otros en su archivo. A continuación se explica cómo realizar un seguimiento de estos cambios:
Aquí se explica cómo realizar un seguimiento de los cambios en los archivos alojados en OneDrive o SharePoint:
Lee También Las 7 mejores formas de arreglar Microsoft Word que no responde en Windows 10 y Windows 11
Las 7 mejores formas de arreglar Microsoft Word que no responde en Windows 10 y Windows 11Paso 1: Inicie la presentación compartida en OneDrive o SharePoint.
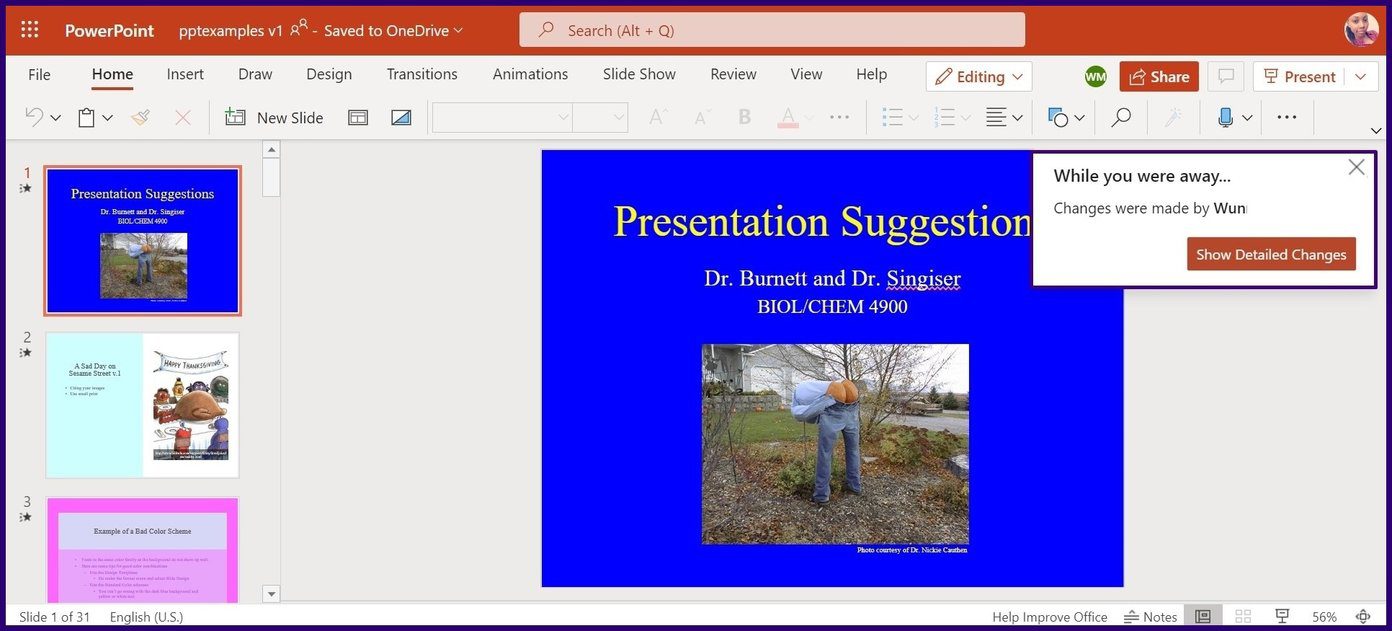
2do paso: Debería ver una notificación de que se realizaron cambios en su archivo compartido. Seleccione Mostrar cambios detallados.
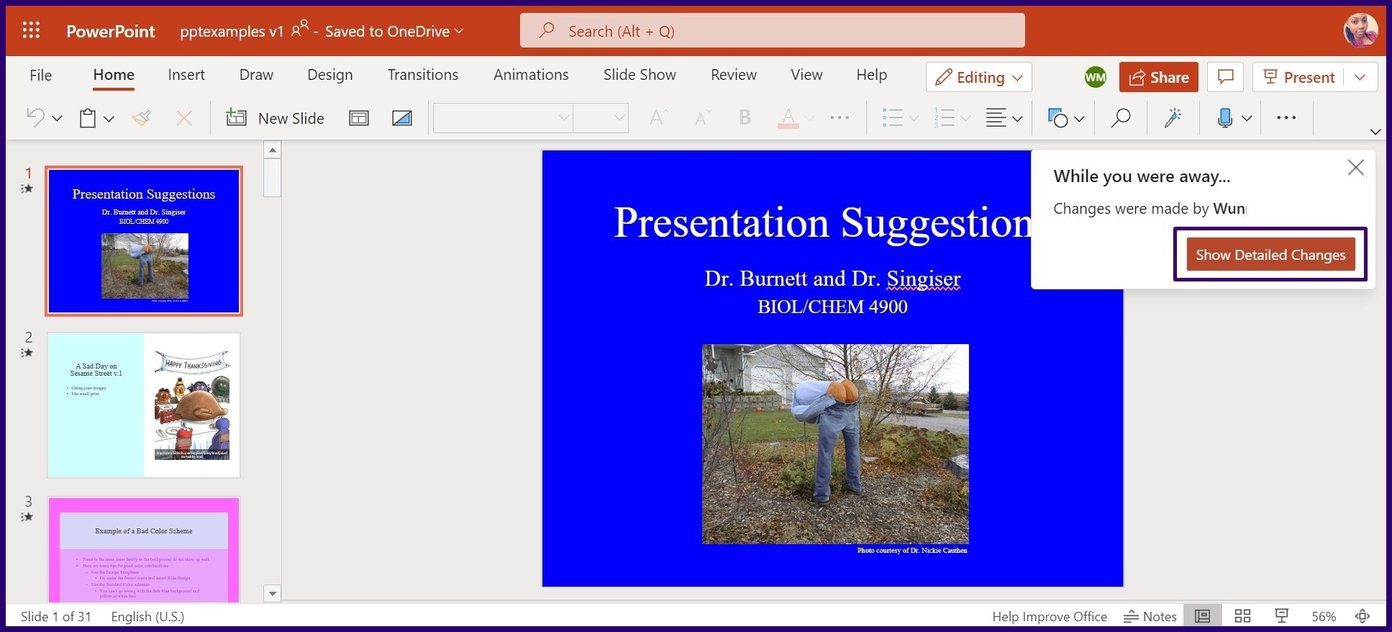
Paso 3: El panel de miniaturas de la presentación debe tener algunas diapositivas resaltadas en turquesa (las diapositivas con cambios están resaltadas en turquesa). Busque también información sobre herramientas que indique que la diapositiva tiene cambios sin leer.
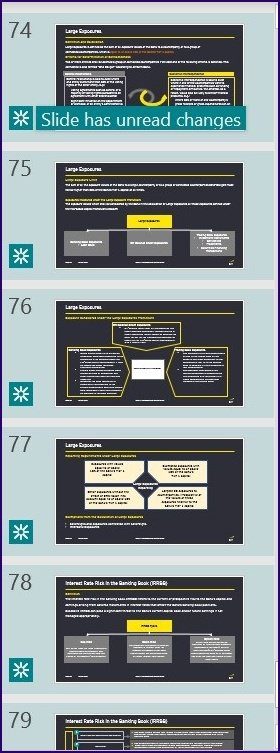
Paso 4: Haga clic en la miniatura resaltada para abrir la diapositiva. Todos los cambios nuevos se resaltarán en turquesa. También hay una nota con información sobre quién afectó el cambio y cuándo.
anotar: A veces puede notar que una diapositiva se ha resaltado en el panel de revisión. Sin embargo, cuando hace clic en él, no hay información. Esto sucede cuando los cambios realizados están relacionados con la eliminación de formas, la adición de comentarios, cambios de animación o cambios en el panel de notas.
Lee También Guía para usar Messenger Rooms en WhatsApp para Android, iPhone y WhatsApp Web
Guía para usar Messenger Rooms en WhatsApp para Android, iPhone y WhatsApp WebSi su PowerPoint está alojado en OneDrive o SharePoint, Office 365 conserva todas las versiones de la presentación. Puede utilizar versiones anteriores para realizar un seguimiento de los cambios. Aquí se explica cómo acceder a la versión anterior:
Paso 1: En la parte superior de tu presentación, haz clic en el nombre del archivo.
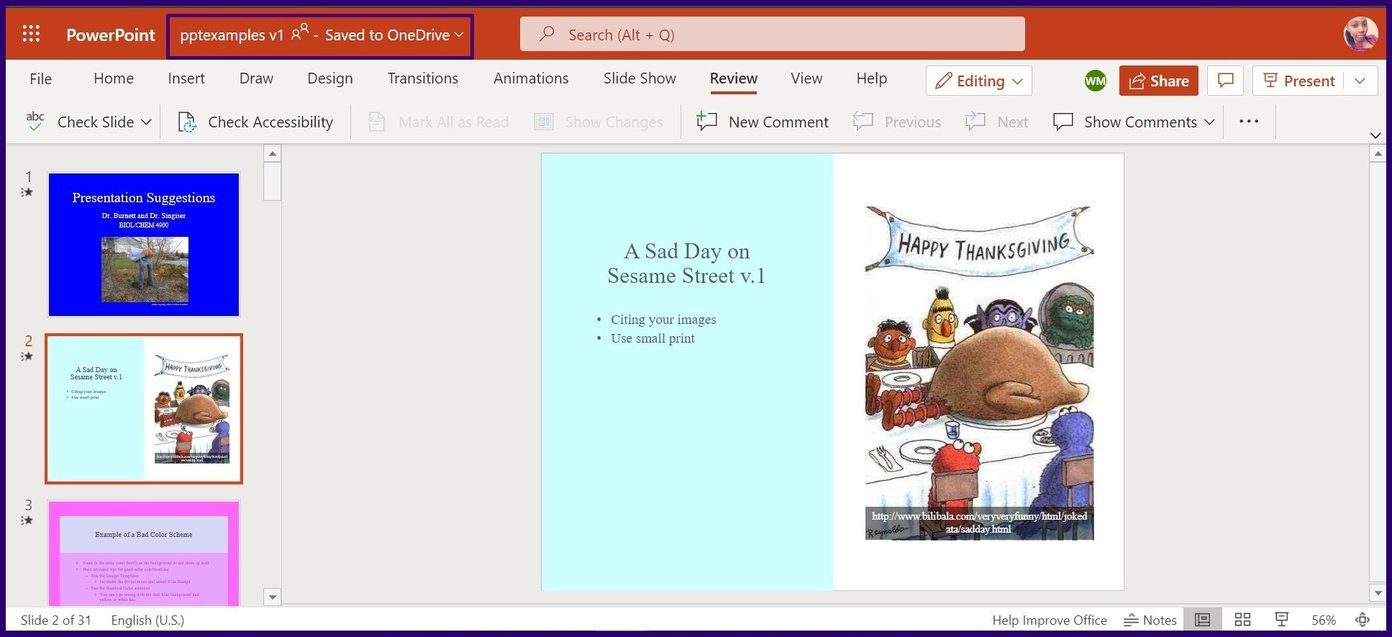
2do paso: Seleccione Historial de versiones en el menú desplegable.
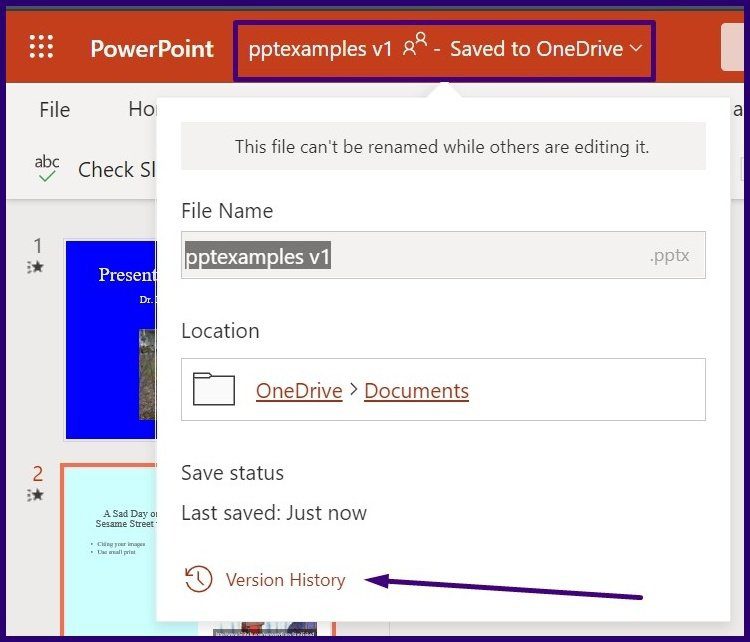
Paso 3: Las versiones anteriores de su archivo deben mostrarse en un panel. Haga clic en la versión del archivo para revisarlo.
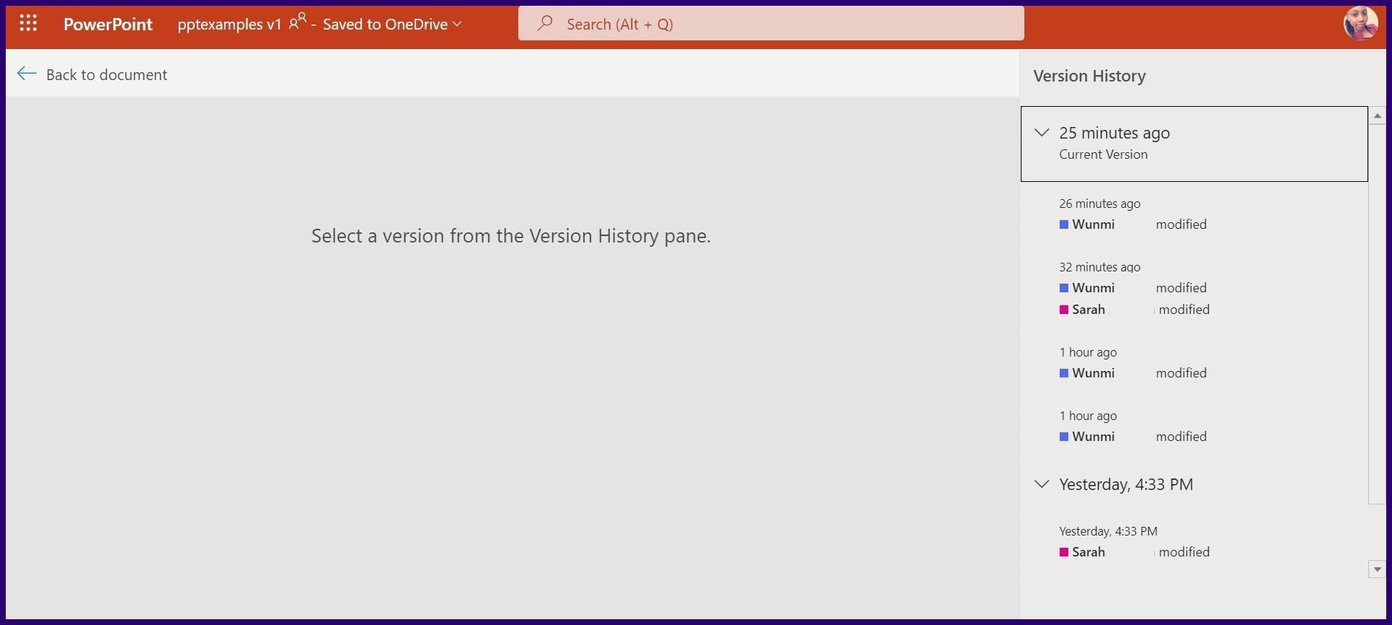
Paso 4: Seleccione Guardar una copia si desea comparar los cambios o seleccione Restaurar si desea volver a la presentación anterior.
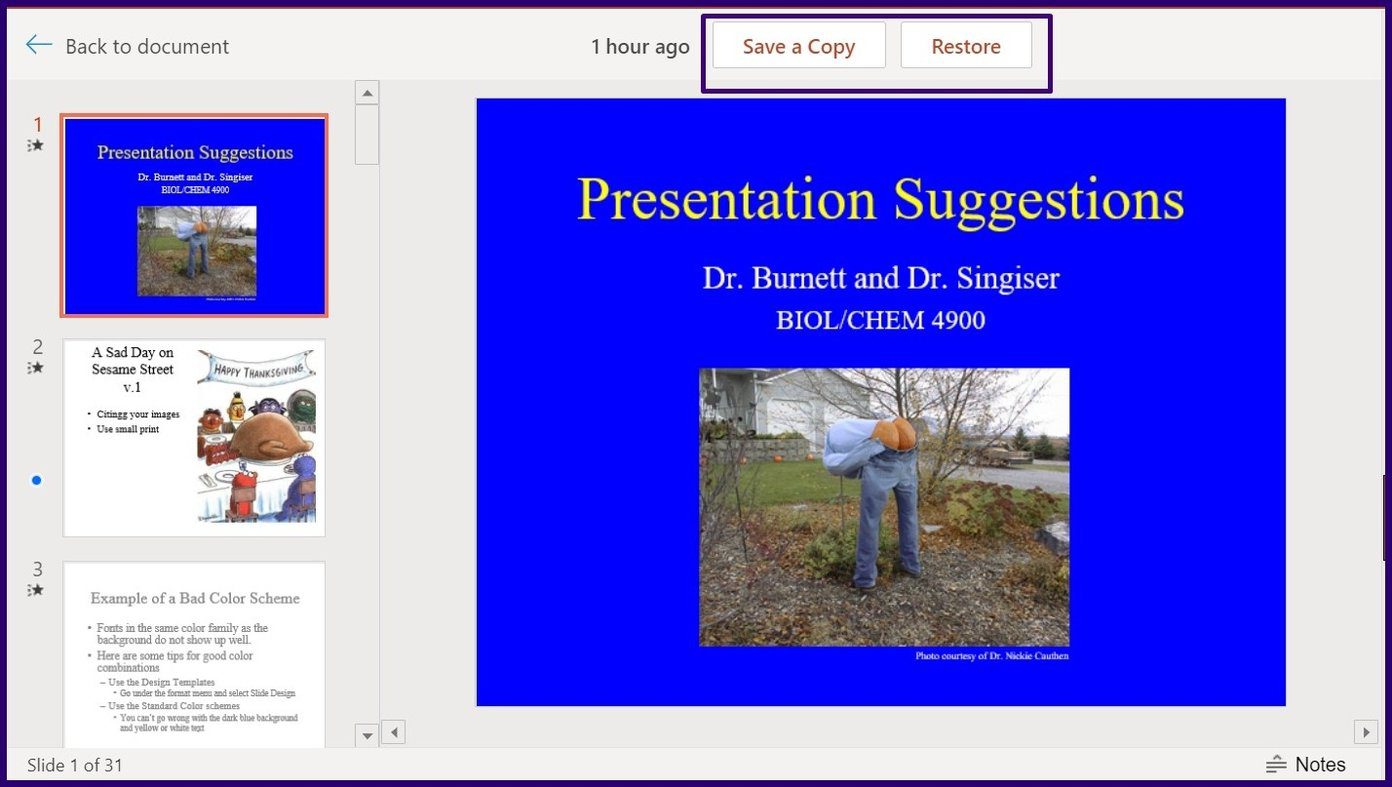
Paso 5: Después de descargar el archivo anterior, compárelo con el nuevo archivo para ver todos los cambios realizados.
Lee También Los 6 mejores soportes de pared para Apple HomePod Mini
Los 6 mejores soportes de pared para Apple HomePod MiniAlternativas a Microsoft PowerPoint
El seguimiento de los cambios en Microsoft PowerPoint no es tan fácil como lo que tiene en Microsoft Word y Excel con la función de seguimiento de cambios. Sin embargo, en PowerPoint, el control de cambios depende de la versión anterior de una presentación o trabajo en línea. Si necesita una forma más conveniente de realizar un seguimiento de los cambios, intente buscar alternativas a PowerPoint.
Si quieres conocer otros artículos parecidos a Cómo realizar un seguimiento de los cambios en Microsoft PowerPoint puedes visitar la categoría Informática.

TE PUEDE INTERESAR