Cómo tomar capturas de pantalla de un monitor en Windows 10 con una configuración de varios monitores
Dado que los monitores son bastante asequibles en estos días, tener una configuración de varios monitores no es tan raro. Y aumentar el espacio de la pantalla tiene varias ventajas. Puede usarlo para jugar para obtener un campo de visión más amplio o para realizar múltiples tareas de manera eficiente en el trabajo. Pero tiene una buena cantidad de desventajas.

Según el sistema que utilice, la configuración de monitores adicionales puede afectar negativamente al rendimiento. O puede encontrar algo conocido como La paradoja de la pantalla grande, lo que puede afectar su productividad. Y cuando se trata de funcionalidad, es posible que incluso encuentre problemas menores al hacer cosas simples como tomar una captura de pantalla.
Por ejemplo, si toma una captura de pantalla con la tecla normal de Windows + el atajo Imprimir pantalla en un sistema con una configuración de varios monitores, obtendrá una captura de pantalla inusualmente grande. Esto puede ser muy molesto ya que tendrá que recortar y cambiar el tamaño de las capturas de pantalla repetidamente antes de poder usarlas. Sin embargo, hay algunas soluciones simples para esto.
Cómo tomar capturas de pantalla de un monitor en una configuración de varios monitores en Windows 10
Por lo tanto, hay tres formas fáciles de tomar capturas de pantalla de un solo monitor en Windows 10. Puede usar la herramienta Snip con una simple tecla de acceso rápido, usar el botón de imprimir pantalla o usar una aplicación de terceros como Snagit.
Cómo tomar capturas de pantalla de un monitor usando la herramienta de recorte
Aunque la herramienta de recorte de Windows 10 ha sido reemplazada por la nueva aplicación Snip & Sketch, aún puede usarla en la mayoría de los sistemas para capturar fácilmente capturas de pantalla de una sola pantalla. Simplemente siga estos sencillos pasos para tomar capturas de pantalla desde un solo monitor:
Lee También ¿El micrófono de Discord no funciona? 6 maneras de arreglarlo
¿El micrófono de Discord no funciona? 6 maneras de arreglarloPaso 1: Abra la Herramienta de recorte desde el menú Inicio.
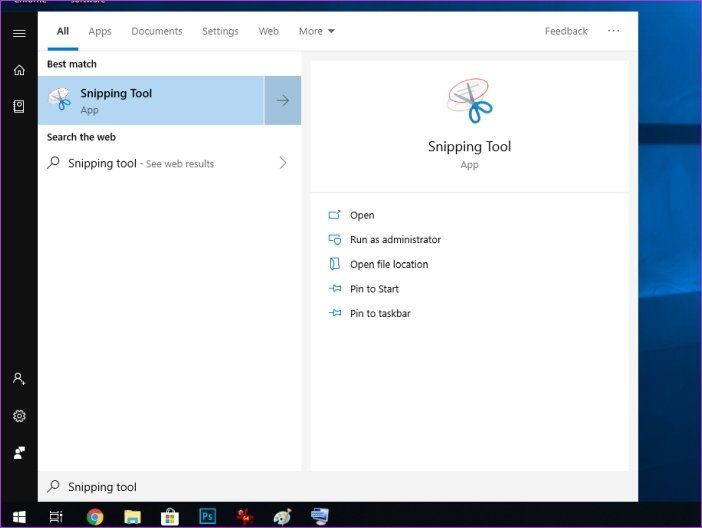
2do paso: Ahora use el atajo Alt + M + S para tomar una captura de pantalla.
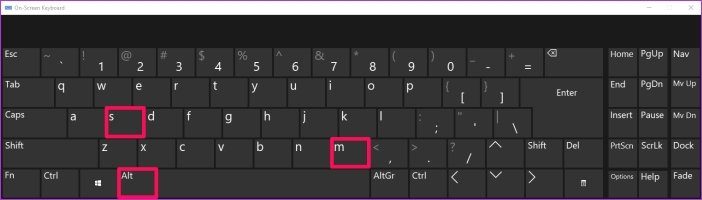
La tecla de acceso rápido instantáneamente tomará una captura de pantalla del monitor principal de su sistema y la mostrará en la herramienta de recorte.
Paso 3: Luego guarde la captura de pantalla en su sistema usando el atajo Ctrl+S o seleccionando la opción Guardar como del menú Archivo.
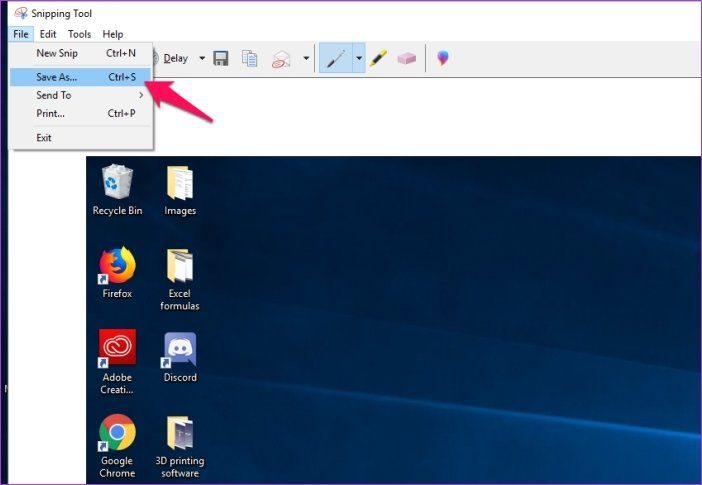
Si bien este método es bastante simple de usar, hay un problema. Solo puede usar este método para capturar la captura de pantalla de la pantalla principal. No funcionará en ninguna pantalla secundaria. Puede acceder a la configuración de pantalla y cambiar su pantalla principal, pero eso es mucho trabajo. Entonces, si desea tomar capturas de pantalla de cualquiera de sus pantallas secundarias, verifique el siguiente método.
Cómo tomar capturas de pantalla de un monitor usando la tecla Imprimir pantalla
Dado que el atajo de teclado de Windows + Imprimir pantalla no le permite capturar capturas de pantalla de una sola pantalla, puede usar una combinación de teclas diferente. Simplemente siga estos pasos para tomar una captura de pantalla de un solo monitor usando la tecla Imprimir pantalla:
Lee También Las 10 mejores formas de reparar la conexión Ethernet que no funciona Windows 11
Las 10 mejores formas de reparar la conexión Ethernet que no funciona Windows 11Paso 1: Mueva el cursor sobre el monitor que desea capturar.
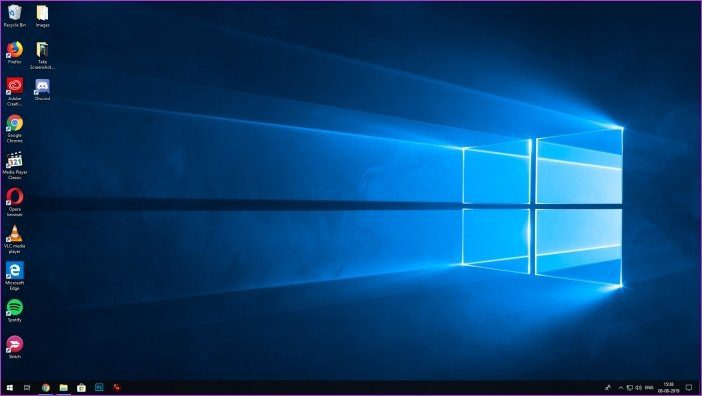
2do paso: Ahora use el atajo Ctrl + Alt + Imprimir pantalla para tomar la captura de pantalla del monitor.
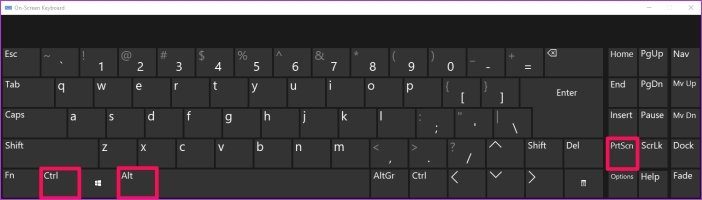
Paso 3: Abra MS Paint desde el menú Inicio.
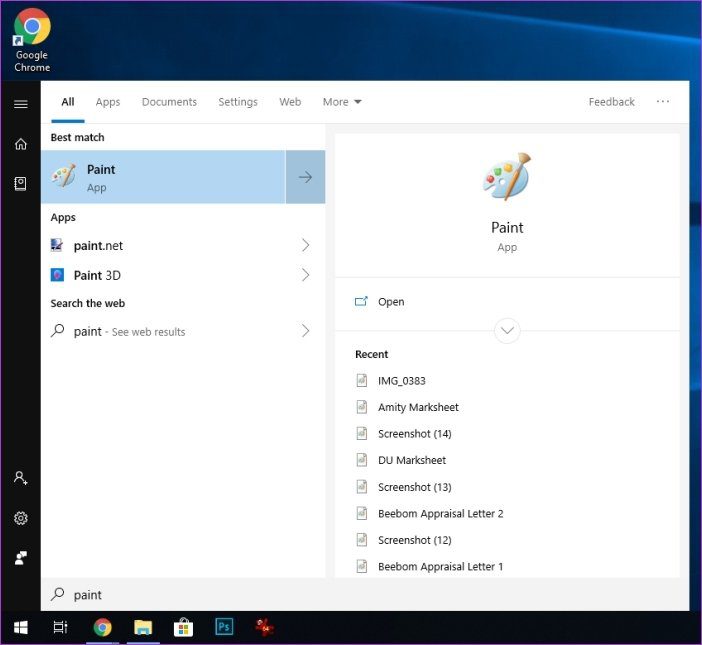
Paso 4: Use el atajo Ctrl+V para pegar su captura de pantalla en Paint.
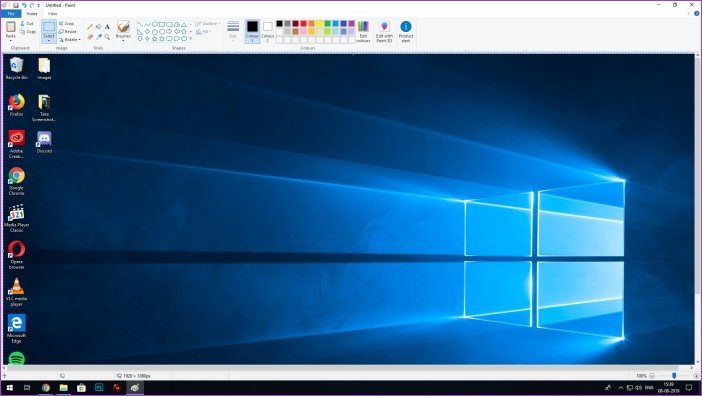
Paso 5: Guarde su captura de pantalla usando el atajo Ctrl+S o seleccionando la opción Guardar/Guardar como del menú Archivo.
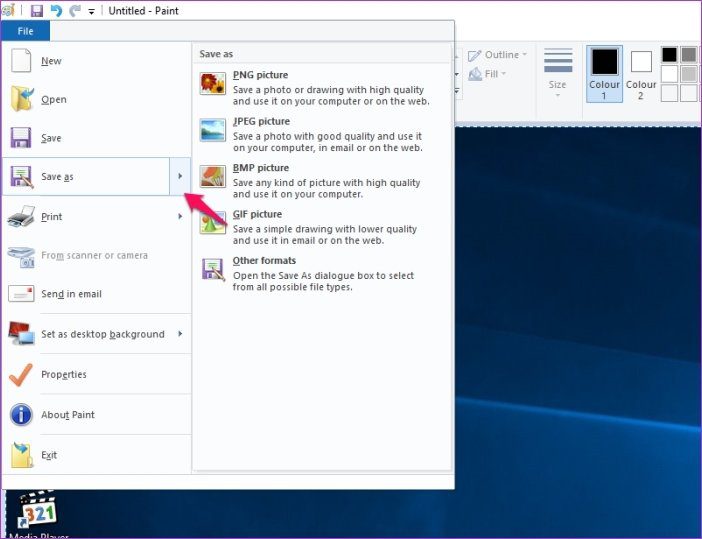
Si bien este método le permite tomar capturas de pantalla de su monitor secundario, solo funcionará si tiene un programa abierto en el monitor. Si también desea superar esta limitación, deberá usar la aplicación Snip & Sketch o una herramienta de terceros como Snagit para tomar una captura de pantalla de una sola pantalla.
Lee También Las 7 mejores versiones del software Solitaire para Windows 10
Las 7 mejores versiones del software Solitaire para Windows 10Cómo tomar capturas de pantalla de un monitor usando Snip & Sketch
Para tomar capturas de pantalla de un solo monitor con Snip & Sketch, siga estos sencillos pasos:
Paso 1: Inicie la aplicación Snip & Sketch desde el menú Inicio.
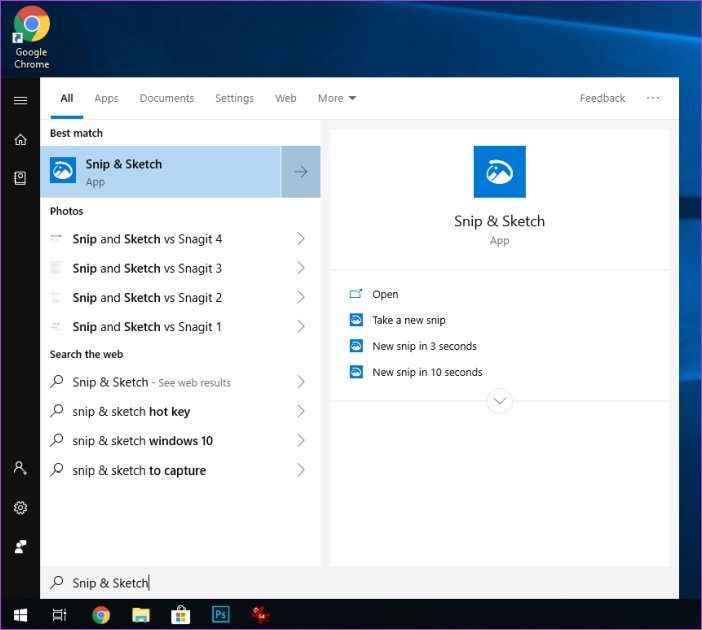
2do paso: Haga clic en el botón Nuevo en la esquina superior izquierda o use el atajo Ctrl+N para tomar una nueva captura de pantalla.
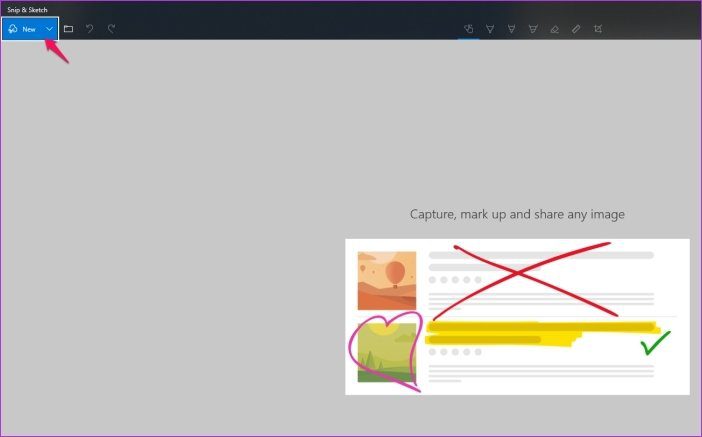
Paso 3: Ahora haga clic en la herramienta de selección rectangular en la barra de herramientas en la parte superior.
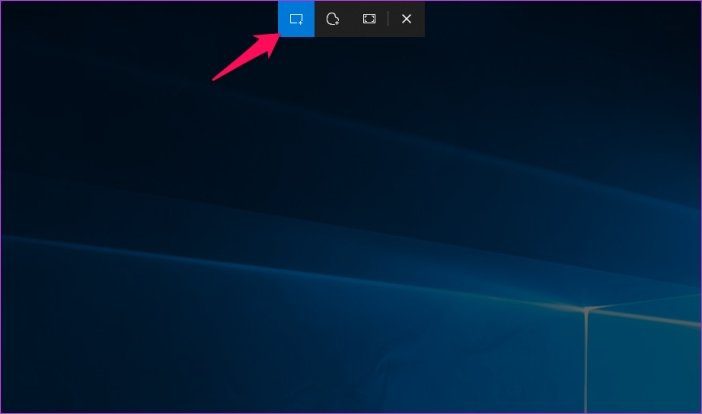
Paso 4: Luego haga clic y arrastre el mouse de lado a lado en el monitor que desea capturar.
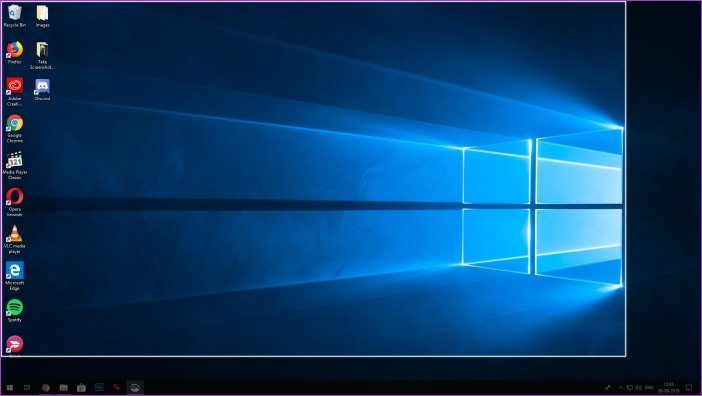
Paso 5: Ahora haga clic en el icono del disquete en la esquina superior derecha para guardar la captura de pantalla o use el atajo Ctrl+S.
Lee También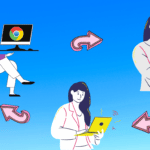 Qué sucede cuando eliminas la cuenta de Google del teléfono
Qué sucede cuando eliminas la cuenta de Google del teléfono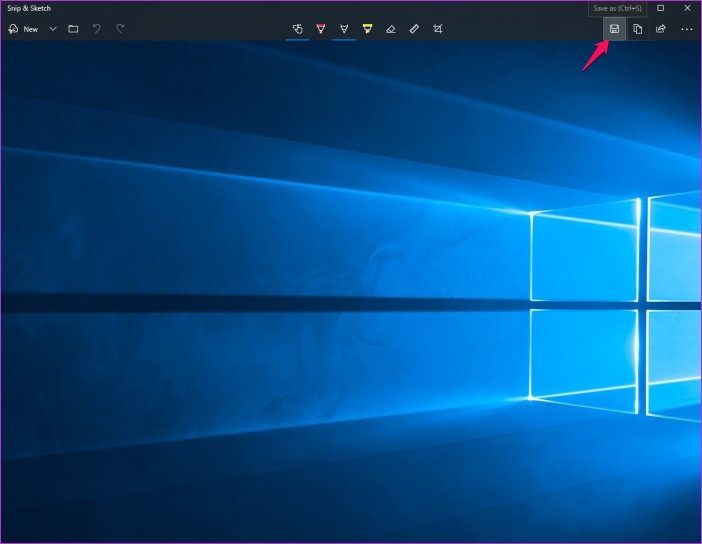
Alternativamente, también puede usar software de terceros como Snagit para el mismo propósito. Simplemente abra el programa, haga clic en el botón Capturar y nuevamente haga clic y arrastre el mouse de una esquina a otra del monitor.
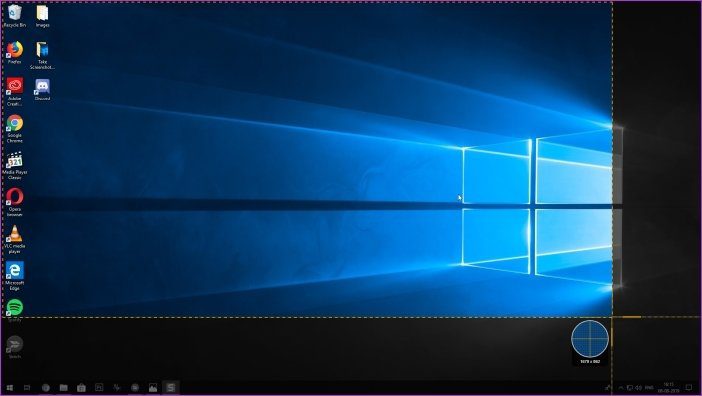
A continuación, puede guardar la captura de pantalla con el acceso directo Ctrl+S o seleccionando Guardar como en el menú Archivo. La mejor parte de usar un software como Snagit es que te da acceso a un conjunto de herramientas de anotación adicionales para editar fácilmente tu captura de pantalla. Sin embargo, tendrá que desembolsar algo de dinero por esta función adicional.
Tome fácilmente capturas de pantalla de un monitor en Windows 10
Ahora que conoce algunas formas prácticas de tomar capturas de pantalla de un solo monitor en Windows 10, pruébelas todas y elija la que mejor se adapte a sus necesidades. Como estoy bastante acostumbrado a imprimir atajos de pantalla, los prefiero a todo lo demás. Pero termino usando una herramienta de anotación separada, lo que la hace menos eficiente.
Próximo : Hablando de eficiencia, ¿quieres aprovechar al máximo tu configuración de monitores múltiples? Consulte el siguiente artículo para obtener consejos y trucos geniales para varios monitores en Windows 10.
 Cómo automatizar luces (inteligentes y no inteligentes)
Cómo automatizar luces (inteligentes y no inteligentes)Si quieres conocer otros artículos parecidos a Cómo tomar capturas de pantalla de un monitor en Windows 10 con una configuración de varios monitores puedes visitar la categoría Informática.

TE PUEDE INTERESAR