Cómo usar la biblioteca de aplicaciones en iPhone para crear categorías y carpetas
Apple ha rediseñado la pantalla de inicio del iPhone con el lanzamiento de iOS 14. Hay algunas características nuevas que esperar, y una de ellas es la Biblioteca de aplicaciones. La otra parte de la ecuación son los widgets. Juntos, dinamizan la experiencia del usuario para los usuarios de iPhone, como afirma Apple. Lo sabremos muy pronto.

Android ha ofrecido widgets editables y pantallas de inicio durante años. Ahora los usuarios de iPhone también lo harán, pero hay cambios sutiles aquí y allá. Algunos de ellos son buenos, mientras que otros no son tan geniales. probamos el versión beta estar listo cuando salga la versión final en septiembre.
Vamos a empezar.
Cómo acceder a la biblioteca de aplicaciones
Hay un nuevo espacio en la pantalla de inicio llamado Biblioteca de aplicaciones. Lo encontrarás deslizando el dedo hacia la izquierda en la última pantalla.
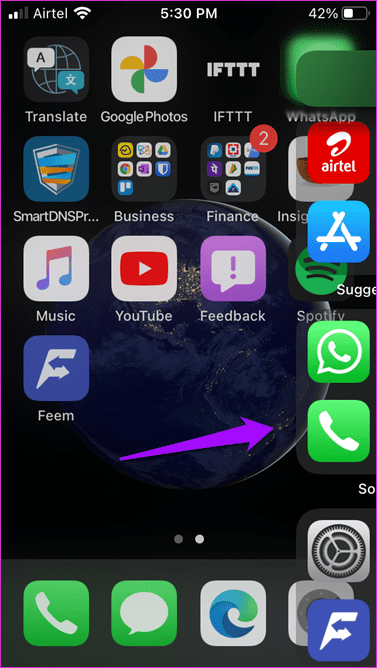

Encontrará que todas las aplicaciones que ha instalado en su iPhone ya están categorizadas. Estas categorías o carpetas fueron creadas automáticamente por el sistema y son bastante genéricas, por ejemplo, entretenimiento, social y productividad.
Categorías en la biblioteca de aplicaciones
Hay dos carpetas inteligentes llamadas Agregados recientemente y Sugerencias. El primero le mostrará todas las aplicaciones que instaló recientemente o por última vez en su iPhone. Las sugerencias son una lista de aplicaciones que Apple cree que te pueden gustar o que es probable que uses según tu actividad reciente, la hora y la ubicación.
Lee También Cómo Crear Un Código QR En 7 Sencillos Pasos
Cómo Crear Un Código QR En 7 Sencillos PasosLo frustrante de la biblioteca de aplicaciones es que no hay forma de crear nuevas categorías o editar las existentes. Algunas de las aplicaciones en la biblioteca de aplicaciones están clasificadas en la categoría incorrecta. Y en otros casos, hay una carpeta en la categoría que requiere soporte adicional para acceder a las aplicaciones.
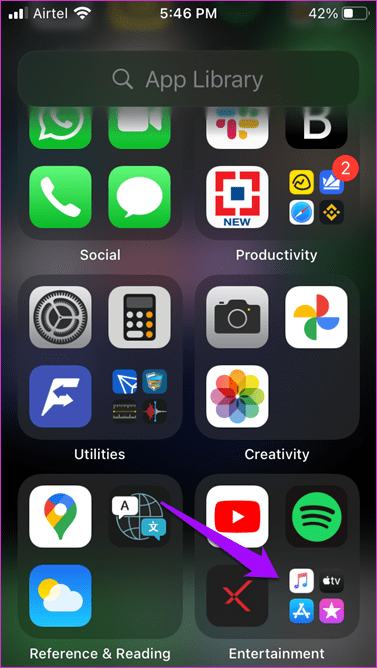
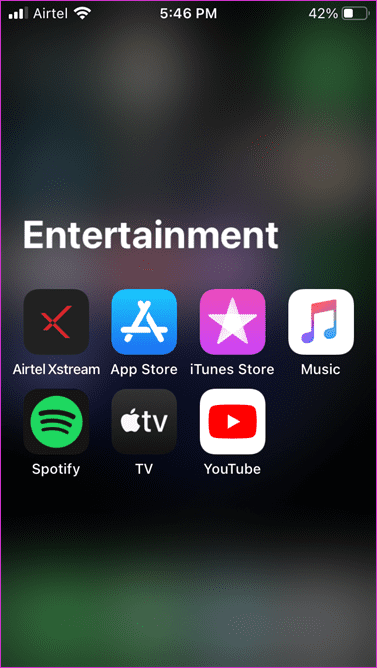
La forma en que se hace esto es que hay tres aplicaciones en la categoría y están en la carpeta. Si no te gusta, no hay nada que puedas hacer al respecto. No hay forma de arrastrar y soltar aplicaciones incluso en una categoría (generada automáticamente), y mucho menos en la biblioteca de aplicaciones. Apple tiene la primera y última palabra en este asunto.
Su iPhone reorganizará las aplicaciones en la carpeta/categoría según el "uso de la aplicación", lo que significa que realizará un seguimiento de sus actividades. Me preocuparía si no fuera Apple si estuviéramos hablando de privacidad.
Buscar en la biblioteca de aplicaciones
¿Ves la barra de búsqueda en la parte superior? Permanece visible y, por tanto, accesible en todo momento, incluso al hacer scroll, pero no al entrar en una carpeta. Esto hace que sea fácil encontrar una aplicación rápidamente. No hay búsqueda inteligente aquí, por lo que no puede buscar datos en una aplicación. Por ejemplo, el nombre del contacto en el directorio. Todas las aplicaciones se enumeran alfabéticamente con una forma de omitir el orden a la derecha.
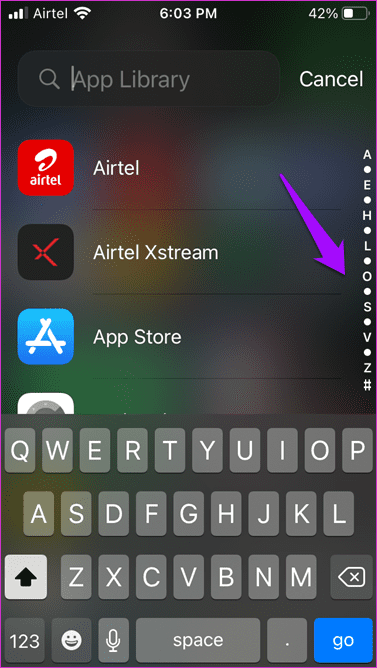
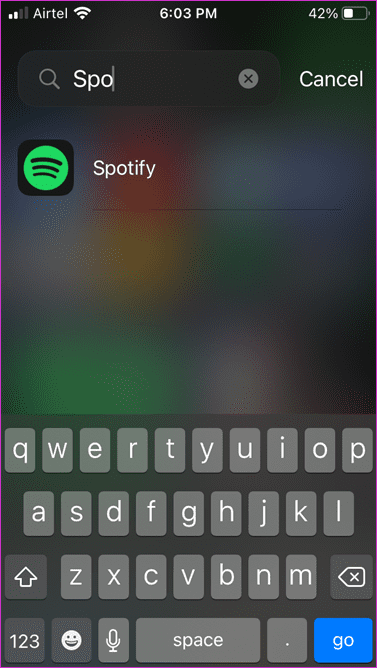
Puede hacerlo usando la barra de búsqueda en la pantalla de inicio. Simplemente tire hacia abajo desde cualquier lugar de la pantalla para revelarlo. Me gustaría que los dos fueran iguales para reducir el desorden innecesario, pero esta es la versión beta. Dedos cruzados.
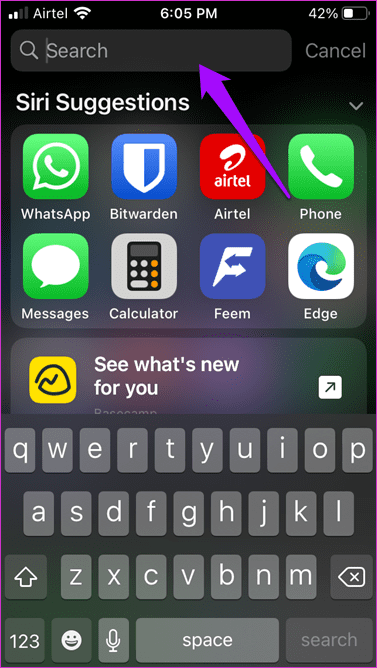
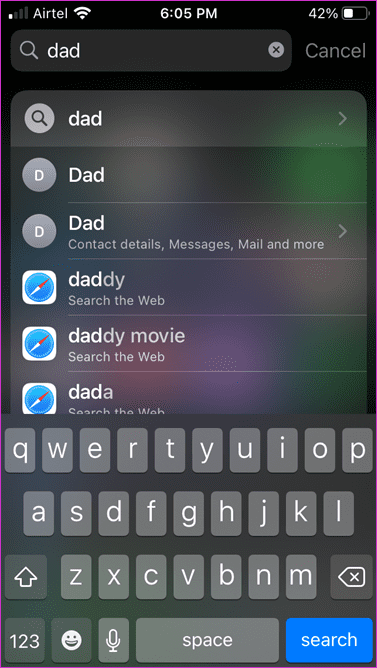
Ocultar aplicaciones y páginas de la pantalla de inicio
Las aplicaciones que instala en su iPhone se colocan en la pantalla de inicio. Ya sea que use esta aplicación o no, está ahí y todo lo que puede hacer es crear una carpeta para albergar todas las aplicaciones innecesarias. Siempre ha sido así, pero ya no. Ve a Ajustes > Pantalla de inicio y ahora puedes elegir.
Lee También No Hay Altavoces Ni Auriculares Conectados: Métodos Para Solucionarlo
No Hay Altavoces Ni Auriculares Conectados: Métodos Para SolucionarloSeleccione "Agregar a la pantalla de inicio" si desea que las aplicaciones recién instaladas aparezcan siempre allí y "Solo biblioteca de aplicaciones" si desea que la aplicación vaya directamente a una categoría en la Biblioteca de aplicaciones. Hay otra opción para las insignias de notificación. Habilítelo si desea que el emblema de la familia se coloque encima del ícono de la aplicación en la biblioteca de aplicaciones. Está activado de forma predeterminada y recomiendo dejarlo así.
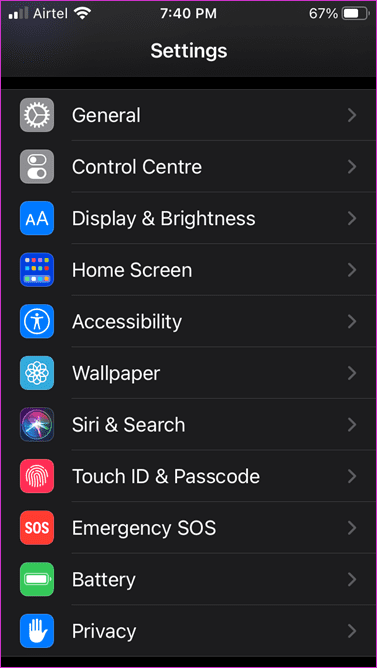
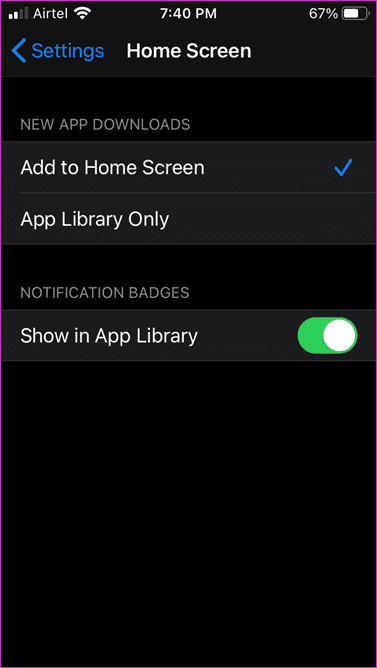
¿Qué pasa con las aplicaciones heredadas que han estado ocupando su pantalla de inicio durante más de una década? Puede eliminarlo de la misma manera que desinstala aplicaciones. Mantenga presionada la aplicación que desea eliminar y seleccione Editar pantalla de inicio. Todas las aplicaciones ahora comenzarán a temblar con un ícono menos en la parte superior.
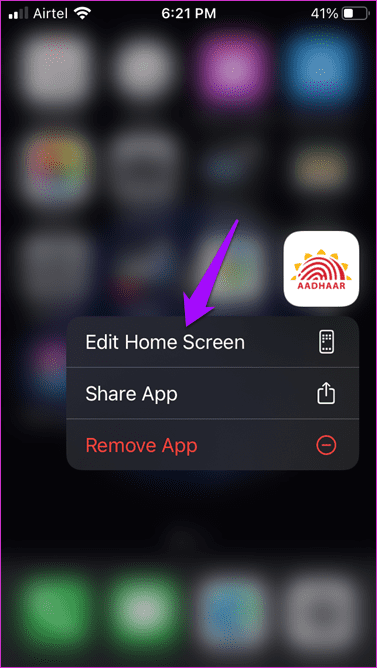
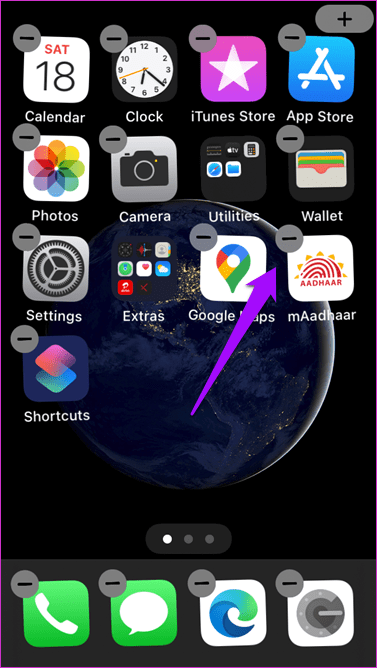
Toque el ícono menos para revelar un menú oculto donde seleccionará Eliminar de la pantalla de inicio.
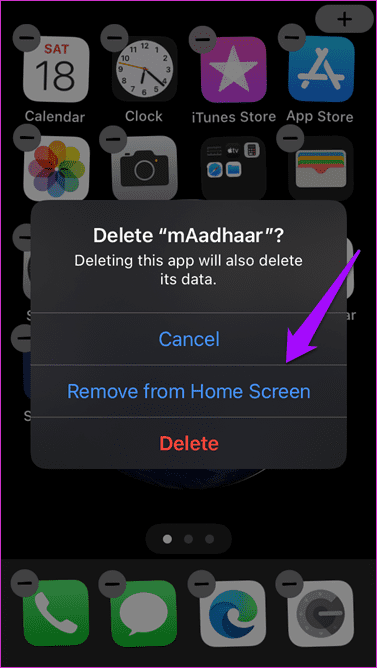
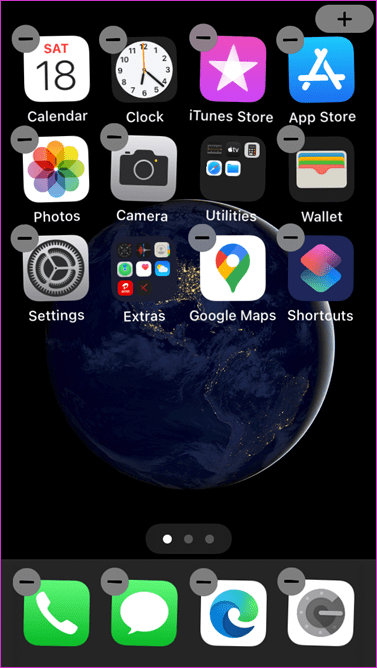
Y ya está. Nuevamente, no hay forma de seleccionar varias aplicaciones para eliminarlas todas a la vez desde la pantalla de inicio. Pero hay una manera de eliminar páginas enteras si lo desea. Mantenga presionado un espacio en la pantalla de inicio para ingresar al modo de edición. Toque el icono de puntos que representa el número de páginas.
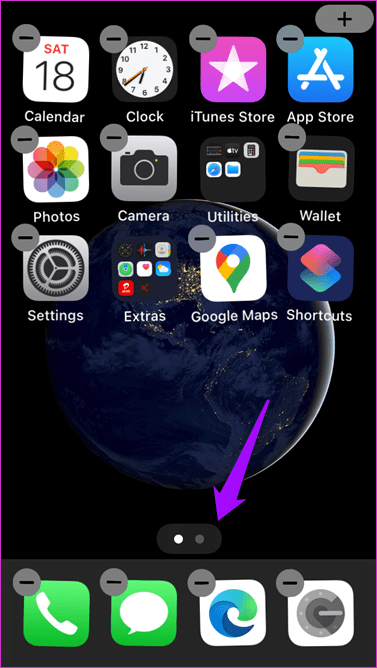
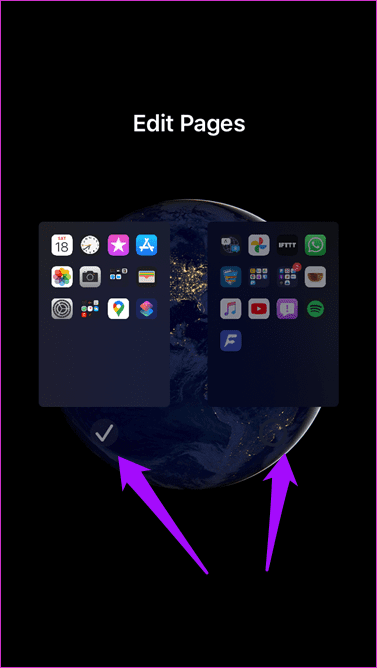
Ahora verá todas las páginas con una marca de verificación en la parte inferior. Toque una vez para quitar la marca de verificación y la página desaparecerá de la pantalla de inicio cuando toque Listo. No pude deshacer los cambios por alguna razón, lo que significa que mi página está oculta actualmente. Todavía puedo verlo en la vista de edición, pero tocarlo no lo recupera. Supongo que tendré que esperar a que se actualice el sistema operativo.
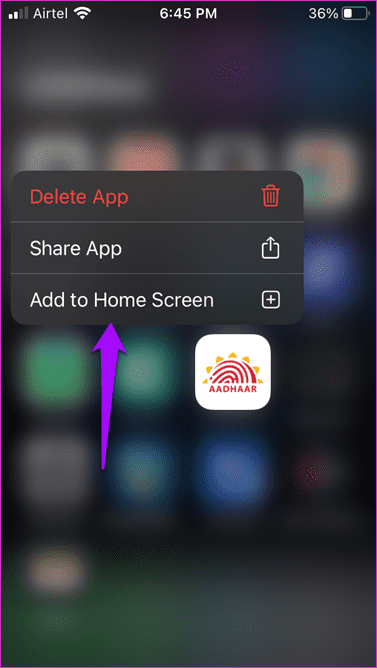
Mantenga presionada cualquier aplicación en la biblioteca de aplicaciones para volver a agregarla a la pantalla de inicio. La forma en que lo tomaste.
Lee También Cómo Recuperar La Contraseña De Windows 10
Cómo Recuperar La Contraseña De Windows 10anotar: Las carpetas en la pantalla de inicio funcionan igual que antes. Arrastre y suelte una aplicación encima de otra para crear una nueva carpeta a la que puede cambiar el nombre. Me gustaría que esto también funcione en la biblioteca de aplicaciones.
para fuera
La versión beta parece prometedora, pero hay algunos aspectos de la nueva biblioteca de aplicaciones que no me gustan. Y luego hay algunos errores que se pueden esperar. Desearía que la función Biblioteca de aplicaciones fuera más flexible ahora que Apple finalmente decidió permitir que los usuarios tengan más control. Quiero poder crear y modificar categorías como desee. Apple no puede decidir qué aplicación va a dónde en mi nombre. Es aburrido, pero es un comienzo.
Apple está abriendo más y más año tras año. Espero que las cosas mejoren aún más con futuras actualizaciones. Hasta entonces, los mantendremos informados.
Próximo : ¿Siempre quiso usar el modo de imagen en imagen en su iPhone? Descubra cómo puede hacer esto en iOS 14 haciendo clic en el enlace a continuación.
 SpyHunter 5. Usabilidad, Efectividad Y Confiabilidad
SpyHunter 5. Usabilidad, Efectividad Y ConfiabilidadSi quieres conocer otros artículos parecidos a Cómo usar la biblioteca de aplicaciones en iPhone para crear categorías y carpetas puedes visitar la categoría Informática.

TE PUEDE INTERESAR