Cómo usar Paint 3D para editar fotos
Cuando queremos editar una imagen en nuestra PC con Windows 10, pensamos en descargar un software de terceros. Sin embargo, esto ya no es necesario a menos que planee crear gráficos de alta calidad. Puede usar la aplicación Microsoft Photos preinstalada o Pintura 3D para editar imágenes. Aquí encontrará una guía detallada sobre cómo editar fotos usando Paint 3D en Windows 10.
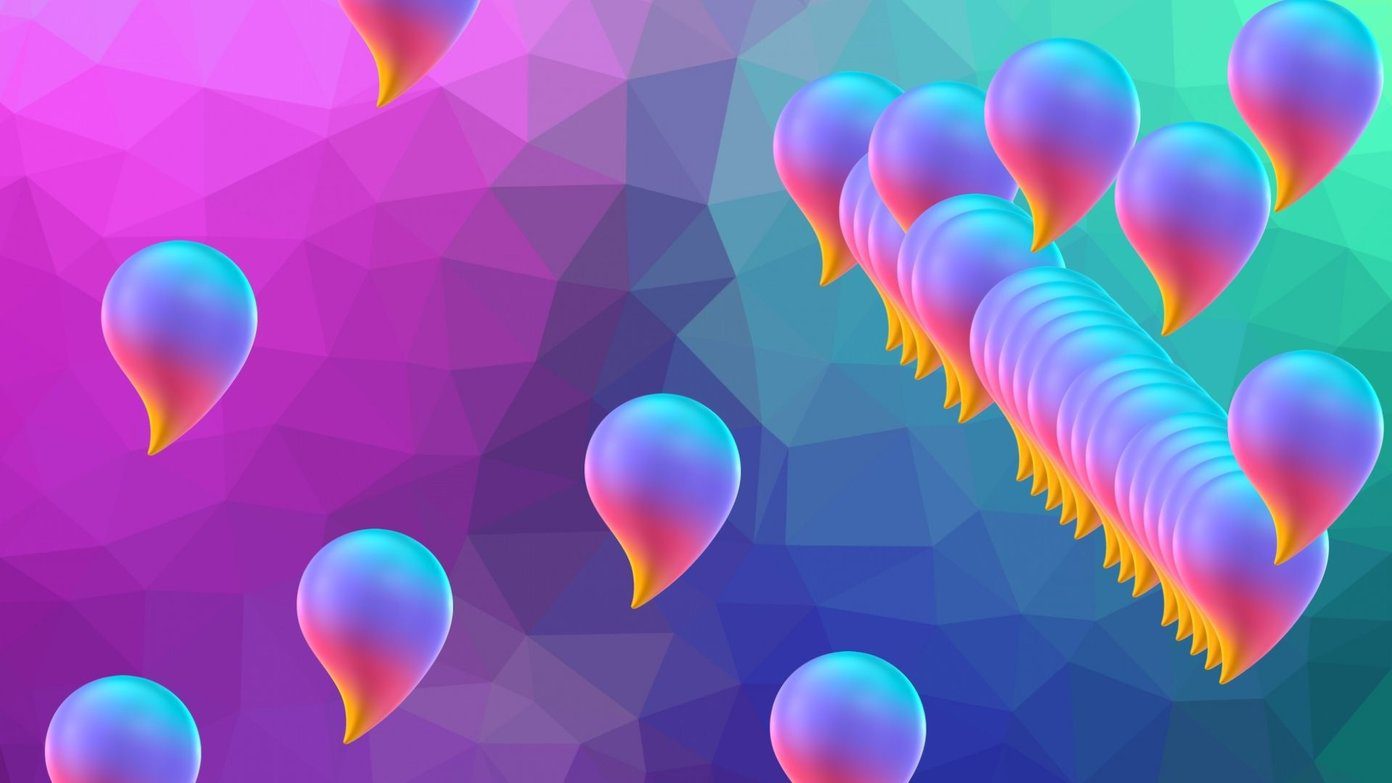
Paint 3D tiene una serie de características interesantes. Esto incluye pegatinas, formas 2D, la capacidad de usar imágenes PNG, una amplia variedad de pinceles y mucho más. Los cubrimos todos en este artículo.
Veamos cómo usar Paint 3D para editar imágenes.
- abrir imagen
- Añadir una imagen encima de una foto existente
- Cómo usar la herramienta de selección
- como recortar fotos
- Usa la herramienta de selección mágica
- Dibujo a mano alzada en la imagen.
- Agregue líneas rectas, flechas y otras formas
- Agregar formas 3D
- usar pegatinas
- Agregar y editar texto
- Agregar efectos fotográficos
- Cambiar el tamaño, rotar y voltear la imagen
- Usar la herramienta Historial
- Cortar imagen en formas
- salvar Foto
- hacer cambios
abrir imagen
Puede comenzar a dibujar en el lienzo en blanco en Paint 3D o editar cualquier foto existente. Para editar una imagen antigua, vaya al menú Paint 3D.
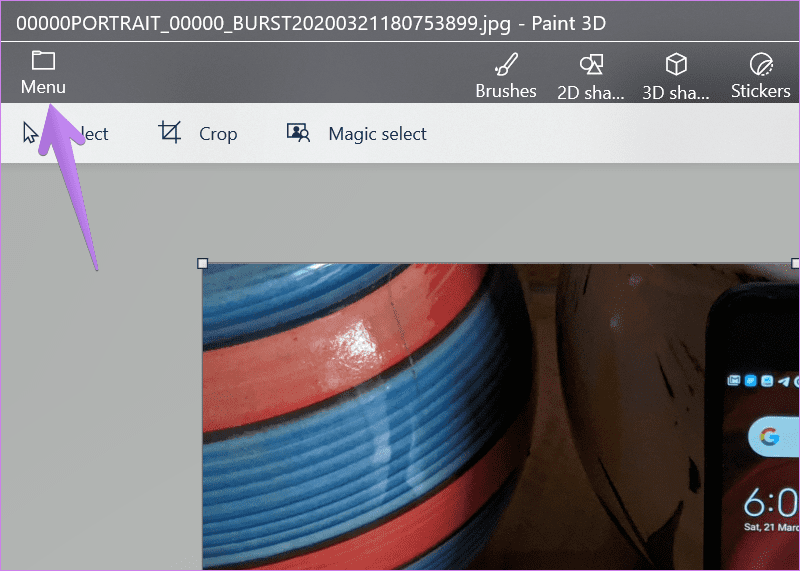
Haga clic en Abrir seguido de Examinar archivos. Seleccione el archivo que desea editar.
Lee También Cómo Crear Un Código QR En 7 Sencillos Pasos
Cómo Crear Un Código QR En 7 Sencillos Pasos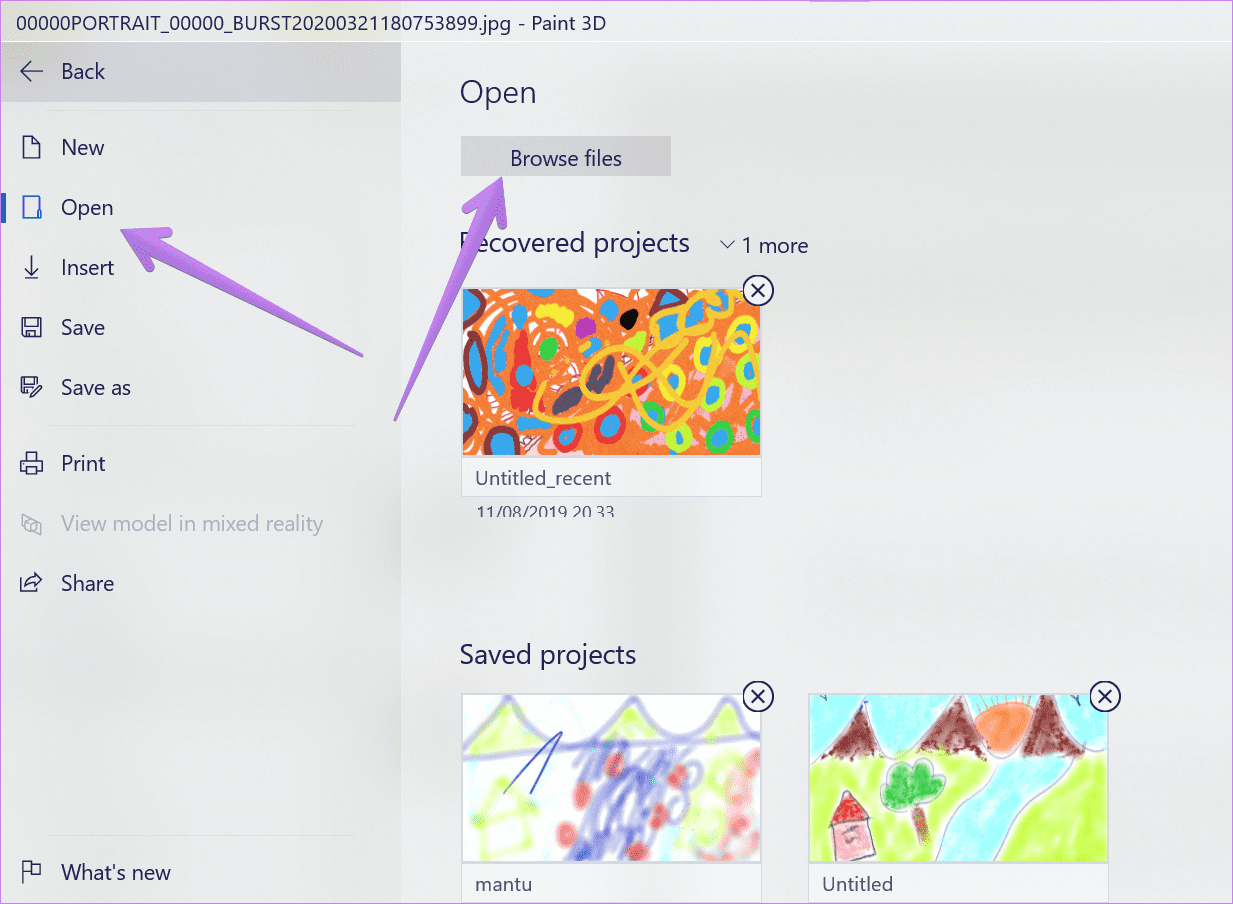
Punto: Haga clic con el botón derecho en su imagen en el Explorador de archivos y seleccione Editar con Paint 3D para abrir imágenes rápidamente en Paint 3D.
Añadir una imagen encima de una foto existente
Si desea agregar imágenes sobre la imagen actual, puede hacerlo con la ayuda de la herramienta Insertar ubicada en la opción Menú.
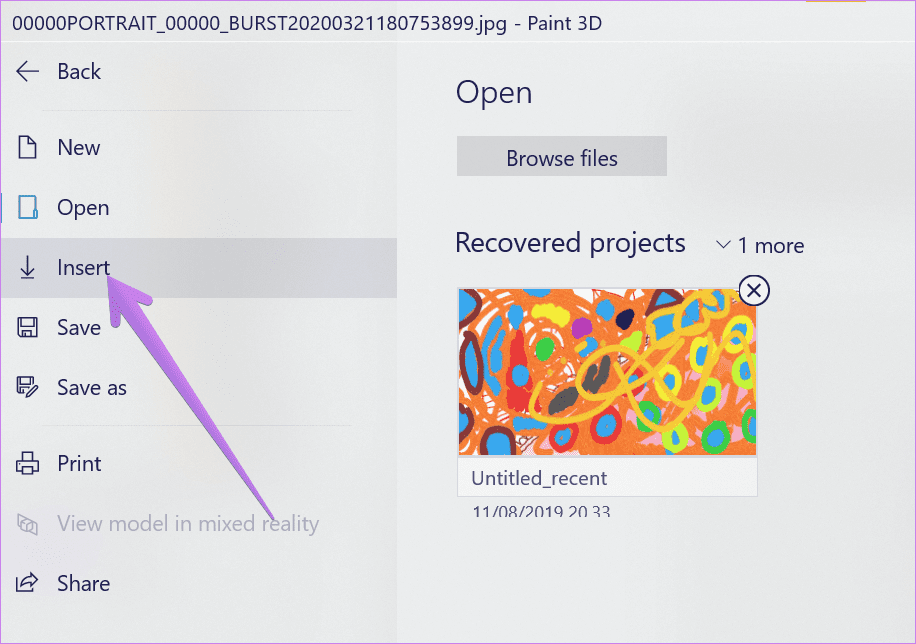
El mismo concepto puede agregar logotipos y marcas de agua a las imágenes, como se muestra en la captura de pantalla a continuación.
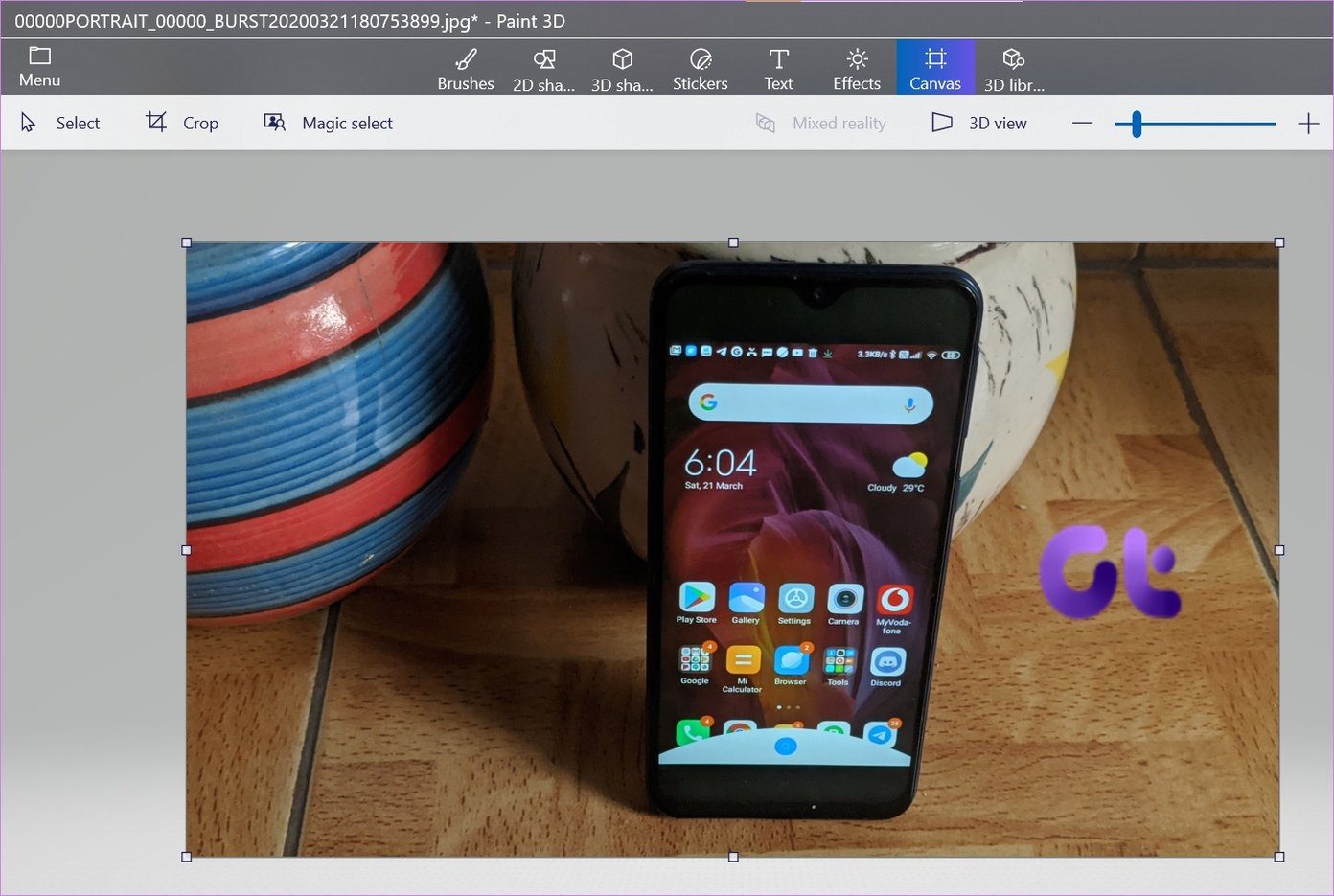
Punto: Aprenda a colocar una imagen transparente sobre otra imagen en Paint 3D.
Cómo usar la herramienta de selección
Al igual que MS Paint, puede usar la herramienta Seleccionar para recortar parte de la imagen. Haga clic en la herramienta Seleccionar para activarla. Luego arrastre el área que desea cortar con el mouse.
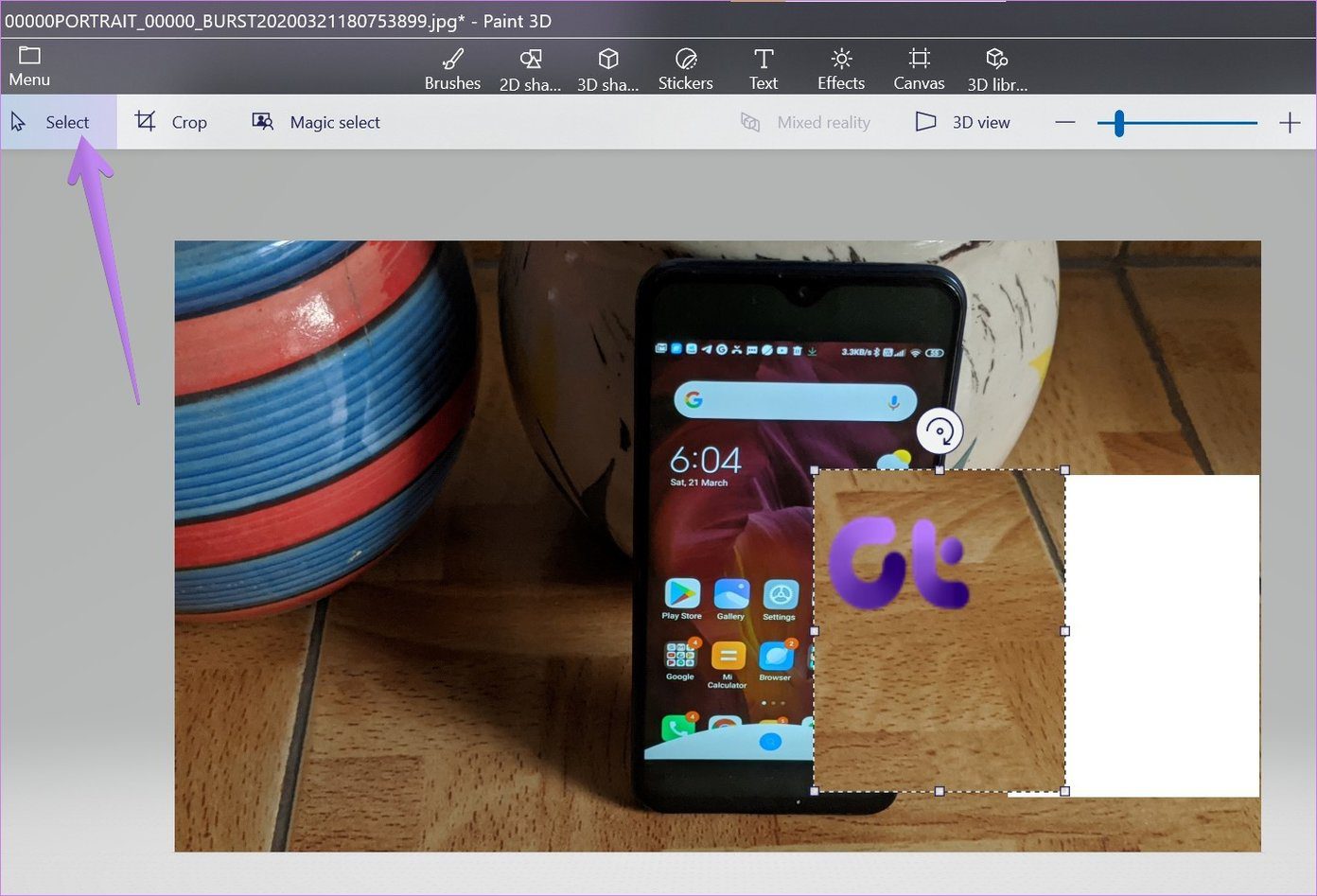
Además, con la herramienta Seleccionar, puede crear pegatinas y recortar objetos en 3D. Incluso puede copiar el área seleccionada (utilizada para duplicar objetos), rotarla o voltearla también. Puede acceder a todas estas opciones en la barra lateral derecha que se abre seleccionando cualquier área.
Lee También No Hay Altavoces Ni Auriculares Conectados: Métodos Para Solucionarlo
No Hay Altavoces Ni Auriculares Conectados: Métodos Para Solucionarlo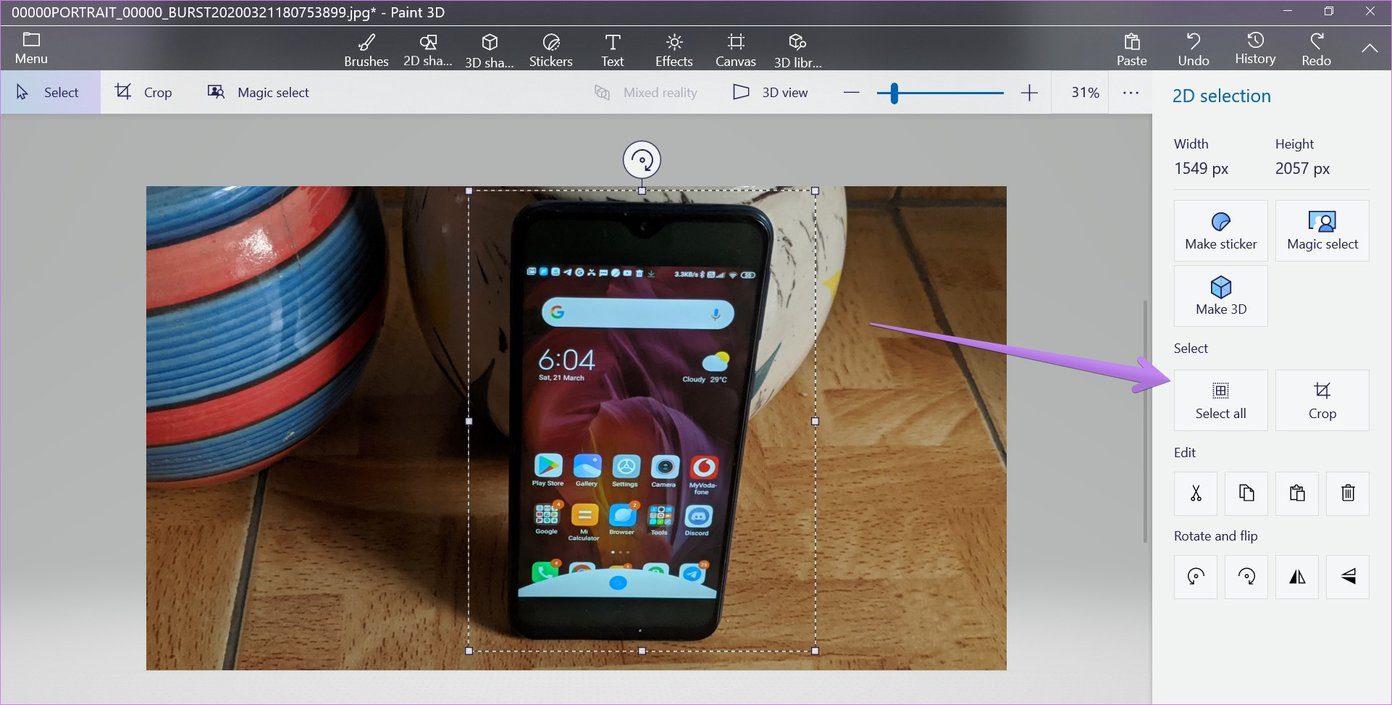
como recortar fotos
Afortunadamente, Paint 3D hace que recortar tus imágenes sea relativamente fácil. Puede utilizar las dimensiones predefinidas para recortar las imágenes o seleccionar un área personalizada. Incluso puede bloquear la relación de aspecto para mantener un equilibrio entre ancho y alto.
Para recortar una imagen, haga clic en la herramienta Recortar en la parte superior. A continuación, elija un marco de su elección. También puede usar la herramienta Seleccionar para definir el área y elegir Recortar en la barra lateral derecha.
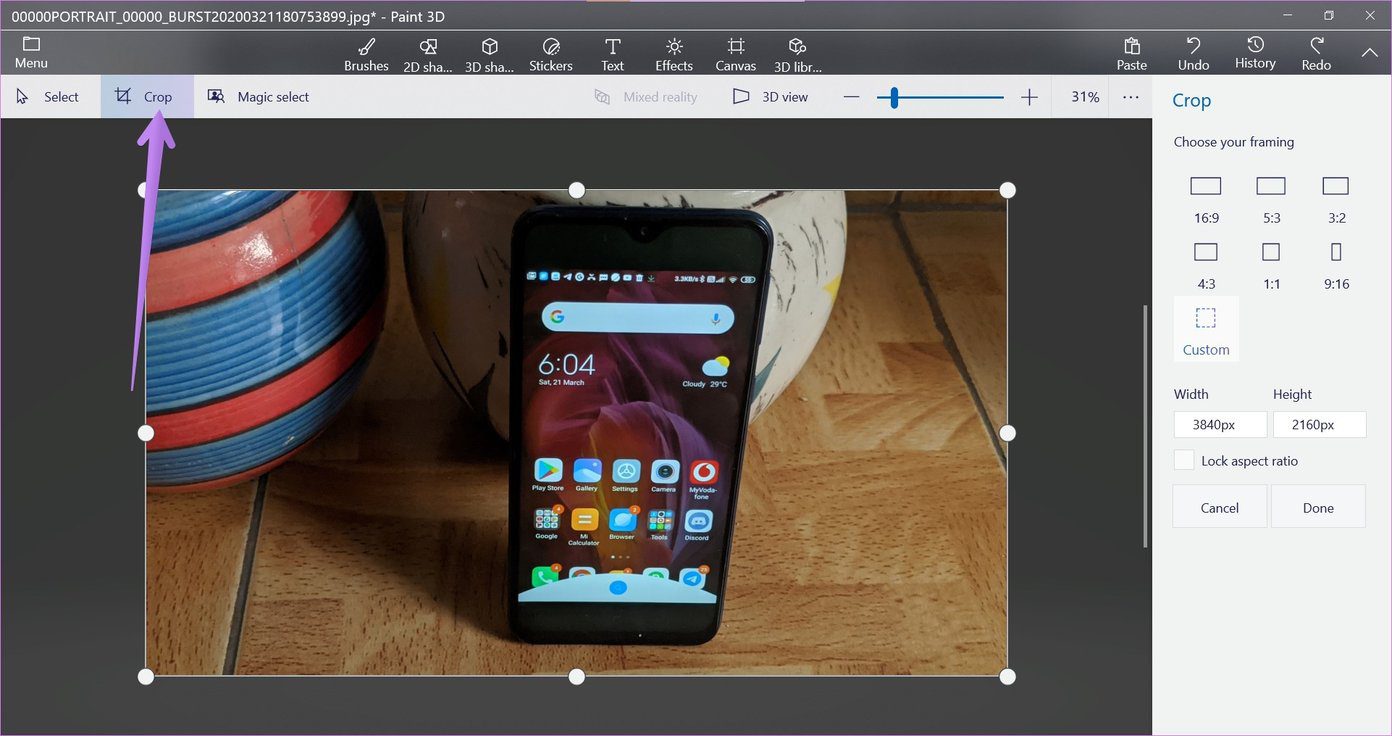
Usa la herramienta de selección mágica
Como sugiere el nombre, la herramienta de selección mágica es su herramienta de selección normal, pero con poderes mágicos. Puede definir cuidadosamente el área que desea mantener en su selección. Esta herramienta es útil para eliminar el fondo o partes innecesarias de la imagen.
Haga clic en la herramienta de selección mágica en la barra de menú. Usando los bordes que aparecen alrededor de la imagen, seleccione el área que desea seleccionar. Haga clic en Siguiente en la barra lateral derecha.
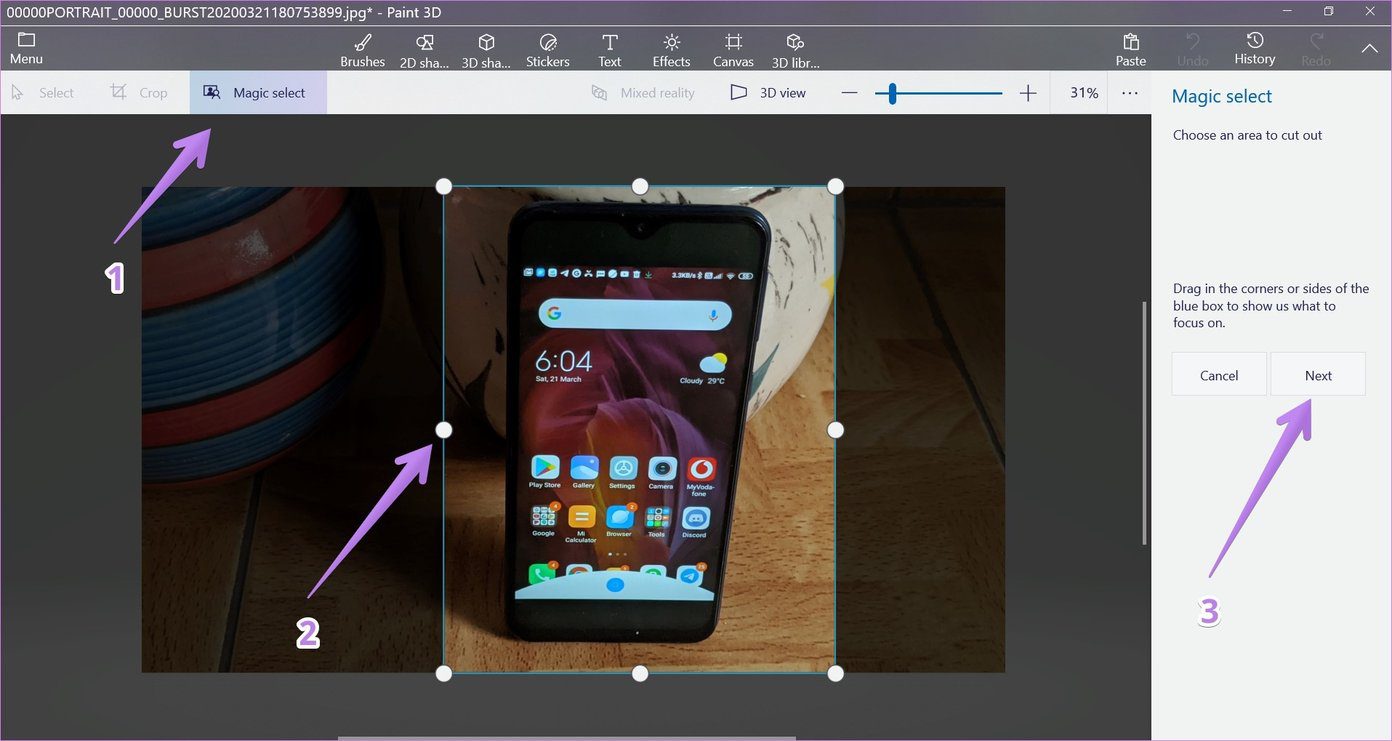
Use la herramienta Agregar o quitar en la barra lateral derecha para refinar su selección. Simplemente haga clic en el área con la herramienta correcta seleccionada. Después de seleccionar el área correcta, haga clic en Listo.
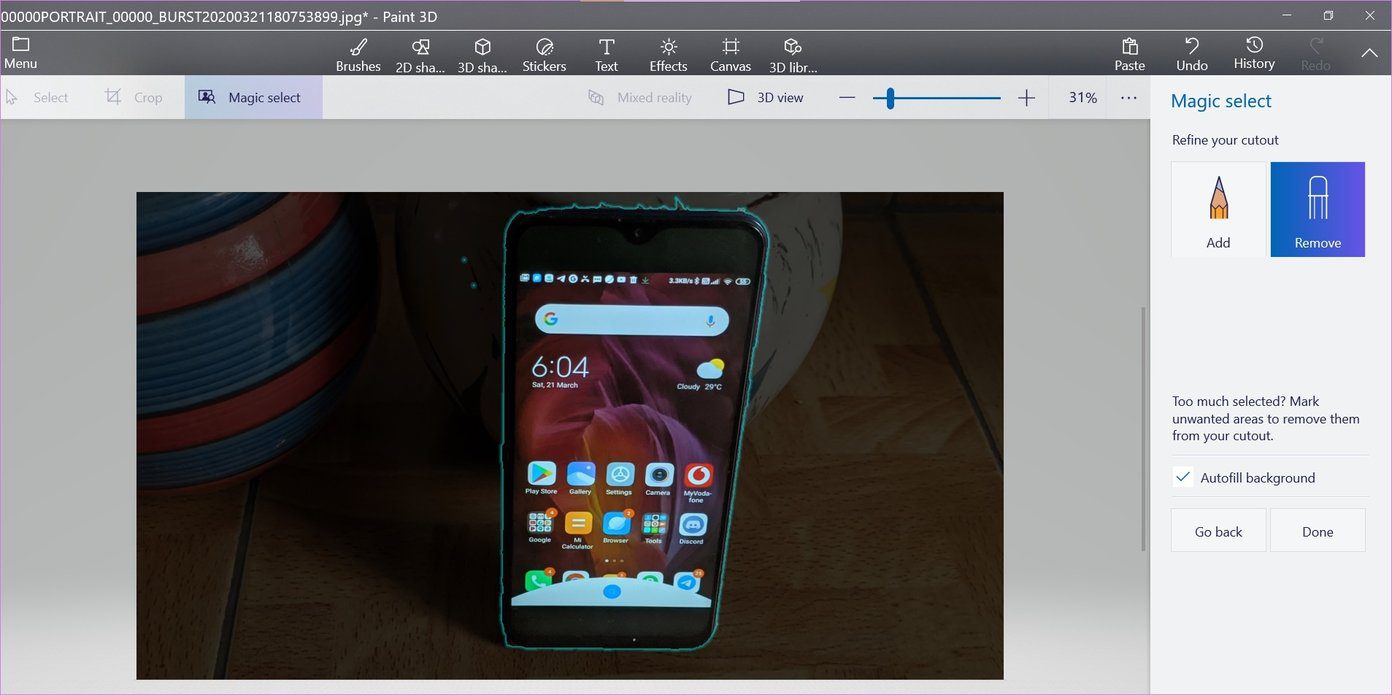
La parte que corte ahora funcionará como una imagen independiente. Puede guardarlo como una pegatina o guardarlo como una imagen para usar en otras aplicaciones.
Lee También Cómo Recuperar La Contraseña De Windows 10
Cómo Recuperar La Contraseña De Windows 10
Dibujo a mano alzada en la imagen.
Paint 3D ofrece una variedad de pinceles, como marcadores, bolígrafos de caligrafía, acuarelas, lápices e incluso una herramienta de relleno de color. Todos ellos están presentes en la pestaña Pinceles. Puede cambiar el grosor, la opacidad y el color del pincel seleccionado.
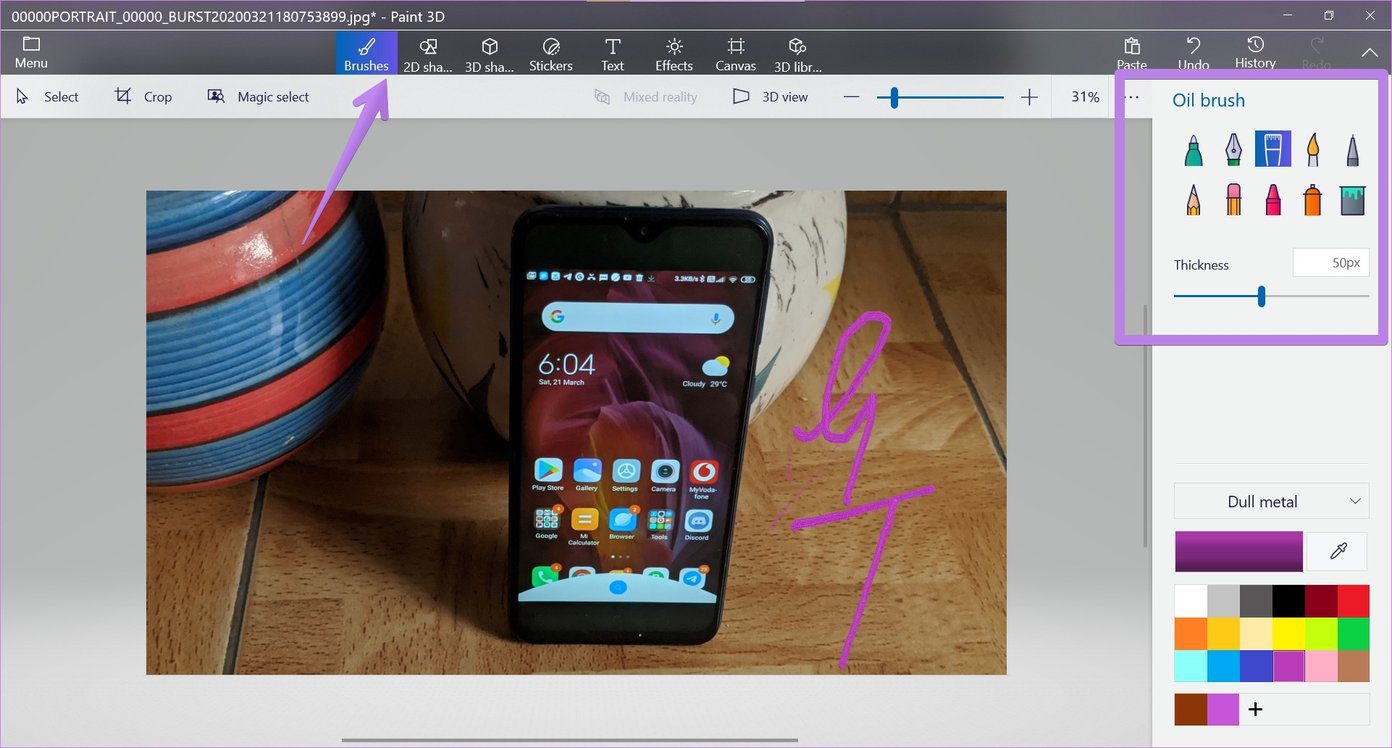
Para borrar cualquier dibujo, use la herramienta de borrador ubicada en el conjunto de pinceles.
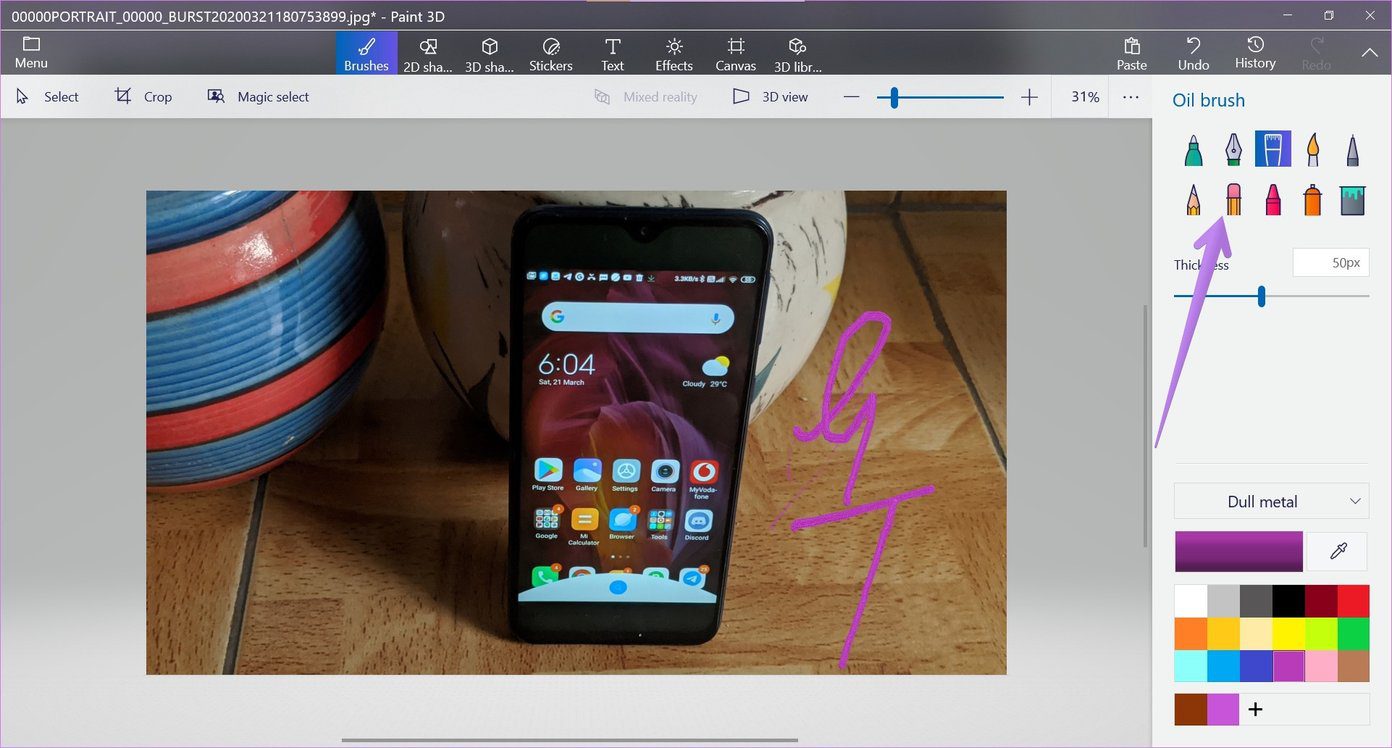
Agregue líneas rectas, flechas y otras formas
Ya sea que esté editando una captura de pantalla o creando cualquier otro gráfico como un diagrama de flujo, formas como flechas, círculos, cuadros cuadrados, etc. Son útiles. Muchas de estas formas están disponibles en Paint 3D.
Haga clic en la pestaña Forma 2D y seleccione la forma deseada. Luego dibuja esta forma en la imagen.

Puede cambiar el color de la forma, rellenarla con un color, ajustar su grosor, rotarla e invertirla usando las opciones disponibles en la barra lateral derecha. Incluso puede usar las casillas de verificación en la forma para ajustar su tamaño y posición.
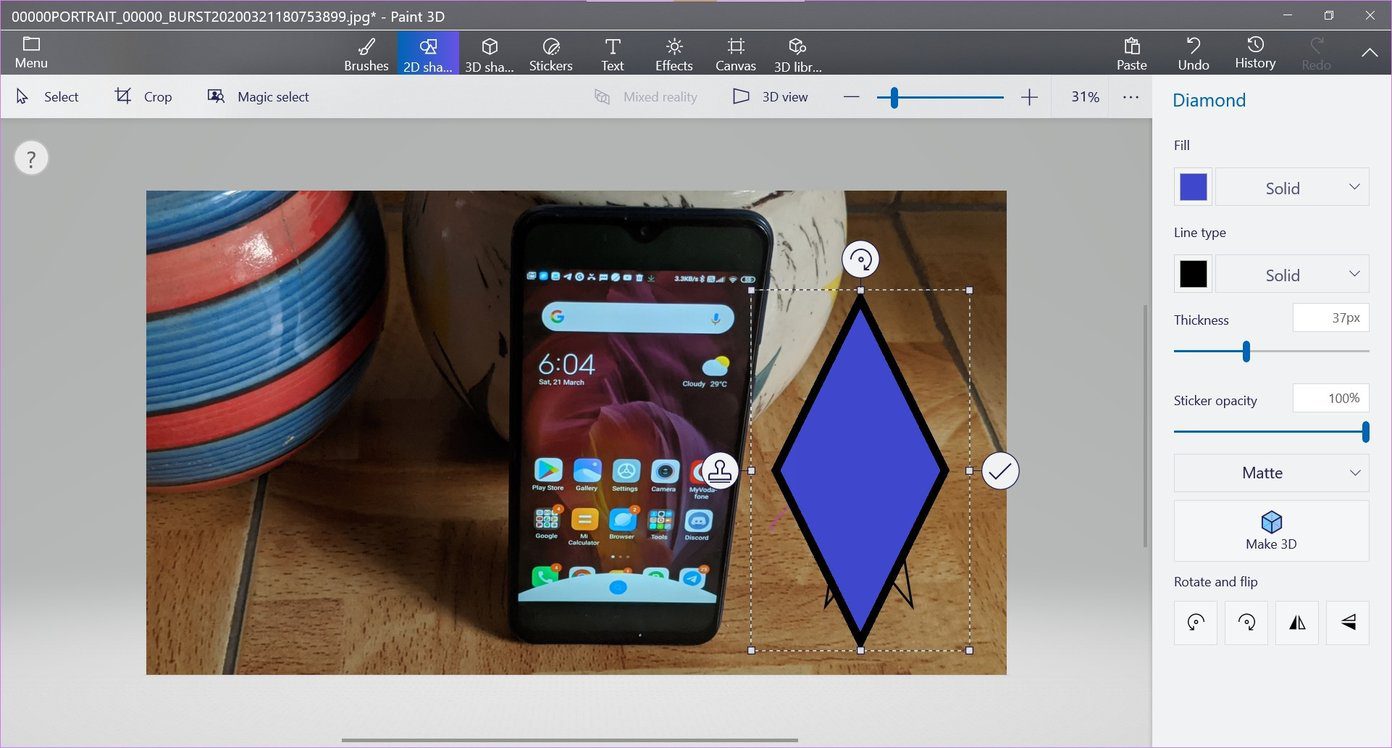
Agregar formas 3D
Use la pestaña Formas 3D para agregar formas 3D interesantes a su imagen. Para agregar un objeto 3D, vaya a la pestaña Forma 3D y seleccione el objeto 3D.
Lee También SpyHunter 5. Usabilidad, Efectividad Y Confiabilidad
SpyHunter 5. Usabilidad, Efectividad Y Confiabilidad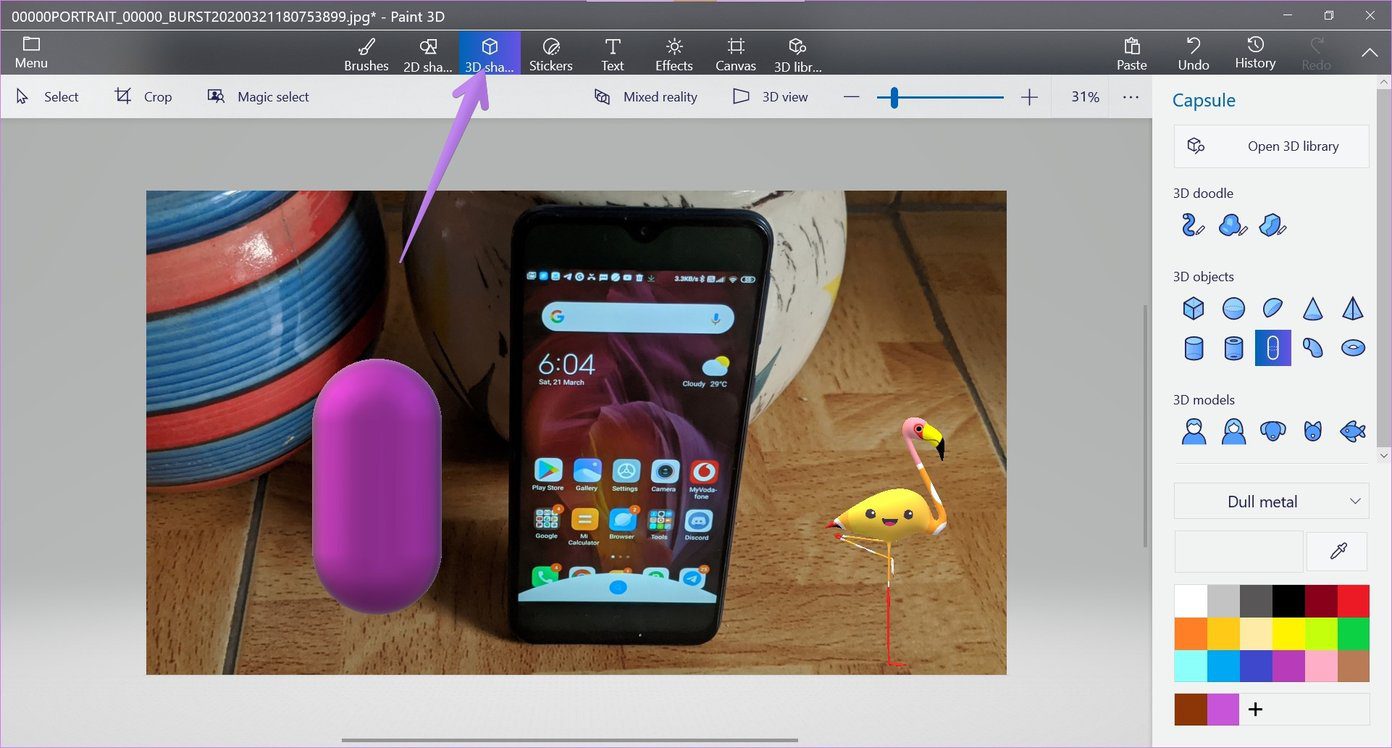
usar pegatinas
Tu puedes agrega pegatinas a tus imágenes en Paint 3D para mejorar la apariencia y darle un toque realista. Para agregar una pegatina, haga clic en la pestaña Pegatinas. Seleccione una pegatina de su elección y dibújela en la imagen con el mouse. Puede agregar pegatinas personalizadas usando la última pestaña disponible en la barra lateral derecha. También puede crear pegatinas con la Herramienta de selección mágica.
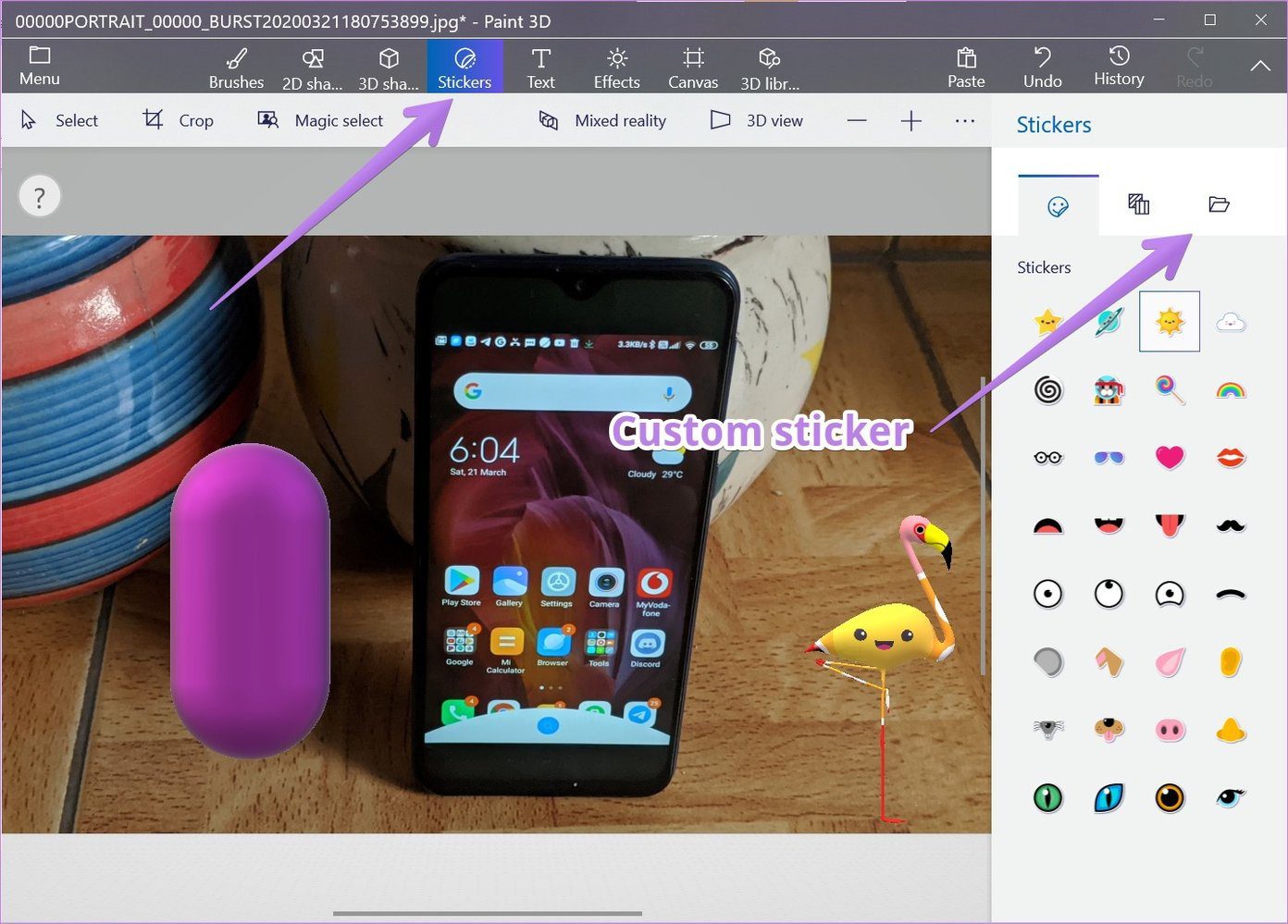
Otra cosa interesante de las pegatinas es que puedes agregarlas a objetos 3D. En otras palabras, los objetos 3D actúan como marcadores de posición para las pegatinas. Si pasa el cursor sobre una pegatina en cualquier objeto 3D, se colocará sobre el objeto 3D dando la apariencia general de una sola imagen. En la captura de pantalla a continuación, usé el pez como un objeto 3D y le puse la etiqueta de la lengua.
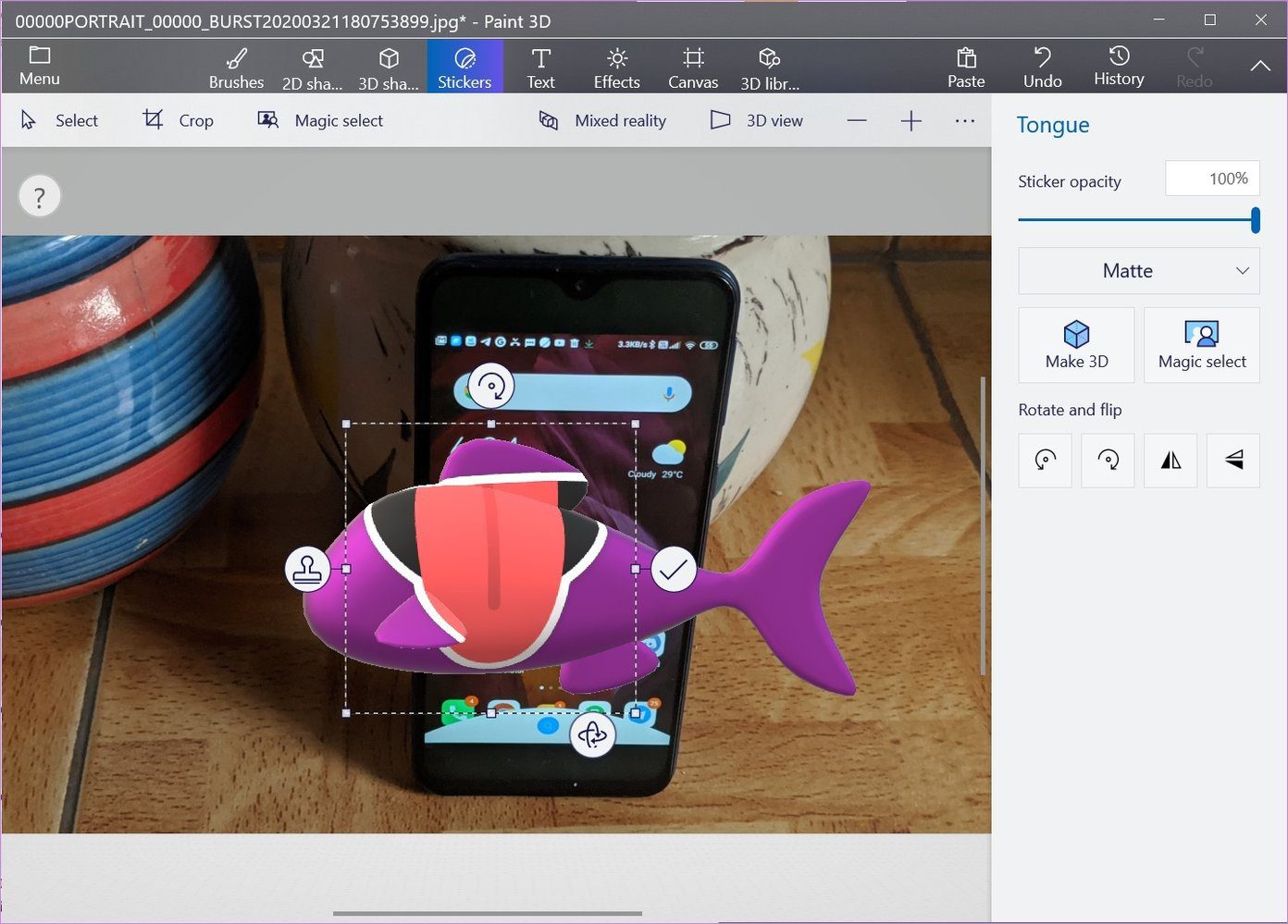
Agregar y editar texto
Paint 3D le permite agregar y editar texto usando la herramienta Texto. Puede agregar texto en 2D y 3D. El texto se puede formatear utilizando las herramientas de estilo, tamaño, color y alineación de fuente. Son accesibles desde la barra lateral derecha. Consulte nuestra guía sobre cómo agregar y editar texto en Paint 3D.
Agregar efectos fotográficos
No encontrará filtros en Paint 3D, pero puede agregar efectos de color a las imágenes. Para agregar un efecto, haga clic en la pestaña Efectos en la barra superior y seleccione un efecto de su elección.
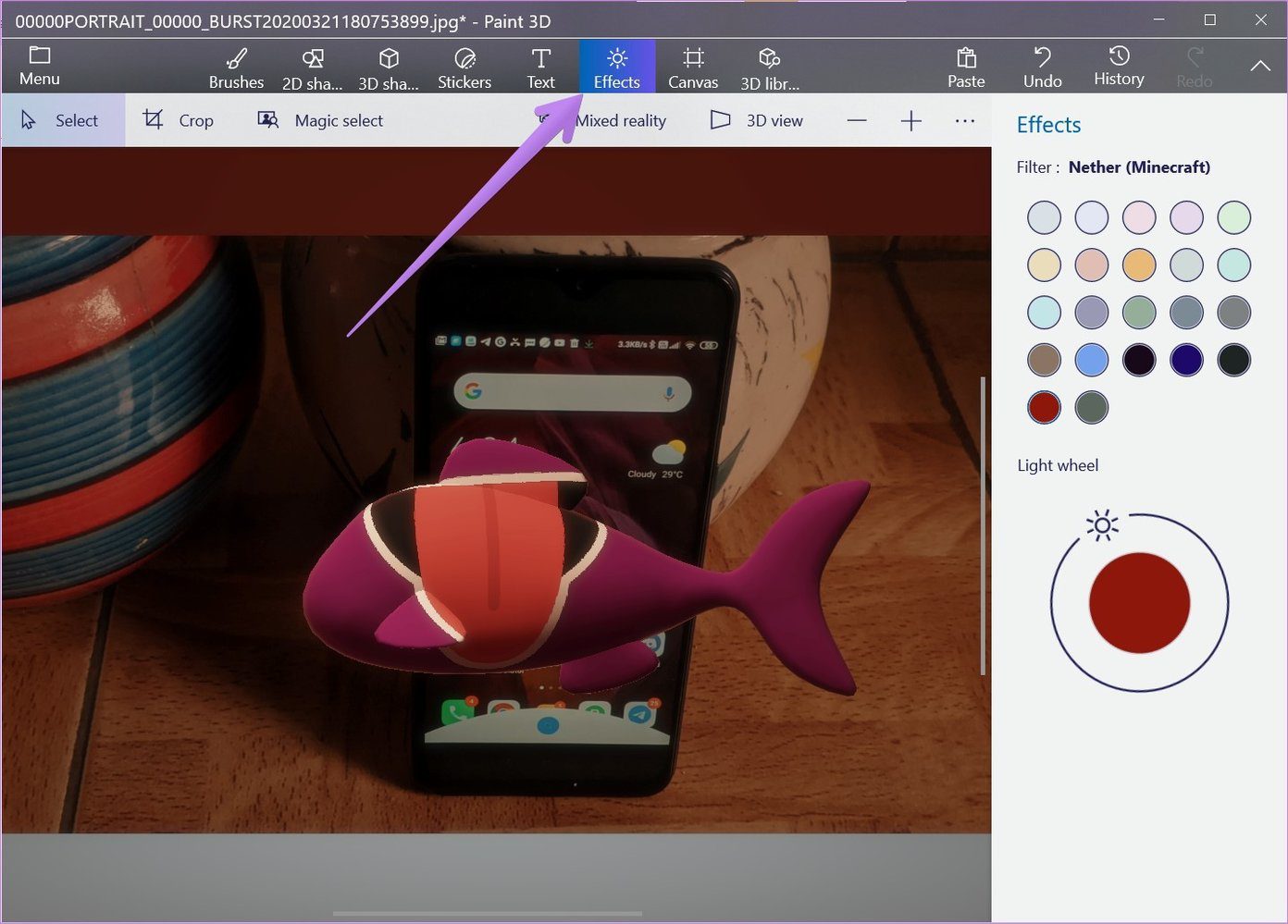
Cambiar el tamaño, rotar y voltear la imagen
La pestaña Paint 3D Canvas contiene algunas de las características importantes. Esto incluye herramientas como cambiar el tamaño, rotar y voltear. Para usar cualquiera de estas funciones, haga clic en la pestaña Lienzo. Luego seleccione la herramienta requerida.
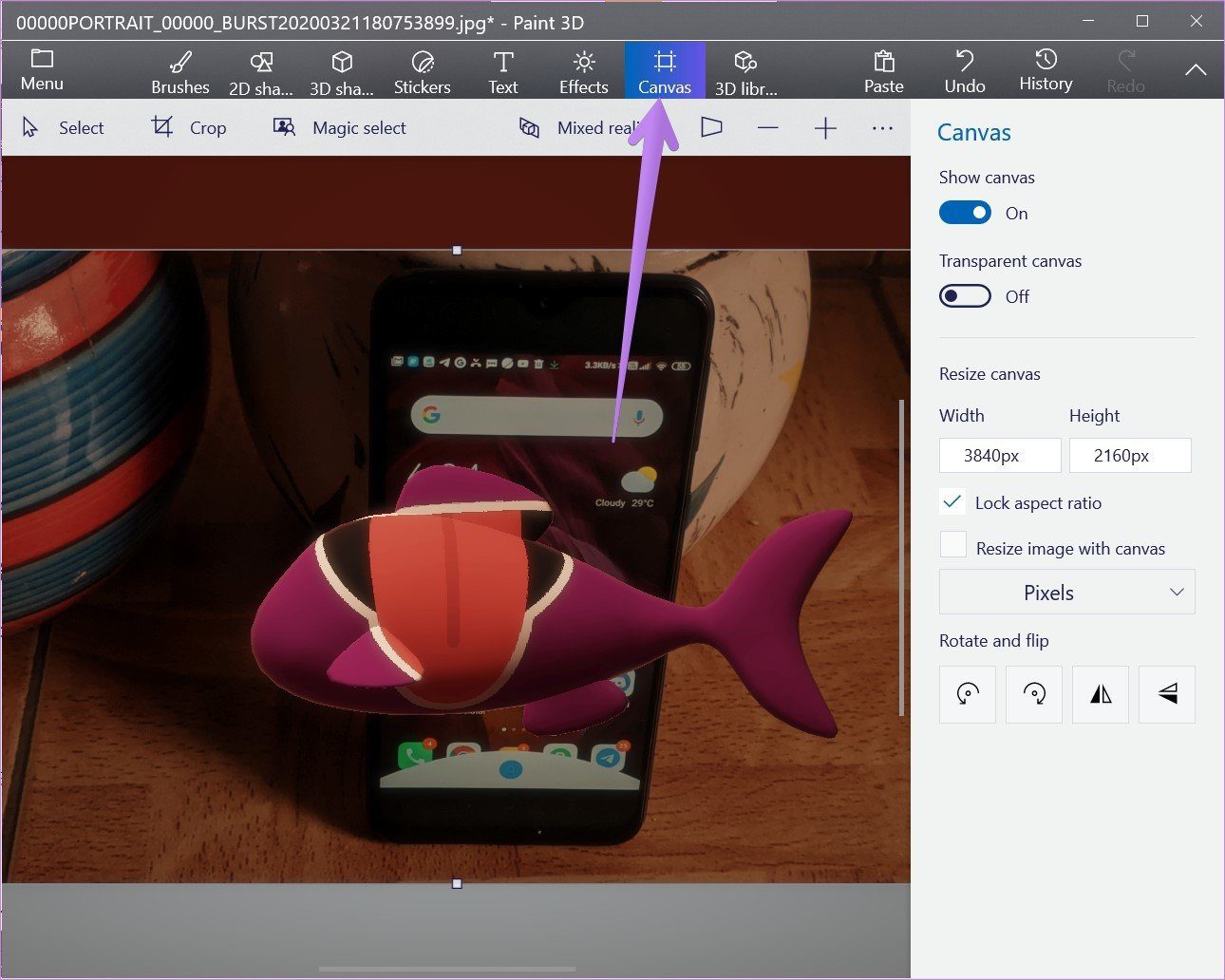
Si lo notó correctamente, la pestaña Pantalla también contiene la opción Pantalla transparente. Esta herramienta se utiliza para hacer que el fondo sea transparente en Paint 3D y para cambiar el color de fondo.
Lee También Los 7 Mejores AntiMalware Para Windows
Los 7 Mejores AntiMalware Para WindowsUsar la herramienta Historial
Cuando editamos una imagen, muchas veces sentimos que uno de los pasos anteriores era mejor que la edición actual. Paint 3D facilita el cambio a algunos de los cambios recientes. Haga clic en la pestaña Historial y use el control deslizante para obtener una vista previa de los cambios anteriores.
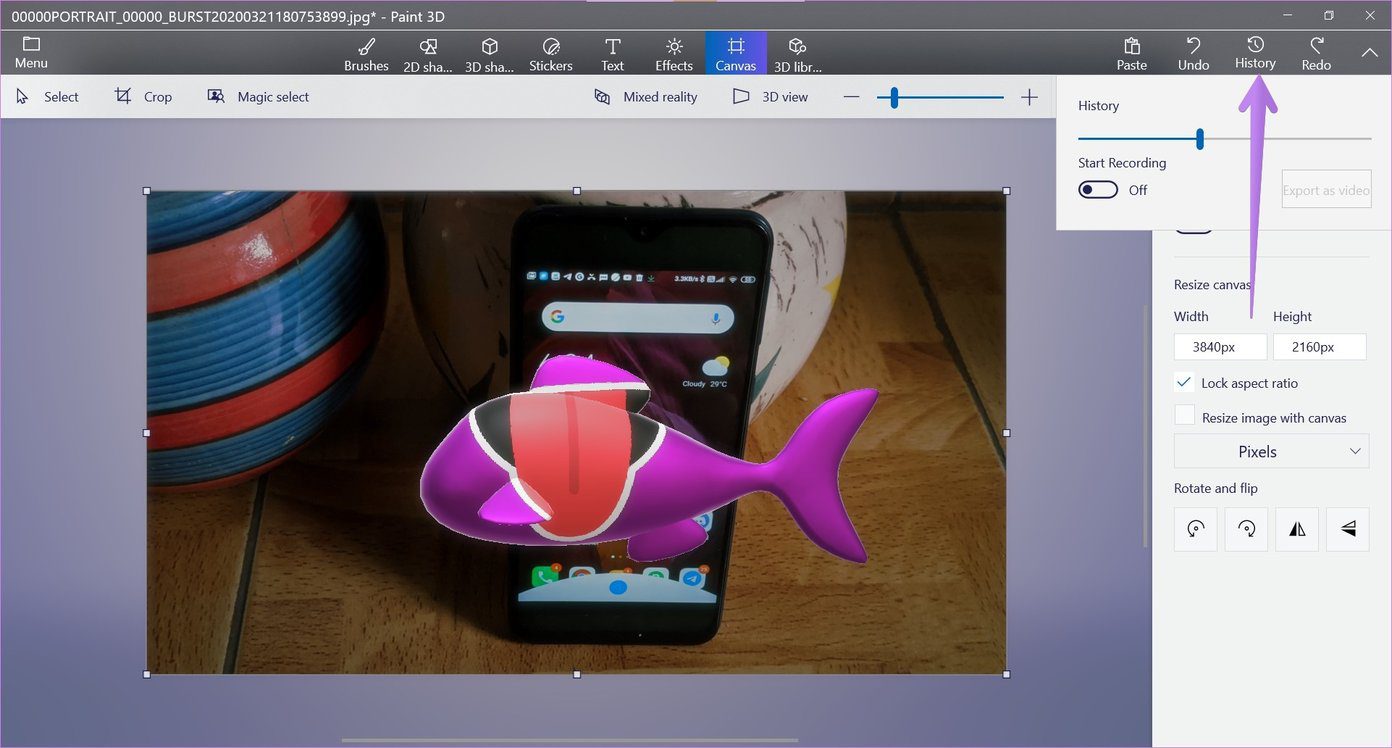
Punto: Puede crear un registro de cambios usando la opción Iniciar grabación en la pestaña Historial.
Cortar imagen en formas
Paint 3D no proporciona una forma directa de cortar imágenes en formas. Sin embargo, puede usar la combinación de formas 2D y la herramienta de selección mágica para cortar imágenes en círculos y otras formas. Consulte nuestra guía sobre cómo cortar imágenes en formas en Paint 3D.
salvar Foto
Después de editar su imagen, puede guardarla como un archivo JPG o mantener su transparencia guardándola como un archivo PNG. Para ello, vaya a la opción Menú > Guardar como > Imagen. Seleccione el tipo de imagen deseado. Aprende en detalle cómo convertir JPG a PNG en Paint 3D.
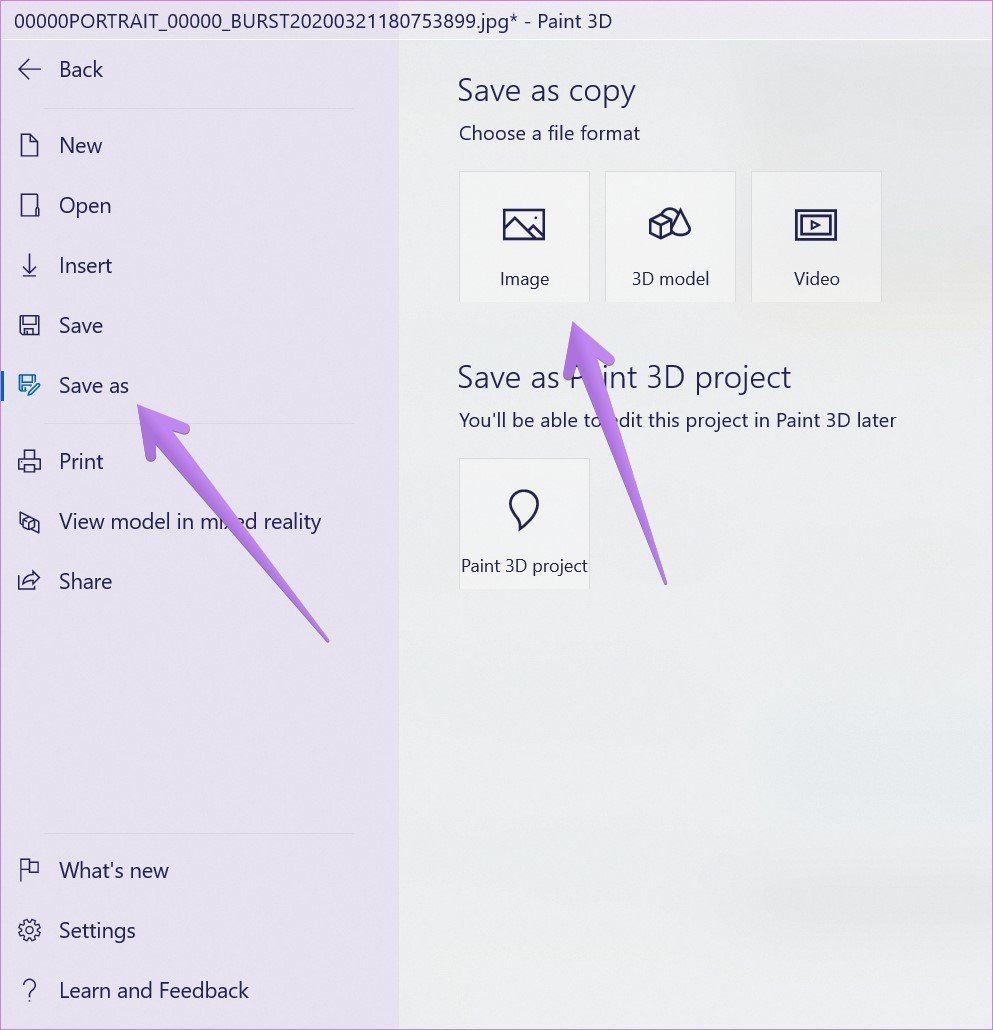
hacer cambios
Esperamos que haya disfrutado de nuestra guía sobre cómo usar Paint 3D para editar fotos. Además de las herramientas y funciones mencionadas anteriormente, puede usar Paint 3D para desenfocar partes de imágenes, crear gráficos en movimiento y fusionar imágenes.
 Cómo Activar Windows Defender Directiva De Grupo
Cómo Activar Windows Defender Directiva De GrupoSi quieres conocer otros artículos parecidos a Cómo usar Paint 3D para editar fotos puedes visitar la categoría Informática.

TE PUEDE INTERESAR