Dónde Se Guardan Las Grabaciones De Voz En Tu PC Con Windows 10
Existe una diversidad de aplicaciones que son útiles en tu computadora, y una de ellas es la de grabaciones de voz, que te permite grabar la voz en tu computadora con Windows 10.
Es por ese motivo que en este artículo te explicaremos todo lo relacionado con las grabaciones de voz en tu computadora con Windows 10, y donde se pueden guardar estas notas de voz en tu sistema operativo.
- La Grabadora de Voz de Windows 10
- Cómo hacer Grabaciones De Voz En Tu Computadora Con Windows 10
- Dónde Se Guardan Las Grabaciones De Voz En Tu Computadora Con Windows 10
- Cómo se puede ajustar el volumen del micrófono de la Grabadora de Voz
- Qué hacer si la grabadora de voz en Windows 10 deja de funcionar
La Grabadora de Voz de Windows 10
La grabadora de voz de Microsoft se pueden grabar las conferencias y entrevistas de las clases, siempre y cuando tu computadora tenga instalado un micrófono y un controlador del dispositivo adecuado.
En este sentido, la grabadora de voz te permite grabar audio durante más de tres horas por archivo de grabación, y se puede utilizar con otras aplicaciones, esto significa que puedes utilizar la grabadora de voz para poder grabar la música o el audio reproducido por el navegador web o un reproductor multimedia en su PC.
Asimismo, tiene la capacidad de iniciar o reanudar la grabación en pausa dándole un solo clic, para poder compartir tus grabaciones, guardar de forma automática, y marcar los momentos clave de la grabación que son los aspectos más destacados de esta grabadora de voz que puede estar en Windows 10.
Lee También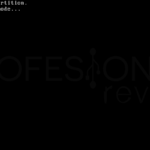 Cómo Solucionar Grub Rescue En Windows 10
Cómo Solucionar Grub Rescue En Windows 10También puedes leer Windows Media Player No Puede Grabar Algunos De Los Archivos
Cómo hacer Grabaciones De Voz En Tu Computadora Con Windows 10
Para hacer grabaciones de voz en tu computadora con Windows 10 debes seguir estos pasos:
- PRIMER PASO
Debes dirigirte a la aplicación de la Grabadora de voz que se encuentra preinstalada en Windows, y se encuentra en el Menú Inicio de Windows. En el caso de no tenerla tienes que abrir la Tienda de Microsoft y descargarla en el siguiente enlace
- SEGUNDO PASO
Al abrir la Grabadora de voz, solo hay un único botón, y debes pulsar y darle clic en el botón circular con un micrófono que está en el centro, que es el botón que hace el registro .
- TERCER PASO
Mientras se haga la grabación mostrará el tiempo que se está grabando hasta el momento, además de tres botones:
Lee También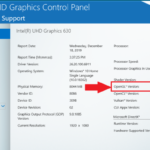 Error De OpenGl En Windows 10. Solución Definitiva
Error De OpenGl En Windows 10. Solución Definitiva- El botón más grande es el de parar la grabación.
- El otro con el que puedes pausar la grabación y continuar grabando en el mismo archivo más tarde.
- El ícono de la bandera es el de los marcadores, para resaltar las marcar en los momentos importantes y poder consultarlos más tarde.
- CUARTO PASO
En el caso que quieras recortar la grabación. Lo puedes hacer desde la propia grabadora, haciendo clic en el ícono de recorte, en la parte inferior de la ventana.
- QUINTO PASO
En el caso de recortarlo debes hacerlo con los dos deslizadores debajo de la línea del tiempo, en el deslizador de la izquierda controla el recorte al inicio de la grabación, mientras que el deslizador a la derecha controla el recorte del final de la grabación.
En ese caso el fragmento central permanecerá tras el recorte, y antes de pulsar el botón de aceptar podrás usar el botón de reproducción para poder comprobar que el recorte es el correcto.
- SEXTO PASO
Luego tienes qje elegir entre Actualizar original o Guardar una copia, ya que la primera opción reemplazará la grabación original por la versión recortada, y la segunda mantendrá la grabación original y creará una copia con la copia recortada.
- SÉPTIMO PASO
En el caso que tengas una grabación larga puedes usar los marcadores, que son de gran ayuda, y señalan a un segundo de la grabación, y se hace dándole clic en el botón de la bandera.
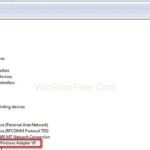 Corregir Errores Del Adaptador Tap Windows V9
Corregir Errores Del Adaptador Tap Windows V9- OCTAVO PASO
Si deseas consultar los marcadores se muestran en la parte superior de la ventana con la bandera y en el momento de la grabación de cada uno, haciendo clic en uno, la reproducción se moverá hasta ese punto, además de mostrarse en la línea del tiempo, unas rayas verticales.
Dónde Se Guardan Las Grabaciones De Voz En Tu Computadora Con Windows 10
En el caso que emplees una cuenta de Microsoft para poder iniciar sesión en Windows 10, se puede guardar de las siguientes maneras:
Primer Método
En el caso que tengas Voice Recorder creará una nueva carpeta llamada Voice Recorder en la carpeta de Documents de OneDrive y se guardarán todas las grabaciones en ese lugar, de ese modo se puede acceder a todas las grabaciones realizadas con la grabadora de voz navegando al siguiente enlace:
C:NUsersUserNameUnDriveDocumentsDocumentsGrabaciones de sonido
La unidad "C" es donde está instalado Windows 10 y UserName es el nombre de tu cuenta de usuario.
 Cómo Instalar Lubuntu Desde Un USB
Cómo Instalar Lubuntu Desde Un USBSegundo Método
En el caso que utilices una cuenta de usuario local en el lugar de una cuenta de Microsoft, puedes acceder a todas las grabaciones de tu aplicación en la siguiente ubicación:
C:NUsuariosUsuarioNombreDeUsuarioDocumentosGrabaciones de sonido
Esta ruta sustituye "C" por la letra de la unidad de Windows 10 y UserName por el nombre de tu cuenta de usuario local.
Tercer Método
Otra forma es que puedes hacer es clic derecho en cualquiera de las grabaciones y darle clic en la opción de Abrir la ubicación del archivo para que se te indique el archivo en el Explorador de archivos.
Del mismo modo, todas estas grabaciones se guardan por lo general en la ubicación de Mis documentos\Grabaciones de sonido, y el nombre del archivo se corresponderá al nombre de la grabación, que si no lo has cambiado, será Grabación y un número , con la extensión m4a.
Cómo se puede ajustar el volumen del micrófono de la Grabadora de Voz
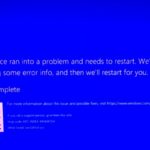 Corregir El Error Apc Index Mismatch
Corregir El Error Apc Index MismatchEn el caso que desees ajustar el volumen del micrófono debes seguir estos pasos:
- PRIMER PASO
Lo primero que tienes que hacer es en mover el pulsor desde el borde derecho de la pantalla y luego darle clic en Buscar.
- SEGUNDO PASO
Posterior a ello escribes Sonido en el cuadro de búsqueda y le das clic en Sonido.
- TERCER PASO
Luego le das clic en la pestaña de Grabación.
- CUARTO PASO
Posteriormente le das clic en la opción de Micrófono y después pulsas o le das clic en la opción de Propiedades.
- QUINTO PASO
Después le das clic en la pestaña de Niveles, para ello usa los controles deslizantes para poder ajustar el volumen y la amplificación del micrófono.
Lee También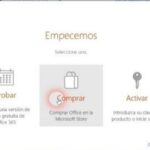 Cómo Eliminar La Pantalla De Activación En Office 2016
Cómo Eliminar La Pantalla De Activación En Office 2016- SEXTO PASO
Por último le das clic en Aceptar y después le das clic de nuevo en la opción de Aceptar para poder cerrar Sonido.
Qué hacer si la grabadora de voz en Windows 10 deja de funcionar
Para poder corregir el error presentado en la grabadora puedes hacer lo siguiente:
Primer Método
Tienes que configurar el micrófono, y te diriges a la parte inferior, donde se encuentran los 3 puntos y le das clic en la opción de “Configuración del micrófono”.
Luego te llevará a la ventana de Windows donde tienes que pulsar la opción de “Permitir el acceso al micrófono de este dispositivo” y le das seleccionar la grabadora Windows para permitir el acceso.
Segundo Método
En este caso tienes que presionar de manera simultánea la tecla de Windows más “I”, y te aparecerá un menú y le das donde dice “idioma”, posterior a eso te diriges al apartado de voz donde dice micrófono.
Lee También Falta Un Controlador De Medios Necesario Para Tu Equipo, Soluciona Este Error En Windows 10
Falta Un Controlador De Medios Necesario Para Tu Equipo, Soluciona Este Error En Windows 10Después le das clic en comprobar que el asistente Cortana te escuchará, y te aparecerán varias opciones por lo que debes revisarla hasta que te funcione la grabadora de voz.
También puedes leer "Ningún Dispositivo De Audio Instalado" Windows 10, 8, 7 / SOLUCIÓN
Como se pudo ver las grabaciones de voz en tu computadora con Windows 10, son muy provechosas ya que te permite grabar material que puede ser revisado de forma posterior, y la puedes guardar no solo en tu computadora sino en dispositivos USB, de modo que aprovecha esta herramienta que te entrega Microsoft en tu sistema operativo.
Si quieres conocer otros artículos parecidos a Dónde Se Guardan Las Grabaciones De Voz En Tu PC Con Windows 10 puedes visitar la categoría Software.

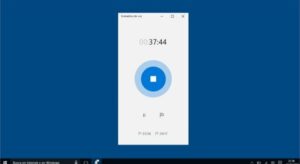
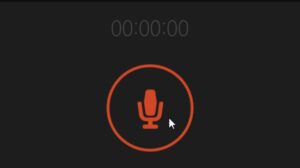
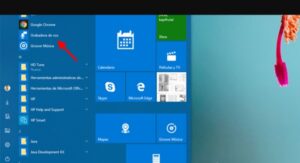
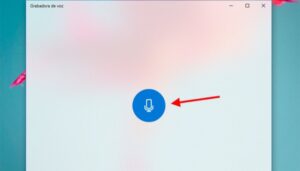
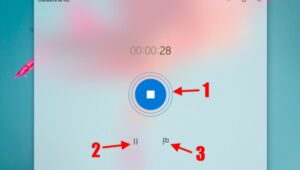
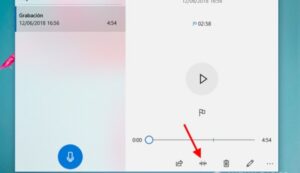
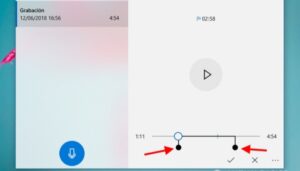
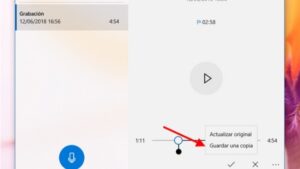
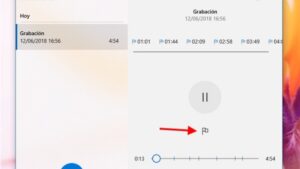
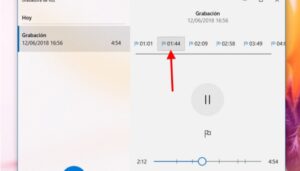
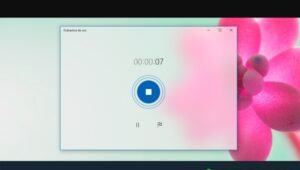
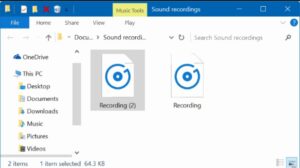
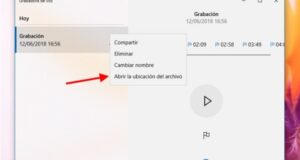
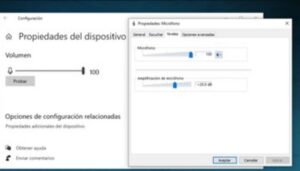
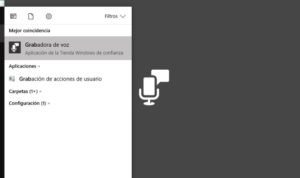
TE PUEDE INTERESAR