Cómo Eliminar Carpetas Vacías En Windows 10
Hay muchas carpetas vacías y archivos basura disponibles en tu ordenador y ni siquiera lo sabemos. Sin embargo, los archivos basura se pueden limpiar, pero las carpetas vacías permanecen. Cómo Eliminar Carpetas Vacías En Windows / GUÍA
Si quieres encontrar y eliminar las carpetas vacías, echa un vistazo a estos métodos dados a continuación. Utiliza estos métodos en tu PC con Windows y deshazte de todas las carpetas vacías.
Cómo Eliminar Carpetas Vacías En Windows / GUÍA
Todo el mundo tiene carpetas vacías en el PC, aunque estas carpetas no ocupan ningún espacio, pero pueden ser molestas. Por lo tanto, vamos a ver los diferentes métodos para eliminar las carpetas vacías en Windows.
Lee: Protocolo De Transferencia De Medios No Funciona En Windows 10 / SOLUCIÓN
Método 1: Utiliza los comandos "for" y "rd".
Usando el Símbolo del sistema puedes identificar la lista de carpetas y eliminar las vacías. Para ello, debes utilizar los comandos for y rd.
Paso 1: Primero, necesitas abrir el Símbolo del sistema de la carpeta actual, Mantén presionada la tecla Shift, y haz clic con el botón derecho del ratón en la carpeta.
Lee También Causas Del Código De Error 43 De La Tarjeta Gráfica En Windows 10
Causas Del Código De Error 43 De La Tarjeta Gráfica En Windows 10Paso 2: Ahora, haz clic en Abrir ventana de comandos aquí. (Ejecuta el comando desde la ruta de la carpeta principal para encontrar y eliminar la carpeta vacía).
Paso 3: Una vez que esté en el Símbolo del sistema, ejecuta el comando
for /f "delims=" %i in ('dir /s /b /ad ^| sort /r') do rd "%i" 2>NUL
O
for /f "usebackq delims=" %i in (`"dir /s /b /ad | sort /r"`) do rd "%i" 2>NUL
Paso 4: Al ejecutar el comando anterior, eliminará todas las listas vacías de la ruta de la carpeta base, incluyendo las carpetas vacías.
Recuerda que si utilizas el comando anterior en un archivo por lotes, sustituya %ipor %%i.
 Cómo solucionar un usb 3 lento en Windows 10. 2021
Cómo solucionar un usb 3 lento en Windows 10. 2021Solo encuentra las carpetas vacías y no las elimines
Si solo quiere encontrar las carpetas pero no quiere borrarlas, entonces utiliza la siguiente línea de comandos:
for /r "D:\uploads\2019" /d %F in (.) do @dir /b "%F" | findstr "^" >nul || echo %~fF
Verás la salida que contiene la lista de carpetas vacías.
Método 2: Encontrar y eliminar carpetas vacías usando PowerShell
Utiliza la línea de comandos de PowerShell y elimina las carpetas vacías que se encuentran bajo la carpeta base detallada.
- 1.) Haz clic en el menú Inicio, escribe PowerShell en la barra de búsqueda y haz clic en Windows PowerShell.
- 2.) Inicia PowerShell y escribe el comando que se indica a continuación:
(gci "folderpath" -r | ? {$_.PSIsContainer -eq $True}) | ?{$_.GetFileSystemInfos().Count -eq 0} | remove-item
- 3.) Sustituye "folderpath" por la ubicación de la carpeta base.
(gci "C:\Users\ramesh\AppData\Roaming" -r | ? {$_.PSIsContainer -eq $True}) | ?{$_.GetFileSystemInfos().Count -eq 0} | remove-item
Este comando elimina todas las subcarpetas vacías bajo la carpeta %appdata%. Sin embargo, este comando solo borra el último nivel de la carpeta vacía, si deseas eliminar otra carpeta, vuelve a ejecutar el script y borra otro nivel de una carpeta anidada.
Método 3: Usar DelEmpty.exe
Utiliza la herramienta DelEmpty.exe de IntelliAdmin para eliminar los directorios vacíos. También puedes eliminar los archivos vacíos de 0 bytes.
Lee También Top 6: Los Mejores Programas Para La Traducción Sin Conexión Para Windows 10
Top 6: Los Mejores Programas Para La Traducción Sin Conexión Para Windows 10Para el programa, la sintaxis de la línea de comandos es:
DelEmpty.exe OPTIONS [PATH]
Para abrir la lista de carpetas vacías:
Para abrir la lista de carpetas vacías bajo el directorio Mozilla en AppData, utiliza el comando:
DelEmpty.exe "%AppData%\Mozilla" -d -c -s -y -l
Este comando muestra la lista de carpetas vacías, y no borrará la lista ya que se utiliza el interruptor de solo lista.
Si utiliza nombres de carpetas con espacios, asegúrate de utilizar las comillas dobles alrededor de la ruta.
Para eliminar la lista de carpetas vacías:
Lee También Las Mejores Opciones De Máquina Virtual
Las Mejores Opciones De Máquina VirtualElimina las carpetas vacías del directorio Mozilla bajo %AppData%, ejecuta el mismo comando excepto el interruptor -l:
DelEmpty.exe "%AppData%\Mozilla" -d -c -s -y
El programa atraviesa cada subcarpeta y borra las carpetas vacías. Incluso las carpetas vacías anidadas se eliminan.
Método 4: Utiliza la utilidad "Find Empty Files-n-Folders" (Encontrar archivos y carpetas vacíos)
Esta herramienta encuentra y elimina los archivos vacíos (0-bytes) y también las carpetas vacías de forma recursiva.
- 1. Primero, descarga la herramienta "Find Empty Files-n-Folders" desde el enlace indicado.
- 2. Una vez descargada, ábrela y selecciona la carpeta
- 3. Haz clic en "Scan Now". En pestañas separadas, la lista de archivos y carpetas vacíos será visible.
- 4. Haz clic en Marcar todas las carpetas y luego en Eliminar carpetas.
 Cómo Separar Pista De Audio Automáticamente de Audacity
Cómo Separar Pista De Audio Automáticamente de Audacity
Del mismo modo, puedes eliminar los archivos de 0 bytes en el árbol de carpetas seleccionado, haciendo clic en la pestaña Archivos vacíos.
Método 5: Buscar manualmente las carpetas vacías
- 1. Primero, enciende tu PC y abre Este PC.
- 2. En la esquina superior derecha, haz clic en la pestaña Buscar para abrir el menú de búsqueda
- 3. Configura el filtro de tamaño en Vacío.
- 4. Se mostrarán todos los archivos y carpetas que no utilizan ningún espacio de memoria.
- 5. Selecciona las carpetas que deseas eliminar, y haz clic con el botón derecho del ratón sobre ellas, y luego pulsa sobre Eliminar.
Si utilizas este método, no necesitas instalar ningún software, solo se basa en un tamaño de búsqueda.
Si quieres conocer otros artículos parecidos a Cómo Eliminar Carpetas Vacías En Windows 10 puedes visitar la categoría Informática.

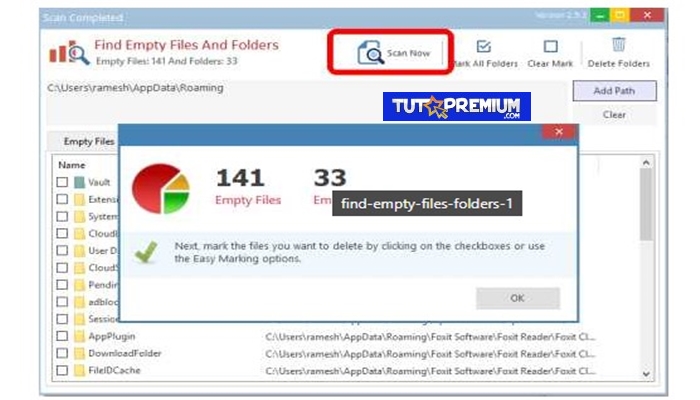
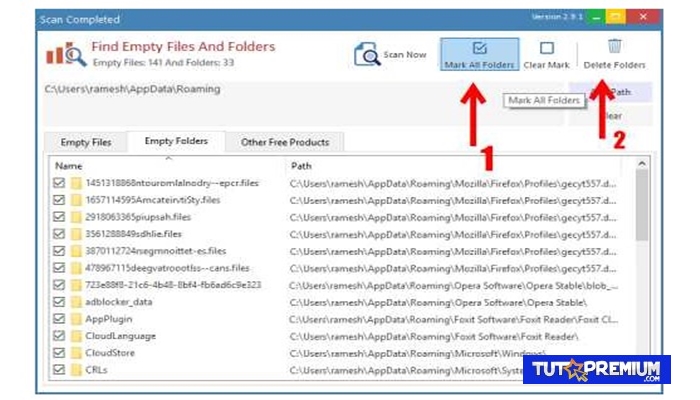
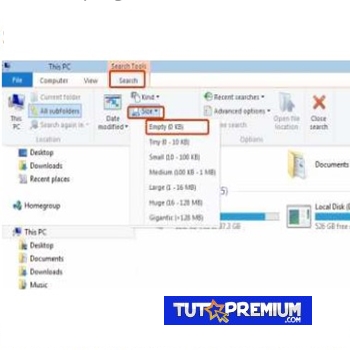
TE PUEDE INTERESAR