Cómo Separar Pista De Audio Automáticamente de Audacity
Audacity es uno de los paquetes de edición de audio que existen, y es utilizado tanto por los profesionales como por los aficionados, siendo el software elegido por los ingenieros de grabación, podcasters, profesionales de la restauración de audio y cualquier otra persona que necesite trabajar con los datos de audio.
Un problema que Audacity tiene puede ser muy poco intuitivo, lo que dificulta descubrir cómo realizar acciones comunes, y la división de audio es solo una de esas funciones. Es por ello que este artículo, te presentaremos algunas formas para separar audio en Audacity.
- La División de Clips de Audio en Audacity
- Cómo se puede unir los clips en Audacity
- Cómo Dividir una pista Estéreo en Pistas Mono
- Cómo Dividir las pistas de audio en Audacity con las etiquetas
- Cómo Separar Pista De Audio Automáticamente de Audacity
- Cómo Eliminar las muletillas con un silencio
- Cómo Eliminar de forma rápida el ruido de fondo
La División de Clips de Audio en Audacity
Dividir un clip en Audacity significa que estarás separando un archivo de sonido continuo en dos partes, existen bastantes razones para hacer esto sin :
- Separar los clips que desea mantener de los que desea eliminar.
- Haciendo espacio para insertar audio nuevo.
- Aumentando o disminuyendo los espacios entre segmentos.
- Procesando audio en un segmento particular de la pista.
- Eliminar sonidos no deseados.
De este modo el acto real de dividir un clip de audio en Audacity es sencillo, cumpliendo los siguientes pasos:
- PRIMER PASO
Lo primero es mover el puntero al punto de división deseado en la pista y presionas el botón izquierdo del ratón.
Lee También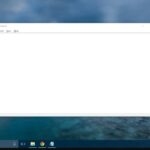 Formas De Abrir Notepad En Windows 10
Formas De Abrir Notepad En Windows 10- SEGUNDO PASO
Tienes que seleccionar la opción de Editar luego debes marcar Límites de clip y después en la opción de División.
- TERCER PASO
También puedes presionar Ctrl + I y cumplir con la opción de dividir.
También puedes leer Qué Hacer Si X3daudio1_7.dll No Aparece En Windows 10
Cómo se puede unir los clips en Audacity
En el caso de unir los clips debe seguir en Audacity y estos son los siguientes pasos:
- PRIMER PASO
Tienes que seleccionar el audio al que desea unirse, debe ser una sección continua de la vía.
- SEGUNDO PASO
En el caso que desea fusionar todos los clips en la línea de tiempo, tienes que usar Ctrl + A para poder seleccionar todo.
Lee También Error Acceso Denegado, Por Favor Inicie Sesión Con Privilegios De Administrador
Error Acceso Denegado, Por Favor Inicie Sesión Con Privilegios De Administrador- TERCER PASO
Después de esto tienes que seleccionar "Editar" luego le das la opción de "Límites de clip" y por último le da en "Unirse".
- CUARTO PASO
Posterior a ellos ya todos los clips volverán a ser una sola pieza de audio.
Cómo Dividir una pista Estéreo en Pistas Mono
Esta opción no es una que encontrará en la estructura del menú principal de Audacity, sino que tienes que elegirla en el menú desplegable de la pista, siguiendo estos pasos:
- PRIMER PASO
Lo primero tienes que seleccionar el menú desplegable de seguimiento menú de la pista que desea dividir en pistas mono.
- SEGUNDO PASO
Luego seleccionas en la opción de "dividir estéreo a pistas mono".
- TERCER PASO
Tiene que ver cada canal se convierte en tu propia pista mono.
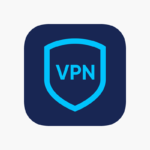 Los 5 Mejores Clientes VPN Para Windows 10
Los 5 Mejores Clientes VPN Para Windows 10- CUARTO PASO
A partir de allí, puede tratarlos como las pistas independientes con tu propia edición y los efectos.
Cómo Dividir las pistas de audio en Audacity con las etiquetas
En lugar de dividir y exportar las secciones de una grabación, en este caso puedes etiquetar el inicio de cada pista y luego exportar automáticamente cada pista etiquetada como su propio archivo.
En el caso que ya haya limpiado y restaurado en el audio a su gusto, para ello sigue estos pasos para dividirlo en pistas exportadas usando etiquetas:
- PRIMER PASO
Lo primero tienes que seleccionar el Saltar al botón de inicio a la derecha del botón Detener.
- SEGUNDO PASO
Tienes que seleccionar en Editar luego le da a la opción de la Etiquetas y luego debe Agregar etiqueta en la selección, y coloca su nombre a la primera pista.
- TERCER PASO
Al usar la herramienta de selección, después tienes que seleccionar la posición del comienzo del siguiente clip.
 ¿Porqué La Impresora HP No Imprime En Negro? Solución
¿Porqué La Impresora HP No Imprime En Negro? Solución- CUARTO PASO
Después tienes que repetir el proceso de etiquetado anterior, esto debe hacerlo en cada pista o clip que desee.
- QUINTO PASO
Posterior a ello puedes usar Ctrl + B para colocar etiquetas.
- SEXTO PASO
Después tienes que seleccionar en Archivo, luego en Exportar varios o presiones Ctrl + Mayús + L.
- SÉPTIMO PASO
Luego de ello elige un formato y una ubicación para la exportación.
- OCTAVO PASO
Inmediatamente, elige la opción de Dividir archivos basados en etiquetas.
- NOVENO PASO
Luego en la sección Archivos de nombre, seleccione "Usando etiquetas”.
 Top 10 Mejores Programas Para Ver Películas Gratis En Windows 10
Top 10 Mejores Programas Para Ver Películas Gratis En Windows 10- DÉCIMO PASO
Por último tienes que seleccionar la opción de Exportar, y luego cada sección etiquetada se guardará como un archivo separado, que le pedirá que agregues metadatos para cada uno en secuencia, simplemente seleccione "Ok" o “Guardar” cuando termine con los detalles de cada pista.
Cómo Separar Pista De Audio Automáticamente de Audacity
El editor de audio de código abierto Audacity puede dividir cualquier número de archivos de audio en varias pistas, siguiendo estos sencillos pasos:
- PRIMER PASO
Lo primero tienes que abrir es Audacity. Luego le das clic en el menú de "Archivo", luego le das clic en "Importar".
- SEGUNDO PASO
Después de ello le das clic en "Audio" y le das doble clic en el primer archivo de audio que deseas cargar en Audacity, y rwpite el proceso para el resto de los archivos que deseas dividir.
- TERCER PASO
Posterior de ello debes darle clic en el punto de la primera forma de onda de audio en el que deseas dividir la pista.
Lee También Corrige El Error Windows No Pudo Completar El Formato de la Unidad
Corrige El Error Windows No Pudo Completar El Formato de la Unidad- CUARTO PASO
Luego de ello le das clic en "Editar" y después le das la opción en "Dividir" para poder dividir la pista en el punto especificado, y luego repite el proceso para cualquier otra división que desees crear.
- QUINTO PASO
Por último le das clic en el punto de la segunda forma de onda de audio en el que deseas dividir, y luego le das clic en "Editar" y "Dividir" de nuevo, para finalizar puedes repetir el proceso para todas las divisiones de pistas de audio que necesites.
Cómo Eliminar las muletillas con un silencio
Uno de los trabajos más importantes al preparar una grabación es la eliminación de los ruidos no deseados, y más cuando se da en la grabación de voz, así como para los podcasts o los videos instructivos. Si bien puede seleccionar esa sección y eliminarla, esto también puede eliminar el tiempo que el audio ocupó en su pista.
Esto significa que acortas la pista y eliminas el espacio entre las partes del audio que deseas conservar. Eso es algo que puede querer hacer, o puede silenciar esas secciones y preservar las posiciones relativas de todas las muestras de audio en la pista siguiendo estos pasos:
- PRIMER PASO
Tienes que seleccionar la sección de la pista que necesitas silenciar.
- SEGUNDO PASO
Después de eso tienes que pulsar Ctrl + L para reemplazar esa sección con silencio.
- TERCER PASO
Luego de ello la pista se silenciará en las secciones que silencia.
Cómo Eliminar de forma rápida el ruido de fondo
Para la eliminación de ruido de fondo solo se aplica realmente a fuentes consistentes de ruido, y eliminarlo con Audacity es sencillo cumpliendo estos pasos:
- PRIMER PASO
Lo primero es seleccionar una sección de tu audio que solo tenga ruido de fondo, es importante que siempre sea una grabación de palabras unos segundos de ruido de fondo para este propósito.
- SEGUNDO PASO
Después tienes que seleccionar la opción de Efecto y luego la opción de Reducción de ruido.
- TERCER PASO
Posterior a ello debes buscar un botón con la etiqueta que diga "Obtener perfil de ruido" y lo seleccionas.
- CUARTO PASO
Después de ello debes seleccionar la pista completa.
- QUINTO PASO
Inmediatamente tienes que dirigirte a la opción de Efecto y luego la de Reducción de ruido.
- SEXTO PASO
Por último tienes que tener a la configuración en su valor predeterminado y luego seleccionas en Ok. La pista ahora debe tener mucho menos ruido de fondo
También puedes leer Qué Hacer Si El Servicio De Audio No Se Esta Ejecutando En Windows 10
Luego de conocer estas funciones para dividir audio en Audacity, podrás convertirte en un editor de sonido eficiente, ya que su calidad de sonido será mejor y el producto final será mejor.
Si quieres conocer otros artículos parecidos a Cómo Separar Pista De Audio Automáticamente de Audacity puedes visitar la categoría Sistemas Operativos.










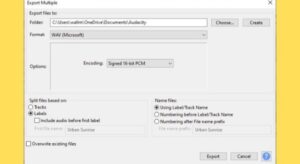


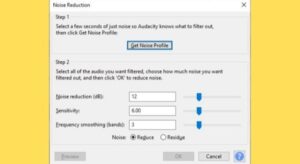
TE PUEDE INTERESAR