Error Acceso Denegado, Por Favor Inicie Sesión Con Privilegios De Administrador
Como usuario de Windows ya reconocerás que hay varios niveles de usuario que te permiten acceder al sistema operativo con diferentes características y privilegios de ejecución. Sin embargo, existe un error que se ha hecho evidente en Windows 10 que bloquea determinados programas
Se trata el mensaje de error Acceso denegado, por favor inicie sesión con privilegios de administrador, un problema que aparece aun cuando seas el usuario administrador de tu equipo, aprende aquí como solucionar este problema.
- Si soy administrador por qué me enfrento al error Acceso Denegado, Por Favor Inicie Sesión Con Privilegios De Administrador
-
Soluciones al error Acceso denegado, por favor inicie sesión con privilegios de administrador en Windows 10
- Solución 1. Ejecuta el Solucionador de problemas de compatibilidad de Windows
- Solución 2. Ejecuta los programas, juegos o aplicaciones con privilegios de administrador
- Solución 3. Habilita una cuenta elevada de administrador usando Símbolo del Sistema
- Solución 4. Habilita una cuenta elevada de administrador usando PowerShell
- Solución 5. Cambia la configuración y toma la propiedad del archivo (Método avanzado)
- Solución 6. Añade un botón de acceso a Take Ownership en el Menú Contextual (Método avanzado)
Si soy administrador por qué me enfrento al error Acceso Denegado, Por Favor Inicie Sesión Con Privilegios De Administrador
Otro de los errores de aparición recurrente en el sistema operativo Windows, específicamente en su versión 10, se hace visible en tu equipo con el mensaje Acceso denegado, por favor inicie sesión con privilegios de administrador.
El usuario administrador de un equipo es quien tiene privilegios y permisos, a los que no tiene acceso un usuario común o invitado; es decir, puede hacer cambios en la configuración de seguridad, instalar software y hardware, acceder a todos los archivos y cambiar cuentas de usuario.
Entonces por qué aun cuando seas el usuario administrador del sistema y el único en utilizar el equipo te enfrentas a la molestia de la aparición de este error Acceso denegado, por favor inicie sesión con privilegios de administrador, al iniciar algún tipo de programa, aplicación o juego.
Pues, porque no hay excepciones con este tipo de error, se trata de una falla que suele ocurrir porque este sistema operativo no contempla la ejecución de programas con privilegios de administrador.
Lee También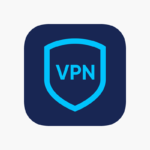 Los 5 Mejores Clientes VPN Para Windows 10
Los 5 Mejores Clientes VPN Para Windows 10Como indicamos, en Windows 10, el error Acceso denegado, por favor inicie sesión con privilegios de administrador aparece al intentar abrir un programa o al iniciar la ejecución de juegos, especialmente si se trata de versiones antiguas.
Es generalmente un problema de compatibilidad entre versiones de softwares anteriores, sean aplicaciones, programas o juegos, y la versión 10 de Windows.
Otras causas del error son actualizaciones nuevas de Windows 10, instalaciones recientes de softwares o cambios en la configuración que revocan tus permisos de administrador y hacen que el sistema te identifique como un usuario común o invitado.
Ante la aparición del error Acceso denegado, por favor inicie sesión con privilegios de administrador debes proponerte volver a controlar tus aplicaciones y archivos en Windows 10, las soluciones a tomar suelen ser sencillas y de fácil aplicación.
Igualmente en caso de persistencia del error Acceso denegado, por favor inicie sesión con privilegios de administrador, recomendamos consideres optar por asesoría profesional del servicio de apoyo técnico de Microsoft o agentes especializados.
Básicamente los métodos de solución aplicados por otros usuarios promedio del sistema operativo Windows han demostrado ser efectivos para eliminar el error Acceso denegado, por favor inicie sesión con privilegios de administrador.
Lee También ¿Porqué La Impresora HP No Imprime En Negro? Solución
¿Porqué La Impresora HP No Imprime En Negro? SoluciónTe explicaremos en algunos pasos cómo lograrlo, desde las soluciones básicas hasta otras un tanto más complejas, pero de ejecución sencilla.
Soluciones al error Acceso denegado, por favor inicie sesión con privilegios de administrador en Windows 10
Puedes comenzar por aplicar acciones básicas para solucionar el error Acceso denegado, por favor inicie sesión con privilegios de administrador.
Solución 1. Ejecuta el Solucionador de problemas de compatibilidad de Windows
En caso de que el error Acceso denegado, por favor inicie sesión con privilegios de administrador en Windows 10 se produzca por un problema de compatibilidad con versiones anteriores de programas, juegos o aplicaciones, que impide que Windows ejecute la aplicación, lo aconsejable como paso inicial, es que utilices al Solucionador de problemas de compatibilidad de Windows 10.
Esta herramienta te permitirá cambiar la compatibilidad de ciertas aplicaciones y lograr ejecutarlas de mejor manera.
Puedes comprobar la versión y compilación de Windows que tienes en uso para verificar la compatibilidad con tus programas o aplicaciones, agregando el texto: winver al cuadro de búsqueda de la barra de tareas y pulsando la tecla Enter.
Para ejecutar el Solucionador de problemas de compatibilidad sigue estos pasos:
Lee También Top 10 Mejores Programas Para Ver Películas Gratis En Windows 10
Top 10 Mejores Programas Para Ver Películas Gratis En Windows 10- En la barra de tareas de Windows ubica el cuadro de búsqueda y agrega el nombre del programa o aplicación que presenta el error.
- Pulsa en el resultado, con el botón derecho del mouse, y en el desplegado selecciona Abrir ubicación del archivo.
- Selecciona el programa y pulsa sobre él, con el botón derecho del mouse, en el desplegado selecciona la opción Propiedades.
- Pulsa en Propiedades y ubica la pestaña Compatibilidad, pulsa para abrirla.
- Allí selecciona la opción Ejecutar el solucionador de problemas de compatibilidad, para comprobar que se ha generado un error de compatibilidad. En esa misma pestaña también puedes cambiar la configuración de compatibilidad de Windows.
Solución 2. Ejecuta los programas, juegos o aplicaciones con privilegios de administrador
Si el error Acceso denegado, por favor inicie sesión con privilegios de administrador en Windows 10 emerge con un programa o aplicación en particular, una opción idónea para solucionarlo es cambiar sus propiedades.
La intención es que lo configures para que se ejecute con privilegios de administrador. Este proceso se cumple al realizar los siguientes pasos:
- Navega hasta la ubicación del programa que presenta el error. (Puedes cumplir los pasos 1 y 2 de la solución N.º 1).
- Pulsa, con el botón derecho del mouse, en el programa.
- En el desplegado selecciona la opción Propiedades.
- Ubica la pestaña Acceso Directo (Shortcut) y pulsa para abrirla.
- Allí pulsa en el botón Avanzado (Advanced).
- En el cuadro de Propiedades Avanzadas, maraca la casilla Ejecutar como administrador (Run as administrator).
- Pulsa OK.
- Vuelve a abrir el programa con el problema para verificar si se solucionó el error Acceso denegado, por favor inicie sesión con privilegios de administrador en Windows 10.
Solución 3. Habilita una cuenta elevada de administrador usando Símbolo del Sistema
Es necesario que verifiques que se encuentre habilitada una cuenta elevada de administrador en Windows 10, pues en caso de que no se encuentre activa puede ser la causa del error Acceso denegado, por favor inicie sesión con privilegios de administrador en Windows 10.
Puedes habilitar la cuenta elevada de administrador mediante el Símbolo del sistema, desde su línea de comandos, para ello cumple estos pasos:
Pulsa, de manera conjunta las teclas Windows + X, esto desplegará el Win X Menú.
Allí, selecciona la opción Command Prompt Admin, para acceder al Símbolo del Sistema.
 Corrige El Error Windows No Pudo Completar El Formato de la Unidad
Corrige El Error Windows No Pudo Completar El Formato de la UnidadNota: También puedes acceder al Símbolo del Sistema, pulsando de manera conjunta las teclas, Windows +R y en el cuadro de Ejecución agrega el texto: cmd, pulsa las teclas Ctrl + Shift + Enter para ejecutar el símbolo del sistema con privilegios administrativos.
Luego de desplegar la ventana del Símbolo del Sistema, agrega en la línea de comandos el siguiente texto: 1. net user Administrator /active:yes (administrador de usuarios de la red /activo:sí)
Solución 4. Habilita una cuenta elevada de administrador usando PowerShell
Habilitar una cuenta elevada de administrador usando PowerShell, para solucionar Acceso denegado, por favor inicie sesión con privilegios de administrador en Windows 10 se cumple realizando las siguientes acciones:
- Pulsa, de manera conjunta las teclas Windows + X, esto desplegará el Win X Menú.
- Allí, selecciona la opción Windows PowerShell (Admin).
- En la ventana de PowerShell, en la línea de comandos agrega el texto: Habilitar-Usuario Local – Nombre «Administrador» (Enable -LocalUser -Nombre «Administrator»).
- Intenta ejecutar de nuevo el programa que presentaba el mensaje de error Acceso denegado, por favor inicie sesión con privilegios de administrador en Windows 10, para ver si se corrigió.
Nota: También puedes acceder a PowerShell haciendo lo siguiente:
- Pulsa en el cuadro de búsqueda de la barra de tareas y agrega el texto: PowerShell.
- En el resultado Windows PowerShell pulsa, con el botón derecho del mouse, y selecciona la opción Run as administrator (Ejecutar como administrador).
Solución 5. Cambia la configuración y toma la propiedad del archivo (Método avanzado)
La aparición del mensaje de error Acceso denegado, por favor inicie sesión con privilegios de administrador en Windows 10, puede ser solucionada optando por un método un tanto más avanzado, que te permitirá tener todos los permisos y privilegios de acceso a los archivos que presentan la falla.
Este método se refiere a cambiar la configuración y tomar la propiedad del programa o aplicación al que se bloqueó el acceso por el error, de esta manera podrás ejecutar los cambios y acciones que requieras en el respectivo archivo.
Lee También Qué Hacer Para Reducir El Ruido Del Ventilador De Tu Portátil
Qué Hacer Para Reducir El Ruido Del Ventilador De Tu PortátilPara ejecutar tus programas o aplicaciones sin problemas y con normalidad, tomando propiedad del archivo, utiliza el explorador de archivos de Windows para cambiar los permisos lograr acceso completo. Sigue estos pasos:
- Abre el Explorador de archivos de Windows, busca el archivo que presenta el error para cambiar los privilegios de acceso.
- Pulsa, con el botón derecho del mouse, sobre el archivo y selecciona la opción Propiedades.
- En Propiedades ubica la pestaña Seguridad, pulsa para abrirla y luego pulsa el botón Avanzado.
- En Configuración de seguridad avanzada, pulsa la opción Cambiar, ubicada al lado del nombre del propietario.
- En la ventana emergente pulsa en Seleccionar usuario o grupo, luego pulsa en la opción Avanzado y selecciona Buscar ahora.
- En el resultado de la búsqueda ubica tu nombre de usuario y pulsa en el botón Aceptar.
- Regresa a la ventana Configuración de seguridad avanzada, marca la casilla junto a la opción Reemplazar propietario en subcontenedores y objetos.
- Pulsa Aplicar y enseguida Aceptar para que se cumpla el cambio de propiedad del archivo.
- Luego del cambio debes volver a abrir el cuadro de Propiedades, previamente pulsa en el botón Aceptar en el cuadro de confirmación y abre de nuevo Propiedades.
- Ahora debes asegurarte de que se habiliten todos los permisos de acceso requeridos de la siguiente manera:
- Ve a la ventana Configuración de seguridad avanzada y selecciona Agregar.
En la nueva ventana Entrada de permiso, pulsa en la opción Seleccionar un principal. - En la próxima ventana: Seleccionar usuario o grupo, pulsa en Avanzado, selecciona la opción Buscar ahora.
- En el resultado de la búsqueda ubica tu nombre de usuario y pulsa Aceptar.
- En la ventana Permisos básicos, marca la casilla de verificación de la opción Control total y pulsa Aceptar.
- Ve a la pestaña de Seguridad en Propiedades para verificar si están seleccionados los permisos para tu nombre de usuario.
Más que otro método esta es una opción complementaria a la solución anterior que te permitirá tener un acceso más directo a la opción Take Ownership de corrección del error Acceso denegado, por favor inicie sesión con privilegios de administrador en Windows 10.
Mediante esta acción podrás configurar la toma de propiedad del archivo y cambiar los permisos, programa o aplicación con el problema de manera más rápida y directa.
Así tendrás a la mano, solo pulsando sobre el programa a cambiar, con el botón derecho del mouse, el acceso a las modificaciones a aplicar.
Para ubicar un botón de acceso a Take Ownership en el Menú Contextual es necesario que realices cambios en los valores del registro del sistema para incluir el comando, recuerda que se trata de una modificación esencial que puede afectar el funcionamiento del sistema, por ello requiere precaución.
Es recomendable antes de iniciar este proceso que realices una copia de seguridad del sistema y del registro. Sigue estos pasos para agregar el comando al Menú Contextual:
Lee También Cómo Abrir Dos Archivos De Excel En Diferentes Ventanas
Cómo Abrir Dos Archivos De Excel En Diferentes Ventanas- Pulsa las teclas Windows + R y en el Cuadro Ejecutar agrega el texto: regedit y pulsa Enter. Con esta acción abrirás el Editor de Registro.
- En la barra de direcciones del Editor del Registro ingresa la ruta: Computadora \ HKEY_CLASSES_ROOT \ * \ Shell
- En el panel izquierdo de la ventana pulsa, con el botón derecho del mouse, en Shell.
- En el desplegado pulsa en la opción Nuevo y luego en Clave.
Identifica la nueva clave como runas.
- En la nueva clave runas cambia el valor Predeterminado, pulsa en la palabra (Predeterminado) (Default), en el panel derecho de la ventana, y cambia los Datos de valor a la opción Tomar posesión. Pulsa Ok.
- A continuación debes crear un nuevo Valor de cadena para la clave runas, pulsa sobre el panel derecho de la ventana, pulsa en la opción Nuevo y en el desplegado selecciona Valor de cadena al que debes nombrar NoWorkingDirectory.
- Ahora crea una nueva subclave bajo la clave runas, pulsa sobre ella, con el botón derecho del mouse, pulsa en Nuevo y a continuación en Clave.
- Identifica la subclave como comando (command).
- En Comando, en el panel derecho pulsa doble sobre la palabra (Predeterminado) para cambiar los Datos de Valor, agrega el siguiente texto: cmd.exe / c takeown / f \ ”% 1 \” && icacls \ ”% 1 \” / administradores de concesión: F
- Pulsa Aceptar.
- Ahora crea una nueva Clave de valor para esta subclave, sigue los mismos pasos descritos antes, e identifícala como IsolatedCommand.
- Pulsa sobre la palabra IsolatedCommand y cambia los datos del valor a: cmd.exe / c takeown / f \ ”% 1 \” && icacls \ ”% 1 \” / grant managers: F
- Pulsa en Aceptar y cierra el cuadro del Editor del Registro.
- Con estas acciones ya habrás agregado el comando de acceso Take Ownership (Tomar posesión) al Menú Contextual.
La mayoría de los métodos de solución al error Acceso denegado, por favor inicie sesión con privilegios de administrador en Windows 10, se centran en que logres modificar las configuraciones y los permisos de acceso a los programas, archivos o aplicaciones en los que emerge el mensaje anunciando el problema.
Se trata entonces que pruebes cual método de solución se cumple con eficacia, en detalle y paso a paso, guardando las precauciones para no afectar archivos esenciales del sistema operativo y corregir oportunamente este error que bloquea el funcionamiento correcto de Windows 10.
Para tener más información sobre el manejo y corrección de errores de acceso en Windows 10 te invitamos a leer:
- Guía De Solución Para Fixboot Acceso Denegado Windows 10.
- Soluciones Windows. Error: Seguridad De Windows. Estos Archivos No Se Pueden Abrir.
- Word No Abre En Windows 10. Qué Puedes Hacer Para Solucionar Este Problema.
Si quieres conocer otros artículos parecidos a Error Acceso Denegado, Por Favor Inicie Sesión Con Privilegios De Administrador puedes visitar la categoría Informática.

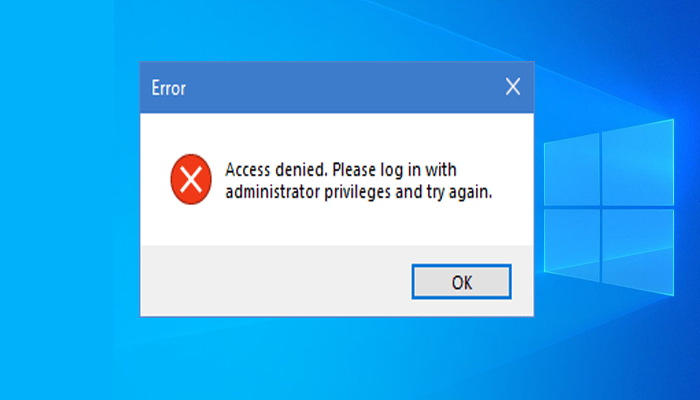

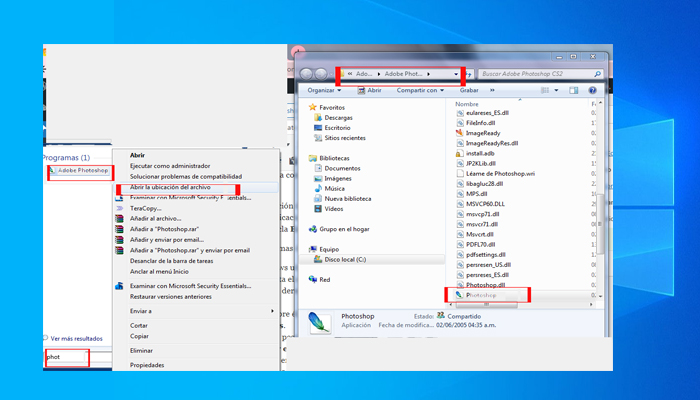
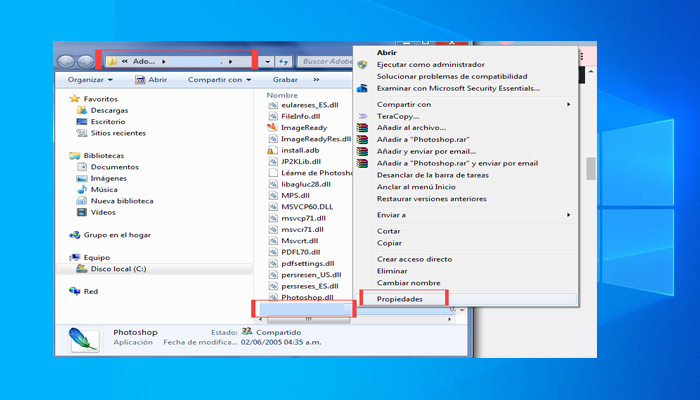
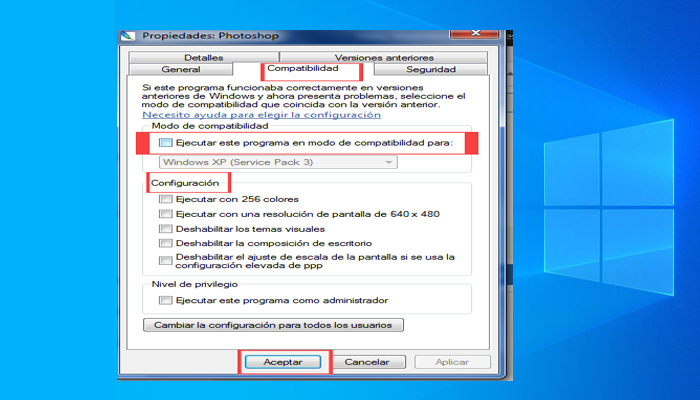
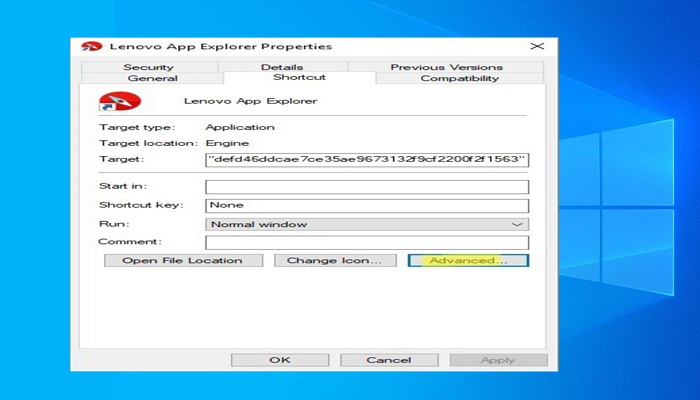
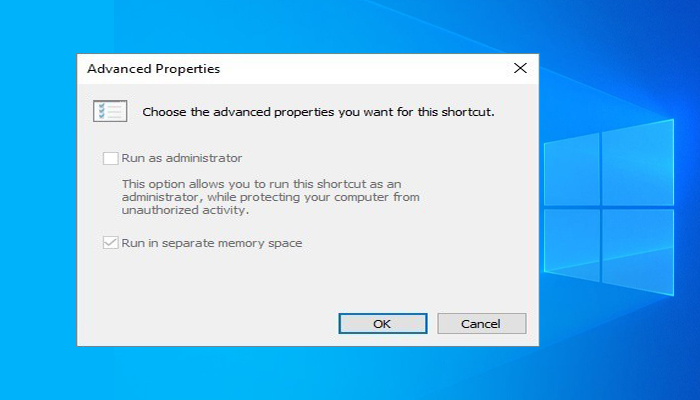
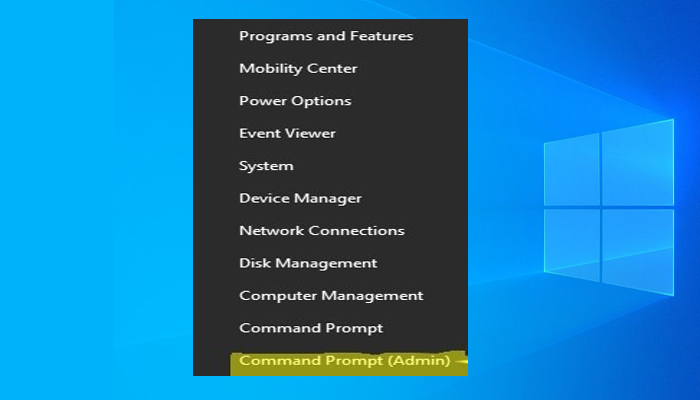
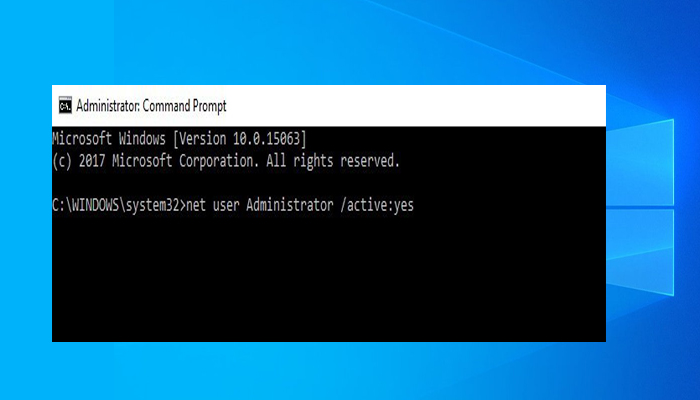
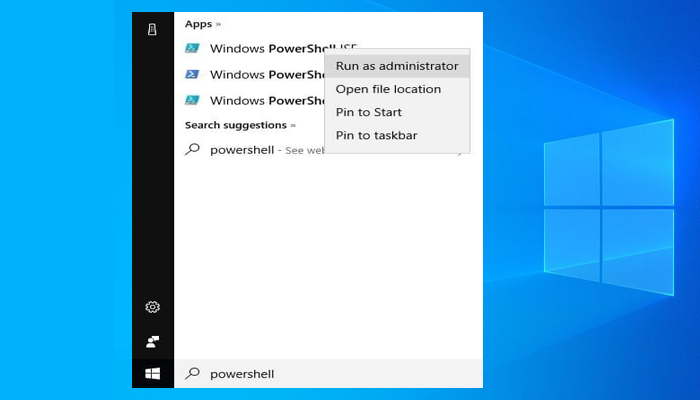
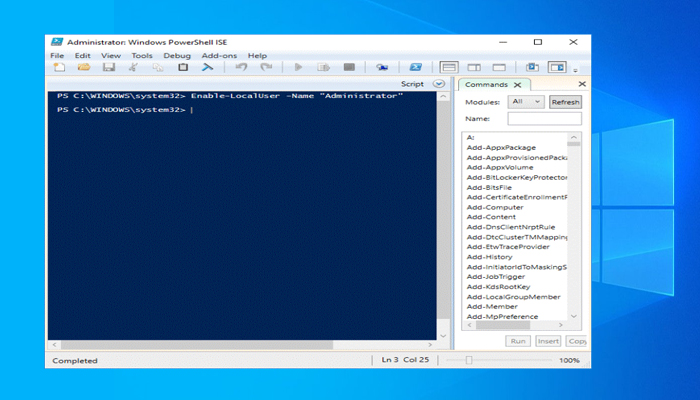
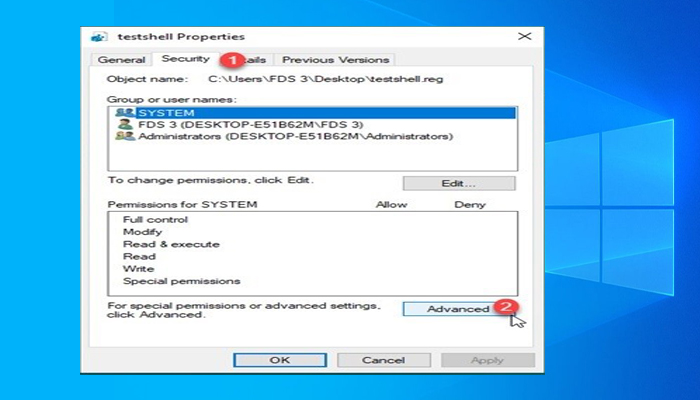
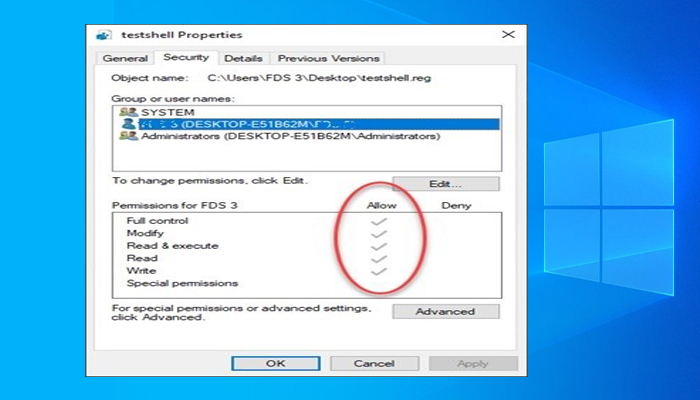
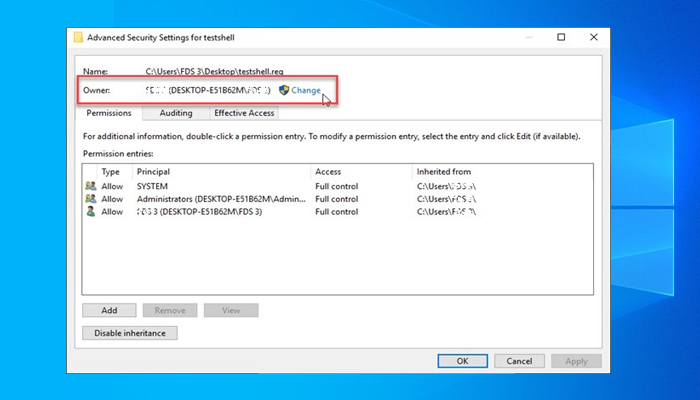
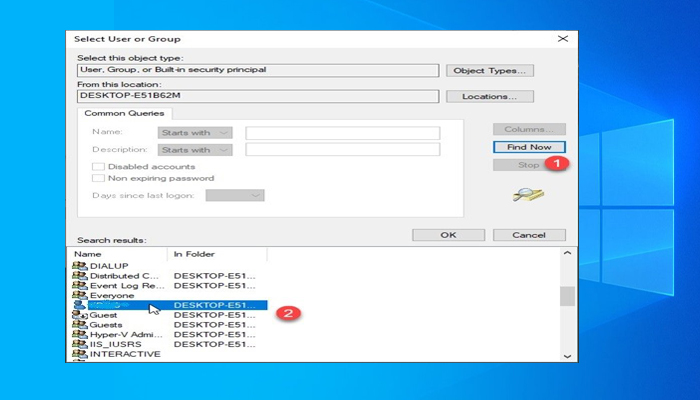
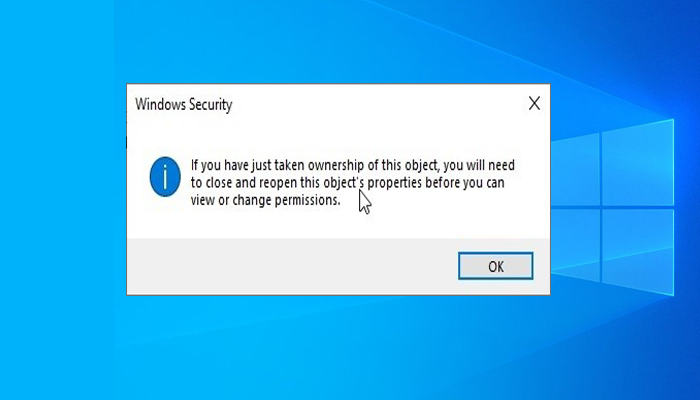
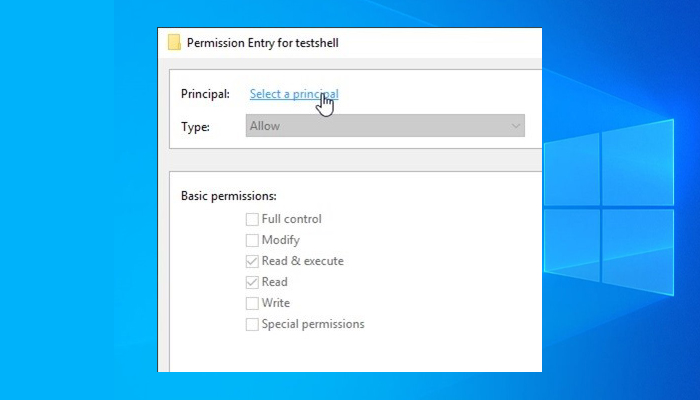
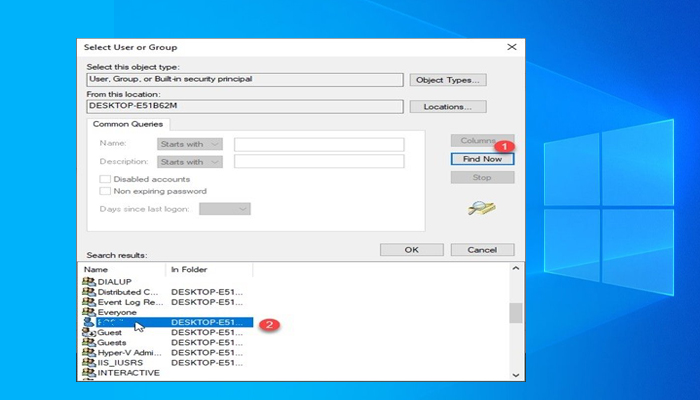
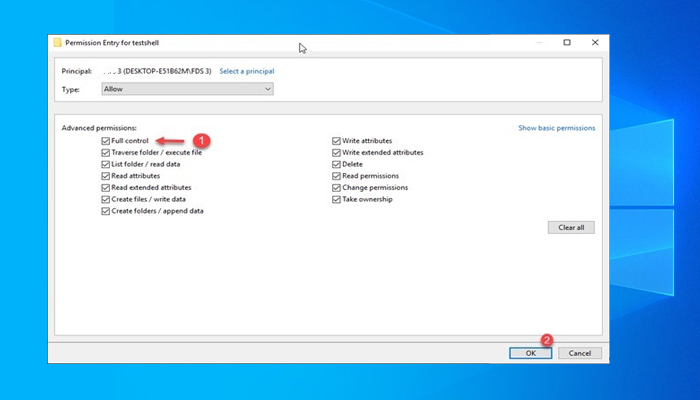
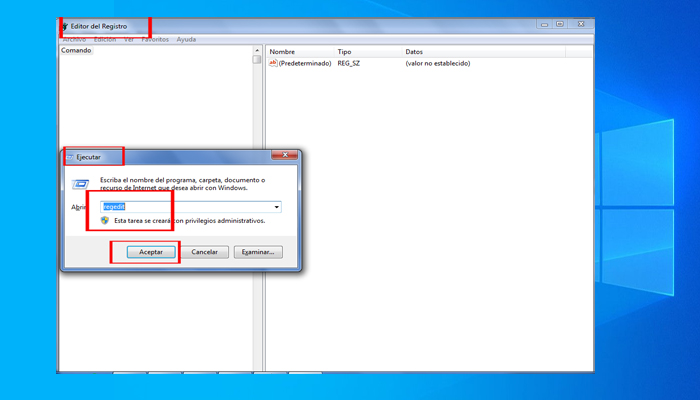
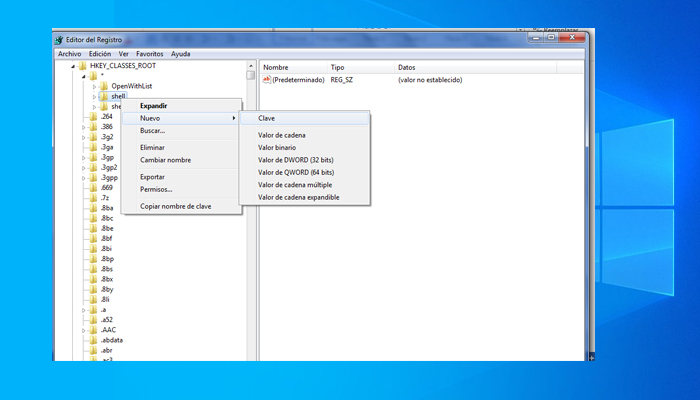 Identifica la nueva clave como runas.
Identifica la nueva clave como runas.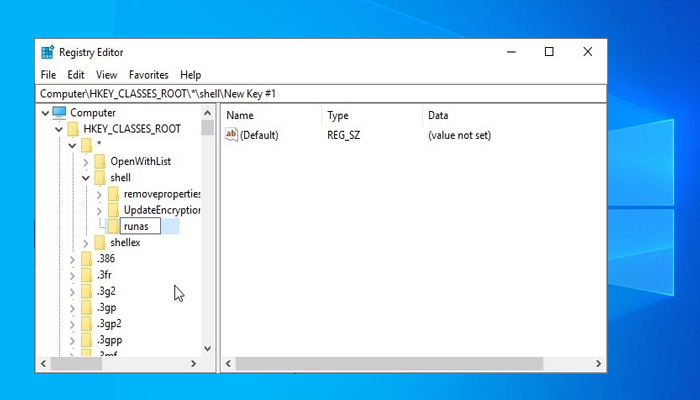
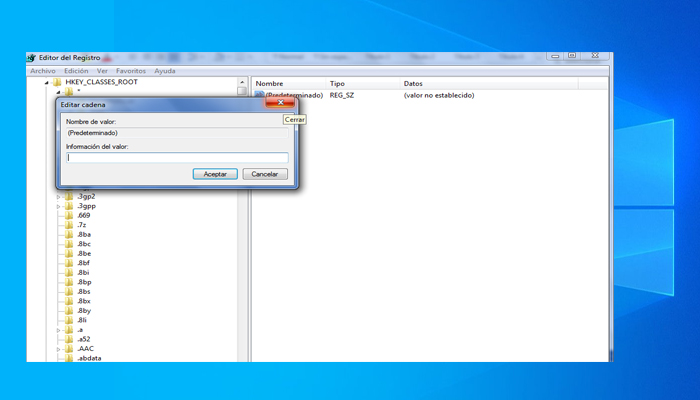
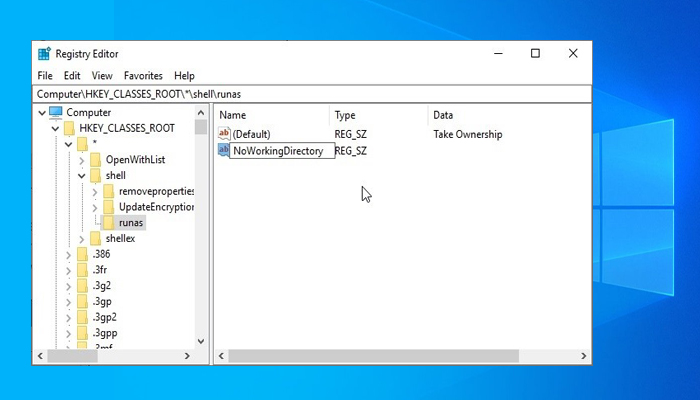
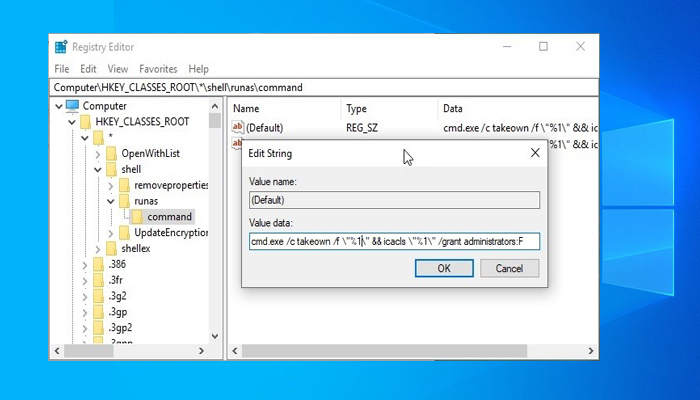
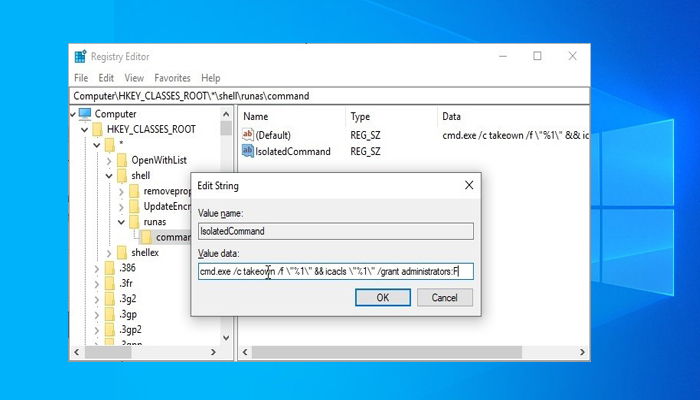
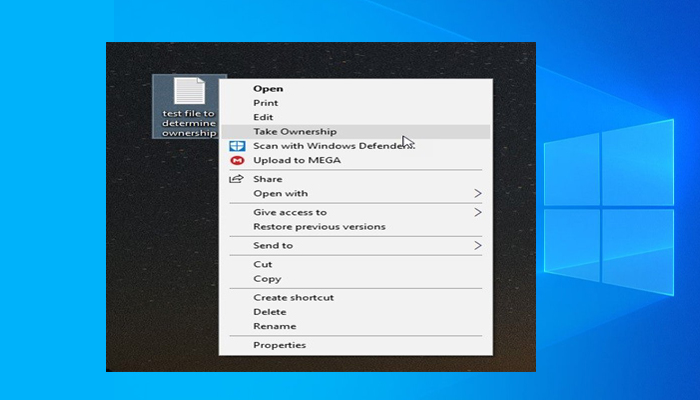
TE PUEDE INTERESAR