Guía De Solución Para Fixboot Acceso Denegado Windows 10
¿Aparece el error "acceso denegado bootrec / fixboot" al intentar reparar el error de arranque de Windows 10? Si esto te está sucediendo, en esta publicación, te mostramos la mejor solución para que se le niegue el acceso a bootrec a Windows 10, así como la precaución. Lee y pruébalo, conoce la solución para fixboot acceso denegado Windows 10.
Soluciones para fixboot acceso denegado
Si la actualización de Windows falló o fuerza a la PC a apagarse mientras aún está escribiendo en el disco, es probable que veas el error de pantalla azul como "INACCESSIBLE_BOOT_DEVICE". Una forma de solucionar estos errores es ejecutar el comando "bootrec / fixboot", sin embargo, algunos usuarios encuentran el mensaje de error "bootrec / fixboot access is Denied".
Por suerte para ti, lo que vamos a compartir contigo en este artículo es cómo resolver el problema de denegación de acceso bootrec / fixboot de Windows 10 de manera efectiva.
Consejo: Las soluciones para el acceso de Windows 10 bootrec.exe / fixboot se niega a continuación también funcionan para el acceso de bootrec fixboot denegado Windows 7.
Recuerda que debes hacer una copia de seguridad del disco del sistema en caso de que algunas correcciones puedan dañar aún más los datos del disco duro. MiniTool Partition Wizard Pro es útil en este caso. Ve a Clonar disco duro para obtener más detalles.
 Cómo Monitorear Las Temperaturas De Funcionamiento De Tu PC
Cómo Monitorear Las Temperaturas De Funcionamiento De Tu PCSolución 1: Se niega el acceso a Bootrec / Fixboot en la unidad GPT.
Aquí está el mejor acceso de bootrec / fixboot: se niega la corrección, pero solo funciona con la unidad GPT. Además, necesitas tener un medio de instalación de Windows. Si no tienes uno a mano, debes crear uno ahora mismo en una computadora que funcione normalmente. He aquí los pasos que debes realizar:
- 1.-Descarga la herramienta de creación de Windows Media.
- 2.-Prepara una unidad USB de al menos 8 GB de espacio en disco.
- 3.-Inserta tu unidad USB en su computadora, ejecuta Media Creation Tool y acepta el acuerdo.
- 4.-Selecciona Crear medio de instalación (unidad flash USB, DVD o archivo ISO) para otra PC y presiona Siguiente.
- 5.-Selecciona Usar las opciones recomendadas para esta PC y haz clic en Siguiente.
- 6.-Selecciona la opción de unidad flash USB y presiona Siguiente.
- 7.-Selecciona tu unidad de la lista y haz clic en Siguiente.
- 8.-Deja que el proceso se complete.
Una vez completado, inserta la unidad USB en tu computadora y reinicia. Cuando veas la opción de arrancar desde USB, presiona una tecla para hacerlo. (Si configuraste tu computadora para que se inicie solo desde el disco duro, primero debes ingresar la configuración del BIOS para agregar una unidad USB a la lista de inicio).
¿Qué sigue?
Luego de haber realizado los pasos anteriores, deberás continuar haciendo lo siguiente:
- Paso 1: Desde la pantalla inicial de Windows, acepta la configuración predeterminada para el idioma a instalar, el formato de hora y moneda, así como el teclado o método de entrada. A continuación, haz clic en el enlace Reparar tu computadora en lugar de Instalar ahora.
- Paso 2: Selecciona Solucionar problemas y luego Opciones avanzadas.
- Paso 3: Selecciona Símbolo del sistema.
- Paso 4: Escribe diskpart y presiona la tecla Enter.
- Paso 5: Escribe list disk y presiona Enter. Ahora presta atención al número de disco e identifica cuál es el disco de arranque. Por lo general, es el Disco 0; de lo contrario, busca el número de disco en tu propio caso y recuerda escribir el correcto en los siguientes pasos relevantes.
- Paso 6: Escribe select disk 0 y presiona Enter.
- Paso 7: Escribe list volume y presiona Enter. Ahora presta atención al número de volumen de la partición EFI.
- Paso 8: Escribe select volume N y presiona Enter. Además, escribe el de tu propio caso en lugar de N.
- Paso 9: Escribe asignar letra = N: y presiona Entrar. N: se puede reemplazar por cualquier letra de unidad que no esté en ninguna partición. Recuerda qué letra de unidad asigna aquí, ya que es bastante útil en los pasos restantes.
- Paso 10: Escribe exit y presiona Enter para salir de diskpart.
- Paso 11: Ahora escriba N: (la unidad con la letra que acaba de asignar) y presiona Enter.
- Paso 12: Escribe formato N: / FS: FAT32 y presiona Enter.
- Paso 13: Escribe bcdboot C: \ windows / s N: / f UEFI y presiona Enter.
Ahora repite el proceso de ejecutar el comando bootrec / fixboot, se niega el acceso a bootrec. Windows 10 debería resolverse ahora. Pero si se deniega el acceso a fixboot en un disco MBR, continúa con la corrección n. 2.
Solución 2: Intenta la reparación de inicio en el disco MBR:
Algunos usuarios dicen que Fix # 1 no ayuda en absoluto porque en sus casos se niega el acceso bootrec / fixboot no existe ninguna partición EFI en el disco de arranque. ¿Esta es la misma situación con la tuya? No te preocupes, aquí tienes otra opción.
Lee También Como Eliminar Email Infectado Con Un Virus – Paso A Paso
Como Eliminar Email Infectado Con Un Virus – Paso A PasoEn primer lugar, necesitas la ayuda de MiniTool Partition Wizard Bootable, que es una herramienta incorporada en MiniTool Partition Wizard Pro. Obtén este administrador de particiones profesional primero y luego sigue la guía a continuación para crear un medio de arranque MiniTool y úsalo para arrancar tu PC.
Cuando te encuentres en la interfaz principal del asistente de partición de MiniTool de arranque, realiza estas operaciones:
Paso 1: Selecciona los 500 MB alrededor de la partición reservada del sistema y elija Formatear partición en el panel de acción. Recibirás un mensaje de advertencia que indica que se trata de una partición del sistema y que el formateo puede hacer que la computadora no pueda arrancar. Simplemente haz clic en Sí.
Paso 2: Selecciona NTFS como el sistema de archivos deseado y presiona Aceptar. Luego presiona el botón Aplicar en la barra de herramientas.
Ahora tienes que reparar tu Windows 10 con la utilidad de reparación de inicio automática:
- Paso 1: Inicia tu PC desde el medio de instalación de Windows.
- Paso 2: Desde la pantalla inicial de Windows, selecciona el idioma a instalar, el formato de hora y moneda, así como el teclado o método de entrada. A continuación, haz clic en el enlace Reparar tu computadora en lugar de Instalar ahora.
- Paso 3: Selecciona Solucionar problemas y luego Opciones avanzadas.
- Paso 4: Selecciona Reparación de inicio. Inmediatamente comienza a detectar e intentará corregir los errores que haya encontrado. Por lo general, se reinicia. Si es así, NO presiones ninguna tecla para iniciar nuevamente desde la unidad USB. Espera a que se cargue Windows.
Si la reparación de inicio dice que no pudo solucionar el error, continúa con la corrección n. ° 3 para resolver que se deniega el acceso a bootrec en Windows 10.
Lee También Cómo Eliminar Una Cuenta De Gmail En El Móvil Android
Cómo Eliminar Una Cuenta De Gmail En El Móvil AndroidSolución 3: Ejecute CHKDSK:
Esto se puede terminar usando el disco de instalación de Windows o usando el medio de arranque creado en Windows 10 usando MiniTool Partition Wizard.
Opción A: usar el disco de instalación de Windows:
Esta es una de las alternativas que tienes, para implementarla deberás seguir los pasos que te indicamos a continuación:
- Paso 1: Después de iniciar la computadora desde el disco de instalación de Windows, omite la selección de idioma de la primera pantalla y elije Reparar tu computadora.
- Paso 2: Selecciona Solucionar problemas y luego Símbolo del sistema.
- Paso 3: En el símbolo del sistema, escribe chkdsk c: / r y presiona Enter. Esto supone que Windows está instalado en su unidad C :. Si la letra de la unidad para la partición de tu sistema es diferente, escriba la real. (Puedes ejecutar diskpart> list volume para verificar según el tamaño de la partición).
- Paso 4: Permite que el proceso se complete y reinicie.
Opción B: Utilice un dispositivo de arranque creado por MiniTool:
Esta es otra de las opciones que te presentamos. Lee cuidadosamente para que luego ejecutes:
- Paso 1: Inicia tu computadora desde el dispositivo de arranque MiniTool y luego elije Partition Wizard en el menú. En este software, ve la letra de unidad de la partición de tu sistema y tenla en cuenta.
- Paso 2: Sal del Asistente para particiones de MiniTool y selecciona Consola de comandos en el menú.
- Paso 3: Luego escribe chkdsk c: / r y presiona Entrar. (Sustituye la unidad por la que acabas de prestar especial atención).
- Paso 4: Deja que el proceso se complete y salga.
Sugerencia: Por lo general, ahora obtienes una computadora que funciona normalmente. Repite "bootrec / fixboot" si aún encuentras el error de inicio del sistema.
Solución 4: Si nada ayuda, guarda los datos y vuelve a instalar
Si nada ayuda, tu única opción para este problema es reinstalar Windows 10. Pero antes de hacerlo, obtén acceso a tus archivos importantes. Por lo general, tienes 2 opciones:
- Utiliza la función Copiar disco de MiniTool Partition Wizard Pro para realizar una copia de seguridad de toda la unidad del sistema y luego formatea la unidad completa cuando vuelvas a instalarla.
- Ve a la función Recuperación de datos de MiniTool Partition Wizard Pro Ultimate para recuperar archivos guardados en las particiones del sistema y luego reinstala Windows en la partición original del sistema.
Si prefieres utilizar Copiar disco de MiniTool Partition Wizard Pro, presiona el botón de abajo.
Lee También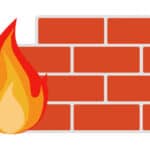 No Puedo Activar Firewall de Windows 10 - Posibles Soluciones
No Puedo Activar Firewall de Windows 10 - Posibles SolucionesGuía sencilla para copiar el disco del sistema con Partition Wizard cuando la computadora no se puede arrancar:
- Paso 1: Crea el asistente de partición MiniTool de arranque en una computadora que funcione normalmente utilizando la función de medios de arranque que puedes encontrar en MiniTool Partition Wizard Pro.
- Paso 2: Utiliza MiniTool Partition Wizard Bootable para arrancar tu PC. Luego, conecta un disco duro externo en el que se puedan sobrescribir todos los datos.
- Paso 3: En MiniTool Partition Wizard Bootable, haz clic con el botón derecho en el disco del sistema y selecciona la función Copiar disco en el menú contextual.
- Paso 4: Sigue el asistente para completar la copia. Recuerda hacer clic en Aplicar finalmente.
Si prefieres recuperar algunos archivos guardados en la partición de tu sistema, obtén MiniTool Partition Wizard Pro Ultimate.
Una guía simple para recuperar archivos usando la función de recuperación de datos cuando la PC no arranca:
- Paso 1: Además, crea un dispositivo de arranque en MiniTool Partition Wizard Pro Ultimate y utilízalo para arrancar tu PC.
- Paso 2: Luego, selecciona Recuperación de datos en la barra de herramientas y haz doble clic en la partición del sistema real para realizar un escaneo completo.
- Paso 3: Cuando Recuperación de datos haya finalizado el escaneo (o puede pausar / detener el escaneo una vez que se encuentran los archivos necesarios), verifica los archivos que deseas recuperar y haz clic en Guardar para mantener estos archivos en un disco que no es del sistema.
Una vez que hayas guardado los archivos importantes de la partición del sistema, ahora puedes volver a instalar Windows. De ahora en adelante, haz copias de seguridad a menudo.
Cuando hayas reinstalado Windows 10 y tengas todas las aplicaciones listas en tu PC, debes considerar hacer copias de seguridad de la imagen del sistema con frecuencia en caso de que el sistema operativo se corrompa sin previo aviso, lo que le da el error de pantalla azul, pero aparece el error de acceso de bootrec fixboot denegado cuando intentas arreglarlo.
Lee También 9 Programas Para Vectorizar Imágenes
9 Programas Para Vectorizar ImágenesSi quieres conocer otros artículos parecidos a Guía De Solución Para Fixboot Acceso Denegado Windows 10 puedes visitar la categoría Sistemas Operativos.

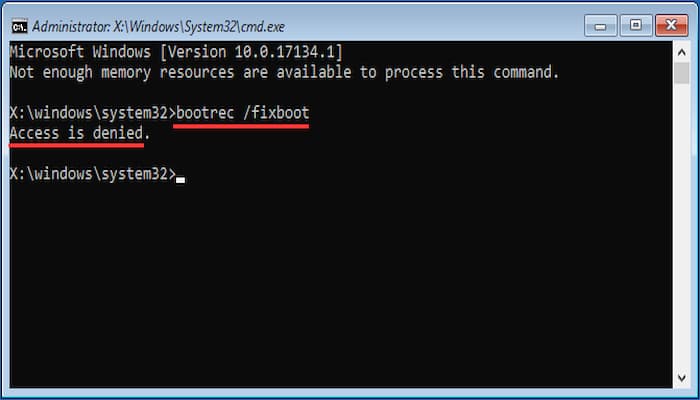

TE PUEDE INTERESAR